Implantar perfis de usuário móvel
**
Este artigo descreve como usar o Windows Server para implantar perfis de usuário móvel em computadores cliente Windows. Os perfis de usuário móvel redirecionam os perfis de usuário a um compartilhamento de arquivo para que os usuários recebam as mesmas configurações de sistema operacional e de aplicativos em vários computadores.
Para obter uma lista das alterações recentes neste artigo, confira a seção Histórico de alterações.
Importante
As personalizações do usuário no menu Iniciar são perdidas após uma atualização in-loco do sistema operacional na seguinte configuração:
- Os usuários estão configurados para um perfil móvel
- Os usuários têm permissão para fazer alterações no menu Iniciar
Como resultado, o menu Iniciar é redefinido para o padrão da nova versão do sistema operacional após a atualização in-loco do sistema operacional. Para obter soluções alternativas, confira Apêndice C: Solução alternativa para a redefinição de layouts do menu Iniciar após atualizações.
Pré-requisitos
Requisitos de hardware
Um computador baseado em x64 ou x86 é necessário. O Windows RT não dá suporte a perfis de usuário móvel.
Requisitos de software
- Se você implantar perfis de usuário móvel com redirecionamento de pasta em um ambiente com perfis de usuário locais existentes, implante o Redirecionamento de Pasta antes dos perfis de usuário móvel para minimizar o tamanho dos perfis móveis. Depois que as pastas de usuários existentes forem redirecionadas com êxito, você poderá implantar os perfis de usuário móvel.
- Para administrar os perfis de usuário móvel, você precisa entrar como membro do grupo de segurança Administradores de Domínio, do grupo de segurança Administradores Corporativos ou do grupo de segurança Proprietários Criadores de Política de Grupo.
- Os computadores cliente devem executar o Windows 10, o Windows 8.1, o Windows 8, o Windows 7, o Windows Vista, o Windows Server 2012 R2, o Windows Server 2012, o Windows Server 2008 R2 ou o Windows Server 2008.
- Os computadores cliente precisam ser integrados ao Active Directory Domain Services (AD DS) que você está gerenciando.
- Um computador deve ser disponibilizado com o Gerenciamento de Política de Grupo e o Centro de Administração do Active Directory instalados.
- Um servidor de arquivos deve estar disponível para hospedar perfis de usuário móvel.
- Se o compartilhamento de arquivos usar os Namespaces do DFS, as pastas DFS (links) deverão ter um único destino para evitar que os usuários façam edições conflitantes em diferentes servidores.
- Se o compartilhamento de arquivos usar a Replicação do DFS para replicar o conteúdo com outro servidor, os usuários devem poder acessar apenas o servidor de origem para evitar que os usuários façam edições conflitantes em diferentes servidores.
- Se o compartilhamento de arquivos for clusterizado, desabilite a disponibilidade contínua no compartilhamento de arquivos para evitar problemas de desempenho.
- Para usar o suporte de computador primário nos perfis de usuários móveis, há outros requisitos de computador cliente e de esquema do Active Directory. Para obter mais informações, Confira Implantar computadores primários para Redirecionamento de Pasta e perfis de usuários móveis.
- O layout do menu Iniciar de um usuário não será transferido no Windows 10, Windows Server 2019 ou Windows Server 2016 se eles estiverem usando mais de um PC, o Host da Sessão da Área de Trabalho Remota ou servidor de VDI (Virtualized Desktop Infrastructure). Como alternativa, você pode especificar um layout do menu Iniciar conforme descrito neste tópico. Ou você pode usar discos de perfil do usuário, que transferem adequadamente as configurações do menu Iniciar quando usados com servidores Host da Sessão da Área de Trabalho Remota ou servidores de VDI. Para obter mais informações, confira Gerenciamento de dados de usuário mais fácil com discos de perfil do usuário no Windows Server 2012.
Considerações ao usar várias versões do Windows
Para usar perfis de usuário móvel em várias versões do Windows, você deve executar as seguintes ações:
- Configure o Windows para manter versões de perfil separadas para cada versão do sistema operacional. Isso ajuda a prevenir problemas indesejáveis e imprevisíveis, como perfis corrompidos.
- Use o Redirecionamento de Pasta para armazenar arquivos de usuários, como documentos e imagens fora dos perfis de usuário. Isso permite que os mesmos arquivos estejam disponíveis aos usuários nas versões do sistema operacional. Isso também mantém os perfis menores e a conexão mais rápida.
- Alocar armazenamento suficiente para os perfis de usuário móvel. Se você der suporte a duas versões do sistema operacional, os perfis dobrarão em número (e, portanto, em espaço total consumido), pois um perfil separado é mantido para cada versão do sistema operacional.
- Não use os perfis de usuário móvel em computadores que executam o Windows Vista/Windows Server 2008 e o Windows 7/Windows Server 2008 R2. A transferência entre essas versões do sistema operacional não é compatível devido a incompatibilidades nas versões de perfil.
- Informe aos usuários que as alterações feitas em uma versão do sistema operacional não são transferidas à outra versão do sistema operacional.
- Ao mover o ambiente para uma versão do Windows que usa uma versão de perfil diferente (como do Windows 10 para o Windows 10, versão 1607, confira Apêndice B: Informações de referência da versão do perfil para ver uma lista), os usuários recebem um perfil de usuário móvel novo e vazio. Você pode minimizar o impacto de obter um novo perfil usando o Redirecionamento de Pasta para redirecionar pastas comuns. Não existe um método compatível de migração de perfis de usuários móveis de uma versão do perfil para outra.
Etapa 1: Habilitar o uso de versões separadas de perfil
Se você implantar perfis de usuário móvel em computadores que executam Windows 8.1, Windows 8, Windows Server 2012 R2 ou Windows Server 2012, primeiro deverá fazer algumas alterações no ambiente Windows. Essas alterações ajudam a garantir que as atualizações futuras do sistema operacional sejam suaves, o que facilita a capacidade de executar simultaneamente diversas versões do Windows com perfis de usuário móvel.
Para fazer essas alterações, use o procedimento a seguir.
Baixe e instale a atualização de software apropriada em todos os computadores nos quais usará perfis móveis, obrigatórios, superobrigatórios ou padrão de domínio:
- Windows 8.1 ou o Windows Server 2012 R2: instale a atualização de software descrita no artigo 2887595 na Base de Dados de Conhecimento Microsoft (quando lançada).
- Windows 8 ou o Windows Server 2012: instale a atualização de software descrita no artigo 2887239 na Base de Dados de Conhecimento Microsoft.
Em todos os computadores que usam Windows 8.1, Windows 8, Windows Server 2012 R2 ou Windows Server 2012 em que você usará os perfis de usuário móvel, use o Editor do Registro ou a Política de Grupo para criar o valor DWORD de chave do Registro a seguir e defini-lo como
1. Para obter informações de como criar chaves do Registro usando a política de grupo, confira Configurar um item do Registro.HKEY_LOCAL_MACHINE\SYSTEM\CurrentControlSet\Services\ProfSvc\Parameters\UseProfilePathExtensionVersionAviso
A edição incorreta do Registro pode causar danos graves ao sistema. Antes de alterar o Registro, faça backup de todos os dados importantes do computador.
Reinicie os computadores.
Etapa 2: Criar um grupo de segurança de Perfis de Usuário Móvel
Se o ambiente ainda não estiver configurado com os perfis de usuário móvel, a primeira etapa será criar um grupo de segurança que contenha todos os usuários e/ou computadores para os quais deseja aplicar as configurações de política dos perfis de usuário móvel.
- Os administradores de implantações de perfis de usuário móvel de uso geral geralmente criam um grupo de segurança para os usuários.
- Administradores de Serviços de Área de Trabalho Remota ou implantações de área de trabalho virtualizada geralmente usam um grupo de segurança para usuários e os computadores compartilhados.
Veja como criar um grupo de segurança para os perfis de usuário móveis:
Abra o Gerenciador do Servidor em um computador com o Centro de Administração do Active Directory instalado.
No menu Ferramentas, selecione Centro de Administração do Active Directory. O Centro de Administração do Active Directory é exibido.
Clique com o botão direito do mouse no domínio ou unidade organizacional apropriado, selecione Novo e, em seguida, selecione Grupo.
Na janela Criar Grupo , na seção Grupo , especifique as seguintes configurações:
- Em Nome do grupo, digite o nome do grupo de segurança, por exemplo: Computadores e usuários de perfis de usuário móvel.
- Em Tipo de grupo, selecione Segurança e depois Global no Escopo do grupo.
Na seção Membros, selecione Adicionar. A caixa de diálogo Selecionar Usuários, Contatos, Computadores, Contas de Serviço ou Grupos é exibida.
Se desejar incluir contas de computador ao grupo de segurança, selecione Tipos de Objetos, marque a caixa de seleção Computadores e selecione OK.
Digite os nomes dos usuários, grupos e/ou computadores para os quais deseja implantar perfis de usuário móvel, selecione OK e, depois, OK novamente.
Etapa 3: Criar um compartilhamento de arquivos para perfis de usuário móvel
Se você ainda não tiver um compartilhamento de arquivo separado para os perfis de usuários móveis (independente de outros compartilhamentos de pastas redirecionadas para evitar armazenamento em cache acidental na pasta de perfil móvel), use o procedimento a seguir para criar um compartilhamento de arquivo em um servidor que use o Windows Server.
Observação
Algumas funcionalidades podem ser diferentes ou não estar disponíveis dependendo da versão do Windows Server usada.
Veja como criar um compartilhamento de arquivo no Windows Server:
No painel de navegação Gerenciador do Servidor, selecione Serviços de Arquivos e Armazenamentoe, em seguida, selecione Compartilhamentos para exibir a página Compartilhamentos.
No bloco Compartilhamentos, selecione Tarefas e, em seguida, selecione Novo Compartilhamento. O Assistente Novo Compartilhamento é exibido.
Na página Selecionar Perfil, selecione Compartilhamento SMB – Rápido. Se você tiver o Gerenciador de Recursos de Servidor de Arquivos instalado e estiver usando propriedades de gerenciamento de pasta, em vez disso, selecione Compartilhamento SMB – Avançado.
Na página Compartilhar Local , selecione o servidor e o volume nos quais deseja criar o compartilhamento.
Na página Compartilhar Nome , digite um nome para o compartilhamento (por exemplo, User Profiles$ ) na caixa Compartilhar nome .
Dica
Ao criar o compartilhamento de arquivo, oculte-o de navegadores casuais colocando um
$após o nome do compartilhamento.Na página Outras Configurações , desmarque a caixa de seleção Habilitar disponibilidade contínua , se presente, e, opcionalmente, marque as caixas de seleção Habilitar enumeração baseada em acesso e Criptografar o acesso a dados .
Na página Permissões, clique em Personalizar Permissões. A caixa de diálogo Configurações de Segurança Avançada é exibida.
Clique em Desabilitar herança e, em seguida, selecione Converter permissões herdadas em permissões explícitas nesse objeto.
Defina as permissões conforme a descrição em Permissões necessárias para perfis de usuário móvel, mostradas na captura de tela a seguir. Remova permissões para grupos e contas não listados e adicione permissões especiais ao grupo Usuários e computadores de perfis de usuário móvel que você criou na Etapa 2.
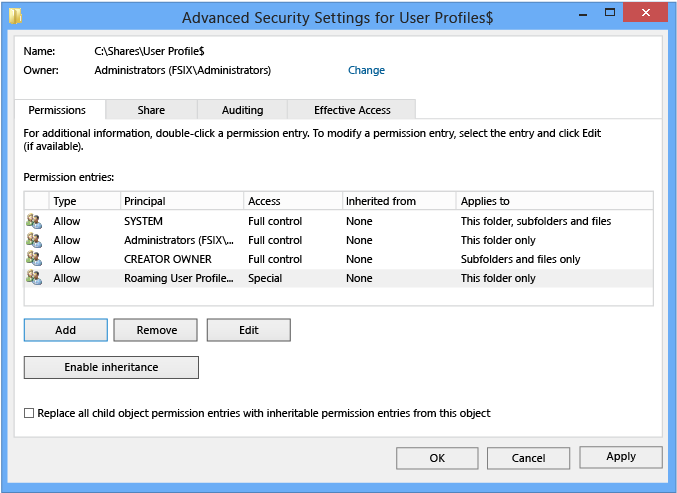
Se você escolher o perfil Compartilhamento SMB – Avançado, na página Propriedades de Gerenciamento, selecione o valor de uso da pasta Arquivos do Usuário.
Se você escolher o perfil Compartilhamento SMB - Avançado , na página Cota , opcionalmente selecione uma cota para aplicar aos usuários do compartilhamento.
Na página Confirmação, selecione Criar.
Permissões necessárias para os perfis de usuário móvel
A tabela a seguir lista as permissões de hospedagem de compartilhamento de arquivo necessárias para perfis de usuário móvel.
| Conta de usuário | Acesso | Aplica-se a |
|---|---|---|
| Sistema | Controle total | Essa pasta, subpastas e arquivos |
| Administradores | Controle total | Apenas essa pasta |
| Criador/Proprietário | Controle total | Apenas subpastas e arquivos |
| Grupo de segurança de usuários que precisam colocar dados no compartilhamento (Computadores e usuários de perfis de usuário móvel) | Listar pasta/ler dados (permissões avançadas) Criar pastas/acrescentar dados (permissões avançadas) |
Apenas essa pasta |
| Outros grupos e contas | Nenhum (remover) |
Etapa 4: Opcionalmente, criar um GPO para perfis de usuário móvel
Se você ainda não tem uma GPO (Objeto de Política de Grupo) criado para configurações de perfis de usuário móvel, use o procedimento a seguir para criar um GPO vazio. Esse GPO permite definir configurações como suporte ao computador primário, que é discutido separadamente, e também pode ser usado para habilitar os perfis de usuário móvel em computadores, como é feito geralmente ao implantar em ambientes de área de trabalho virtualizada ou com Serviços de Área de Trabalho Remota.
Veja como criar um GPO para perfis de usuário móvel:
Abra o Gerenciador do Servidor em um computador com o Gerenciamento de Política de Grupo instalado.
No menu Ferramentas, selecione Gerenciamento de Política de Grupo. O Gerenciamento de Política de Grupo é exibido.
Clique com o botão direito do mouse no domínio ou na UO em que deseja instalar os perfis de usuário móvel e selecione Criar um GPO neste domínio e fornecer um link para ele aqui.
Na caixa de diálogo Novo GPO, digite um nome para o GPO (por exemplo, Configurações de perfil de usuário móvel), e selecione OK.
Clique com o botão direito do mouse no GPO recentemente criado e, em seguida, desmarque a caixa de seleção Vínculo habilitado . Isso evita que o GPO seja aplicado até que você finalize a configuração dele.
Selecione o GPO. Na seção Filtragem de Segurança da guia Escopo, selecione Usuários Autenticados e, em seguida, selecione Remover para impedir que o GPO seja aplicado a todos.
Na seção Filtro de Segurança, selecione Adicionar.
Na caixa de diálogo Selecionar Usuário, Computador ou Grupo, digite o nome do grupo de segurança criado por você na Etapa 2 (por exemplo, Computadores e usuários de perfis de usuário móvel) e selecione OK.
Selecione a guia Delegação, selecione Adicionar, insira Usuários Autenticados, selecione OK e, em seguida, selecione OK novamente para aceitar as permissões de leitura padrão.
Esta etapa é necessária devido a alterações de segurança feitas em MS16-072.
Etapa 5: Opcionalmente, configurar perfis de usuário móvel em contas de usuários
Se você implantar os perfis de usuário móvel nas contas de usuários, use o procedimento a seguir para especificar os perfis de usuário móvel das contas de usuário no Active Directory Domain Services. Se você implantar os perfis de usuário móvel aos computadores, como costuma ser feito para as implantações de Serviços de Área de Trabalho Remota ou de área de trabalho virtualizada, use o procedimento documentado na Etapa 6: Opcionalmente, configurar perfis de usuário móvel em computadores.
Observação
Se você configurar os perfis de usuário móvel em contas de usuário usando o Active Directory e em computadores usando a Política de Grupo, a configuração baseada em computadores terá precedência.
Veja como configurar os perfis de usuário móvel em contas de usuário:
No Centro de Administração do Active Directory, navegue até o contêiner Usuários (ou UO) no domínio apropriado.
Selecione todos os usuários para os quais deseja designar um perfil de usuário móvel, clique com o botão direito do mouse nos usuários e selecione Propriedades.
Na seção Perfil, selecione a caixa de seleção Caminho de perfil: e insira o caminho para o compartilhamento de arquivo no qual deseja armazenar o perfil de usuário móvel do usuário, seguido por
%username%(que é automaticamente substituído pelo nome de usuário na primeira vez em que o usuário entrar). Por exemplo:\\fs1.corp.contoso.com\User Profiles$\%username%Para especificar um perfil de usuário móvel obrigatório, indique o caminho para o arquivo NTuser.man criado por você anteriormente, por exemplo,
fs1.corp.contoso.comUser Profiles$default. Para obter mais informações, confira Criar perfis de usuário obrigatórios.Selecione OK.
Observação
Por padrão, a implantação de todos os aplicativos com base no Windows Runtime (Microsoft Store) é permitida ao usar os perfis de usuário móvel. No entanto, ao usar um perfil especial, os aplicativos não são implantados por padrão. Os perfis especiais são perfis de usuários nos quais as alterações são descartadas após o usuário se registrar:
Para remover as restrições na implantação do aplicativo para perfis especiais, habilite a configuração de política Permitir operações de implantação em perfis especiais (localizada em Computer Configuration\Policies\Administrative Templates\Windows Components\App Package Deployment). No entanto, os aplicativos implantados nesse cenário deixarão alguns dados armazenados no computador, que poderão se acumular. Por exemplo, no caso de centenas de usuários em um só computador. Para limpar os aplicativos, localize ou desenvolva uma ferramenta que use a API CleanupPackageForUserAsync para limpar pacotes de aplicativos de usuários sem perfil no computador.
Para obter mais informações sobre os aplicativos da Windows Store, confira Gerenciar o acesso de clientes à Microsoft Store.
Etapa 6: Opcionalmente, configurar perfis de usuário móvel em computadores
Se estiver implantando os perfis de usuário móvel para computadores, como normalmente é feito para as implantações de Serviços de Área de Trabalho Remota ou de área de trabalho virtualizada, use o procedimento a seguir. Se você implantar perfis de usuário móvel em contas de usuário, use o procedimento descrito na Etapa 5: Opcionalmente configurar perfis de usuário móvel em contas de usuário.
Observação
Se você configurar perfis de usuário móvel em computadores usando a Política de Grupo e em contas de usuário usando o Active Directory, a configuração de políticas com base em computadores terá precedência.
Veja como configurar perfis de usuário móvel em computadores:
Abra o Gerenciador do Servidor em um computador com o Gerenciamento de Política de Grupo instalado.
No menu Ferramentas, selecione Gerenciamento de Política de Grupo. O Gerenciamento de Política de Grupo é exibido.
No Gerenciamento de Política de Grupo, clique com o botão direito do mouse no GPO criado por você na Etapa 4 (por exemplo, Configurações de perfis de usuário móvel) e selecione Editar.
Na janela Editor de Gerenciamento de Política de Grupo, navegue até Configuração do Computador, em seguida, Políticas, Modelos Administrativos, Sistemae Perfis de Usuário.
Clique com o botão direito do mouse em Definir caminho de perfil móvel para todos os usuários registrados em log neste computador e selecione Editar.
Dica
Uma pasta base do usuário, se configurada, é a pasta padrão usada por alguns programas como o Windows PowerShell. É possível configurar um local alternativo ou local de rede por usuário usando a seção Pasta base das propriedades de conta do usuário em AD DS. Para configurar a localização da pasta base para todos os usuários em um computador que usa o Windows 8.1, o Windows 8, o Windows Server 2019, o Windows Server 2016, o Windows Server 2012 R2 ou o Windows Server 2012 em um ambiente de área de trabalho virtual, habilite a configuração de política Definir pasta base de usuário e especifique o compartilhamento de arquivo e a letra da unidade para mapear (ou especifique uma pasta local). Não use variáveis de ambiente nem reticências. O alias do usuário é acrescentado ao final do caminho especificado durante a entrada do usuário.
Na caixa de diálogo Propriedades selecione Habilitado
Na caixa Usuários registrados em log neste computador devem usar este caminho de perfil móvel, insira o caminho para o compartilhamento de arquivo que deseja armazenar o perfil de usuário móvel do usuário, seguido por
%username%(que é substituído automaticamente pelo nome de usuário na primeira vez em que ele entrar). Por exemplo:\\fs1.corp.contoso.com\User Profiles$\%username%Para especificar um perfil de usuário móvel obrigatório, que é um perfil pré-configurado ao qual os usuários não podem fazer alterações permanentes (as alterações são redefinidas quando o usuário sai), especifique o caminho para o arquivo NTuser.man criado por você anteriormente, por exemplo,
\\fs1.corp.contoso.com\User Profiles$\default. Para obter mais informações, confira Criar um perfil de usuário obrigatório.Selecione OK.
Etapa 7: Opcionalmente, especifique um layout do menu Iniciar para PCs com Windows 10
Você pode usar Política de Grupo para aplicar um layout de menu Iniciar específico para que os usuários vejam o mesmo layout do menu Iniciar em todos os PCs. Se os usuários entrarem em mais de um computador e você quiser que eles tenham um layout de menu Iniciar entre PCs, certifique-se de que o GPO se aplique a todos os seus computadores.
Para especificar um layout de menu Iniciar, faça o seguinte:
Atualize os PCs Windows 10 para o Windows 10 versão 1607 (também conhecido como Atualização de Aniversário) ou mais recente e instale a atualização cumulativa de 14 de março de 14, 2017 (KB4013429) ou mais recente.
Crie um arquivo XML completo ou parcial de layout do menu Iniciar. Para fazer isso, confira Personalizar e exportar o layout do menu Iniciar.
- Se você especificar um layout do menu Iniciar completo, os usuários não poderão personalizar nenhuma parte do menu Iniciar. Se você especificar um layout do menu Iniciar parcial, os usuários poderão personalizar tudo, exceto os grupos de blocos bloqueados especificados. No entanto, com um layout do menu Iniciar parcial, as personalizações do menu Iniciar não serão transferidas para outros PCs.
Use a Política de Grupo para aplicar o layout do menu Iniciar personalizado ao GPO que você criou para os perfis de usuário móvel. Para fazer isso, confira Usar a Política de Grupo para aplicar um layout de tela inicial personalizado em um domínio.
Use Política de Grupo para definir o valor do Registro a seguir em seus PCs com Windows 10. Para fazer isso, confira Configurar um item do Registro.
Ação Atualização Hive HKEY_LOCAL_MACHINE Caminho da chave Software\Microsoft\Windows\CurrentVersion\Explorer Nome do valor SpecialRoamingOverrideAllowed Tipo de valor REG_DWORD os dados de Valor 1 (ou 0 para desabilitar) Base Decimal (Opcional) Habilite otimizações de primeiro logon para acelerar a entrada dos usuários. Para fazer isso, confira Aplicar políticas para aprimorar o tempo de entrada.
(Opcional) Diminua ainda mais os tempos de entrada removendo aplicativos desnecessários da imagem base do Windows 10 que você usa para implantar computadores cliente. O Windows Server 2019 e o Windows Server 2016 não têm nenhum aplicativo previamente provisionado, portanto, você pode ignorar essa etapa em imagens do servidor.
Para remover aplicativos, use o cmdlet Remove-AppxProvisionedPackage no Windows PowerShell para desinstalar os aplicativos a seguir. Se os computadores já estiverem implantados, você poderá gerar scripts para a remoção de alguns aplicativos usando Remove-AppxPackage.
- Microsoft.windowscommunicationsapps_8wekyb3d8bbwe
- Microsoft.BingWeather_8wekyb3d8bbwe
- Microsoft.DesktopAppInstaller_8wekyb3d8bbwe
- Microsoft.Getstarted_8wekyb3d8bbwe
- Microsoft.Windows.Photos_8wekyb3d8bbwe
- Microsoft.WindowsCamera_8wekyb3d8bbwe
- Microsoft.WindowsFeedbackHub_8wekyb3d8bbwe
- Microsoft.XboxApp_8wekyb3d8bbwe
- Microsoft.XboxIdentityProvider_8wekyb3d8bbwe
- Microsoft.ZuneMusic_8wekyb3d8bbwe
Observação
A desinstalação desses aplicativos diminui os tempos de entrada, mas você poderá deixá-los instalados se a implantação precisar de qualquer um deles.
Etapa 8: Habilitar os GPO de perfis de usuário móvel
Se você configurou os perfis de usuário móvel em computadores usando a Política de Grupo ou personalizou outras configurações de perfis de usuário móvel usando a Política de Grupo, a próxima etapa será habilitar o GPO, permitindo que ele seja aplicado aos usuários afetados.
Dica
Se você planeja implantar suporte de computador primário, faça isso agora, antes de habilitar o GPO. Isso evita que os dados do usuário sejam copiados para computadores não primários antes de o suporte de computador primário ser habilitado. Para encontrar as configurações de política específicas, confira Implantar computadores primários para Redirecionamento de Pasta e perfis de usuário móvel.
Veja como habilitar o GPO de perfis de usuário móvel:
- Abra Gerenciamento de Política de Grupo.
- Clique com o botão direito do mouse no GPO criado por você e selecione Vínculo Habilitado. Uma caixa de seleção é exibida próximo ao item de menu.
Etapa 9: Testar perfis de usuário móvel
Para testar os perfis de usuário móvel, conecte-se a um computador com uma conta de usuário configurada para perfis de usuário móvel ou conecte-se a um computador configurado para perfis de usuário móvel. Em seguida, confirme se o perfil foi redirecionado.
Veja como testar os perfis de usuário móvel:
Conecte-se a um computador primário (caso o computador primário esteja habilitado para suporte) usando uma conta de usuário com os perfis de usuário móvel habilitados. Se você tiver habilitado os perfis de usuário móvel em computadores específicos, entre em um desses computadores.
Caso o usuário tenha sido anteriormente designado para o computador, abra um prompt de comandos com privilégios elevados e, em seguida, digite o comando a seguir para garantir que as configurações de Política de Grupo mais recentes sejam aplicadas ao computador cliente:
gpupdate /forcePara confirmar que o perfil do usuário é móvel, abra o Painel de Controle, selecione Sistema e Segurança, Sistema, Configurações avançadas do sistema, Configurações na seção Perfis do Usuário e procure por Móvel na coluna Tipo.
Apêndice A: Lista de verificação de implantação de perfis de usuário móvel
| Status | Ação |
|---|---|
☐ ☐ ☐ ☐ |
1. Preparar domínio – Ingressar computadores no domínio – Habilitar o uso de versões separadas de perfil – Criar contas de usuário – (Opcional) Implantar o Redirecionamento de Pastas |
☐ ☐ |
2. Criar grupo de segurança para perfis de usuário móvel – Nome do grupo – Membros |
☐ |
3. Criar um compartilhamento de arquivo para perfis de usuário móvel – Nome do compartilhamento de arquivo |
☐ |
4. Criar um GPO para perfis de usuário móvel – Nome do GPO |
| ☐ | 5. Definir as configurações de política dos perfis de usuário móvel |
☐ ☐ |
6. Habilitar os perfis de usuário móvel – Habilitados no AD DS em contas de usuário? – Habilitados na Política de Grupo em contas de computador? |
| ☐ | 7. (Opcional) Especificar um layout do menu Iniciar para PCs com Windows 10 |
☐ ☐ ☐ ☐ ☐ |
8. (Opcional) Habilitar suporte ao computador primário – Designar computadores primários para usuários – Localização dos mapeamentos de computador primário e de usuário – (Opcional) Habilitar suporte de computador primário para Redirecionamento de Pasta – Baseado no computador ou no usuário? – (Opcional) Habilitar suporte de computador primário para perfis de usuário móvel |
| ☐ | 9. Habilitar o GPO de perfis de usuário móvel |
| ☐ | 10. Testar perfis de usuário móvel |
Apêndice B: Informações de referência de versão de perfil
Cada perfil tem uma versão de perfil que corresponde aproximadamente à versão do Windows na qual ele é usado. Por exemplo, as versões 1703 e 1607 do Windows 10 usam a versão do perfil .V6. A Microsoft cria uma versão de perfil somente quando necessário para manter a compatibilidade, motivo pelo qual nem todas as versões do Windows incluem uma nova versão de perfil.
A tabela a seguir lista a localização dos perfis de usuário móvel em diversas versões do Windows.
| Versão do sistema operacional | Localização de perfis de usuário móvel |
|---|---|
| Windows XP e Windows Server 2003 | \\<servername>\<fileshare>\<username> |
| Windows Vista e Windows Server 2008 | \\<servername>\<fileshare>\<username>.V2 |
| Windows 7 e Windows Server 2008 R2 | \\<servername>\<fileshare>\<username>.V2 |
| Windows 8 e Windows Server 2012 | \\<servername>\<fileshare>\<username>.V3 (após a atualização de software e a chave do Registro terem sido aplicadas)\\<servername>\<fileshare>\<username>.V2 (antes de a atualização de software e a chave do Registro terem sido aplicadas) |
| Windows 8.1 e Windows Server 2012 R2 | \\<servername>\<fileshare>\<username>.V4 (após a atualização de software e a chave do Registro terem sido aplicadas)\\<servername>\<fileshare>\<username>.V2 (antes de a atualização de software e a chave do Registro terem sido aplicadas) |
| Windows 10 | \\<servername>\<fileshare>\<username>.V5 |
| Windows 10, versões 1703 e 1607 | \\<servername>\<fileshare>\<username>.V6 |
Apêndice C: Solução alternativa para a redefinição de layouts do menu Iniciar após atualizações
Aqui estão algumas maneiras de contornar o problema de os layouts do menu Iniciar serem redefinidos após uma atualização in-loco:
Se apenas um usuário usar o dispositivo e o administrador de TI usar uma estratégia de implantação de sistema operacional gerenciada, como o Configuration Manager, ele poderá fazer o seguinte:
Exportar o layout do menu Iniciar com Export-Startlayout antes da atualização.
Importar o layout do menu Iniciar com Import-StartLayout após a OOBE, mas antes da entrada do usuário.
Observação
A importação de um StartLayout modifica o perfil do usuário padrão. Todos os perfis de usuário criados após a importação receberão o StartLayout importado.
Os administradores de TI podem optar por gerenciar o layout do menu Iniciar com a Política de Grupo. O uso da Política de Grupo fornece uma solução de gerenciamento centralizada para aplicar um layout de menu Iniciar padronizado aos usuários. Há dois modos de usar a Política de Grupo para o Gerenciamento inicial: bloqueio total e bloqueio parcial. O cenário de bloqueio completo impede que o usuário faça qualquer alteração no layout do menu Iniciar. O cenário de bloqueio parcial permite que o usuário faça alterações em uma área específica do menu Iniciar. Para obter mais informações, confira Personalizar e exportar o layout do menu Iniciar.
Observação
As alterações feitas pelo usuário no cenário de bloqueio parcial ainda serão perdidas durante a atualização.
Permita que a redefinição do layout do menu Iniciar ocorra e permita que os usuários finais o reconfigurem. Um email de notificação ou outra notificação pode ser enviada aos usuários finais para esperar que seus layouts do menu Iniciar sejam redefinidos após a atualização do sistema operacional para minimizar o impacto.
Histórico de alterações
A tabela a seguir resume algumas das alterações mais importantes deste tópico.
| Data | Descrição | Motivo |
|---|---|---|
| 1º de maio de 2019 | Adicionadas atualizações para o Windows Server 2019 | |
| 10 de abril de 2018 | Adicionada uma discussão sobre quando as personalizações do usuário no menu Iniciar são perdidas após uma atualização do sistema operacional in-loco | Problema de texto explicativo conhecido. |
| 13 de março de 2018 | Atualizado para o Windows Server 2016 | Movido para fora da biblioteca de versões anteriores e atualizado para a versão atual do Windows Server. |
| 13 de abril de 2017 | Adicionadas informações de perfil para o Windows 10, versão 1703, e esclarecido como as versões do perfil móvel funcionam ao atualizar sistemas operacionais. Confira Considerações ao usar várias versões do Windows. | Comentários de clientes. |
| 14 de março de 2017 | Adicionada uma etapa opcional para especificar um layout do menu Iniciar obrigatório para PCs Windows 10 no Apêndice A: Lista de verificação da implantação de perfis de usuário móvel. | Alterações de recurso na atualização mais recente do Windows. |
| 23 de janeiro de 2017 | Adicionada uma etapa à Etapa 4: Opcionalmente, criar um GPO para perfis de usuário móvel a fim de delegar permissões de leitura a usuários autenticados, o que agora é necessário devido a uma atualização de segurança da Política de Grupo. | Alterações de segurança no processamento de Política de Grupo. |
| 29 de dezembro de 2016 | Adicionado um link na Etapa 8: Habilitar o GPO de perfis de usuário móvel para facilitar a obtenção de informações sobre como definir a Política de Grupo de computadores primários. Também corrigimos algumas referências às etapas 5 e 6 que tinham os números errados. | Comentários de clientes. |
| 5 de dezembro de 2016 | Adicionadas informações explicando um problema de transferência das configurações do menu iniciar. | Comentários de clientes. |
| 6 de julho de 2016 | Adicionados sufixos de versão de perfil do Windows 10 no Apêndice B: Informações de referência de versão de perfil. O Windows XP e o Windows Server 2003 também foram removidos da lista de sistemas operacionais com suporte. | Atualizações para as novas versões do Windows e removidas informações sobre as versões do Windows que não têm mais suporte. |
| 7 de julho de 2015 | Adicionado o requisito e a etapa para desabilitar a disponibilidade contínua ao usar um servidor de arquivos em cluster. | Compartilhamentos de arquivos em cluster têm desempenho melhor para pequenas gravações (que são típicas com perfis de usuário móvel) quando a disponibilidade contínua está desabilitada. |
| 19 de março de 2014 | Sufixos de versão de perfil em letras maiúsculas (.V2, .V3, .V4) no Apêndice B: Informações de referência de versão de perfil. | Embora o Windows não faça diferenciação entre maiúsculas e minúsculas, se você usa NFS com o compartilhamento de arquivo, é importante ter a capitalização correta (letras maiúsculas) para o sufixo do perfil. |
| 9 de outubro de 2013 | Revisado para Windows Server 2012 R2 e Windows 8.1, alguns pontos esclarecidos e adicionadas as seções Considerações ao usar os perfis de usuário móvel em diversas versões do Windows e Apêndice B: informações de referência da versão de perfil. | Atualizações para nova versão, comentários do cliente. |
Links relacionados
- Implantar o Redirecionamento de Pastas com Arquivos Offline
- Implantar computadores primários para o Redirecionamento de Pastas e os perfis de usuário móvel
- Implementar o gerenciamento de estado do usuário
- Declaração de suporte da Microsoft sobre dados de perfil do usuário replicados
- Fazer sideload de aplicativos com o DISM (Gerenciamento e Manutenção de Imagens de Implantação)
- Solucionar problemas de empacotamento, implantação e consulta de aplicativos Windows