Criar perfis de usuário obrigatórios
Um perfil de usuário obrigatório é um perfil de usuário roaming que foi pré-configurado por um administrador para especificar as configurações para os usuários. As configurações geralmente definidas em um perfil obrigatório incluem ícones (mas não se limitam a) que aparecem na área de trabalho, em planos de fundo da área de trabalho, preferências do usuário em Painel de Controle, seleções de impressora e muito mais. As alterações de configuração feitas durante a sessão de um usuário que normalmente são salvas em um perfil de usuário móvel não são salvas quando um perfil de usuário obrigatório é atribuído.
Os perfis de usuário obrigatórios são úteis quando a padronização é importante, como em um dispositivo de quiosque ou em configurações educacionais. Somente os administradores do sistema podem fazer alterações em perfis de usuário obrigatórios.
Quando o servidor que armazena o perfil obrigatório não está disponível, como quando o usuário não está conectado à rede corporativa, os usuários com perfis obrigatórios podem entrar com a cópia em cache local do perfil obrigatório, se houver. Caso contrário, o usuário é conectado com um perfil temporário.
Os perfis de usuário tornam-se perfis obrigatórios quando o administrador renomeia o NTuser.dat arquivo (o hive do registro) do perfil de cada usuário no sistema de arquivos do servidor de perfil de NTuser.dat para NTuser.man. A .man extensão faz com que o perfil de usuário seja um perfil somente leitura.
Extensão de perfil para cada versão do Windows
O nome da pasta na qual você armazena o perfil obrigatório deve usar a extensão correta para o sistema operacional ao qual ele se aplica. A tabela a seguir lista a extensão correta para cada versão do sistema operacional.
| Versão do sistema operacional cliente | Versão do sistema operacional do servidor | Extensão de perfil |
|---|---|---|
| Windows XP | Windows Server 2003 Windows Server 2003 R2 |
nenhum(a) |
| Windows Vista Windows 7 |
Windows Server 2008 Windows Server 2008 R2 |
v2 |
| Windows 8 | Windows Server 2012 | v3 |
| Windows 8.1 | Windows Server 2012 R2 | v4 |
| Windows 10, versões 1507 e 1511 | N/D | v5 |
| Windows 10, versões 1607 e posterior | Windows Server 2016 e Windows Server 2019 | v6 |
Para obter mais informações, consulte Implantar perfis de usuário roaming, apêndice B e perfis de usuário roaming em versão em Windows 10 e Windows Server Technical Preview.
Perfil de usuário obrigatório
Primeiro, você cria um perfil de usuário padrão com as personalizações desejadas, executa o Sysprep com CopyProfile definido como True no arquivo de resposta, copia o perfil de usuário padrão personalizado para um compartilhamento de rede e renomeia o perfil para torná-lo obrigatório.
Como criar um perfil de usuário padrão
Entre em um computador que executa o Windows como membro do grupo administrador local. Não use uma conta de domínio.
Observação
Use um laboratório ou um computador extra executando um limpo instalação do Windows para criar um perfil de usuário padrão. Não use um computador necessário para empresas (ou seja, um computador de produção). Esse processo remove todas as contas de domínio do computador, incluindo pastas de perfil de usuário.
Configure as configurações do computador que você deseja incluir no perfil de usuário. Por exemplo, você pode configurar configurações para o plano de fundo da área de trabalho, desinstalar aplicativos padrão, instalar aplicativos de linha de negócios e assim por diante.
Observação
Ao contrário das versões anteriores do Windows, você não pode aplicar um layout iniciar e barra de tarefas usando um perfil obrigatório. Para obter métodos alternativos para personalizar o menu Iniciar e a barra de tarefas, consulte Tópicos relacionados.
Crie um arquivo de resposta (Unattend.xml) que define o parâmetro CopyProfile como True. O parâmetro CopyProfile faz com que o Sysprep copie a pasta de perfil do usuário atualmente conectado para o perfil de usuário padrão. Você pode usar o Windows System Image Manager, que faz parte do ADK (Windows Assessment and Deployment Kit) para criar o arquivo Unattend.xml.
Desinstale qualquer aplicativo que você não precise ou queira do computador. Para obter exemplos sobre como desinstalar o Aplicativo Windows, consulte Remove-AppxProvisionedPackage. Para obter uma lista de aplicativos desinstaláveis, confira Entender os diferentes aplicativos incluídos no Windows.
Observação
É altamente recomendável desinstalar aplicativos indesejados ou desnecessários, pois acelerará os horários de entrada do usuário.
Em um prompt de comando, digite o comando a seguir e pressione ENTER.
sysprep /oobe /reboot /generalize /unattend:unattend.xml(Sysprep.exe está localizada em:
C:\Windows\System32\sysprep. Por padrão, o Sysprep procuraunattend.xmlna mesma pasta.)Dica
Se você receber uma mensagem de erro que diz "O Sysprep não foi capaz de validar sua instalação do Windows", abra
%WINDIR%\System32\Sysprep\Panther\setupact.loge procure uma entrada como a seguinte:
Use o cmdlet Remove-AppxProvisionedPackage e Remove-AppxPackage -AllUsers no Windows PowerShell para desinstalar o aplicativo listado no log.
O processo sysprep reinicializa o computador e começa na tela de experiência de primeira execução. Conclua a configuração e entre no computador usando uma conta com privilégios de administrador local.
Clique com o botão direito do mouse em Iniciar, vá para Painel de Controle (exibir por ícones grandes ou pequenos) >Configurações do sistema avançado do sistema> e selecione Configurações na seção Perfis de Usuário.
Em Perfis de Usuário, selecione Perfil Padrão e selecione Copiar para.
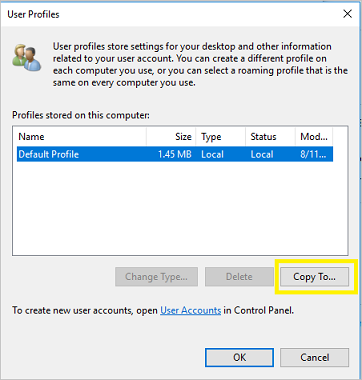
Em Copiar Para, em Permissão para usar, selecione Alterar.
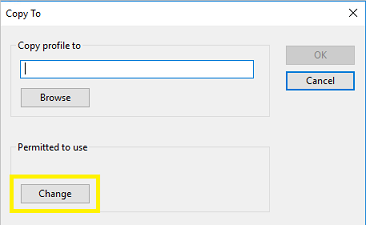
Em Selecionar Usuário ou Grupo, no Insira o nome do objeto para selecionar campo , digite
everyone, selecione Verificar Nomes e, em seguida, selecione OK.Em Copiar Para, no campo Copiar perfil para campo, insira o caminho e o nome da pasta em que deseja armazenar o perfil obrigatório. O nome da pasta deve usar a extensão correta para a versão do sistema operacional. Por exemplo, o nome da pasta deve terminar para
.v6identificá-lo como uma pasta de perfil de usuário para Windows 10, versão 1607 ou posterior.Se o dispositivo for ingressado no domínio e você estiver conectado com uma conta que tenha permissões para gravar em uma pasta compartilhada na rede, você poderá inserir o caminho da pasta compartilhada.
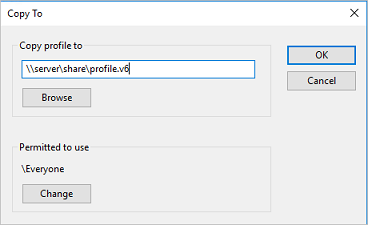
Se o dispositivo não estiver ingressado no domínio, você poderá salvar o perfil localmente e copiá-lo para o local da pasta compartilhada.
Selecione OK para copiar o perfil de usuário padrão.
Como tornar o perfil de usuário obrigatório
Em Explorador de Arquivos, abra a pasta em que você armazenou a cópia do perfil.
Observação
Se a pasta não for exibida, clique em Exibir>Opções>Alterar pasta e opções de pesquisa. Na guia Exibir , selecione Mostrar arquivos e pastas ocultos, desmarqueOcultar arquivos do sistema operacional protegido, clique em Sim para confirmar se deseja mostrar arquivos do sistema operacional e clique em OK para salvar suas alterações.
Renomeie para
Ntuser.datNtuser.man.
Verifique o proprietário correto para as pastas de perfil obrigatórias
- Abra as propriedades da pasta "profile.v6".
- Selecione a guia Segurança e selecione Avançado.
- Verifique o Proprietário da pasta. Ele deve ser o grupo administradores internos. Para alterar o proprietário, você deve ser membro do grupo Administradores no servidor de arquivos ou ter privilégio "Definir proprietário" no servidor.
- Ao definir o proprietário, selecione Substituir proprietário em subcontenentes e objetos antes de selecionar OK.
Aplicar um perfil de usuário obrigatório aos usuários
Em um domínio, você modifica as propriedades da conta de usuário para apontar para o perfil obrigatório em uma pasta compartilhada que reside no servidor.
Como aplicar um perfil de usuário obrigatório aos usuários
- Abra Usuários e Computadores do Active Directory (dsa.msc).
- Navegue até a conta de usuário à qual você atribuirá o perfil obrigatório.
- Clique com o botão direito do mouse no nome do usuário e abra Propriedades.
- Na guia Perfil , no campo Caminho do perfil , insira o caminho para a pasta compartilhada sem a extensão. Por exemplo, se o nome da pasta for
\\server\share\profile.v6, você inserirá\\server\share\profile. - Clique em OK.
Pode levar algum tempo para que essa alteração seja replicada para todos os controladores de domínio.
Aplicar políticas para melhorar o tempo de entrada
Quando um usuário é configurado com um perfil obrigatório, o Windows começa como se fosse a primeira entrada sempre que o usuário entra. Para melhorar o desempenho de entrada para usuários com perfis de usuário obrigatórios, aplique as configurações de Política de Grupo mostradas na tabela a seguir.
| Configuração da Política de Grupo | Windows 10 | Windows Server 2016 |
|---|---|---|
| Modelos administrativos de configuração > de computador Logon > do sistema >Mostrar primeira animação de entrada = Desabilitado > | ✅ | ✅ |
| Modelos administrativos de configuração > do computador Pesquisa de > componentes do Windows Permitir Cortana = Desabilitado >> | ✅ | ✅ |
| Modelos administrativos de configuração > do computador O conteúdo da > nuvem de componentes do Windows desativa >a experiência do consumidor da Microsoft = Habilitado > | ✅ | ❌ |
Observação
Essas configurações Política de Grupo podem ser aplicadas na edição do Windows Professional.
Artigos relacionados
Comentários
Em breve: Ao longo de 2024, eliminaremos os problemas do GitHub como o mecanismo de comentários para conteúdo e o substituiremos por um novo sistema de comentários. Para obter mais informações, consulte https://aka.ms/ContentUserFeedback.
Enviar e exibir comentários de