Criar uma sequência de tarefas com o Configuration Manager e o MDT
Aplica-se a:
- Windows 10
Neste artigo, irá aprender a criar uma sequência de tarefas do Configuration Manager com a integração do Microsoft Deployment Toolkit (MDT) com o assistente MDT. A criação de sequências de tarefas no Configuration Manager requer muitos mais passos do que a criação de sequências de tarefas para a instalação do MDT Lite Touch. Felizmente, o assistente do MDT ajuda você ao longo do processo e também orienta pelas etapas de criação dos pacotes necessários.
Para efeitos deste guia, vamos utilizar um computador de servidor: CM01.
- CM01 é um servidor membro do domínio e ponto de distribuição do software do Configuration Manager. Neste guia, o CM01 é um servidor de site primário autônomo. O CM01 está a executar o Windows Server 2019. No entanto, uma versão anterior com suporte do Windows Server também pode ser usada.
Uma infraestrutura existente do Configuration Manager integrada no MDT é utilizada para os seguintes procedimentos. Para obter mais informações sobre a configuração deste artigo, consulte Preparar a Instalação Do Toque Zero do Windows 10 com o Configuration Manager. Nota: as permissões do Active Directory para a conta CM_JD são necessárias para que a sequência de tarefas funcione corretamente.
Criar uma sequência de tarefas usando o Assistente de Integração do MDT
Esta secção orienta-o ao longo do processo de criação de uma sequência de tarefas do Configuration Manager para utilização de produção.
Em CM01:
Com a Consola do Configuration Manager, na área de trabalho Biblioteca de Software , expanda Sistemas Operativos, clique com o botão direito do rato em Sequências de Tarefas e selecione Criar Sequência de Tarefas MDT.
Na página Escolher Modelo , selecione o modelo Sequência de Tarefas de Cliente e selecione Seguinte.
Na página Geral , atribua as seguintes definições e, em seguida, selecione Seguinte:
- Nome da sequência de tarefas: Windows 10 Enterprise x64 RTM
- Comentários de sequência de tarefas: imagem de produção com o Office 365 Pro Plus x64
Na página Detalhes , atribua as seguintes definições e, em seguida, selecione Seguinte:
- Ingressar em um domínio
- Domínio: contoso.com
- Conta: contoso\CM_JD
- Senha: pass@word1
- Configurações do Windows
- Nome de usuário: Contoso
- Nome da organização: Contoso
- Chave de produto: <em branco>
Na página Definições de Captura , aceite as predefinições e selecione Seguinte.
Na página Imagem de Inicialização, procure e selecione o pacote da imagem de inicialização Zero Touch WinPE x64. Em seguida, selecione Seguinte.
Na página Pacote MDT , selecione Criar um novo pacote de Ficheiros do Toolkit de Implementação da Microsoft e, na pasta de origem do pacote a criar (Caminho UNC): caixa de texto, introduza
\\CM01\Sources$\OSD\MDT\MDT. Em seguida, selecione Seguinte.Na página Detalhes do MDT , atribua o nome MDT e selecione Seguinte.
Na página OS Image, procure e selecione o pacote Windows 10 Enterprise x64 RTM. Em seguida, selecione Seguinte.
Na página Método de Implementação , aceite as predefinições (instalação Zero Touch) e selecione Seguinte.
Na página Pacote de Cliente , navegue e selecione o Pacote de Cliente do Microsoft Corporation Configuration Manager e selecione Seguinte.
Na página Pacote USMT , navegue e selecione o pacote Microsoft Corporation User State Migration Tool para Windows e selecione Seguinte.
Na página Pacote de Definições , selecione a opção Criar um novo pacote de definições e, na pasta Origem do pacote a criar (Caminho UNC): caixa de texto, introduza
\\CM01\Sources$\OSD\Settings\Windows 10 x64 Settingse selecione Seguinte.Na página Detalhes das Definições , atribua o nome Definições do Windows 10 x64 e selecione Seguinte.
Na página Pacote Sysprep , selecione Seguinte duas vezes.
Na página Confirmação , selecione Concluir.
Editar a sequência de tarefas
Depois de criar a sequência de tarefas, recomendamos que você configure a sequência de tarefas para proporcionar uma experiência de implantação ideal. As configurações incluem habilitar o suporte para UEFI (Unified Extensible Firmware Interface), a alocação dinâmica de unidade organizacional (UO), cenários de substituição de computador e muito mais.
Em CM01:
Através da Consola do Configuration Manager, na área de trabalho Biblioteca de Software , expanda Sistemas Operativos, selecione Sequências de Tarefas, clique com o botão direito do rato na sequência de tarefas windows 10 Enterprise x64 RTM e selecione Editar.
No grupo Pós-instalação , selecione Aplicar Definições de Rede e configure o valor da UO de Domínio para utilizar a UO Contoso/Computadores/Estações de Trabalho (procure valores).
No grupo Post Install, desabilite a ação Auto Apply Drivers. (A desabilitação é feita selecionando a ação e, na guia Options, marcando a caixa de seleção Disable this step.)
Após a desabilitada a ação Post Install / Auto Apply Drivers, adicione um novo nome de grupo: Drivers.
Após o grupo Post Install / Drivers, adicione uma ação Apply Driver Package com as seguintes configurações:
- Nome: HP EliteBook 8560w
- Pacote de Driver: Windows 10 x64 - HP EliteBook 8560w
- Separador Opções - Adicionar Condição: Variável de Sequência de Tarefas: Modelo igual a HP EliteBook 8560w
Observação
Também pode adicionar uma condição WMI de Consulta com a seguinte consulta: SELECT * FROM Win32_ComputerSystem WHERE Model LIKE '%HP EliteBook 8560w%'
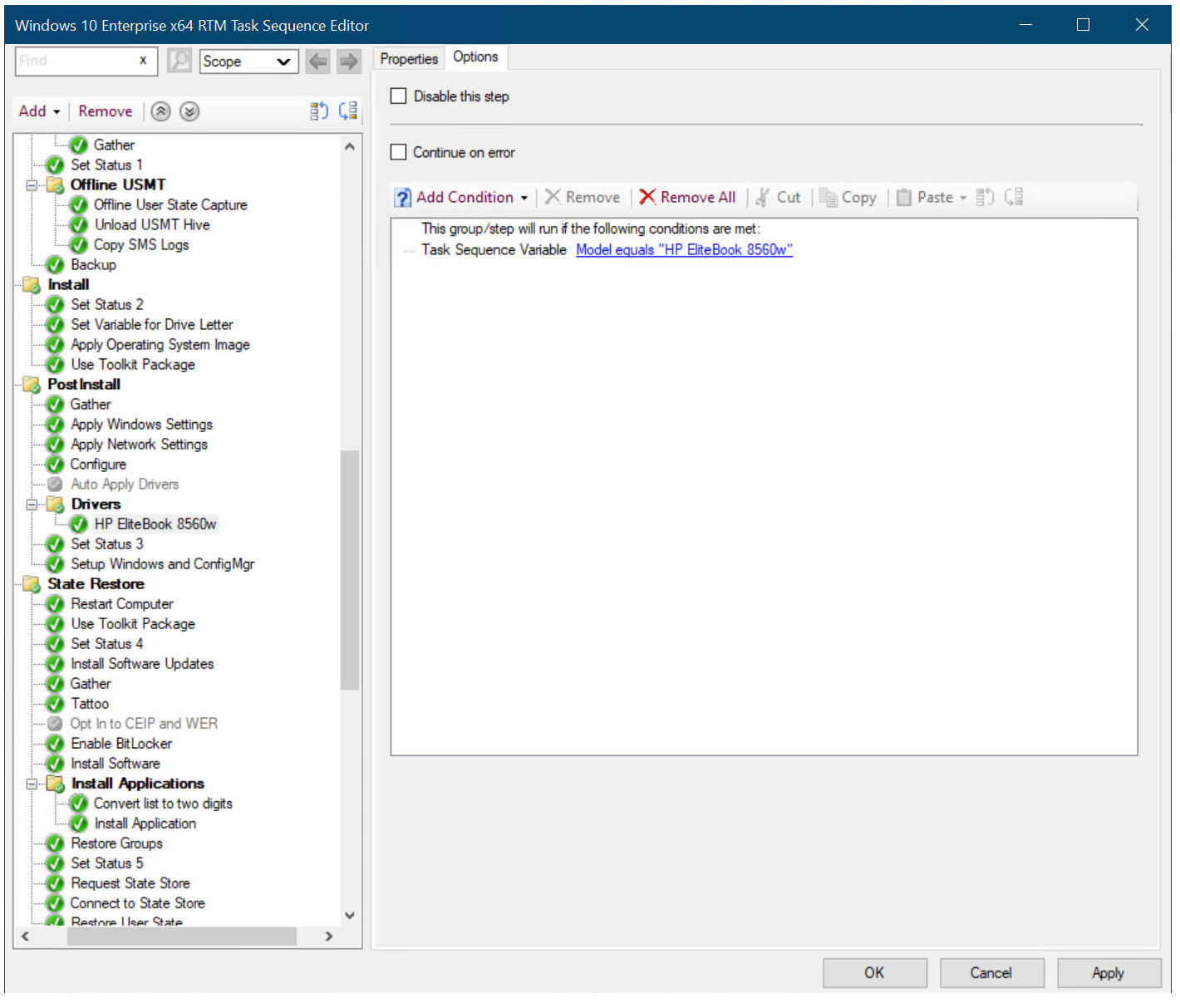
As opções do pacote de driver
No grupo State Restore / Install Applications, selecione a ação Install Application.
Selecione o botão de opção Instalar as seguintes aplicações e adicione a aplicação OSD/Adobe Reader DC – OSD Install à lista.
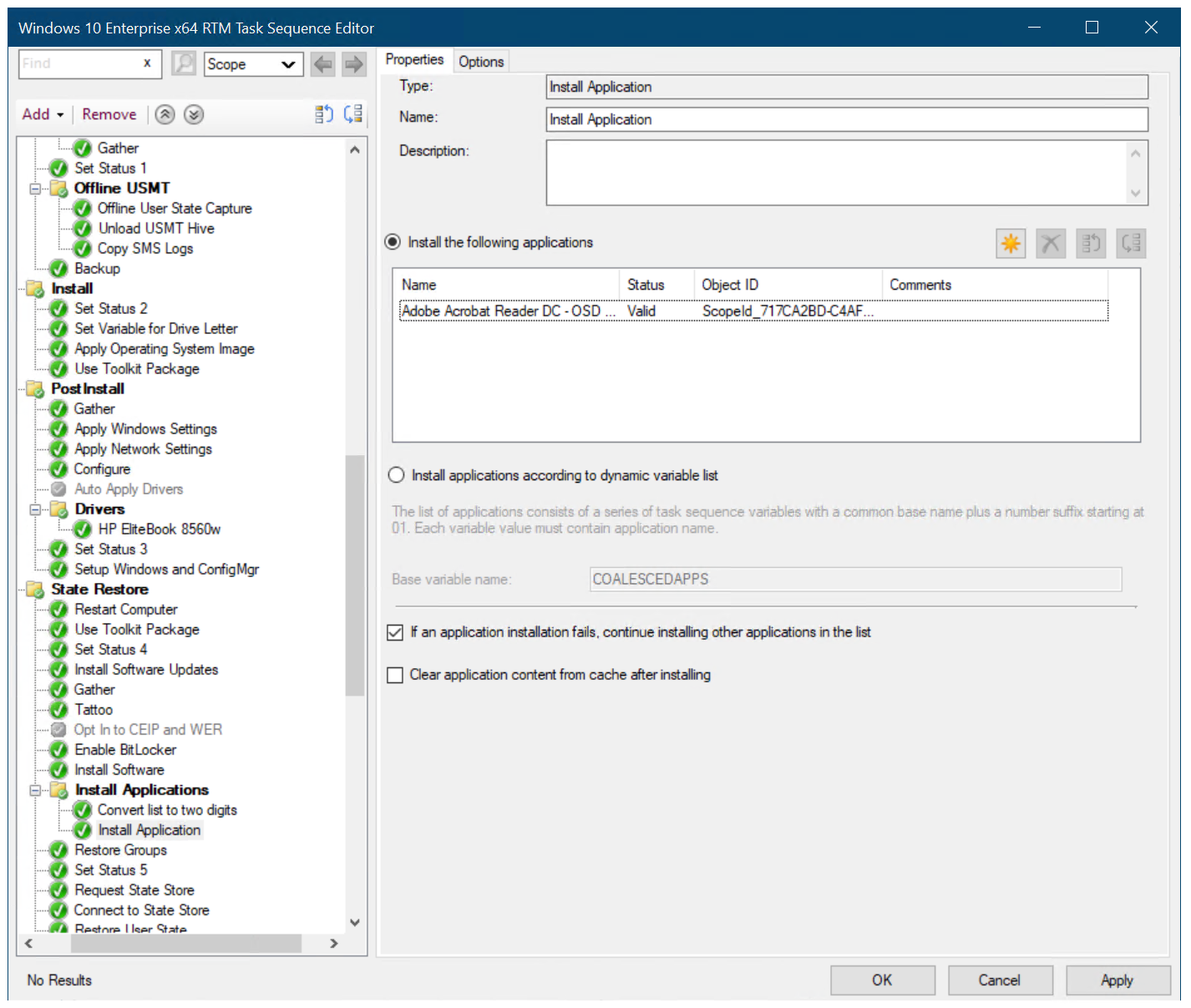
Adicionar um aplicativo à sequência de tarefas do Configuration Manager
Observação
Nas versões recentes do Configuration Manager, as ações Pedir Armazenamento de Estados e Disponibilizar Armazenamento de Estados descritas abaixo estão presentes por predefinição. Estas ações são utilizadas para cenários comuns de substituição de computadores. Também existe a condição adicional no separador opções: USMTOfflineMigration não é igual a VERDADEIRO. Se estas ações não estiverem presentes, experimente atualizar para a versão do ramo atual do Configuration Manager mais recente.
No grupo Restauro de Estado , após a ação Definir Estado 5 , verifique se existe uma ação Estado do Utilizador \ Pedir Armazenamento de Estados com as seguintes definições:
- Request state storage location to: Restore state from another computer
- Se a conta de computador não conseguir ligar ao arquivo de estado, utilize a conta de Acesso à Rede: selecionada
- Opções: Continue on error
- Opções/Adicionar Condição:
- Task Sequence Variable
- USMTLOCAL not equals True
No grupo Restauro de Estado , após a ação Restaurar Estado do Utilizador , verifique se existe uma ação Libertar Armazenamento de Estados com as seguintes definições:
- Opções: Continue on error
- Options / Condition:
- Task Sequence Variable
- USMTLOCAL not equals True
Clique em OK.
Organizar os pacotes (opcional)
Se pretender, pode criar uma estrutura de pastas para pacotes. Esta estrutura de pastas é exclusivamente para fins organizacionais e é útil se precisar de gerir um grande número de pacotes.
Para criar uma pasta para pacotes:
Em CM01:
Com a Consola do Configuration Manager, na área de trabalho Biblioteca de Software , expanda Gestão de Aplicações e, em seguida, selecione Pacotes.
Clique com o botão direito do rato em Pacotes, aponte para Pasta, selecione Criar Pasta e crie a pasta OSD. Este processo irá criar a estrutura de pastas Raiz \ OSD.
Selecione os pacotes MDT, User State Migration Tool para Windows e Definições do Windows 10 x64 , clique com o botão direito do rato e selecione Mover.
Na caixa de diálogo Mover Itens Selecionados , selecione a pasta OSD e selecione OK.
Em seguida, veja Finalizar a configuração do sistema operativo para a implementação do Windows 10 com o Configuration Manager.
Artigos relacionados
Preparar-se para a instalação Zero Touch do Windows 10 com o Configuration Manager
Criar uma imagem de inicialização personalizada do Windows PE com o Configuration Manager
Adicionar uma imagem de sistema operacional do Windows 10 usando o Configuration Manager
Criar um aplicativo para implantar com o Windows 10 usando o Configuration Manager
Adicionar drivers a uma implantação do Windows 10 com o Windows PE usando o Configuration Manager
Implantar o Windows 10 usando o PXE e o Configuration Manager
Atualizar um cliente do Windows 7 SP1 com Windows 10 usando o Configuration Manager
Substituir um cliente do Windows 7 SP1 pelo Windows 10 com o Configuration Manager
Comentários
Em breve: Ao longo de 2024, eliminaremos os problemas do GitHub como o mecanismo de comentários para conteúdo e o substituiremos por um novo sistema de comentários. Para obter mais informações, consulte https://aka.ms/ContentUserFeedback.
Enviar e exibir comentários de