Substituir um cliente do Windows 7 SP1 pelo Windows 10 com o Configuration Manager
Aplica-se a:
- Windows 10
Neste artigo, você aprenderá a substituir um computador Windows 7 SP1 usando Microsoft Configuration Manager. Esse processo é semelhante à atualização de um computador, mas como você está substituindo o dispositivo, você precisa executar o trabalho de backup separadamente da implantação de Windows 10.
Neste artigo, você criará uma sequência de tarefas somente backup que você executará no PC0004 (o dispositivo que você está substituindo), implantará o computador PC0006 executando Windows 10 e, em seguida, restaurará esse backup do PC0004 no PC006.
Infraestrutura
Uma infraestrutura de Configuration Manager existente integrada ao MDT é usada para os procedimentos a seguir. Para obter mais informações sobre a configuração deste artigo, consulte Preparar para instalação de toque zero de Windows 10 com Configuration Manager.
Para fins deste artigo, usaremos um computador de servidor (CM01) e dois computadores cliente (PC0004, PC0006).
CM01 é um servidor membro do domínio e ponto de distribuição do software do Configuration Manager. Neste guia, o CM01 é um servidor de site primário autônomo.
- Importante: o CM01 deve incluir a função ponto de migração do Estado para a sequência de tarefas de substituição usada neste artigo para funcionar.
PC0004 é um computador cliente membro do domínio que executa o Windows 7 SP1 ou uma versão posterior do Windows, com o cliente Configuration Manager instalado, que será substituído.
PC0006 é um computador cliente membro do domínio que executa Windows 10, com o cliente Configuration Manager instalado, que substituirá PC0004.
Observação
PC0004 e PC006 podem ser VMs hospedadas no servidor HV01, que é um computador host Hyper-V que usamos anteriormente para criar uma imagem de referência Windows 10. No entanto, as VMs devem ter recursos suficientes disponíveis para executar a sequência de tarefas Configuration Manager OSD. 2 GB de RAM ou mais são recomendados.
Todos os servidores estão executando o Windows Server 2019. No entanto, uma versão anterior com suporte do Windows Server também pode ser usada.
Todos os servidores e computadores clientes referenciados neste guia estão na mesma sub-rede. Essa inter-relação não é necessária, mas cada servidor e computador cliente deve poder se conectar entre si para compartilhar arquivos e resolver todos os nomes DNS e informações do Active Directory para o domínio contoso.com. A conectividade com a Internet também é necessária para baixar atualizações do sistema operacional e de aplicativos.
Importante
Este artigo pressupõe que você configurou permissões do Active Directory na UO especificada para a conta CM_JD e que a conta de computador do Active Directory do cliente está na OU de Estações de Trabalho de Computadores > Contoso>. Use o console Usuários e Computadores do Active Directory para revisar a localização dos objetos de computador e movê-los, se necessário.
Criar uma sequência de tarefas de substituição
Em CM01:
Usando o console Configuration Manager, no workspace biblioteca de software, expanda Sistemas Operacionais, clique com o botão direito do mouse em Sequências de Tarefas e selecione Criar Sequência de Tarefas MDT.
Na página Escolher Modelo , selecione o modelo De sequência de tarefas Substituir cliente e selecione Avançar.
Na página Geral , atribua as seguintes configurações e selecione Avançar:
- Nome da sequência de tarefas: Sequência de Tarefas de Substituição
- Comentários da sequência de tarefas: somente backup da USMT
Na página Imagem de Inicialização, procure e selecione o pacote da imagem de inicialização Zero Touch WinPE x64. Em seguida, selecione Avançar.
Na página MDT Package, procure e selecione o pacote OSD / MDT. Em seguida, selecione Avançar.
Na página Pacote USMT , navegue e selecione o pacote OSD /Microsoft Corporation User State Migration Tool for Windows . Em seguida, selecione Avançar.
Na página Settings Package, procure e selecione o pacote OSD / Windows 10 x64 Settings. Em seguida, selecione Avançar.
Na página Resumo , examine os detalhes e selecione Avançar.
Na página Confirmação , selecione Concluir.
Examine a Sequência de Tarefas de Substituição.
Observação
Esta sequência de tarefas tem muitos menos ações do que a sequência de tarefas do cliente normal. Se não parecer diferente, verifique se você selecionou o modelo De Sequência de Tarefas de Substituição do Cliente ao criar a sequência de tarefas.
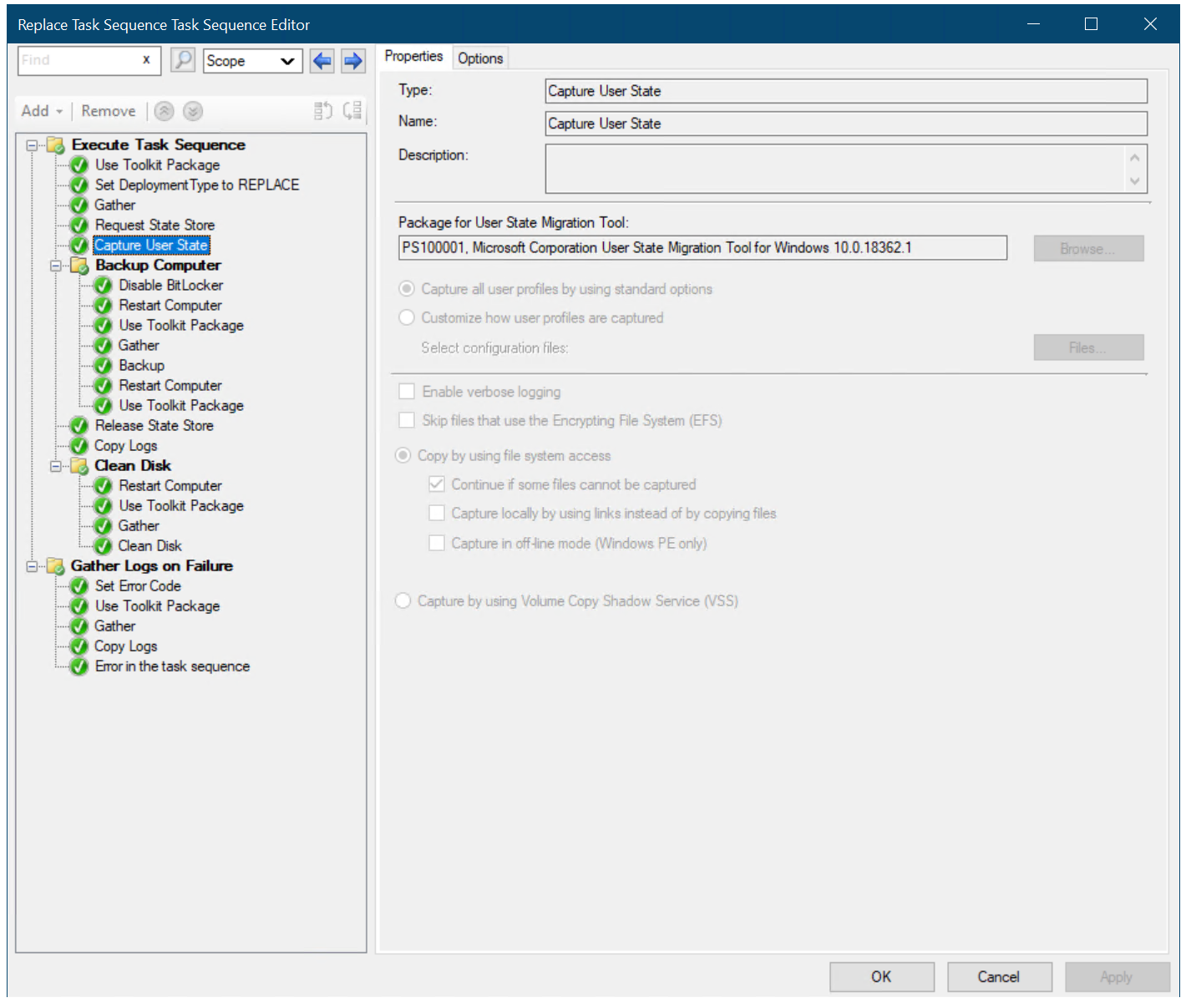
A sequência de tarefas somente backup (chamada de Sequência de Tarefas de Substituição).
Associar o novo dispositivo ao computador antigo
Esta seção orienta você através do processo de associação de um novo dispositivo em branco (PC0006), com um computador existente (PC0004), para substituir PC0004 por PC0006. O PC0006 pode ser uma máquina física ou virtual.
No HV01 (se PC0006 for uma VM) ou no BIOS pc0006:
- Anote o endereço MAC para PC0006. (Se o PC0006 for uma máquina virtual, você poderá ver o endereço MAC nas configurações da máquina virtual.) No nosso exemplo, o endereço MAC do PC0006 é 00:15:5D:0A:6A:96. Não tente inicializar PXE PC0006 ainda.
Em CM01:
Quando estiver usando o console Configuration Manager, no workspace Ativos e Conformidade, clique com o botão direito do mouse em Dispositivos e selecione Importar Informações do Computador.
Na página Selecionar Fonte, selecioneImportar computador único e selecione Avançar.
Na página Computador Único , use as seguintes configurações e selecione Avançar:
- Nome do computador: PC0006
- Endereço MAC: <o endereço mac que você anotou>
- Computador de origem: PC0004
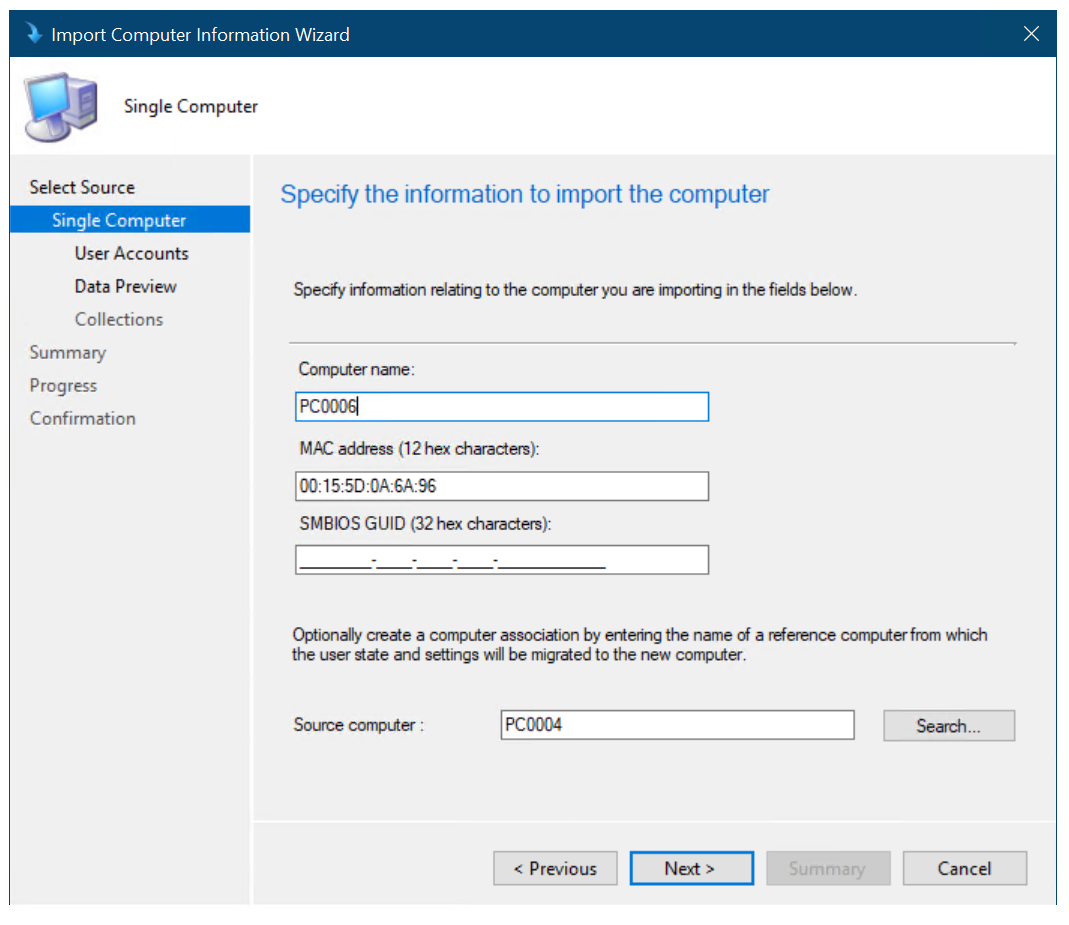
Criando a associação de computador entre o PC0004 e o PC0006.
Na página Contas de Usuário , selecione Capturar e restaurar todas as contas de usuário e selecione Avançar.
Na página Visualização de Dados , selecione Avançar.
Na página Escolher coleções adicionais, selecione Adicionar e selecione a coleção Instalar Windows 10 Enterprise x64. Agora, selecione a caixa de seleção ao lado da coleção Instalar Windows 10 Enterprise x64 que você acabou de adicionar e selecione Avançar.
Na página Resumo , selecione Avançar e selecione Fechar.
Selecione o nó Migração de Estado do Usuário e examine a associação de computador no painel direito.
Clique com o botão direito do mouse na associação PC0004/PC0006 e selecione Exibir Informações de Recuperação. Uma chave de recuperação já foi atribuída, mas um local de repositório de estado do usuário não foi atribuído.
Examine a coleção Instalar Windows 10 Enterprise x64. Não continue até ver o computador PC0006 na coleção. Talvez você precise atualizar a associação e atualizar a coleção novamente.
Criar uma coleção de dispositivos e adicionar o computador PC0004
Em CM01:
Quando estiver usando o console Configuration Manager, no workspace Ativo e Conformidade, clique com o botão direito do mouse em Coleções de Dispositivos e selecione Criar Coleção de Dispositivos. Use as seguintes configurações:
- Geral
- Nome: Backup da USMT (Substituir)
- Coleção limitada: todos os sistemas
- Regras de associação:
- Regra adicionar: regra direta
- Classe de recurso: recurso do sistema
- Nome do Atributo: nome
- Valor: PC0004
- Selecione Recursos:
- Selecione PC0004
- Regra adicionar: regra direta
Use configurações padrão para as páginas restantes do assistente e selecione Fechar.
- Geral
Examine a coleção de Backup do USMT (Substituir). Não continue até ver o computador PC0004 na coleção.
Criar uma nova implantação
Em CM01:
Usando o console Configuration Manager, no workspace biblioteca de software, expanda Sistemas Operacionais, selecione Sequências de Tarefas, clique com o botão direito do mouse em Substituir Sequência de Tarefas e selecione Implantar. Use as seguintes configurações:
- Geral
- Coleção: Backup de USMT (Substituir)
- Configurações de implantação
- Finalidade: disponível
- Disponibilizar para o seguinte: somente clientes do Configuration Manager
- Agendamento
- <Padrão>
- Experiência do usuário
- <Padrão>
- Alertas
- <Padrão>
- Pontos de distribuição
- <Padrão>
Verificar o backup
Esta seção pressupõe que você tenha um computador chamado PC0004 com o Configuration Manager cliente instalado.
No PC0004:
Se ainda não estiver iniciado, inicie o computador PC0004 e abra o painel de controle Configuration Manager (
control.exe smscfgrc).Na guia Ações , selecione Recuperação de Política de Máquina & Ciclo de Avaliação, selecione Executar Agora e selecione OK na caixa de diálogo pop-up exibida.
Observação
Você também pode usar a opção Notificação de Cliente no console do Configuration Manager, conforme mostrado em Atualizar um cliente do Windows 7 SP1 com Windows 10 usando o Configuration Manager.
Abra o Centro de Software, selecione a implantação Substituir Sequência de Tarefas e selecione Instalar.
Confirme se deseja atualizar o sistema operacional neste computador clicando em Instalar novamente.
Aguarde a conclusão da Sequência de Tarefas de Substituição. O computador PC0004 coletará dados do usuário, iniciará no Windows PE e coletará mais dados e, em seguida, iniciará de volta para o sistema operacional completo. Todo o processo deve levar apenas alguns minutos.
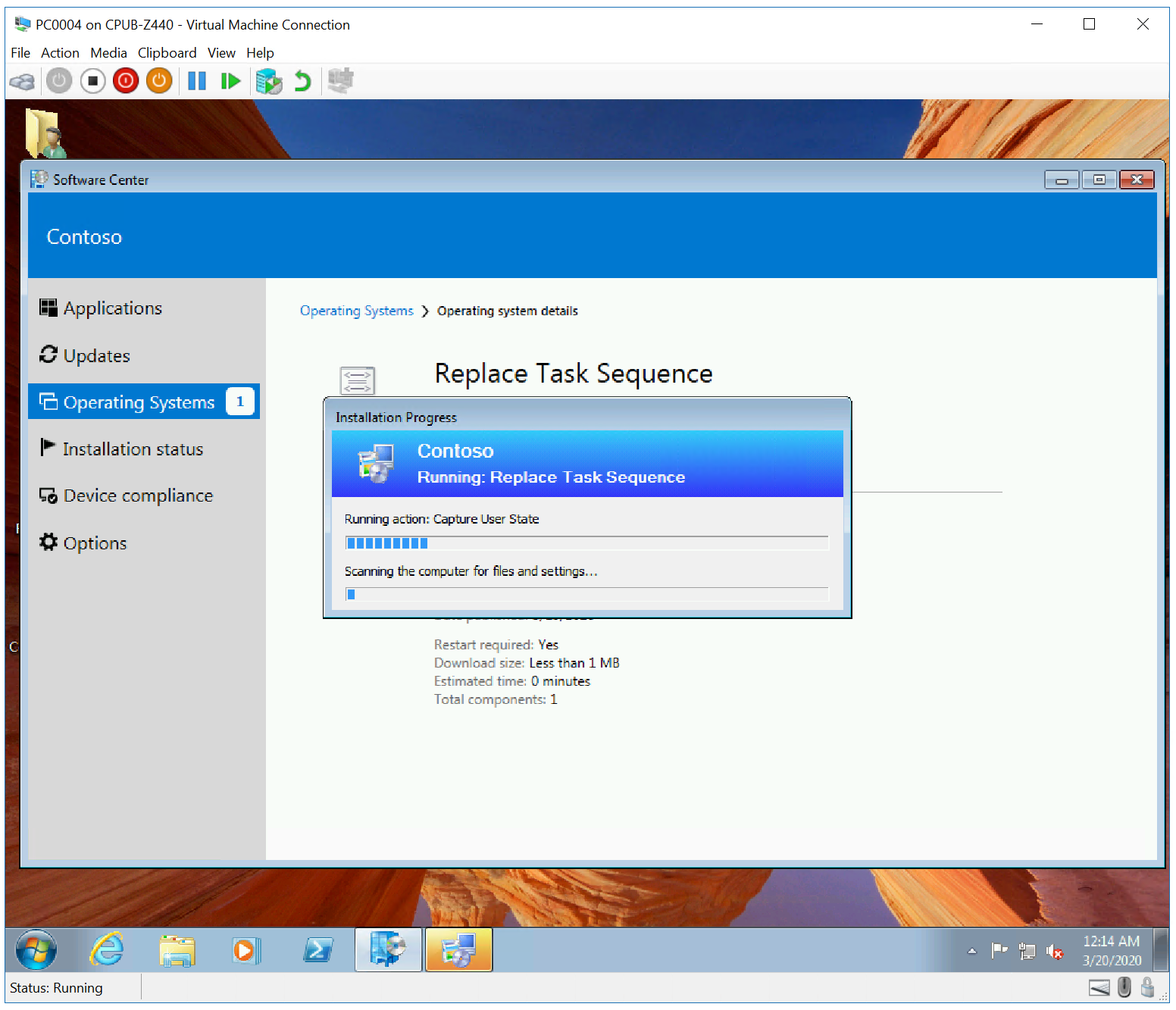
Capturando o estado do usuário
Em CM01:
Abra a pasta de armazenamento de ponto de migração de estado (ex: D:\Migdata) e verifique se uma subpasta foi criada contendo o backup USMT.
Usando o console Configuration Manager, no workspace Ativos e Conformidade, selecione o nó Migração de Estado do Usuário, clique com o botão direito do mouse na associação PC0004/PC0006 e selecione Exibir Informações de Recuperação. O objeto agora também tem um local de repositório de estado do usuário.
Observação
O preenchimento do local de armazenamento do estado do usuário pode levar alguns minutos.
Implantar o novo computador
No PC0006:
Inicie a máquina virtual pc0006 (ou computador físico), pressione F12 para inicializar inicialização PXE (Ambiente de Execução pré-inicialização) quando solicitado. Permita a inicialização do Ambiente de Pré-Instalação do Windows (Windows PE) e preencha o assistente de implantação usando as seguintes configurações:
- Senha: pass@word1
- Selecione uma sequência de tarefas para executar neste computador: Windows 10 Enterprise x64 RTM
A configuração agora começa e faz as seguintes etapas:
- Instala o sistema operacional Windows 10
- Instala o cliente do Configuration Manager
- Adiciona-o ao domínio
- Instala os aplicativos
- Restaura o backup do PC0004
Quando o processo for concluído, você terá um novo computador Windows 10 em seu domínio com os dados do usuário e as configurações restauradas. Confira os seguintes exemplos:
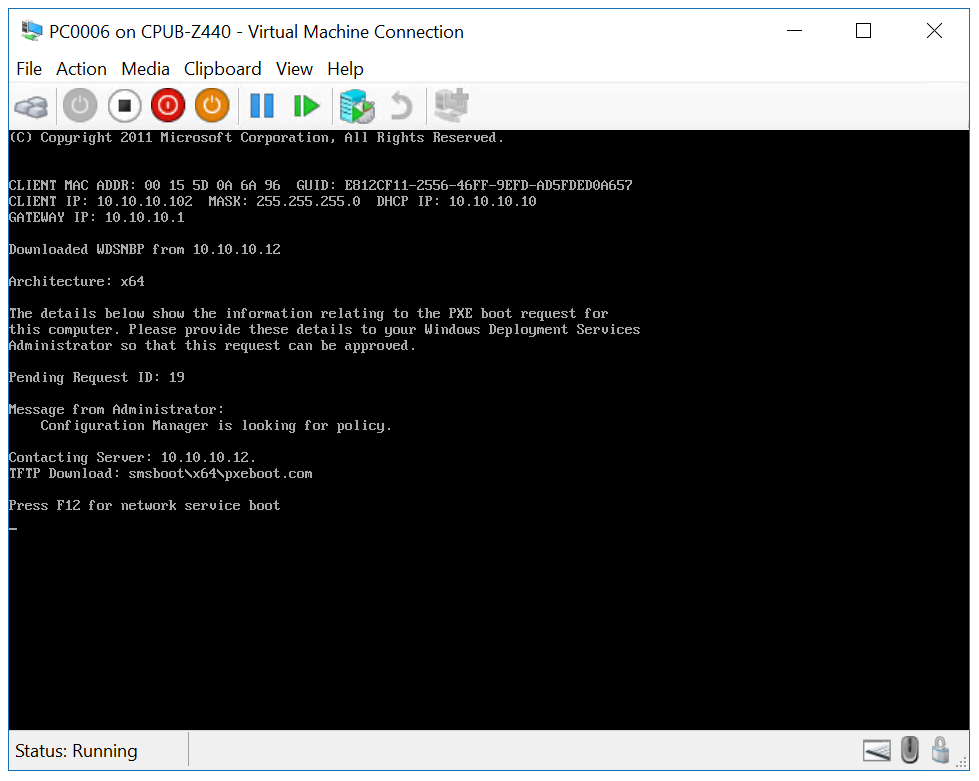
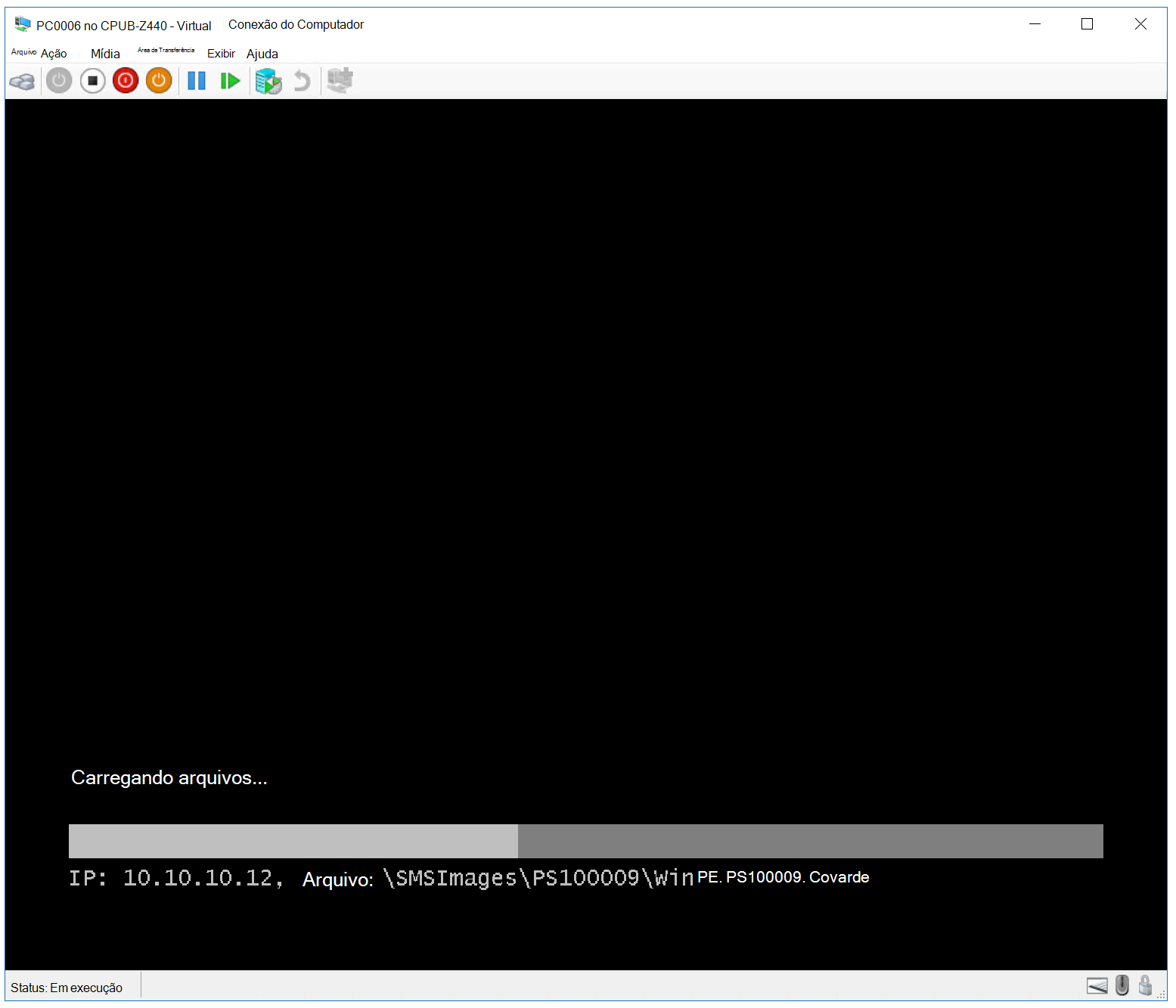
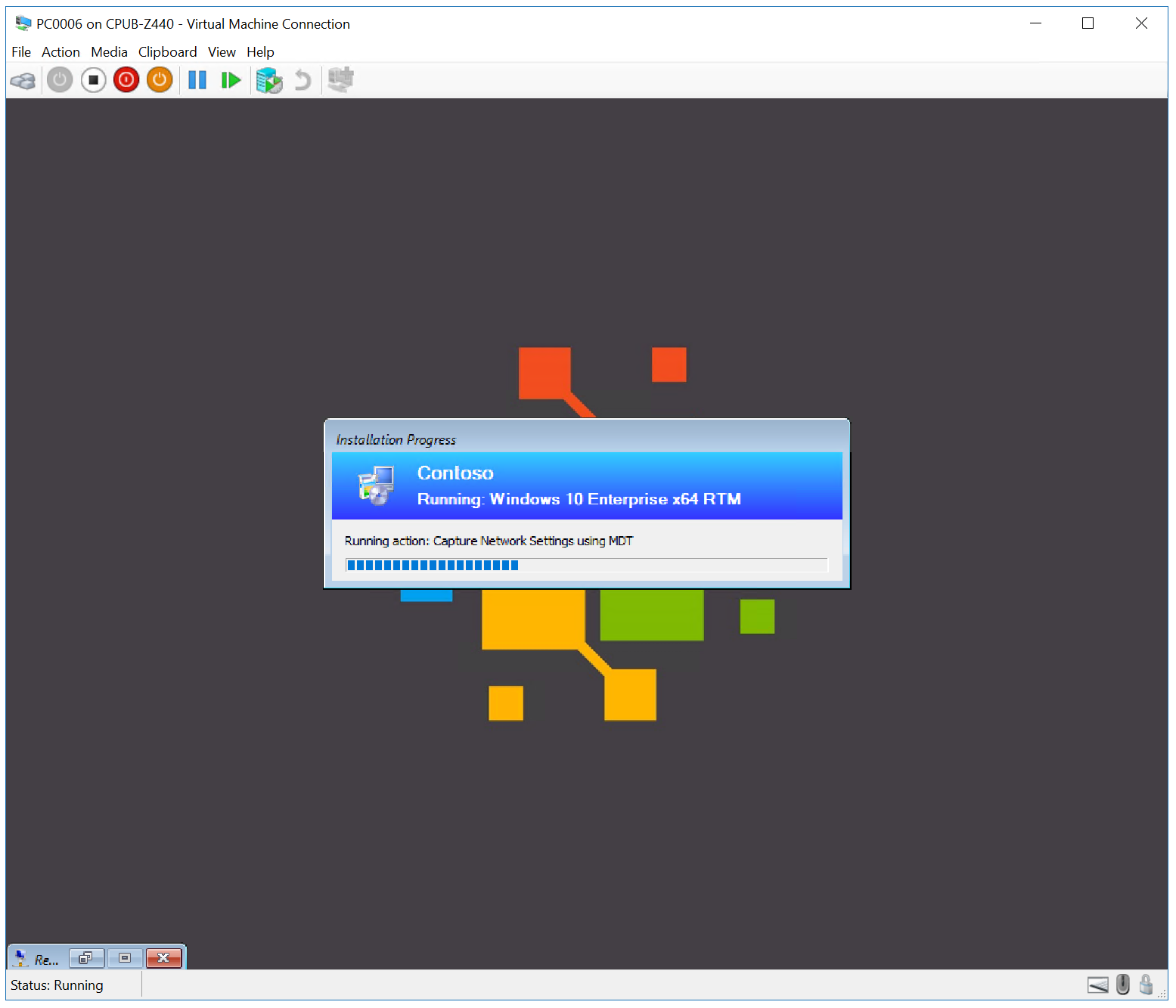
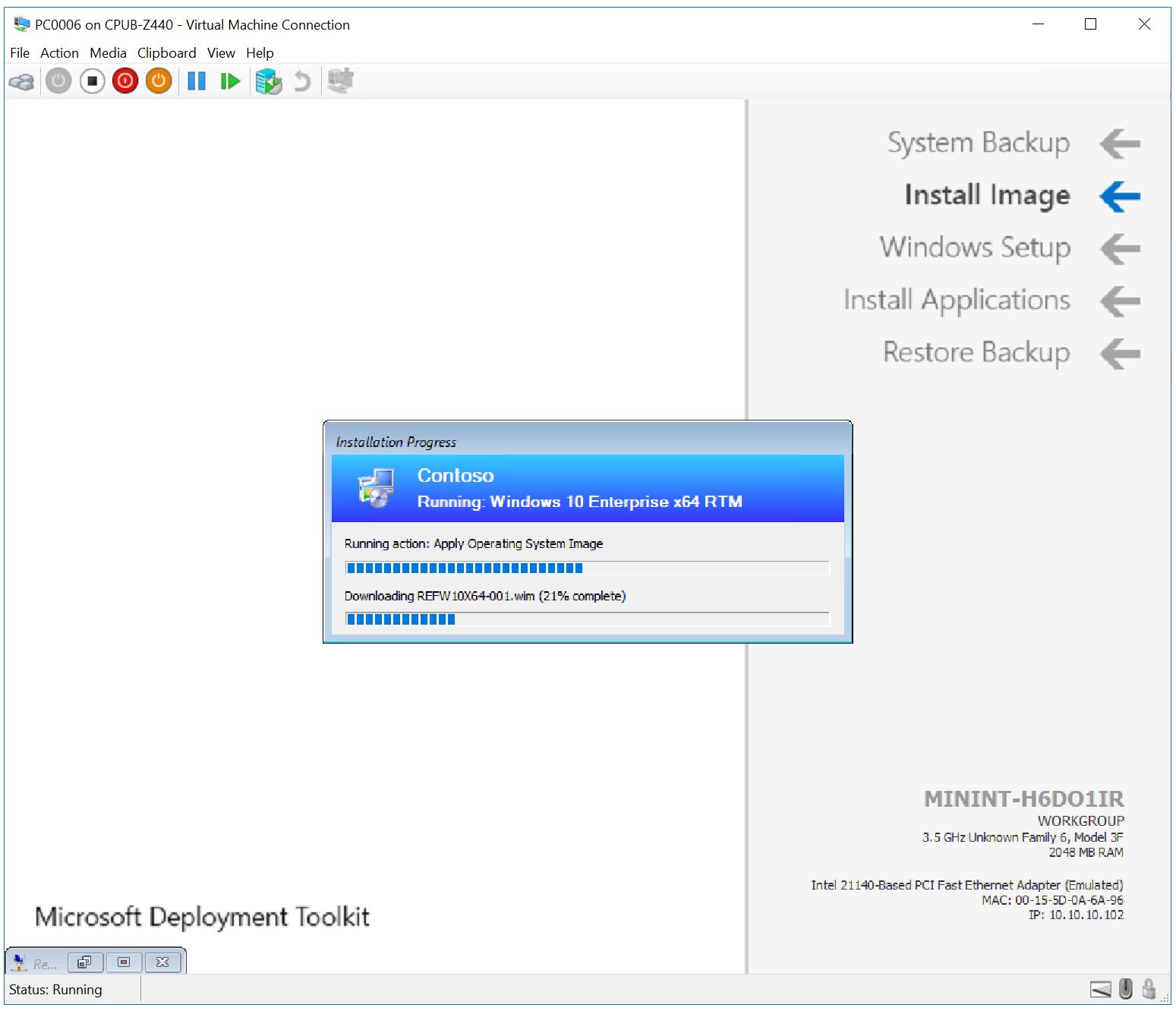
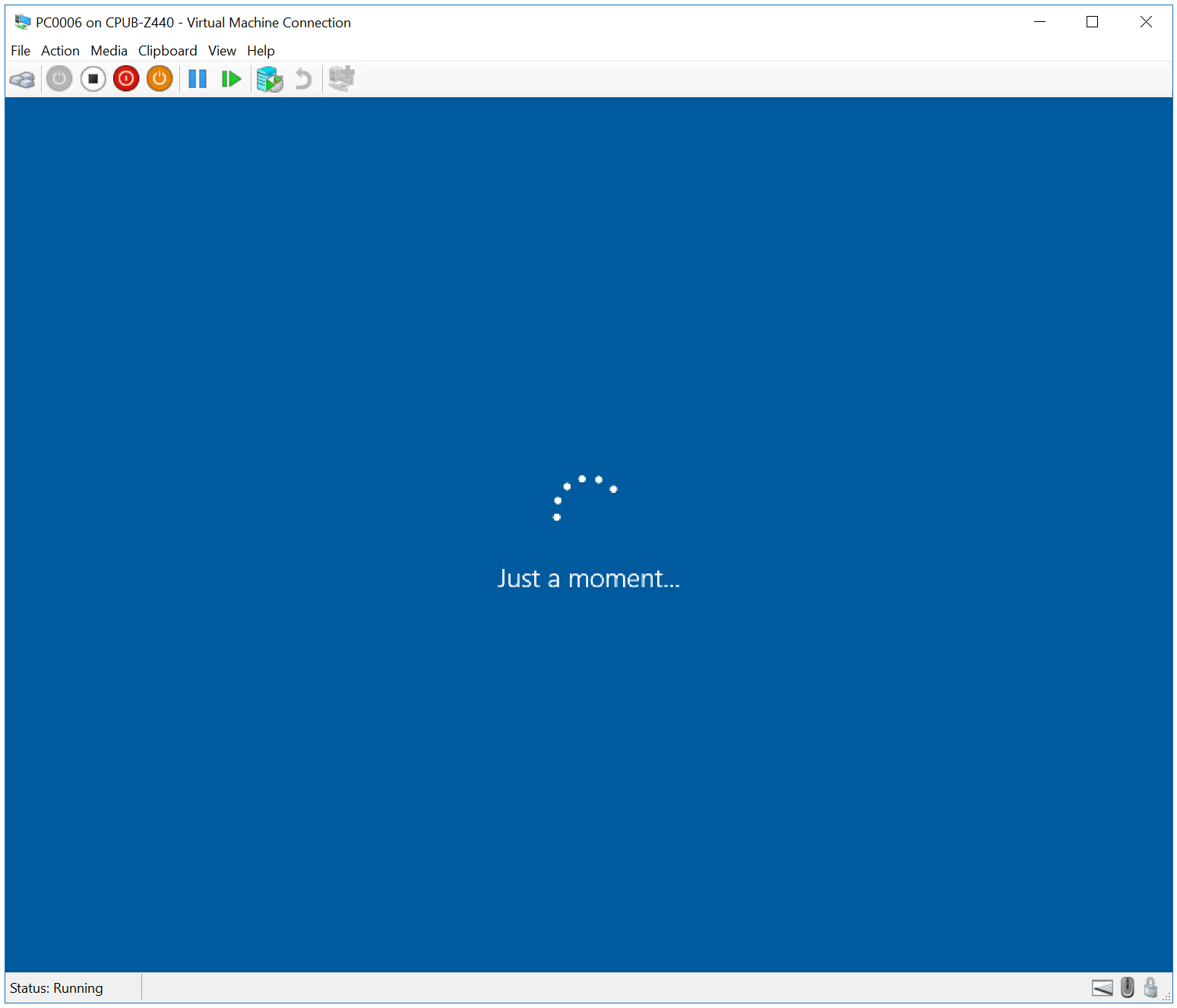
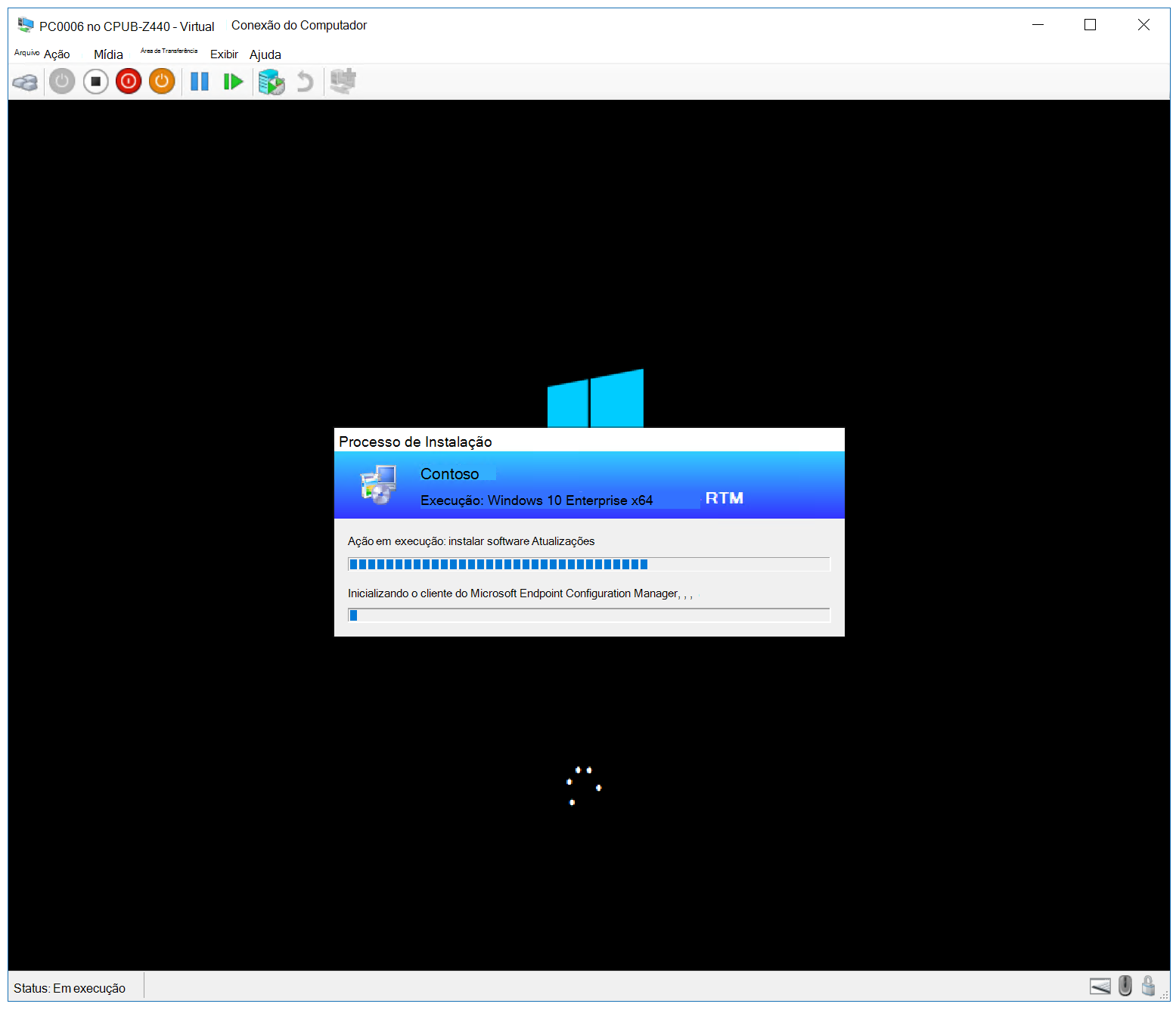
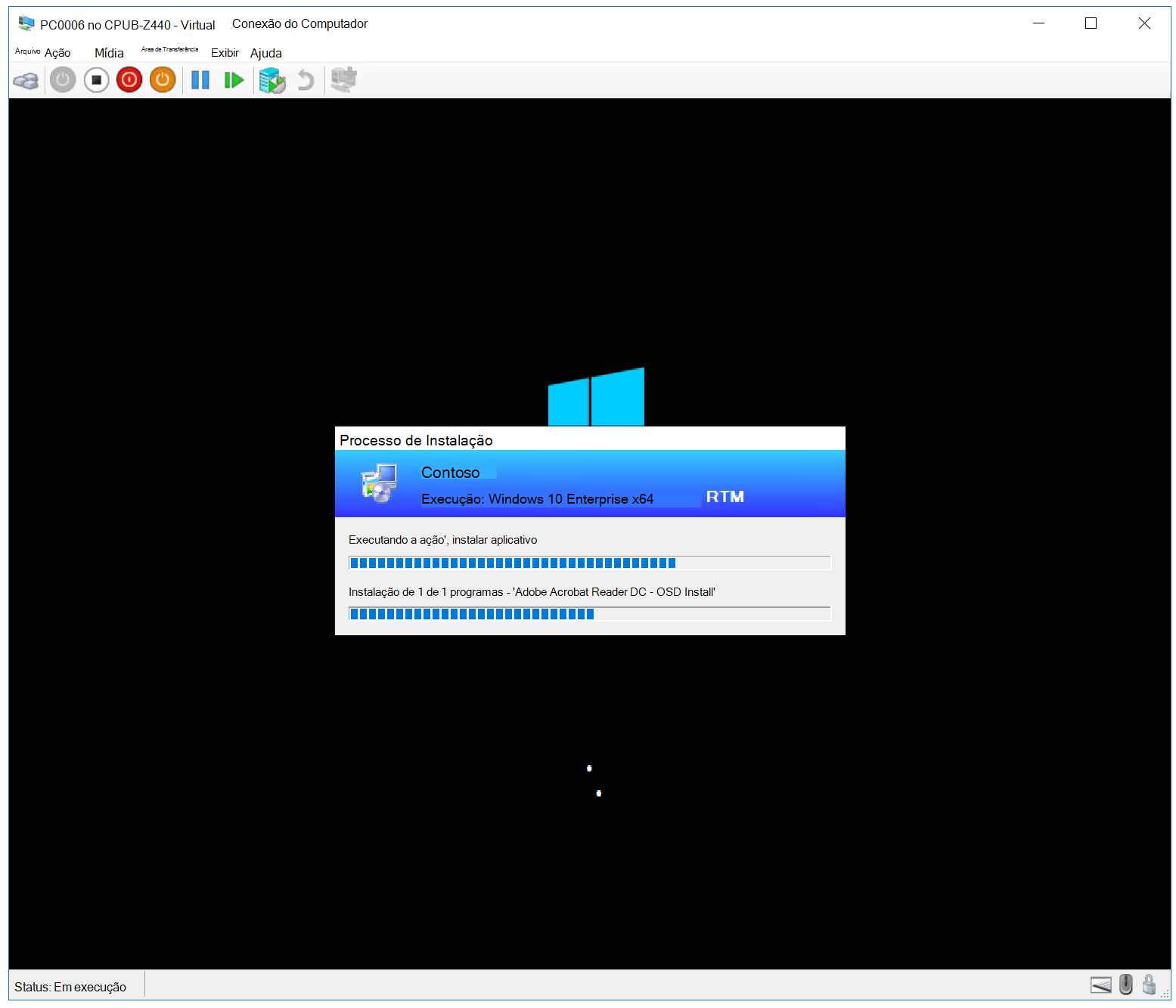
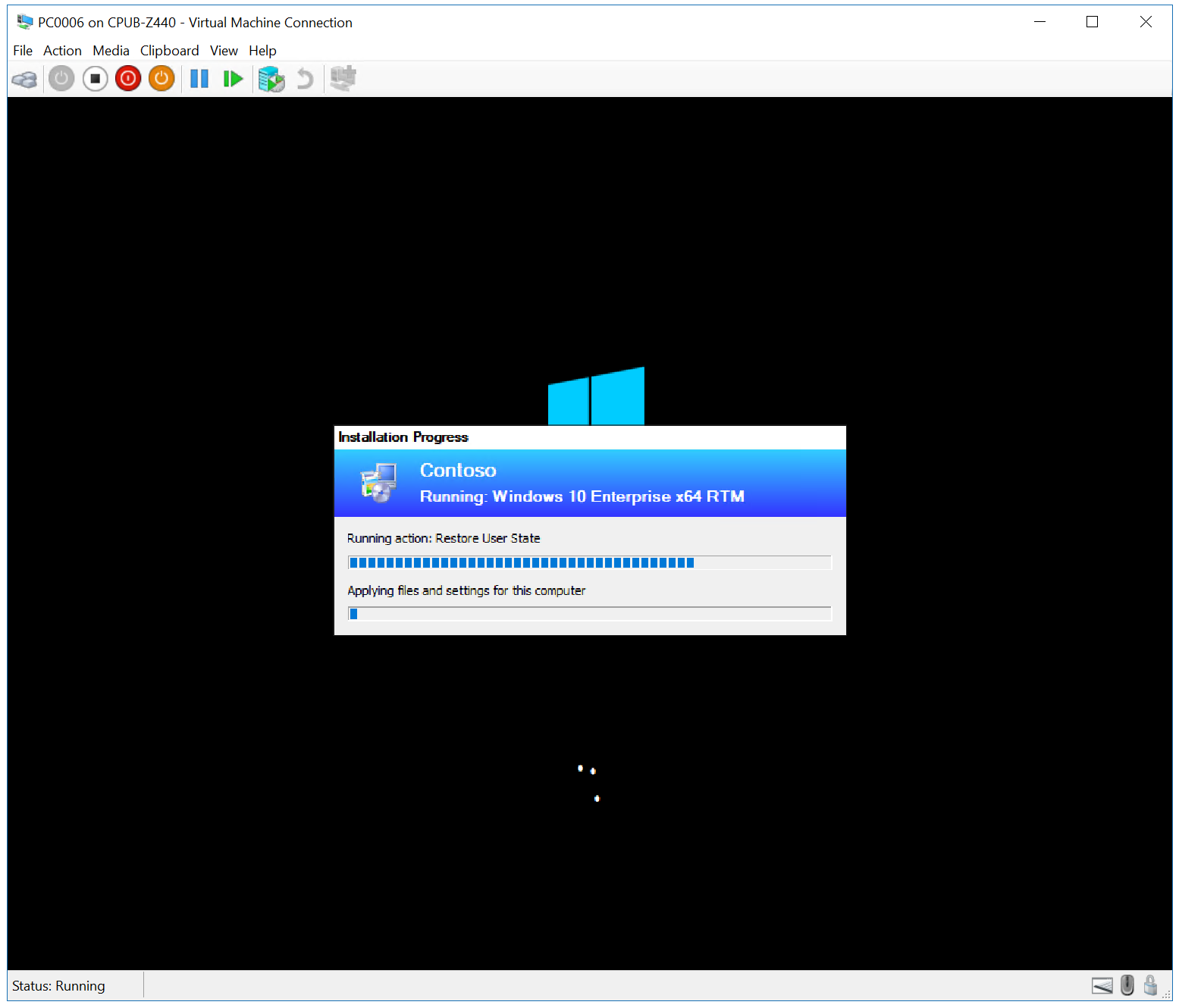
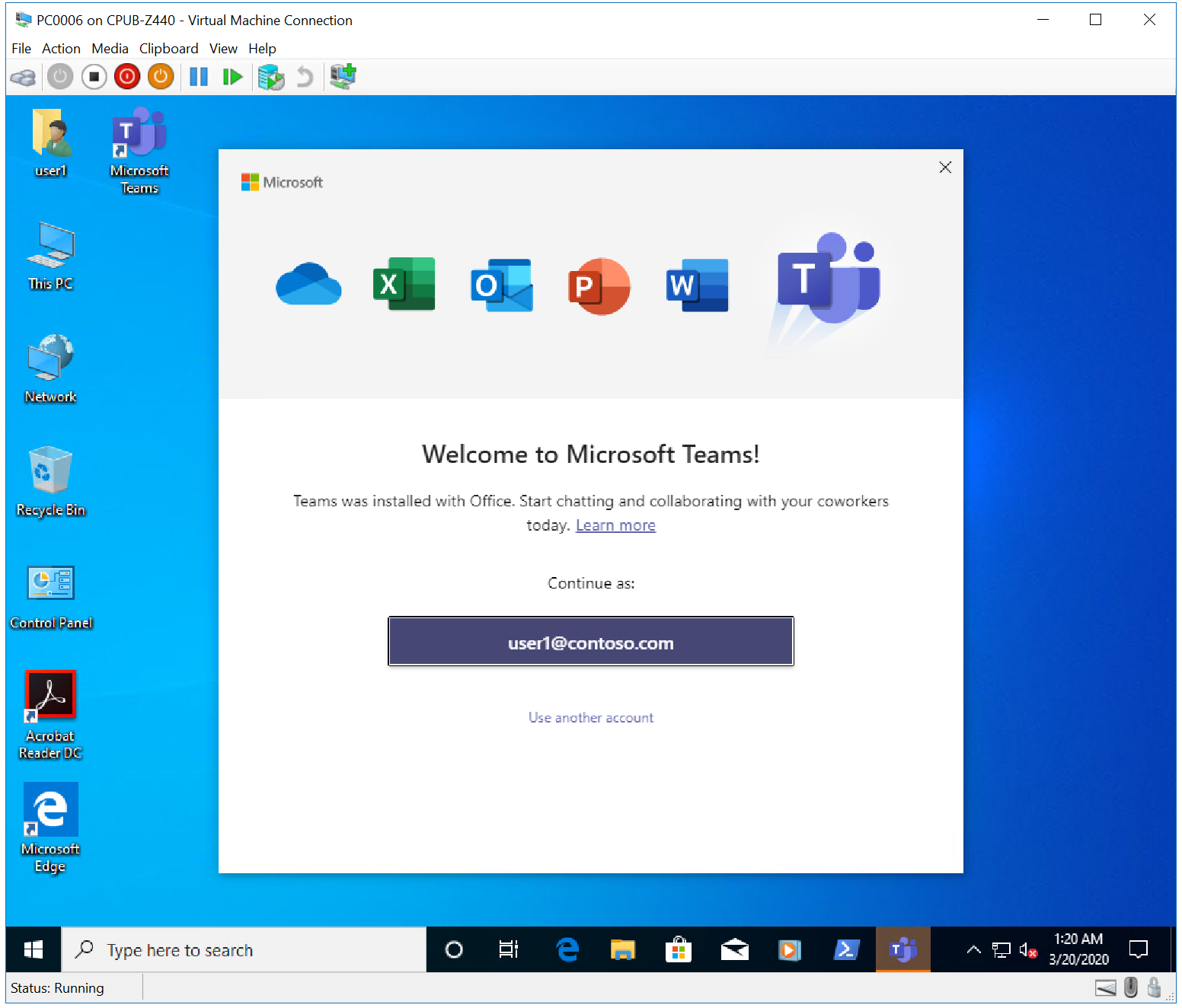
Em seguida, consulte Executar uma atualização in-loco para Windows 10 usando Configuration Manager.
Artigos relacionados
- Preparar-se para a instalação Zero Touch do Windows 10 com o Configuration Manager
- Criar uma imagem de inicialização personalizada do Windows PE com o Configuration Manager
- Adicionar uma imagem de sistema operacional do Windows 10 usando o Configuration Manager
- Criar um aplicativo para implantar com o Windows 10 usando o Configuration Manager
- Adicionar drivers a uma implantação do Windows 10 com o Windows PE usando o Configuration Manager
- Criar uma sequência de tarefas com o Configuration Manager e o MDT
- Implantar o Windows 10 usando o PXE e o Configuration Manager
- Atualizar um cliente do Windows 7 SP1 com Windows 10 usando o Configuration Manager
Comentários
Em breve: Ao longo de 2024, eliminaremos os problemas do GitHub como o mecanismo de comentários para conteúdo e o substituiremos por um novo sistema de comentários. Para obter mais informações, consulte https://aka.ms/ContentUserFeedback.
Enviar e exibir comentários de