Observação
O acesso a essa página exige autorização. Você pode tentar entrar ou alterar diretórios.
O acesso a essa página exige autorização. Você pode tentar alterar os diretórios.
Este guia ajudará você a instalar Node.js em um ambiente de desenvolvimento do Windows.
Para aqueles que preferem usar Node.js em um ambiente Linux, consulte Instalar o Node.js no Subsistema Windows para Linux (WSL2).
Considere o seguinte ao decidir onde instalar e se deve desenvolver com Node.js em um ambiente Windows nativo versus em um ambiente Linux (WSL 2):
- Nível de habilidade: se você é iniciante no desenvolvimento com o Node.js e quer aprender a usá-lo rapidamente, instale o Node.js no Windows. Instalar e usar Node.js no Windows fornecerá um ambiente menos complexo para iniciantes do que o uso do WSL.
- ferramenta de cliente de linha de comando: se preferir o PowerShell, use Node.js no Windows. Se preferir o Bash, use Node.js no Linux (WSL 2).
- servidor de produção: se você planeja implantar seu aplicativo Node.js no Windows Server, use Node.js no Windows. Se você planeja implantar em um Servidor Linux, use Node.js no Linux (WSL 2). O WSL permite que você instale sua distribuição preferencial do Linux (com o Ubuntu como padrão), garantindo consistência entre seu ambiente de desenvolvimento (onde você escreve código) e seu ambiente de produção (o servidor em que seu código é implantado).
-
Velocidade de performance e compatibilidade de chamadas do sistema: há um debate e desenvolvimento contínuos sobre o desempenho do Linux versus Windows, mas o ponto principal ao usar um computador Windows é manter seus arquivos de projeto de desenvolvimento no mesmo sistema de arquivos em que você instalou o Node.js. Se você instalar Node.js no sistema de arquivos do Windows, mantenha seus arquivos em uma unidade do Windows (por exemplo, C:/). Se você instalar Node.js em uma distribuição do Linux (como o Ubuntu), mantenha seus arquivos de projeto no diretório do sistema de arquivos linux associado à distribuição que você está usando. (Insira
explorer.exe .da linha de comando de distribuição WSL para procurar o diretório usando o Explorador de Arquivos do Windows.) - Contêineres do Docker: Caso deseje usar contêineres do Docker para desenvolver seu projeto no Windows, recomendamos que você instale o Docker Desktop no Windows. Para usar o Docker em um workspace do Linux, consulte para configurar o Docker Desktop para Windows com o WSL 2 para evitar ter que manter scripts de build tanto para Linux quanto para Windows.
Instalar nvm-windows, node.jse npm
Além de escolher se deseja instalar no Windows ou no WSL, há opções adicionais a serem executadas ao instalar Node.js. É recomendável usar um gerenciador de versões à medida que as versões mudam muito rapidamente. Provavelmente, você precisará alternar entre várias versões Node.js com base nas necessidades de diferentes projetos em que está trabalhando. O Gerenciador de Versões do Nó, mais comumente chamado de nvm, é a maneira mais popular de instalar várias versões do Node.js, mas só está disponível para Mac/Linux e não tem suporte no Windows. Em vez disso, recomendamos instalar o nvm-windows e usá-lo para instalar o Node.js e o Gerenciador de Pacotes Node (npm). Há gerenciadores de versão alternativos que serão considerados e abordados na próxima seção.
Importante
É sempre recomendável remover quaisquer instalações existentes de Node.js ou npm do seu sistema operacional antes de instalar um gerenciador de versão, pois os diferentes tipos de instalação podem levar a conflitos estranhos e confusos. Isso inclui a exclusão de quaisquer diretórios de instalação de Node.js existentes (por exemplo, "C:\Arquivos de Programas\nodejs") que possam permanecer. O symlink gerado pela NVM não substituirá um diretório de instalação existente (mesmo vazio). Para obter ajuda com a remoção de instalações anteriores, consulte Como remover completamente node.js do Windows.)
Aviso
A NVM foi projetada para ser instalada por usuário e invocada por shell. Ela não foi projetada para caixas de desenvolvedor compartilhadas nem servidores de build com vários agentes de build. A NVM funciona usando um link simbólico. O uso da NVM em cenários compartilhados cria um problema porque esse link aponta para a pasta de dados do aplicativo de um usuário. Portanto, se o usuário x executar nvm use lts, o link apontará o nó da caixa inteira para a pasta de dados do aplicativo. Se o usuário y executar o node ou o npm, o usuário y será direcionado para executar arquivos na conta de usuário x e, no caso de npm -g, estará modificando os arquivos do usuário x, o que por padrão não é permitido. Portanto, a NVM só é prescrita para uma caixa de desenvolvedor. Isso também vale para servidores de build. Se dois agentes de build estiverem na mesma VM/caixa, eles poderão competir e causar um comportamento estranho nos builds.
Siga as instruções de instalação no repositório nvm-windows. É recomendável usar o instalador, mas se você tiver uma compreensão mais avançada de suas necessidades, talvez queira considerar a instalação manual. O instalador vai redirecionar você para a páginas de versões da versão mais recente.
Baixe o arquivo nvm-setup.zip para a versão mais recente.
Depois de baixado, abra o arquivo zip e abra o arquivo nvm-setup.exe.
O assistente de instalação do Setup-NVM-for-Windows orientará você pelas etapas de instalação, incluindo a escolha do diretório em que o nvm-windows e o Node.js serão instalados.
assistente de instalação do
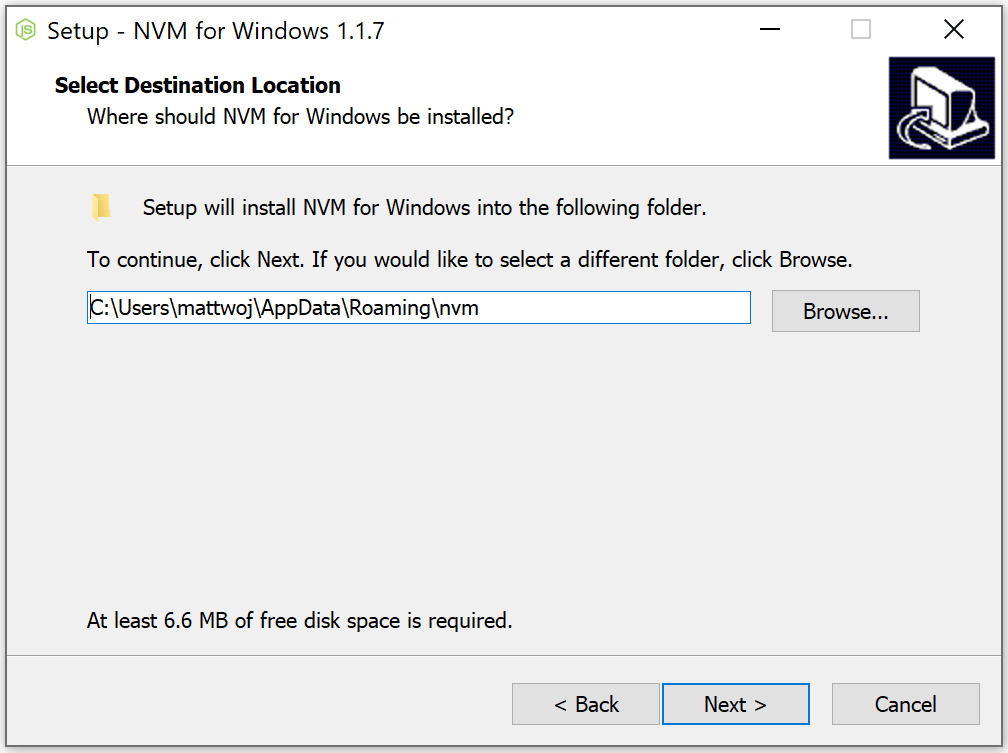
Depois que a instalação for concluída. Abra o PowerShell (recomendamos abrir com permissões de administrador com privilégios elevados) e tente usar o nvm-windows para listar quais versões do Node estão instaladas no momento (não deve ser nenhuma neste momento):
nvm ls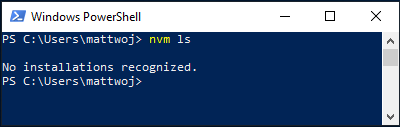
Instale a versão atual do Node.js (para testar os aprimoramentos de recursos mais recentes, mas com maior probabilidade de ter problemas do que a versão lts):
nvm install latestInstale a versão mais recente do LTS estável do Node.js (recomendada) examinando primeiro qual é o número de versão atual do LTS:
nvm list available, em seguida, instale o número de versão do LTS com:nvm install <version>(substitua<version>pelo número, ou seja:nvm install 12.14.0).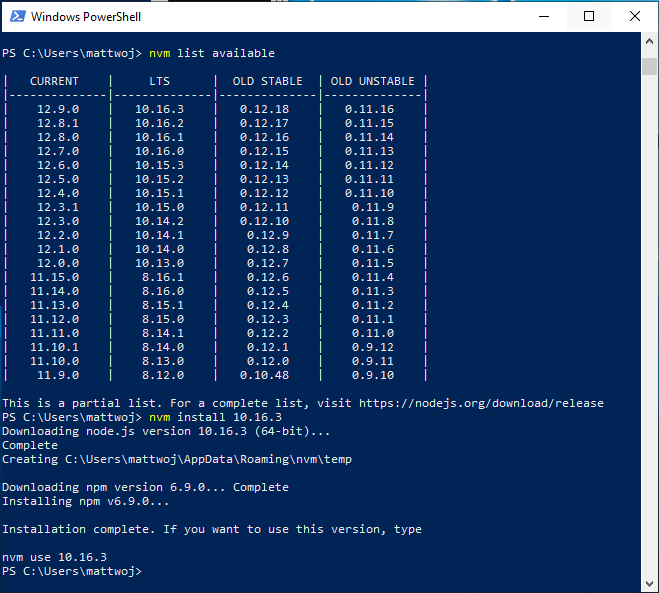
Listar quais versões do Node estão instaladas:
nvm ls... agora você deve ver as duas versões que acabou de instalar listadas.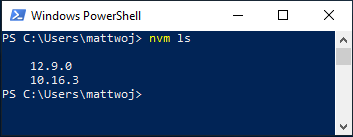
Depois de instalar os números de versão Node.js necessários, selecione a versão que deseja usar inserindo:
nvm use <version>(substituindo<version>pelo número, ou seja:nvm use 12.9.0).Para alterar a versão do Node.js você gostaria de usar para um projeto, crie um novo diretório de projeto
mkdir NodeTeste insira o diretóriocd NodeTeste insiranvm use <version>substituindo<version>pelo número de versão que você gostaria de usar (ou seja, v10.16.3').Verifique qual versão do npm está instalada com:
npm --version, esse número de versão será alterado automaticamente para qualquer versão do npm associada à versão atual do Node.js.
Gerenciadores de versão alternativos
Embora o NVM para Windows (nvm-windows) seja o gerenciador de versões mais popular atualmente para o Node, há alternativas a serem consideradas:
nvs (Node Version Switcher) é uma alternativa
nvmmultiplataforma com a capacidade de integração ao VS Code.Volta é um novo gerenciador de versões da equipe do LinkedIn que afirma maior velocidade e suporte multiplataforma.
Para instalar o Volta como seu gerenciador de versão, vá para a seção Instalação do Windows de seu guia Introdução, em seguida, baixe e execute o instalador do Windows Installer, seguindo as instruções de instalação.
Importante
Você deve garantir que Modo de Desenvolvedor está habilitado no seu computador Windows antes de instalar o Volta.
Para saber mais sobre como usar o Volta para instalar várias versões do Node.js no Windows, consulte o Volta Docs.
Instalar o Visual Studio Code
Recomendamos que você instale o Visual Studio Code para desenvolver com Node.js no Windows. Para obter ajuda, consulte Node.js tutorial no Visual Studio Code.
Editores de código alternativos
Se você preferir usar um editor de código ou IDE diferente do Visual Studio Code, as seguintes também serão boas opções para seu ambiente de desenvolvimento Node.js:
- WebStorm
- Texto Sublime
- Átomo
- colchetes
- Bloco de notas++
Instalar Git
Se você pretende colaborar com outras pessoas ou hospedar seu projeto em um site de software livre (como o GitHub), o VS Code é compatível com o controle de versão com o Git. A guia Controle do Código-Fonte no VS Code rastreia todas as alterações e tem comandos Comuns do Git (adicionar, confirmar, enviar por push, pull) integrados diretamente à interface do usuário. Primeiro, você precisa instalar o Git para alimentar o painel controle do código-fonte.
Baixe e instale o Git para Windows no site do git-scm.
Um Assistente de Instalação está incluído que lhe fará uma série de perguntas sobre as configurações para sua instalação do Git. É recomendável usar todas as configurações padrão, a menos que você tenha um motivo específico para alterar algo.
Se você nunca trabalhou com o Git antes, o GitHub Guides pode ajudá-lo a começar.
Recomendamos adicionar um arquivo .gitignore aos seus projetos Node. Este é o modelo de gitignore padrão do GitHub para Node.js.
Node.js no Windows Server
Se você estiver na situação (um pouco rara) de precisar hospedar um aplicativo Node.js em um servidor Windows, o cenário mais comum parece ser usando um proxy reverso. Há duas maneiras de fazer isso: 1) usar iisnode ou diretamente. Não mantemos esses recursos e recomendamos o uso de servidores Linux para hospedar seus aplicativos Node.js.
Windows developer
