Migrar um projeto do Unity 2019 para o Unity 2020 + OpenXR
Para a migração mais suave, recomendamos que você conclua todas as etapas neste artigo na ordem apresentada. Aqui está uma visão geral das principais etapas:
- Atualize o MRTK para a versão estável mais recente.
- Mova seu projeto para o Gerenciamento de Plug-ins XR do Unity 2019.
- Escolha "Windows Mixed Reality".
- Atualize para o Unity 2020.3 LTS.
- Use o Realidade Misturada Feature Tool para instalar mais pacotes.
- Configurar o Gerenciamento de Plug-in XR para OpenXR.
1. Atualizar o MRTK para a versão estável mais recente
Se você já estiver usando o MRTK, sugerimos que a primeira etapa em sua migração seja executar a Ferramenta de Recursos Realidade Misturada e atualizar para a versão estável mais recente do MRTK.
Selecione os recursos desejados
Observação
As descrições e imagens nesta seção são baseadas na versão mais recente da Ferramenta. Se as instruções não corresponderem ao que você está vendo, marcar para garantir que você não esteja usando uma versão mais antiga da Ferramenta.
Abra a Ferramenta de Recursos do Microsoft Realidade Misturada e clique no botão Iniciar.
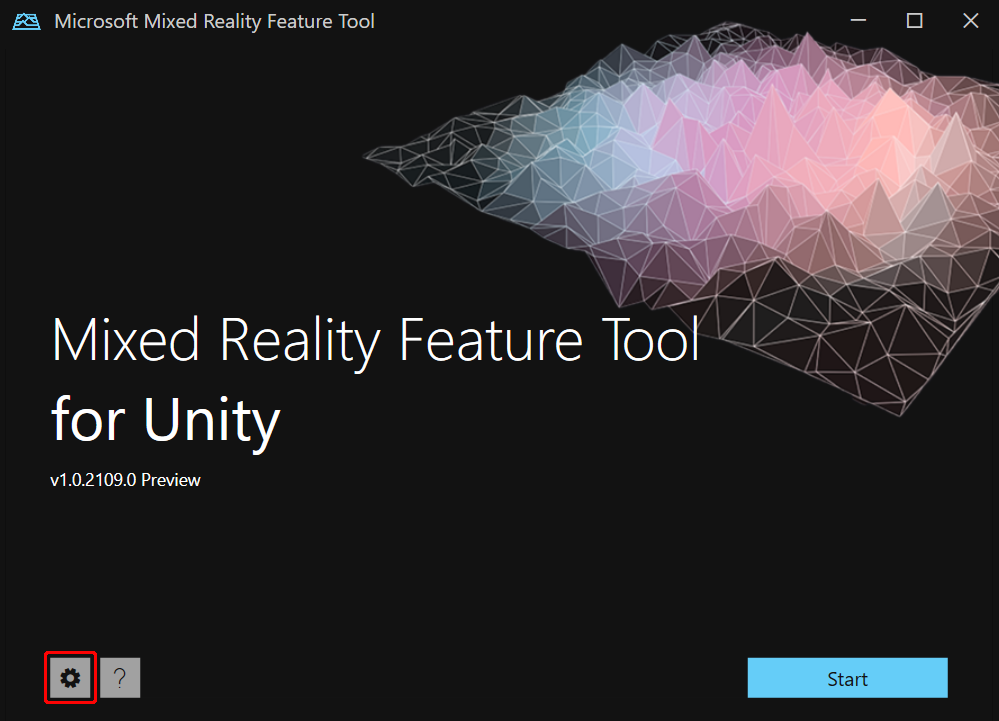
Selecione o botão Procurar (é o botão de "três pontos" na imagem abaixo), navegue até o seu projeto e abra-o.
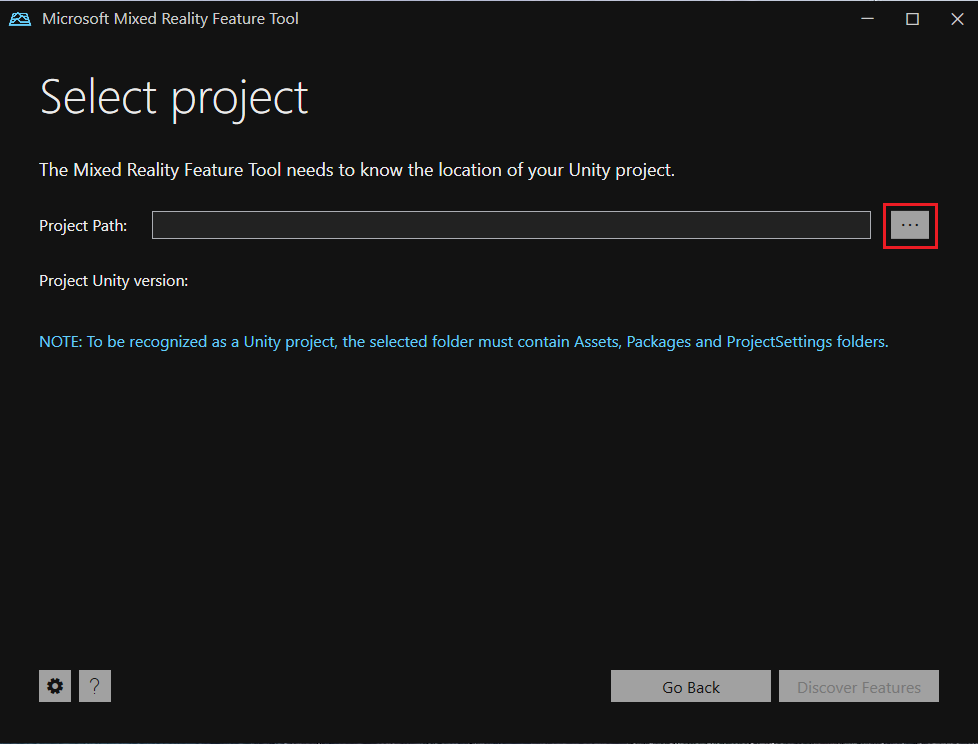
Selecione Descobrir Recursos.
Observação: talvez seja necessário aguardar alguns segundos enquanto a ferramenta atualiza os pacotes dos feeds.
Na página descobrir Recursos observe que há uma lista de seis grupos de pacotes.
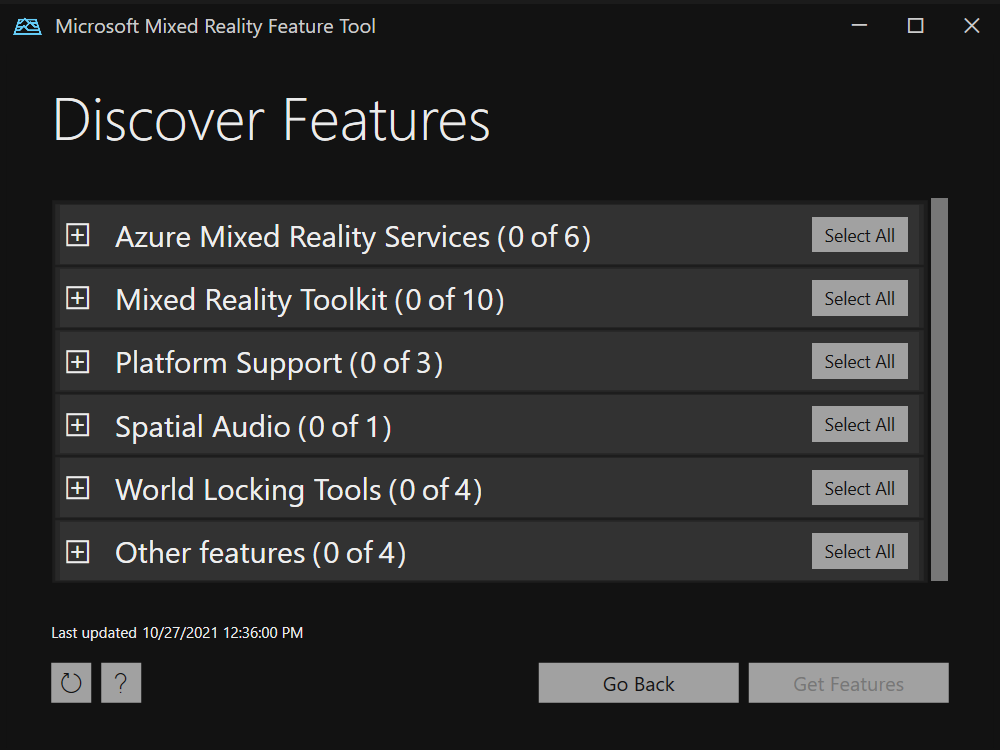
Clique no botão "+" à esquerda de Realidade Misturada Toolkit e selecione a versão mais recente do Realidade Misturada Toolkit Foundation.
Importar os recursos
- Depois de fazer suas seleções, clique em obter Recursos.
- Na página importar Recursos, a coluna do lado esquerdo, Recursos, exibe os pacotes que você acabou de selecionar. A coluna do lado direito, Dependências Necessárias, exibe as dependências. Você pode clicar no link Detalhes em qualquer um desses itens para saber mais sobre eles.
- Quando estiver pronto para continuar, selecione Importar. Na página Examinar e Aprovar, você pode revisar as informações sobre os pacotes.
- Selecione Aprovar. A Ferramenta de Recurso exibe uma mensagem informando que seu projeto foi atualizado.
- Retorne ao editor do Unity e clique em uma área em branco na interface do usuário. Você verá uma mensagem informando que seus pacotes estão sendo importados.
Ao fazer essa atualização enquanto ainda usa o Unity 2019, você pode exibir o Configurador de Projeto do MRTK e ver quaisquer avisos de "API preterida" sobre como se atualizar. Os avisos informarão o que mudar. Se você não fizer essa atualização do MRTK primeiro, a API antiga poderá ter sumido e você não terá esses avisos.
Saiba mais sobre a Ferramenta de Recursos do Realidade Misturada.
2. Mover seu projeto para o Gerenciamento de Plug-in do XR do Unity 2019
Depois de atualizar o MRTK, você pode instruir o Unity 2019 a usar o Gerenciamento de Plug-in XR.
- No editor do Unity na barra de menus, selecione Editar>Configurações do Projeto.
- Na coluna do lado esquerdo da janela Configurações do Projeto , selecione Gerenciamento de Plug-in XR.
Como este ponto, você pode ver um botão rotulado Botão Instalar Gerenciamento de Plug-in XR . Nesse caso, continue com as etapas abaixo. Se você já tiver o sistema de gerenciamento XR instalado, poderá ignorar o restante das etapas nesta seção e continuar para a próxima seção, "Escolha 'Windows Mixed Reality'".
Clique no botão Instalar o Gerenciamento de Plug-in XR.
Uma caixa de diálogo denominada Interna VR Detectada é exibida e pergunta se você deseja remover o pacote VR interno. Clique em OK.
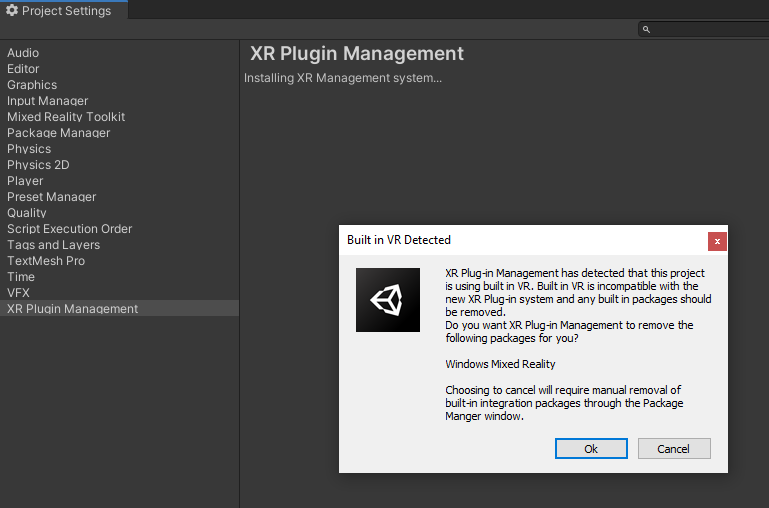
A caixa de diálogo Interna habilitada para VR é exibida. Clique em OK. Isso desabilita o VR interno.
A janela Configurador de Projeto do MRTK é exibida e solicita que você habilite um pipeline XR. Selecione a segunda opção, SDK XR/Gerenciamento de SR.
Na próxima página do Configurador, clique em Mostrar Configurações.
3. Escolha "Windows Mixed Reality"
Ainda não estamos prontos para instalar o OpenXR, mas esse próximo conjunto de etapas ajuda você a obter limpo em todas as APIs que só estavam disponíveis e com suporte no caminho "XR interno". (Se você estiver usando o MRTK, a maior parte disso será abstraida para você.)
- Na janela Configurações do Projeto do Editor do Unity, verifique se você está na página Gerenciamento de Plug-in do XR .
- Realize um dos seguintes procedimentos:
- Se você estiver direcionando o HoloLens 2:
Verifique se você está na guia Plataforma Universal do Windows (é a segunda guia e exibe o logotipo do Windows) e, em Provedores de Plug-in, selecione Windows Mixed Reality. - Se você estiver direcionando a VR da área de trabalho:
Verifique se você está na guia Área de Trabalho (é a primeira guia e exibe uma imagem de um monitor) e, em Provedores de Plug-in, selecione Windows Mixed Reality.
- Se você estiver direcionando o HoloLens 2:
- A janela Configurador de Projeto do MRTK é exibida novamente. Clique no botão Avançar e clique em Avançar novamente. (Talvez você queira ter um momento para ler as explicações nessas páginas antes de seguir em frente.)
- Selecione Importar TMP Essentials.
- Selecione Concluído. Isso fecha o Configurador.
- Feche a janela Configurações do Projeto , salve seu projeto e saia do Unity.
Observação
Quando você usa o Gerenciamento de Plug-in XR no Unity 2019, não há suporte para ASA (Âncoras Espaciais do Azure). Se o projeto tiver código ASA, você só poderá testá-lo depois de instalar o Unity 2020. Caso contrário, você deverá ser capaz de validar seu aplicativo nesta fase.
4. Atualizar para o Unity 2020.3 LTS
- Instale a versão mais recente do patch LTS do Unity 2020.3.
- Abra seu projeto do Unity 2019 no Unity 2020.3.
Você verá uma caixa de diálogo perguntando se deseja atualizar seu projeto para uma versão mais recente do Unity. Clique em CONFIRMAR.
Se você estava usando anteriormente o AR Foundation 2.0, o projeto o moverá automaticamente para o AR Foundation 4.0.
5. Use a Ferramenta de Recursos do Realidade Misturada para instalar mais pacotes
Use o Realidade Misturada Feature Tool para importar os pacotes abaixo.
- Se você estiver usando o ASA, abra a lista suspensa Serviços de Realidade Misturada do Azure e selecione a versão mais recente do SDK Core das Âncoras Espaciais do Azure e do SDK de Âncoras Espaciais do Azure para Windows.
- Abra a lista suspensa Suporte à Plataforma e selecione a versão mais recente do plug-in Realidade Misturada OpenXR.
- Depois que os pacotes são carregados, uma caixa de diálogo Aviso é exibida perguntando se você deseja reiniciar o editor do Unity para habilitar back-ends. Selecione Sim.
- Quando o Unity é reaberto, o Configurador de Projeto do MRTK é exibido. Reserve um momento para ler as explicações na janela e selecione Aplicar.
- Uma caixa de diálogo é exibida informando que o Unity deve ser reiniciado para que o sistema de entrada entre em vigor. Escolha Aplicar.
6. Configurar o Gerenciamento de Plug-in XR para OpenXR
Depois que o Unity reabrir novamente, você poderá definir o OpenXR como o runtime:
Na barra de menus, selecione Editar>Configurações do Projeto.
Examine a coluna do lado esquerdo e verifique se você está na página Gerenciamento de Plug-in do XR e na guia Plataforma Universal do Windows (há uma imagem do logotipo do Windows na guia).
Na lista Provedores de Plug-in , selecione OpenXR.
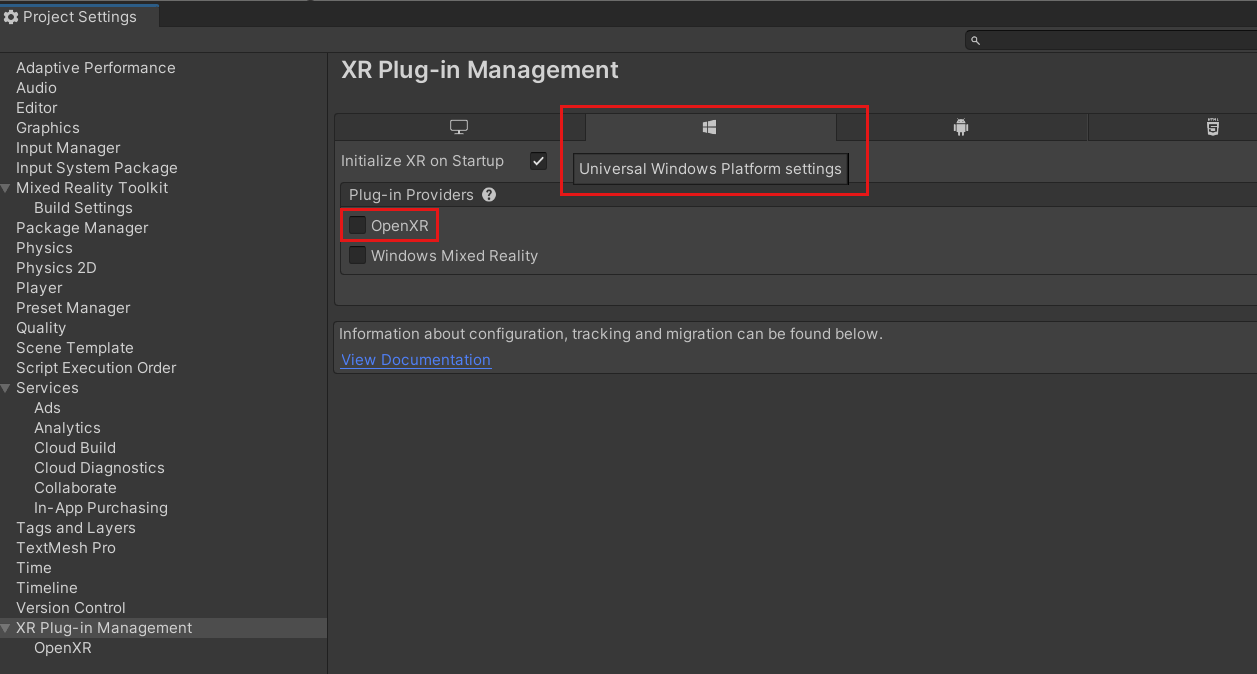
Na mesma seção, selecione Microsoft HoloLens grupo de recursos.
Observe que agora há um triângulo amarelo de aviso ao lado de OpenXR. Focalize o cursor sobre o triângulo, leia a mensagem no pop-up e selecione o triângulo.
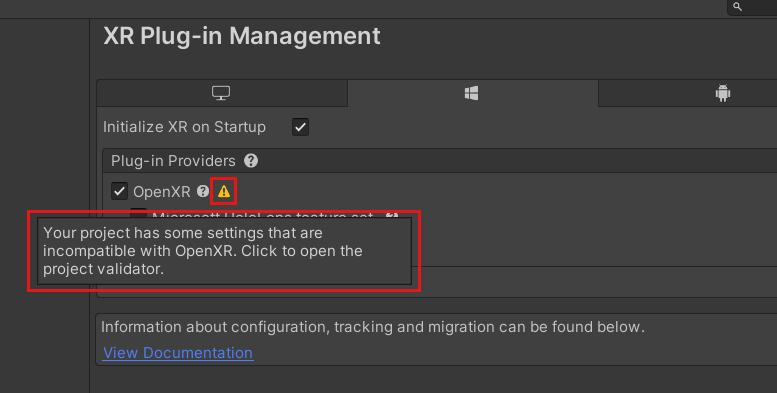
Na janela de Validação do Projeto do OpenXR , há vários problemas listados. Selecione o botão corrigir Tudo.
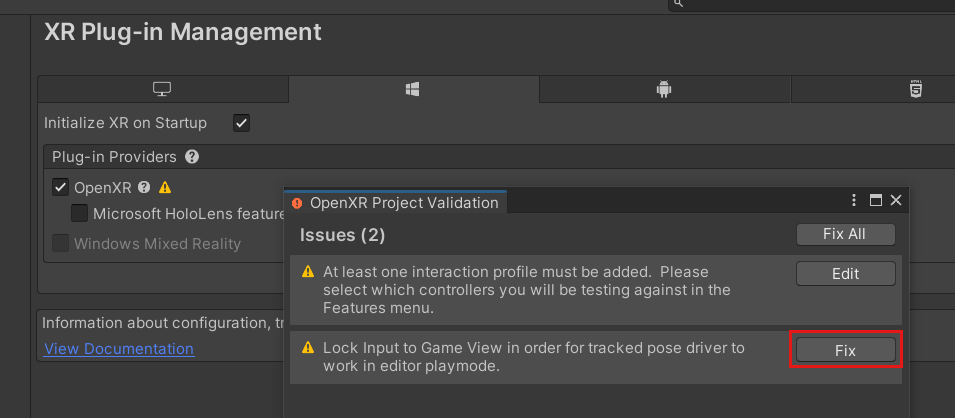
Um problema permanece e informa que você deve adicionar pelo menos um perfil de interação. Para fazer isso, clique em Editar. Isso leva você às configurações do plug-in OpenXR na janela Configurações do Projeto .
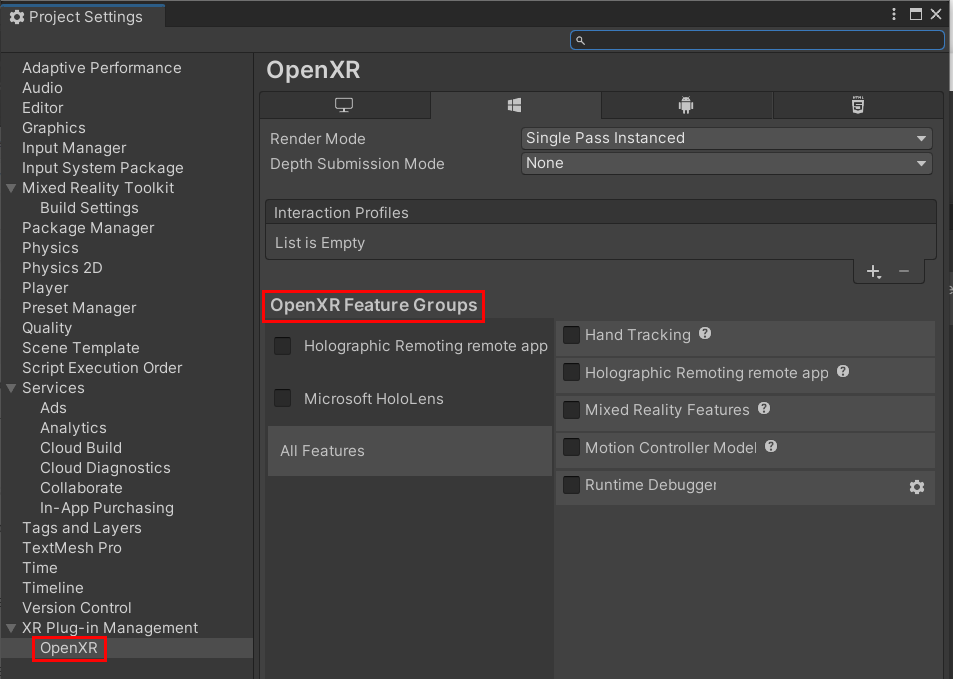
Selecione o botão de sinal de adição (+) três vezes, cada vez escolhendo um perfil diferente:
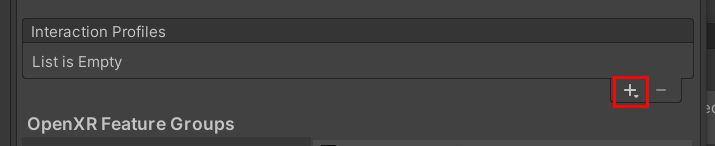
Perfil de Interação do Foco Ocular
Perfil de Interação Manual da Microsoft
Perfil do Controlador de Movimento da Microsoft
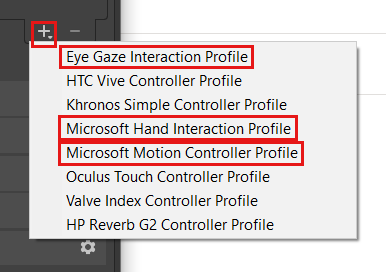
Se o Perfil de Interação de Foco Ocular, ou qualquer outro perfil, aparecer com um triângulo amarelo ao lado dele, selecione o triângulo e, na janela Validação do Projeto do OpenXR, clique em Corrigir.
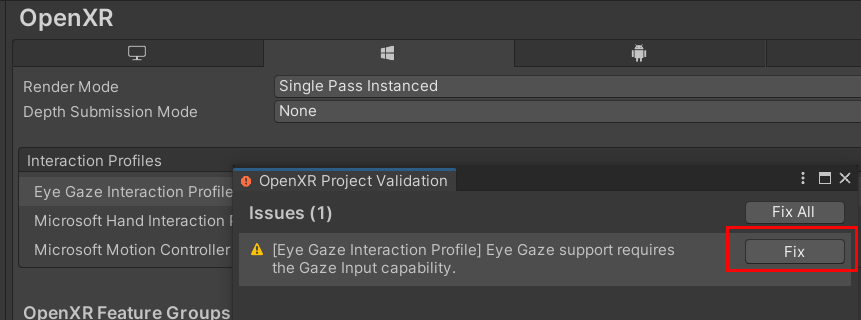
Na seção Grupos de Recursos do OpenXR, selecione Microsoft HoloLens e, em seguida, selecione Controle de Mão e Modelo do Controlador de Movimento se eles ainda não estiverem selecionados.
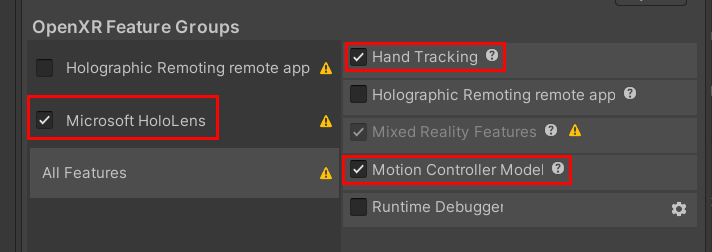
Clique no menu suspenso Modo de Envio em Profundidade e selecione Profundidade de 16 bits.
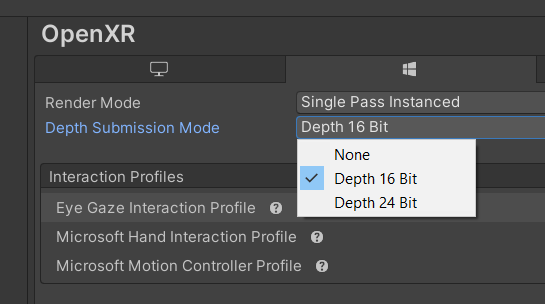
Feche a janela Configurações do Projeto e quaisquer outras janelas que ainda estejam abertas.
Seu projeto agora está totalmente migrado.