Comunicação remota holográfica – MRTK2
A comunicação remota holográfica transmite o conteúdo holográfico de um computador para o Microsoft HoloLens em tempo real, usando uma conexão de cabo Wi-Fi ou USB. Esse recurso pode aumentar significativamente a produtividade do desenvolvedor ao desenvolver aplicativos de realidade misturada.
O SDK do XR, conforme mencionado abaixo, refere-se ao novo pipeline XR do Unity no Unity 2019.3 e posterior. Consulte aqui para obter mais informações sobre como usar o SDK do XR com o MRTK. O XR herdado refere-se ao pipeline XR existente incluído no Unity 2018, preterido no Unity 2019.3 e removido no Unity 2020.
Instalação inicial
Para habilitar a comunicação remota para um HoloLens, é importante garantir que o projeto esteja usando os componentes de comunicação remota mais recentes.
- Abrir o Gerenciador de Pacotes de Janelas >
- Se estiver usando o XR herdado: verifique se a versão mais recente do pacote de Windows Mixed Reality está instalada.
- Se estiver usando o SDK do XR: verifique se a versão mais recente do pacote do Plug-in do Windows XR está instalada.
- Verifique se o aplicativo de Comunicação Remota Holográfica mais recente está instalado, no HoloLens, por meio da Microsoft Store.
Continue para instruções de configuração de XR herdada ou instruções de instalação do SDK do XR , dependendo de qual pipeline é usado no projeto.
Instruções de configuração de XR herdada
As instruções abaixo se aplicam somente à comunicação remota com HoloLens 2. Se você executar apenas a comunicação remota com o HoloLens (1ª Geração), pule para Conectar-se ao HoloLens com Wi-Fi.
Ao usar um HoloLens 2, o suporte para comunicação remota articulada e dados de acompanhamento ocular foi adicionado ao MRTK. Para habilitar esses recursos, siga as etapas documentadas em Importar DotNetWinRT para o projeto.
Depois de importada, a próxima etapa é selecionar Realidade Misturada>Utilitários do Kit> deFerramentas>Windows Mixed Reality>Configuração de Verificação. Esta etapa adiciona uma definição de script que habilita a dependência DotNetWinRT.
Observação
Ao usar o Unity 2019.4 e versões mais recentes, não é necessário executar o utilitário Verificar Configuração.
Para habilitar o acompanhamento de articulações manuais e acompanhamento ocular, siga as etapas nas seções Depuração HoloLens 2 comunicação remota por meio da importação de pacotes do Unity e das seções relacionadas.
Depuração HoloLens 2 comunicação remota por meio da importação de pacote do Unity
Se HoloLens 2 articulações das mãos e o acompanhamento ocular não estiverem funcionando na comunicação remota, haverá alguns pontos comuns de possíveis problemas. Eles estão listados abaixo na ordem em que devem ser verificados.
Esses problemas são particularmente relevantes ao serem executados no Unity 2019.3 ou posterior.
Importar DotNetWinRT para o projeto
Na exibição Descobrir recursos, selecione Realidade Misturada Projeções do WinRT
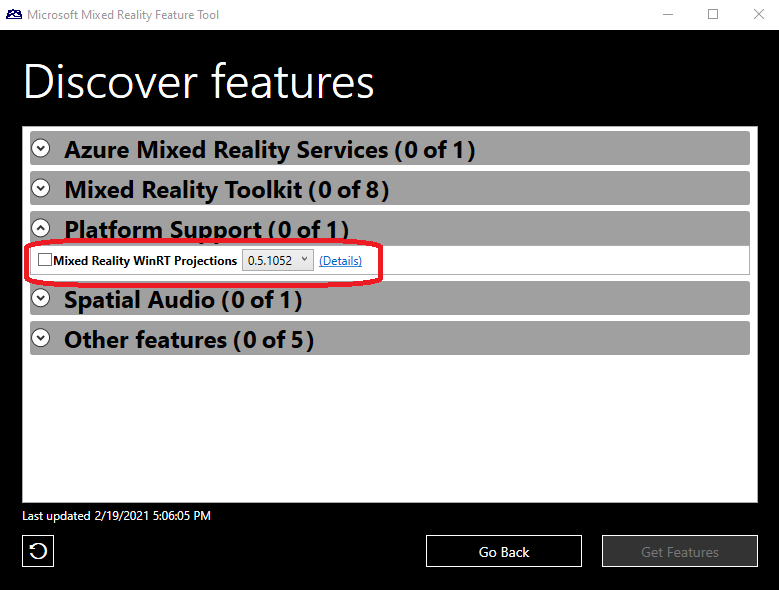
Clique em Obter Recursos e continue importando o pacote.
DOTNETWINRT_PRESENT definir escrito nas configurações do player
Observação
Ao usar o Unity 2019.4 e versões mais recentes, o DOTNETWINRT_PRESENT define está contido nos arquivos .asmdef apropriados e não nas Configurações do Player do Unity. A etapa Verificar Configuração não é necessária.
A partir da versão 2.5.0 do MRTK, por motivos de desempenho, essa #define não é mais definida automaticamente. Para habilitar esse sinalizador, use o item de menuUtilitários do Kit de Ferramentas>> Realidade Misturada Windows Mixed Reality>Verificar Configuração.
Observação
O item Verificar Configuração não exibe uma confirmação. Para confirmar se a definição foi definida, navegue até as Configurações do Player do Unity. A partir daí, na guia UWP, marcar em Outras Configurações para Os Símbolos de Definição de Script. Verifique se DOTNETWINRT_PRESENT está escrito corretamente nessa lista. Se isso estiver lá, esta etapa foi bem-sucedida.

Removendo HoloLens 2 suporte à comunicação remota específica
Se você estiver em conflitos ou outros problemas devido à presença do adaptador DotNetWinRT, entre em contato com um de nossos recursos de ajuda.
Instruções de instalação do SDK do XR
Siga as instruções de configuração do Windows Mixed Reality na página Introdução ao MRTK e ao SDK do XR e execute a etapa necessária para a comunicação remota do HoloLens no editor.
Conectando-se ao HoloLens com Wi-Fi
Depois que o projeto tiver sido configurado, uma conexão poderá ser estabelecida com o HoloLens.
Em Configurações de Build de Arquivo>, verifique se o tipo de build do projeto está definido como Plataforma Universal do Windows
No HoloLens, inicie o aplicativo de Comunicação Remota Holográfica .
No Unity, selecione Realidade Misturada > Comunicação > Remota Holográfica remota para Modo de Reprodução.
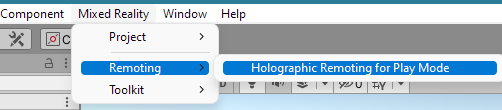
Defina o Modo de Emulação como Remoto para Dispositivo.
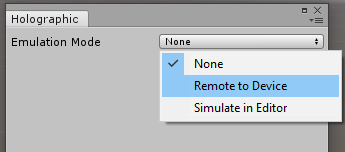
(Aplica-se somente ao XR herdado) Selecione a Versão do Dispositivo.
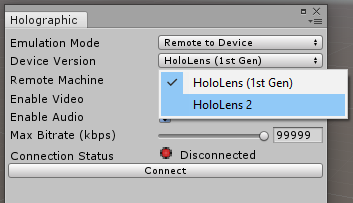
Usando o endereço IP exibido pelo aplicativo Player de Comunicação Remota Holográfica, defina o campo Computador Remoto .
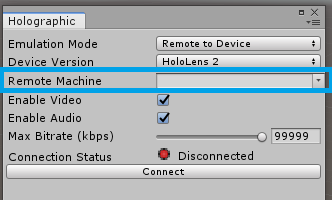
Clique em Conectar.
Observação
Se você não conseguir se conectar, verifique se o HoloLens 2 não está conectado ao computador e reinicie o Unity.
Conectando-se ao HoloLens com cabo USB
A conexão de cabo USB oferece melhor qualidade e estabilidade de renderização. Para usar a conexão de cabo USB, desconecte-se do HoloLens do Wi-Fi nas Configurações do HoloLens e inicie o aplicativo Holographic Remoting Player. Ele exibirá um endereço IP que começa com 169. Use esse endereço IP na configuração de Emulação Holográfica do Unity para se conectar. Depois que o endereço IP do cabo USB for identificado, é seguro conectar o HoloLens ao Wi-Fi novamente.
Iniciando uma sessão de comunicação remota
Com o Unity conectado ao HoloLens, insira o modo de reprodução no editor.
Quando a sessão for concluída, saia do modo de reprodução.
Observação
Há um problema conhecido com algumas versões do Unity em que o editor pode travar ao entrar no modo de reprodução durante uma sessão de comunicação remota. Esse problema poderá se manifestar se a janela holográfica estiver aberta quando o projeto for carregado. Para garantir que esse problema não ocorra, sempre feche a caixa de diálogo holográfica antes de sair do Unity.