Implantando no Android e no iOS (AR Foundation) [Experimental] — MRTK2
Instalar os pacotes necessários
Baixe e importe o pacote Microsoft.MixedReality.Toolkit.Unity.Foundation , do GitHub ou do Gerenciador de Pacotes do Unity
No UPM (Gerenciador de Pacotes do Unity), instale os seguintes pacotes:
Unity 2018.4.x
Android iOS Comentários AR Foundation
Versão: 1.5.0 – versão prévia 6AR Foundation
Versão: 1.5.0 – versão prévia 6Para o Unity 2018.4, esse pacote está incluído como uma versão prévia. Para exibir o pacote: Window>Package Manager>Advanced>Show Preview PackagesPlug-in ARCore XR
Versão: 2.1.2Plug-in ARKit XR
Versão: 2.1.2Unity 2019.4.x
Android iOS AR Foundation
Versão: 2.1.8AR Foundation
Versão: 2.1.8Plug-in ARCore XR
Versão: 2.1.11Plug-in ARKit XR
Versão: 2.1.9Unity 2020.3.x
Android iOS AR Foundation
Versão: 3.1.3AR Foundation
Versão: 4.0.12Plug-in ARCore XR
Versão: 3.1.4Plug-in ARKit XR
Versão: 4.1.7Atualize as definições de script do UnityAR do MRTK invocando o item de menu: Realidade Misturada > Utilitários do Kit de Ferramentas >> Define o Script de Atualização do UnityAR >
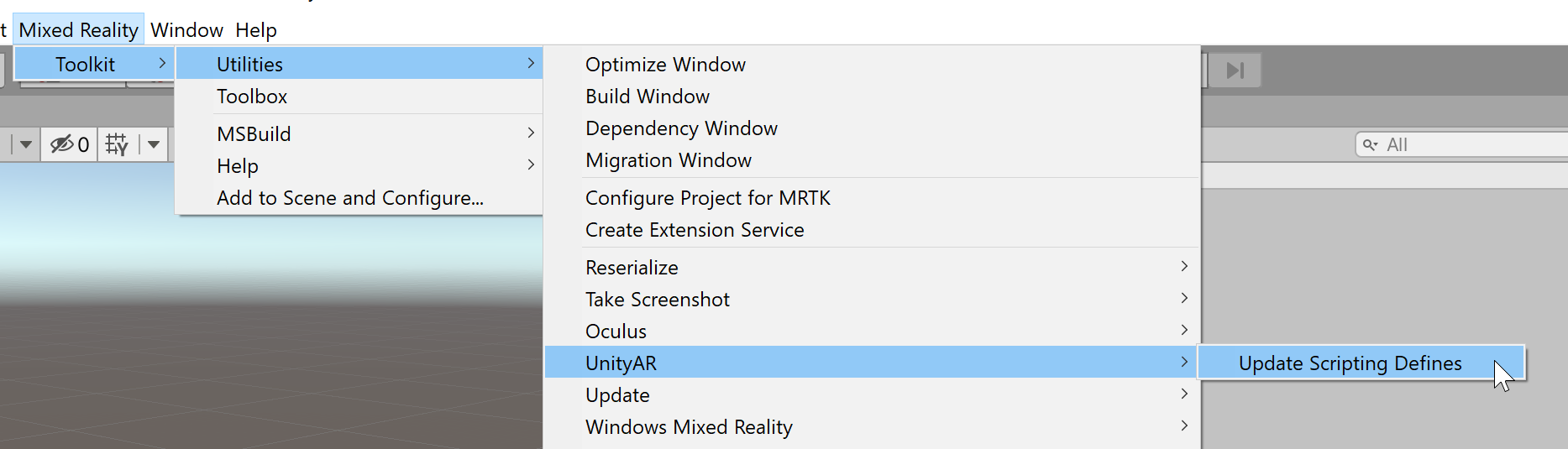
Adicionar a cena MixedRealityToolKit ao seu projeto
- Selecione Realidade Misturada –> Kit de Ferramentas –> Adicionar à cena e configurar

Habilitando o provedor de configurações de câmera de AR do Unity
As etapas a seguir presumem o uso do objeto MixedRealityToolkit. As etapas necessárias para outros registradores de serviços podem ser diferentes.
Selecione o objeto MixedRealityToolkit na hierarquia de cena.
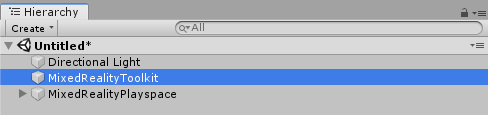
Selecione Copiar e Personalizar para Clonar o Perfil do MRTK para habilitar a configuração personalizada.

Selecione Clonar ao lado do Perfil da Câmera.
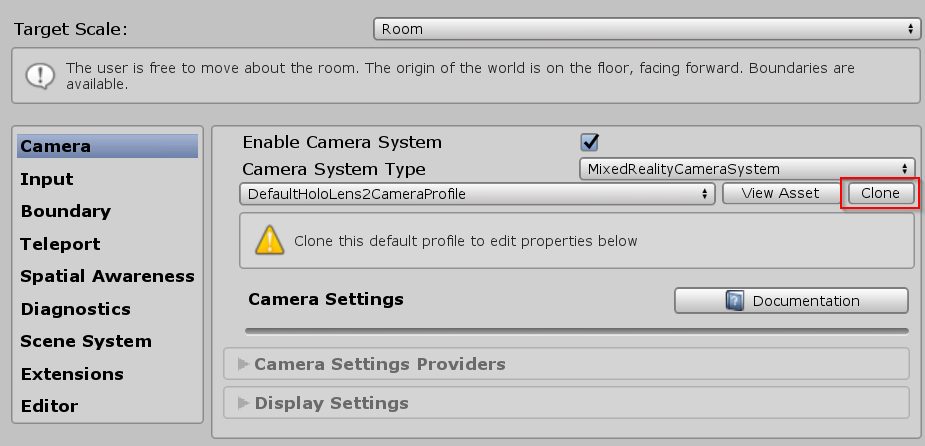
Navegue pelo painel Inspetor até a seção sistema de câmeras e expanda a seção Provedores de Configurações da Câmera .

Clique em Adicionar Provedor de Configurações da Câmera e expanda a entrada Novas configurações de câmera recém-adicionada.

Selecione o provedor configurações de câmera de AR do Unity
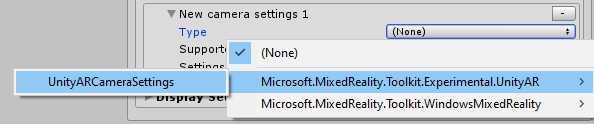
Para obter mais informações sobre como definir o provedor de configurações da câmera ar do Unity: provedor de configurações de câmera AR do Unity.
Observação
Essa instalação verifica (quando o aplicativo é iniciado) se os componentes do AR Foundation estão na cena. Caso contrário, eles são adicionados automaticamente para fazê-lo funcionar com ARCore e ARKit. Se você precisar definir um comportamento específico, deverá adicionar os componentes necessários por conta própria. Para obter mais informações sobre componentes e instalação do AR Foundation, marcar esta documentação.
Criando uma cena para dispositivos Android e iOS
Verifique se você adicionou o Provedor de Configurações da Câmera do UnityAR à sua cena.
Alternar a plataforma para Android ou iOS nas Configurações de Build do Unity
Verifique se o provedor de gerenciamento de plug-in XR associado está habilitado
Gerenciamento de plug-in do iOS XR:
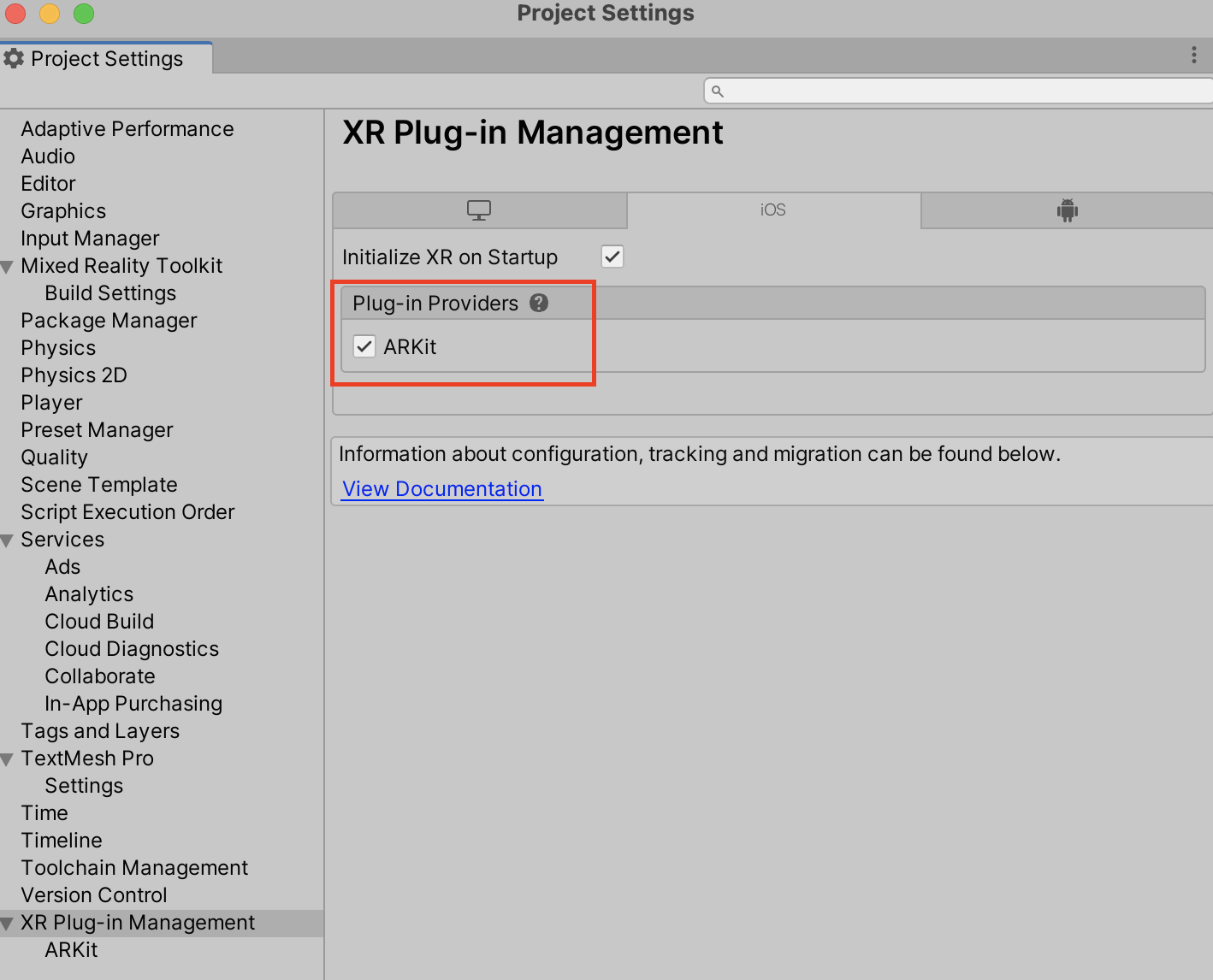
Compilar e executar a cena