Implantar um projeto do MRTK3 em um dispositivo Quest
Esta página descreve como implantar seu Projeto do Unity com o MRTK3 em um dispositivo Quest.
Observação
- É altamente recomendável usar o Meta Quest Link para iteração rápida e teste em dispositivos Quest, o que permite testes instantâneos no dispositivo sem a necessidade de compilar e implantar.
Pré-requisitos de implantação
Essas etapas são baseadas no OpenXR como seu runtime (ou seja, provedor de plug-in XR), pois não recomendamos usar o OculusXR devido a problemas de compatibilidade subjacentes.
Siga estas etapas para garantir que seu projeto esteja pronto para implantação no dispositivo Quest.
Verifique se o modo de desenvolvedor está habilitado em seu dispositivo (talvez seja necessário ingressar em uma organização de desenvolvedores primeiro). Instalar os Drivers do Oculus ADB é opcional.
Adicione o MRTK ao seu projeto e verifique se as configurações do projeto foram definidas corretamente para usar o pipeline OpenXR e o conjunto de recursos do MRTK. Esses recursos são necessários para implantar o projeto em um dispositivo Quest. Você pode ignorar as instruções de configurações do projeto sobre a plataforma UWP.
Observação
- Se estiver começando pelo nosso projeto de modelo, essas configurações de projeto já deverão estar definidas para você.
Acesse Arquivo > Configurações de build.
Em Plataforma, selecione Android. Alterne a plataforma para Android e aguarde a conclusão da operação.
Acesse Editar > Configurações do Projeto.
Em Configurações do Projeto, navegue até o Gerenciamento de Plug-in XR e habilite o OpenXR na guia Android. Verifique se Inicializar XR na Inicialização está selecionado e se nenhum grupo de recursos está habilitado, e aguarde a operação ser concluída.
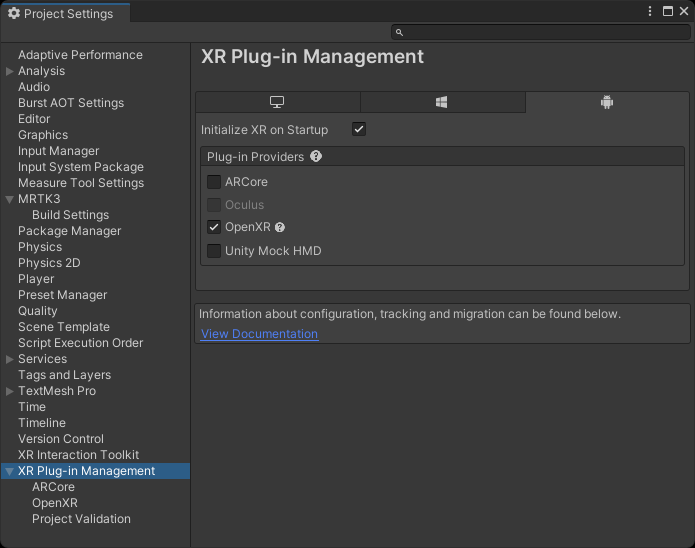
Em Configurações do Projeto, navegue até Perfis de Interação > Gerenciamento de Plug-in XR para OpenXR > e altere-os para que apenas o Perfil do Controlador de Toque do Oculus esteja presente.
Em Configurações do Projeto, acesse Gerenciamento de Plug-in de XR > OpenXR > Grupos de Recursos do OpenXR e verifique se os recursos a seguir estão marcados em Todos os Recursos.
Observação
Se você não vir o Acompanhamento da Mão ou o Modelo de Controlador de Movimentos no painel Grupos de Recursos do OpenXR, consulte a seção Definir configurações relacionadas ao OpenXR das configurações do projeto.
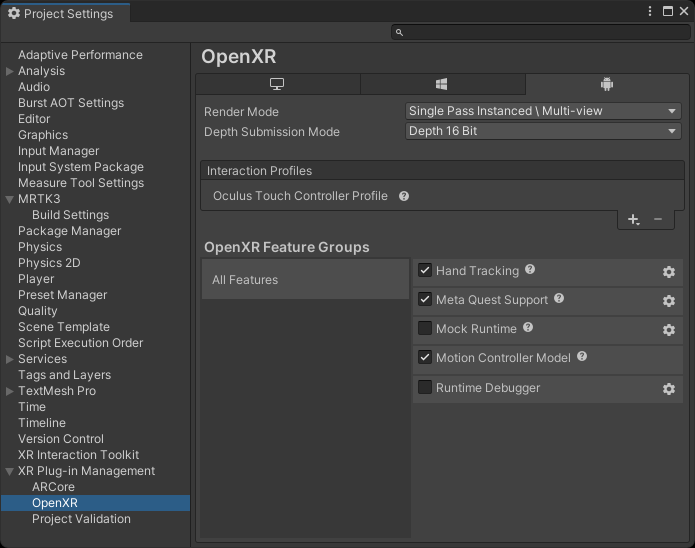
Navegue até Validação do Projeto e corrija os ícones de erro/aviso vermelho ou amarelo que possam aparecer durante esse processo. Clique no ícone para abrir a ferramenta Validação de Projeto do OpenXR e selecione Corrigir Tudo para resolver os problemas. Pode haver vários itens a serem abordados.
Se você planeja usar o teclado nativo, consulte a documentação do teclado para obter uma modificação
AndroidManifest.xmlnecessária.
Usar modelos de controlador de plataforma
Observação
Os modelos de controlador são armazenados em um formato que não é suportado nativamente pelo Unity. Para usar a Visualização do Controlador do MRTK no Quest, você precisará verificar se tem os seguintes pacotes em seu projeto:
- Importador glTF, que permite o uso de arquivos de ativo glTF no Unity e permite o uso da Visualização do Controlador do MRTK no Quest
- Pacote KTX, que permite que os usuários carreguem arquivos de textura KTX ou Basis Universal
Se você começou com o projeto de modelo MRTK3, esses pacotes já foram incluídos no projeto.
Implantação no Dispositivo
Observação
Não siga as instruções Definir Configurações na página de documentação da Oculus. As instruções exigem o uso do SDK de Integração do Oculus e usam o plug-in do Oculus XR em vez do plug-in do OpenXR.
Depois de configurar o projeto, prossiga para Gerar Build. Recomendamos que você selecione Criar e Executar. Essa opção permite que o Unity implante seu projeto diretamente em seu dispositivo Quest.