Comando list (winget)
O comando list da ferramenta winget exibe uma lista de aplicativos instalados no seu computador no momento. O comando list mostrará aplicativos que foram instalados por meio do Gerenciador de Pacotes do Windows, bem como aplicativos que foram instalados por outros meios.
O comando list também será exibido se uma atualização estiver disponível para um aplicativo, e você poderá usar o comando upgrade para atualizar o aplicativo.
O comando list também dá suporte a filtros que podem ser usados para limitar sua consulta de lista.
Aliases
Os seguintes aliases estão disponíveis para esse comando:
- ls
Uso
winget list [[-q] <query>] [<options>]
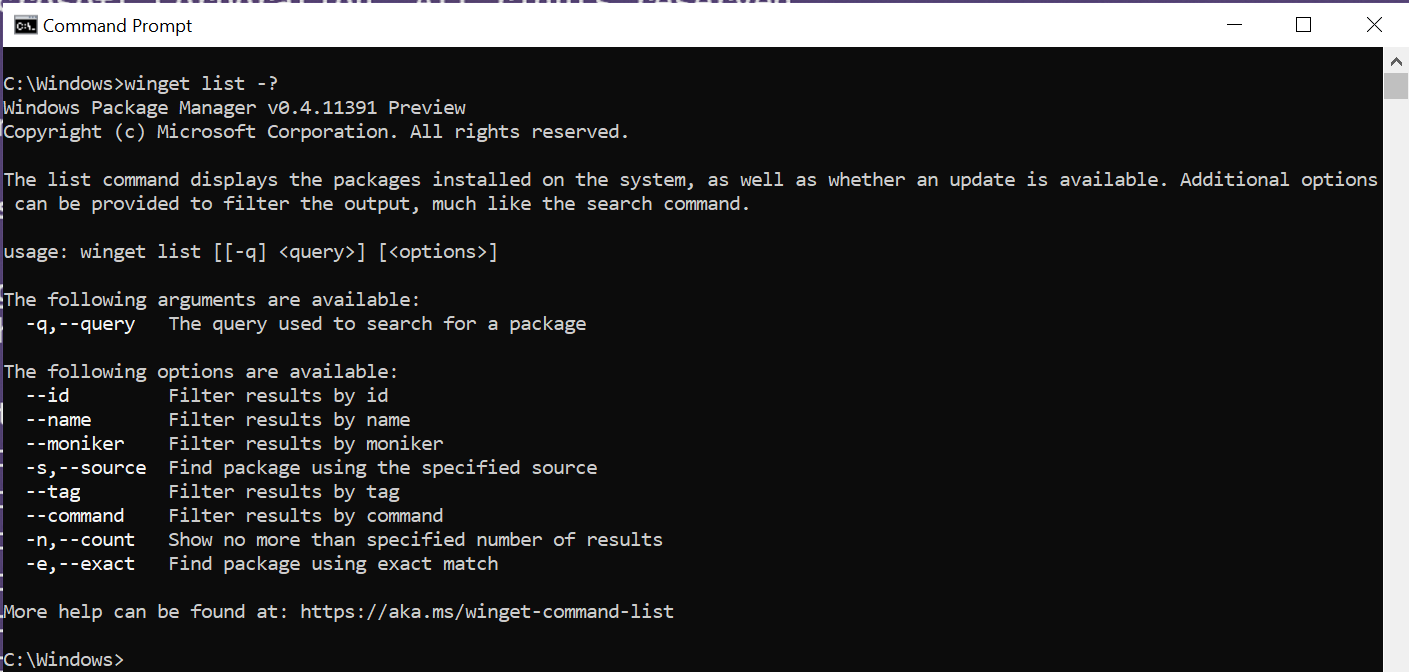
Observação
Se você quiser listar todos os aplicativos com atualizações disponíveis, use winget upgrade (sem argumentos).
Argumentos
Os argumentos a seguir estão disponíveis.
| Argumento | Descrição |
|---|---|
| -q,--query | A consulta usada para pesquisar um aplicativo. |
Observação
O argumento da consulta é posicional. Não há suporte para sintaxe de estilo curinga. Geralmente, essa é a cadeia de caracteres que você espera que ajude a encontrar o pacote instalado que você está procurando.
Opções
As opções permitem que você personalize a experiência de lista para atender às suas necessidades.
| Opção | Descrição |
|---|---|
| --id | Limita a lista à ID do aplicativo. |
| --name | Limita a lista ao nome do aplicativo. |
| --moniker | Limita a lista ao moniker listado para o aplicativo. |
| -s, --source | Restringe a lista ao nome de origem fornecido. Deve ser seguido pelo nome de origem. |
| --tag | Filtra os resultados por marcas. |
| --cmd, --command | Filtra os resultados por comando especificado pelo aplicativo. |
| -n, --count | Limita o número de aplicativos exibidos em uma consulta. |
| -e, --exact | Usa a cadeia de caracteres exata na consulta de lista, incluindo a verificação da diferenciação de maiúsculas e minúsculas. Ele não usará o comportamento padrão de uma substring. |
| --scope | Selecione o filtro de escopo do pacote instalado (usuário ou computador). |
| --header | O cabeçalho HTTP de origem REST opcional Windows-Package-Manager. |
| --authentication-mode | Especifique a preferência da janela de autenticação (silent, silentPreferred ou interactive). |
| --authentication-account | Especifique a conta a ser usada para autenticação. |
| --accept-source-agreements | Usado para aceitar o contrato de licença de origem e evitar o prompt. |
| --upgrade-available | Lista apenas os pacotes que têm uma atualização disponível. |
| -?, --help | Obtêm ajuda adicional sobre esse comando. |
| --wait | Solicita que o usuário pressione qualquer tecla antes de sair. |
| --logs,--open-logs | Abre o local de logs padrão. |
| --verbose, --verbose-logs | Usado para substituir a configuração de registro em log e criar um log detalhado. |
| --nowarn,--ignore-warnings | Suprime as saídas de aviso. |
| --disable-interactivity | Desabilitar prompts interativos. |
| --proxy | Defina um proxy a ser usado para essa execução. |
| --no-proxy | Desabilite o uso de proxy para essa execução. |
Consultas de exemplo
O exemplo a seguir lista uma versão específica de um aplicativo.

O exemplo a seguir lista todos os aplicativos por ID de uma origem específica.

O exemplo a seguir limita a saída do comando list a nove aplicativos.

List with update
Conforme mencionado acima, o comando list permite que você veja quais aplicativos instalados têm atualizações disponíveis.
Na imagem abaixo, você observará que a versão prévia do Terminal tem uma atualização disponível.

O comando list exibirá não apenas a versão de atualização disponível, mas a origem da qual a atualização está disponível.
Se não houver nenhuma atualização disponível, list mostrará apenas a versão instalada no momento e a coluna de atualização não será exibida.
Windows developer
