Usar a ferramenta WinGet para instalar e gerenciar aplicativos
WinGet é uma ferramenta de linha de comando que permite aos usuários descobrir, instalar, atualizar, remover e configurar aplicativos em computadores Windows 10, Windows 11 e Windows Server 2025. Essa ferramenta é a interface do cliente para o serviço Gerenciador de Pacotes do Windows.
WinGet o Gerenciador de Pacotes do Windows está disponível no Windows 11, versões modernas do Windows 10 e Windows Server 2025 como parte do Instalador de Aplicativos. O Instalador de Aplicativo é um Componente do Sistema fornecido e atualizado pela Microsoft Store nas versões da Área de Trabalho do Windows e por meio de Atualizações no Windows Server 2025.
Observação
A ferramenta de linha de comando WinGet só tem suporte no Windows 10 1709 (build 16299) ou posterior neste momento. O WinGet não estará disponível até que você faça logon no Windows como usuário pela primeira vez, acionando a Microsoft Store para registrar o Gerenciador de Pacotes do Windows como parte de um processo assíncrono. Se você tiver feito logon recentemente como usuário pela primeira vez e o WinGet ainda não estiver disponível, abra o PowerShell e insira o seguinte comando para solicitar o registro dele: Add-AppxPackage -RegisterByFamilyName -MainPackage Microsoft.DesktopAppInstaller_8wekyb3d8bbwe.
O WinGet está incluído no Instalador de Aplicativo do Windows. Para experimentar os recursos mais recentes do Gerenciador de Pacotes do Windows, você pode instalar uma compilação de pré-visualização de uma das seguintes maneiras:
Baixe a versão prévia mais recente do WinGet. Leia as Notas sobre a versão prévia do WinGet para saber mais sobre os novos recursos. A instalação desse pacote fornecerá a você o cliente WinGet, mas não habilitará as atualizações automáticas de novas versões prévias da Microsoft Store.
Use uma MSA (Conta Microsoft), uma conta de trabalho, de estudo ou do AAD (Azure Active Directory) para se inscrever no Canal do Desenvolvedor do Windows Insider. O Canal do Desenvolvedor do Windows Insider inclui atualizações automáticas de novas versões prévias da Microsoft Store.
Use uma MSA (Conta Microsoft) para se inscrever no Programa Insiders do Gerenciador de Pacotes do Windows. Depois que sua MSA (Conta Microsoft) tiver sido adicionada (alguns dias após receber uma notificação por email), você receberá atualizações automáticas de novas versões prévias da Microsoft Store.
A Área Restrita do Windows fornece um ambiente de área de trabalho leve para a execução segura e isolada de aplicativos. O software instalado no ambiente da Área Restrita do Windows permanece "em área restrita" e é executado separadamente do computador host. A Área Restrita do Windows não inclui WinGet nem o aplicativo da Microsoft Store, portanto, você precisará baixar o pacote WinGet mais recente na página de versões de WinGet no GitHub.
Para instalar a versão estável do WinGet na Área Restrita do Windows, siga estas etapas em um prompt de comando do Windows PowerShell:
$progressPreference = 'silentlyContinue'
Write-Host "Installing WinGet PowerShell module from PSGallery..."
Install-PackageProvider -Name NuGet -Force | Out-Null
Install-Module -Name Microsoft.WinGet.Client -Force -Repository PSGallery | Out-Null
Write-Host "Using Repair-WinGetPackageManager cmdlet to bootstrap WinGet..."
Repair-WinGetPackageManager
Write-Host "Done."
Para instalar o módulo do PowerShell no escopo do computador, você pode usar o -Scope AllUsers parâmetro com o Install-Module cmdlet. Se você quiser uma versão prévia do WinGet, poderá adicionar -IncludePrerelease um parâmetro com o cmdlet Repair-WinGetPackageManager. Para ver os parâmetros disponíveis para o cmdlet Repair-WinGetPackageManager, você pode executar Get-Help Repair-WinGetPackageManager -Fullo .
Para saber mais sobre a Área Restrita do Windows, incluindo como instalar uma área restrita e o que esperar do uso dela, confira os documentos da Área Restrita do Windows.
O comportamento do instalador poderá ser diferente dependendo se você estiver executando o WinGet com privilégios de administrador.
Ao executar o WinGet sem privilégios de administrador, alguns aplicativos podem exigir elevação para serem instalados. Quando o instalador for executado, o Windows solicitará que você eleve. Se você optar por não elevar, o aplicativo não será instalado.
Ao executar o WinGet em um Prompt de Comando de Administrador, você não verá prompts de elevação se o aplicativo os exigir. Sempre tome cuidado ao executar o prompt de comando como administrador e instale apenas aplicativos confiáveis.
Depois que o Instalador de Aplicativo estiver instalado, será possível executar o WinGet digitando "WinGet" em um Prompt de Comando.
Um dos cenários de uso mais comuns é pesquisar e instalar uma ferramenta favorita.
Para pesquisar uma ferramenta, digite
winget search <appname>.Depois de confirmar que a ferramenta que você deseja está disponível, será possível instalá-la digitando
winget install <appname>. A ferramenta WinGet iniciará o instalador e instalará o aplicativo em seu computador.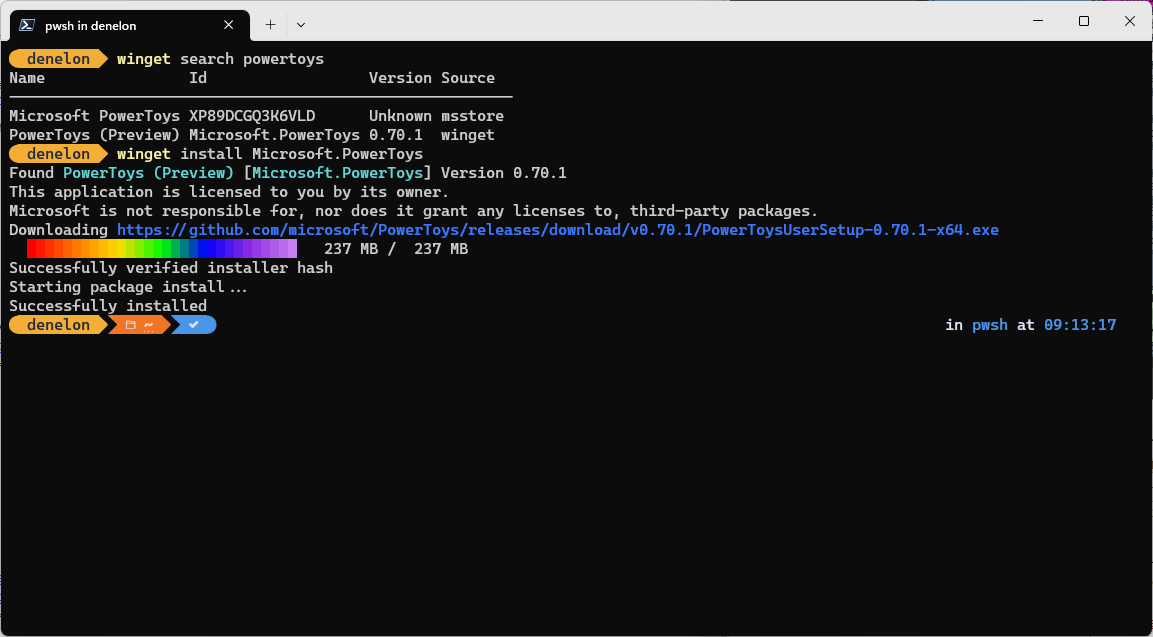
Além de instalar e pesquisar, WinGet fornece vários outros comandos que permitem que você mostre detalhes sobre aplicativos, altere fontes e validade pacotes. Para obter uma lista completa de comandos, digite:
winget --help.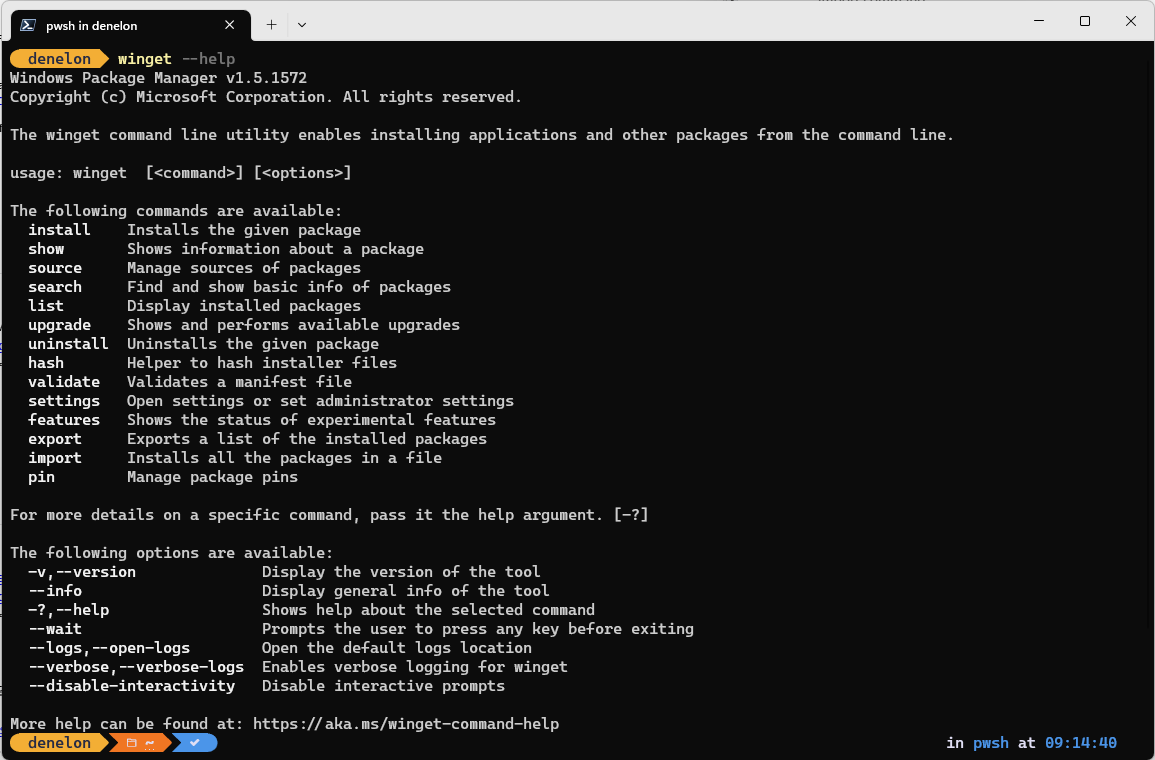
Alguns usuários relataram problemas com o cliente, que não estava em seu PATH.
A versão prévia atual da ferramenta WinGet dá suporte aos comandos a seguir.
| Comando | Descrição |
|---|---|
| info | Exibe metadados sobre o sistema (números de versão, arquitetura, local do log etc.). Útil para solução de problemas. |
| install | Instala o aplicativo especificado. |
| show | Exibe os detalhes do aplicativo especificado. |
| source | Adiciona, remove e atualiza os repositórios do Gerenciador de Pacotes do Windows acessados pela ferramenta WinGet. |
| search | Pesquisa um aplicativo. |
| list | Exibir os pacotes instalados. |
| upgrade | Atualiza o pacote determinado. |
| uninstall | Desinstala o pacote determinado. |
| hash | Gera o hash SHA256 para o instalador. |
| validate | Valida um arquivo de manifesto para envio ao repositório do Gerenciador de Pacotes do Windows. |
| configurações | Abrir as configurações. |
| recursos | Mostra o status dos recursos experimentais. |
| export | Exporta uma lista dos pacotes instalados. |
| import | Instala todos os pacotes em um arquivo. |
| pin | Gerenciar pins de pacote. |
| configure | Configura o sistema em um estado desejado. |
| fazer download | Baixa o instalador do aplicativo especificado. |
A ferramenta WinGet dá suporte às seguintes opções.
| Opção | Descrição |
|---|---|
| -v, --version | Retorna a versão atual do WinGet. |
| --info | Fornece todas as informações detalhadas sobre o WinGet, incluindo os links para a licença e a política de privacidade, além das políticas de grupo configuradas. |
| -?, --help | Mostra ajuda adicional para o WinGet. |
A ferramenta WinGet dá suporte aos seguintes tipos de instaladores:
- EXE (com sinalizadores Silent e SilentWithProgress)
- ZIP
- INNO
- NULLSOFT
- MSI
- WIX
- APPX
- MSIX
- BURN
- PORTABLE
Você pode utilizar a seguinte sintaxe para instalar vários aplicativos em um único comando.
USAGE: winget install <query1> <query2> ...
winget install Microsoft.WindowsTerminal Microsoft.PowerToys Microsoft.VisualStudioCode
Observação
Quando tiver script, o WinGet iniciará os aplicativos na ordem especificada. Quando um instalador retornar êxito ou falha, o WinGet iniciará o próximo instalador. Se um instalador iniciar outro processo, será possível que ele retorne ao WinGet prematuramente. Isso fará o WinGet instalar o próximo instalador antes que o instalador anterior tenha sido concluído.
O WinGet fornece registro em log para ajudar a diagnosticar problemas. Para solução de problemas e detalhes sobre o registro em log, confira Depuração e solução de problemas.
Se o repositório da comunidade não incluir sua ferramenta ou aplicativo, envie um pacote para o nosso repositório. Ao adicionar sua ferramenta favorita, ela estará disponível para você e todos os outros.
Você pode configurar a experiência de linha de comando WinGet modificando o arquivo settings.json. Para obter mais informações, consulte https://aka.ms/winget-settings. Observe que as configurações ainda estão em um estado experimental e não foram finalizadas para a versão prévia da ferramenta.
A ferramenta WinGet é um software de código aberto disponível no GitHub no repositório https://github.com/microsoft/winget-cli/. A fonte para a criação do cliente está localizada na pasta src.
A fonte para WinGet está contida em uma solução em C++ do Visual Studio 2019. Para compilar a solução corretamente, instale a carga de trabalho mais recente do Visual Studio com o C++.
Incentivamos você a contribuir com a fonte do WinGet no GitHub. Primeiro, você deve concordar e assinar o CLA da Microsoft.
O repositório WinGet-cli mantém uma lista de problemas comuns e erros comuns, juntamente com recomendações sobre como resolvê-los:
Comentários do Windows developer
O Windows developer é um projeto código aberto. Selecione um link para fornecer comentários:
