Observação
O acesso a essa página exige autorização. Você pode tentar entrar ou alterar diretórios.
O acesso a essa página exige autorização. Você pode tentar alterar os diretórios.
Para iniciantes interessados em aprender Python usando o Windows, recomendamos escolher entre estes dois caminhos de instalação:
- Configurar seu ambiente de desenvolvimento do Python usando um arquivo de configuração de winget
- Configurar manualmente seu ambiente de desenvolvimento do Python
Configurar seu ambiente de desenvolvimento do Python usando um arquivo de Configuração do WinGet
Os arquivos de Configuração do Winget incluem todas as instruções necessárias para instalar os requisitos e configurar seu computador para um projeto específico. Para usar o arquivo de instalação de configuração do WinGet do projeto Python Iniciante da Microsoft, siga as etapas abaixo:
Baixe o arquivo de configuração abrindo este link e selecionando "Download de conteúdo > de arquivo bruto" (menu de três pontos no canto superior direito): Configuração do Winget: learn_python.winget.
Para executar o arquivo, clique duas vezes no arquivo de configuração baixado (na primeira vez em que você precisará selecionar o aplicativo "Cliente do Gerenciador de Pacotes do Windows" para abrir e executar o arquivo) ou você pode abrir o Powershell no Terminal do Windows e inserir o seguinte comando:
winget configure -f <path to learn_python.winget file>O caminho do arquivo será semelhante ao
winget configure -f C:\Users\<your-name>\Downloads\learn_python.winget.Depois que o arquivo de configuração começar a ser executado, você verá as etapas de instalação listadas em uma janela de terminal, incluindo os requisitos de projeto que serão instalados. Em seguida, você precisará confirmar que revisou essas atualizações de configuração e confirmar que deseja continuar selecionando [Y] Sim ou [N] Não.
Depois de prosseguir, os requisitos do projeto serão instalados e relatarão se a configuração foi aplicada com êxito.
Seu computador agora está configurado para o Learn Python!
Para confirmar, verifique qual versão do Python está instalada no computador agora inserindo o comando: python --version.
Configurar manualmente seu ambiente de desenvolvimento do Python
Para configurar o ambiente de desenvolvimento do Python manualmente, em vez de usar um arquivo de configuração winget, você precisará:
- Instalar o Python
- Instalar o Visual Studio Code
- Instalar a extensão do Visual Studio Code para Python
Instalar o Python: há várias versões do Python disponíveis para instalação (com base em atualizações que foram feitas no idioma de codificação ao longo do tempo). Primeiro, você precisará determinar qual versão do Python você precisa. Você pode consultar as versões do Python atualmente com suporte no Status das versões do Python | Guia do Desenvolvedor do Python. É recomendável usar uma versão moderna com suporte ou corresponder à versão do projeto python para o qual você planeja contribuir. Para este tutorial, recomendamos que você use a Microsoft Store para instalar o Python.
-
Instale o Python 3 usando a Microsoft Store – selecione a versão mais recente disponível e, em seguida, "Baixar". A instalação do Python por meio da Microsoft Store usa o Python 3 e manipula a configuração de suas configurações PATH para o usuário atual (evitando a necessidade de acesso de administrador), além de fornecer atualizações automáticas. Depois que o Python concluir o processo de download e instalação, abra o PowerShell no Terminal do Windows e insira o comando:
python --versionpara confirmar a versão do Python instalada em seu computador.
Se você estiver usando o Python no Windows para o desenvolvimento para a Web, recomendamos uma configuração diferente para o ambiente de desenvolvimento. Em vez da instalação direta no Windows, recomendamos a instalação e o uso do Python por meio do Subsistema do Windows para Linux.
Se você estiver interessado em automatizar tarefas comuns em seu sistema operacional, confira nosso guia:
Para alguns cenários avançados (como a necessidade de acessar/modificar os arquivos instalados do Python, fazer cópias de binários ou usar DLLs do Python diretamente), convém considerar baixar uma versão específica do Python diretamente do python.org ou instalar uma alternativa, como Anaconda, Jython, PyPy, WinPython, IronPython etc. Só recomendamos isso se você for um programador python mais avançado com um motivo específico para escolher uma implementação alternativa.
Instalar o Visual Studio Code: o Visual Studio Code é uma ferramenta de edição de código, às vezes chamada de Ambiente de Desenvolvimento Integrado ou IDE. O Visual Studio Code fornece recursos como o GitHub Copilot (uma ferramenta alimentada por IA que fornece sugestões de codificação), IntelliSense (um auxílio de preenchimento de código), Linting (ajuda a evitar erros em seu código), suporte de depuração (ajuda você a encontrar erros em seu código depois de executá-lo), snippets de código (modelos para pequenos blocos de código reutilizáveis) e teste de unidade (testando a interface do código com diferentes tipos de entrada).
Instale a extensão do Visual Studio Code para Python: o Visual Studio Code oferece "extensões" que permitem adicionar recursos de suporte que estendem o suporte para qualquer linguagem ou ferramentas com as quais você está trabalhando. Nesse caso, a extensão Python adiciona suporte específico do Python para formatação de código, sugestões de conclusão de código do IntelliSense, depuração, análise estática, refatoração etc.
Tutorial de Olá, Mundo para aprender alguns conceitos básicos do Python
O Python, de acordo com o criador Guido van Rossum, é uma "linguagem de programação de alto nível e a filosofia de design principal resume-se à legibilidade do código e a uma sintaxe que permite aos programadores expressar conceitos em algumas linhas de código”.
O Python é uma linguagem interpretada. Em contraste com as linguagens compiladas, em que o código escrito precisa ser convertido no código do computador para ser executado pelo processador do computador, o código Python é passado para um interpretador e executado diretamente. Basta digitar seu código e executá-lo. Vamos testá-lo!
Com a linha de comando do PowerShell aberta, insira
pythonpara executar o interpretador do Python 3. (Algumas instruções preferem usar o comandopyoupython3, e isso também deverá funcionar). Você saberá que obteve êxito porque um aviso >>> com três símbolos maior que será exibido.Há vários métodos internos que permitem que você faça modificações em cadeias de caracteres no Python. Crie uma variável com
variable = 'Hello World!'. Pressione Enter para ir para uma nova linha.Imprima a variável com
print(variable). Isso exibirá o texto "Olá, Mundo!".Descubra o tamanho e a quantidade de caracteres usada da variável de cadeia de caracteres com
len(variable). Isso mostrará que há 12 caracteres usados. (Observe que o espaço em branco é contado como um caractere no comprimento total.)Converta a variável de cadeia de caracteres em letras maiúsculas:
variable.upper(). Agora, converta a variável de cadeia de caracteres em letras minúsculas:variable.lower().Conte quantas vezes a letra "l" é usada na variável de cadeia de caracteres:
variable.count("l").Pesquise um caractere específico na variável de cadeia de caracteres. Vamos encontrar o ponto de exclamação com
variable.find("!"). Isso mostrará que o ponto de exclamação é encontrado no caractere na 11ª posição da cadeia de caracteres.Substitua o ponto de exclamação por um ponto de interrogação:
variable.replace("!", "?").Para sair do Python, insira
exit(),quit()ou selecione Ctrl-Z.
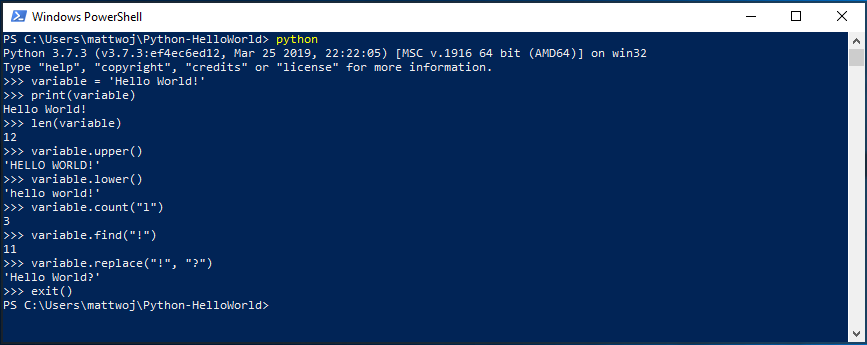
Esperamos que tenha se divertido usando alguns dos métodos internos de modificação de cadeia de caracteres do Python. Agora tente criar um arquivo de programa python e executá-lo com o Visual Studio Code.
Tutorial de Olá, Mundo para usar o Python com o VS Code
A equipe do VS Code preparou um excelente tutorial Guia de Introdução ao Python que mostra como criar um programa "Hello, World" em Python, executar o arquivo do programa, configurar e usar o depurador e instalar pacotes como matplotlib e numpy para criar uma representação gráfica em um ambiente virtual.
Para executar o código python, você deve informar ao VS Code qual interpretador usar. Como você já instalou a extensão do Python, selecione um interpretador do Python abrindo a Paleta de Comandos (Ctrl+Shift+P), comece a digitar o comando Python: Selecione Interpretador para pesquisar e selecione o comando. Use também a opção Selecionar Ambiente do Python na barra de status inferior, se disponível (talvez ela já mostre um interpretador selecionado). O comando apresenta uma lista de interpretadores disponíveis, incluindo ambientes virtuais. Basta escolher o primeiro na lista, a menos que você tenha um motivo para um interpretador desejado diferente, consulte Configurando ambientes do Python.
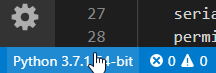
Depois de escolher o interpretador, vamos tentar usá-lo com o terminal interno do VS Code:
Para abrir o terminal no VS Code, selecione Exibir>Terminal ou, como alternativa, use o atalho Ctrl+` (usando o caractere de acento grave). A linha de comando padrão é o PowerShell.
No terminal do VS Code, abra o Python apenas inserindo o comando:
pythonExperimente o interpretador do Python inserindo
print("Hello World"). O Python retornará a declaração "Olá, Mundo".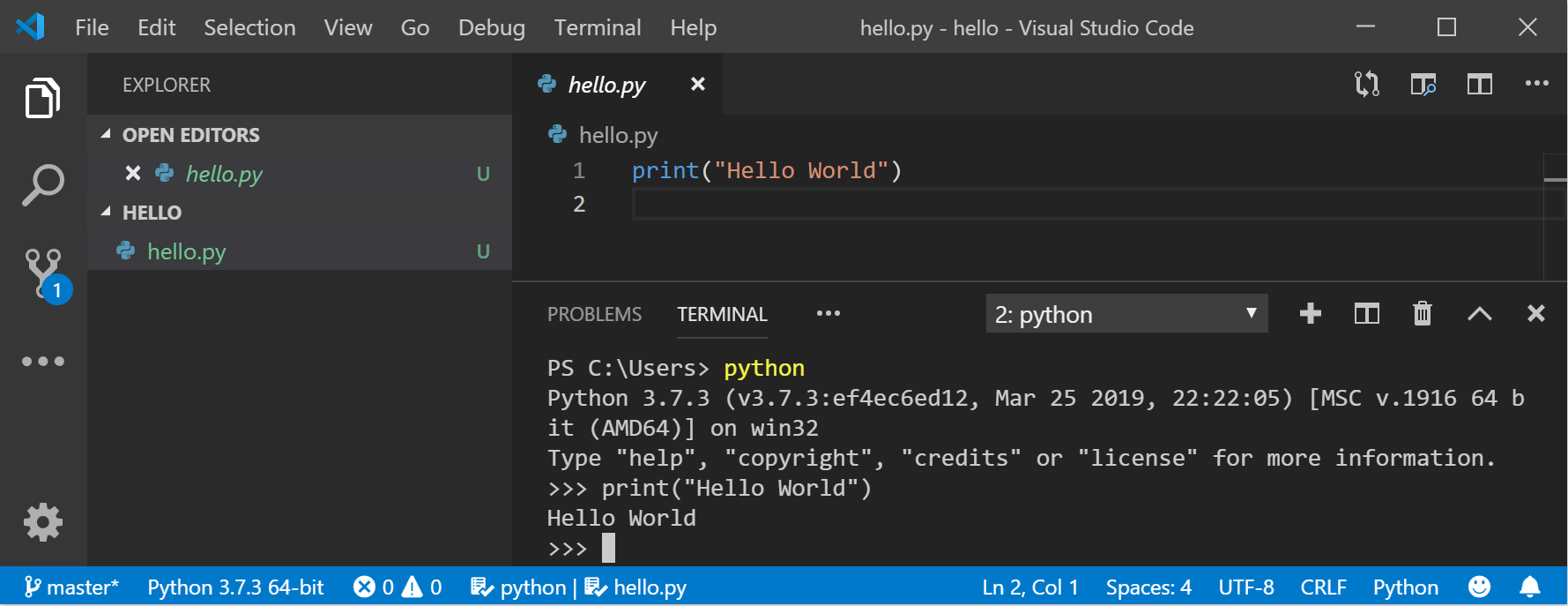
No terminal, crie uma pasta vazia chamada "hello", navegue até esta pasta e abra-a no VS Code usando o código abaixo:
mkdir hello cd hello code .Quando o VS Code for aberto exibindo a nova pasta hello na janela do Explorador no lado esquerdo, abra uma janela de linha de comando no painel inferior do VS Code pressionando CTRL+` (usando o caractere de acento grave) ou selecionando Exibir>Terminal. Iniciando o VS Code em uma pasta, essa pasta torna-se o "workspace". O VS Code armazena configurações específicas para esse workspace em .vscode/settings.json, que são separadas das configurações de usuário armazenadas globalmente.
Continue o tutorial nos documentos do VS Code: Crie um arquivo de código-fonte Olá, Mundo do Python.
O que é PIP?
Um gerenciador de pacotes é uma ferramenta que automatiza o processo de instalação, atualização, configuração e remoção de pacotes de software. O ecossistema do Python é avançado, com milhares de pacotes disponíveis no PyPI (Índice de Pacotes do Python). O Pip é o programa do gerenciador de pacotes padrão incluído no Python. O pip permite que você instale e gerencie pacotes adicionais que não fazem parte da biblioteca padrão do Python. Para confirmar que você também tem pip disponível para instalar e gerenciar pacotes, insira pip --version
Para instalar um pacote usando pip, você pode usar o comando:
pip install <package_name>
Tente substituir <package_name> pelo nome de um pacote de https://pypi.org/. Por exemplo, você pode tentar instalar atualizações de pip com o comando: pip install --upgrade pip
Um dos pontos fortes do pip é sua capacidade de criar um arquivo requirements.txt, que lista todas as dependências de um projeto. Esse arquivo pode ser usado para replicar o ambiente em outro computador. Use o comando pip freeze > requirements.txt para criar um arquivo que listará todos os pacotes instalados em seu ambiente de desenvolvimento atual e suas versões. Para executar esse arquivo de requisitos para configurar um novo computador com o mesmo ambiente, você executaria pip install -r requirements.txt.
Criar um jogo simples com o Pygame
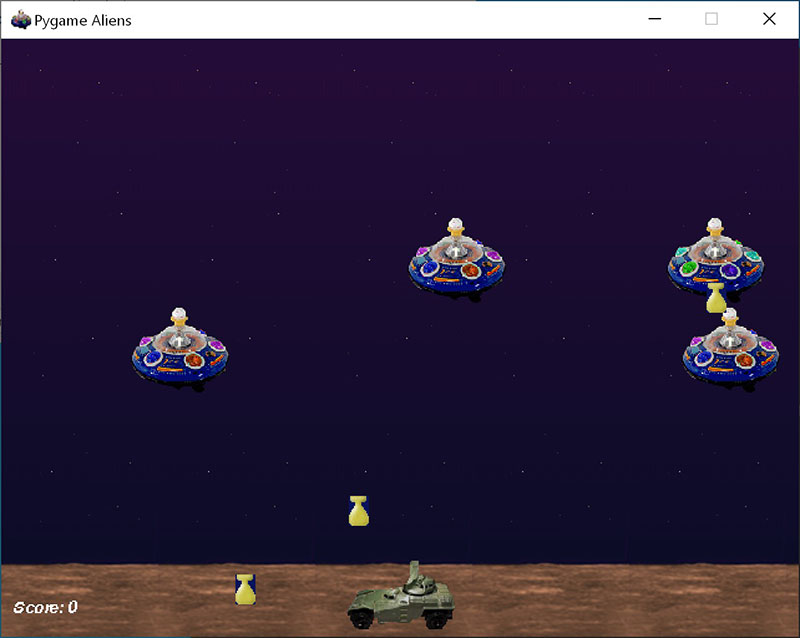
O PyGame é um pacote do Python popular para escrever jogos, incentivando os alunos a aprender a programar enquanto criam algo divertido. O PyGame exibe gráficos em uma nova janela e, portanto, não funcionará na abordagem somente de linha de comando do WSL. No entanto, se você instalou o Python por meio da Microsoft Store conforme detalhado neste tutorial, ele funcionará corretamente.
Depois de instalar o Python, instale o PyGame por meio da linha de comando (ou do terminal no VS Code) digitando
python -m pip install -U pygame --user.Teste a instalação executando um jogo de exemplo:
python -m pygame.examples.aliensSe tudo estiver certo, o jogo abrirá uma janela. Feche a janela quando terminar de jogar.
Veja como começar a escrever seu próprio jogo.
Abra o PowerShell (ou o Prompt de Comando do Windows) e crie uma pasta vazia chamada "bounce". Navegue até essa pasta e crie um arquivo chamado "bounce.py". Abra a pasta no VS Code:
mkdir bounce cd bounce new-item bounce.py code .Usando o VS Code, insira o seguinte código Python (ou copie-o e cole-o):
import sys, pygame pygame.init() size = width, height = 640, 480 dx = 1 dy = 1 x= 163 y = 120 black = (0,0,0) white = (255,255,255) screen = pygame.display.set_mode(size) while 1: for event in pygame.event.get(): if event.type == pygame.QUIT: sys.exit() x += dx y += dy if x < 0 or x > width: dx = -dx if y < 0 or y > height: dy = -dy screen.fill(black) pygame.draw.circle(screen, white, (x,y), 8) pygame.display.flip()Salve-o como
bounce.py.No terminal do PowerShell, execute-o inserindo
python bounce.py.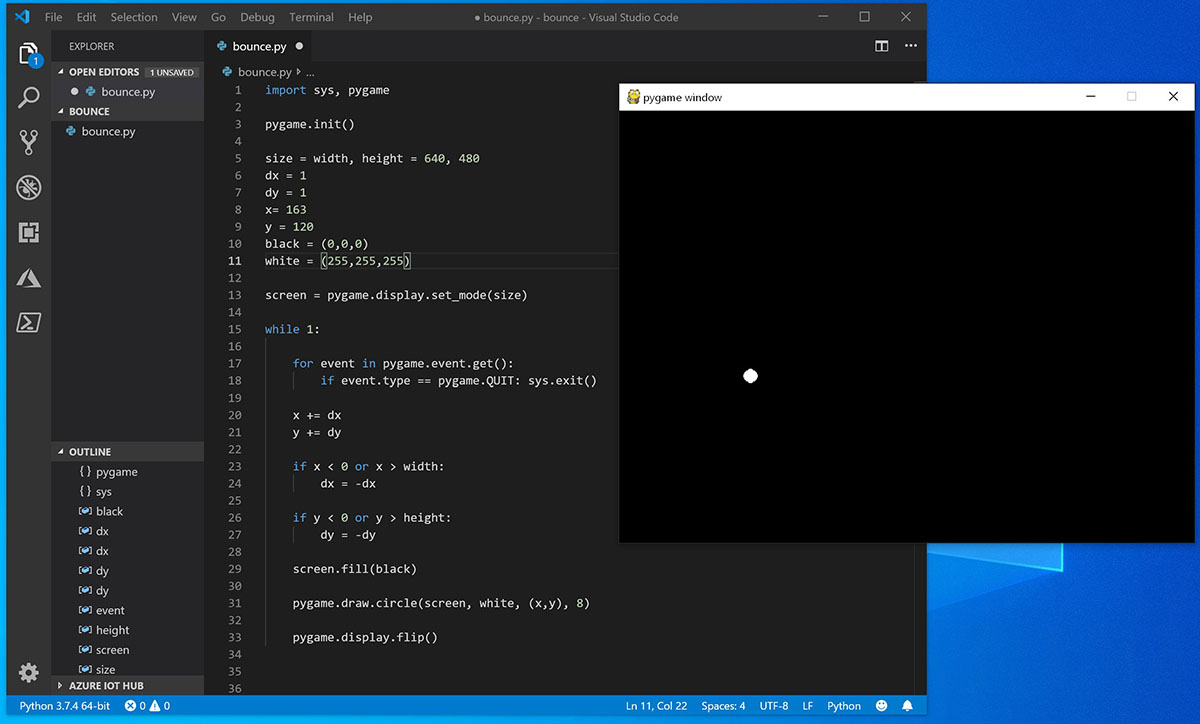
Tente ajustar alguns dos números para ver o efeito que eles têm na bola saltitante.
Leia mais sobre como escrever jogos com o PyGame em pygame.org.
Recursos para aprendizado contínuo
Recomendamos os recursos a seguir para ajudar você a continuar aprendendo sobre o desenvolvimento com o Python no Windows.
- Blogs de desenvolvimento da Microsoft: Python: Leia as atualizações mais recentes de tudo sobre o Python na Microsoft.
Como trabalhar com o Python no VS Code
Como editar o Python no VS Code: Saiba mais sobre como aproveitar o preenchimento automático e o suporte do IntelliSense do VS Code para o Python, incluindo como personalizar o comportamento deles ou apenas desligá-los.
Linting do Python: Linting é o processo de execução de um programa que analisará o código em busca de possíveis erros. Saiba mais sobre as diferentes formas de suporte de linting fornecidas pelo VS Code para o Python e como configurá-lo.
Depuração do Python: Depuração é o processo de identificação e remoção de erros de um programa de computador. Este artigo aborda como inicializar e configurar a depuração para o Python com o VS Code, como definir e validar pontos de interrupção, anexar um script local, executar a depuração para diferentes tipos de aplicativos ou em um computador remoto e algumas soluções de problemas básicas.
Teste de unidade do Python: Aborda uma explicação preliminar sobre o significado do teste de unidade, um passo a passo de exemplo, a habilitação de uma estrutura de teste, a criação e a execução dos testes, a depuração de testes e definições de configuração de teste.
Windows developer
