Observação
O acesso a essa página exige autorização. Você pode tentar entrar ou alterar diretórios.
O acesso a essa página exige autorização. Você pode tentar alterar os diretórios.
Veja a seguir um guia passo a passo para configurar seu ambiente de desenvolvedor e começar a usar o Python para criar scripts e automatizar operações do sistema de arquivos no Windows.
Observação
Este artigo abordará a configuração do ambiente para usar algumas das bibliotecas úteis do Python que podem automatizar tarefas entre plataformas, como pesquisa no sistema de arquivos, acesso à Internet, análise de tipos de arquivo etc., em uma abordagem centralizada no Windows. Para operações específicas do Windows, confira ctypes, uma biblioteca de funções estrangeiras compatíveis com C para o Python, winreg, funções que expõem a API do Registro do Windows para Python e Python/WinRT, habilitação do acesso das APIs do Windows Runtime no Python.
Configurar seu ambiente de desenvolvimento
Ao usar o Python para escrever scripts que executam operações do sistema de arquivos, recomendamos instalar o Python por meio da Microsoft Store. A instalação por meio da Microsoft Store usa o interpretador básico Python3, mas cuida da definição das configurações de PATH para o usuário atual (evitando a necessidade de acesso de administrador), além de fornecer atualizações automáticas.
Se você estiver usando o Python para desenvolvimento para a Web no Windows, recomendamos uma configuração diferente usando o Subsistema do Windows para Linux. Encontre um passo a passo em nosso guia: Introdução ao uso do Python para desenvolvimento para a Web no Windows. Se você estiver conhecendo o Python agora, experimente nosso guia: Introdução ao uso do Python no Windows para iniciantes. Para alguns cenários avançados (como a necessidade de acessar/modificar arquivos instalados do Python, fazer cópias de binários ou usar as DLLs do Python diretamente), o ideal é considerar a possibilidade de baixar uma versão específica do Python diretamente em python.org ou instalar uma alternativa, como Anaconda, Jython, PyPy, WinPython, IronPython etc. Só recomendamos isso se você for um programador mais avançado do Python com um motivo específico para escolher uma implementação alternativa.
Instalar o Python
Para instalar o Python usando a Microsoft Store:
Acesse o menu Iniciar (ícone do Windows no canto inferior esquerdo), digite "Microsoft Store" e selecione o link para abrir a loja.
Quando a loja estiver aberta, selecione Pesquisar no menu superior direito e insira "Python". Selecione qual versão do Python você gostaria de usar dos resultados mostrados em Aplicativos. É recomendável usar a mais recente, a menos que você tenha um motivo para não fazer isso (como o alinhamento com a versão usada em um projeto pré-existente no qual você planeja trabalhar). Depois de determinar qual versão deseja instalar, selecione Obter.
Depois que o Python concluir o processo de download e instalação, abra o Windows PowerShell usando o menu Iniciar (ícone do Windows no canto inferior esquerdo). Quando o PowerShell estiver aberto, insira
Python --versionpara confirmar se o Python3 foi instalado no computador.A instalação do Python por meio da Microsoft Store inclui o pip, o gerenciador de pacotes padrão. O pip permite que você instale e gerencie pacotes adicionais que não fazem parte da biblioteca padrão do Python. Para confirmar que você também tem o pip disponível para instalar e gerenciar pacotes, insira
pip --version.
Instalar o Visual Studio Code
Usando o VS Code como o editor de texto/o IDE (ambiente de desenvolvimento integrado), você pode aproveitar o IntelliSense (um recurso de preenchimento de código), o Linting (ajuda a evitar erros no código), o Suporte de depuração (ajuda a encontrar erros no código depois de executá-lo), os Snippets de código (modelos para pequenos blocos de código reutilizáveis) e os Testes de unidade (testes da interface do código com diferentes tipos de entrada).
Baixe o VS Code para Windows e siga as instruções de instalação: https://code.visualstudio.com.
Instalar a extensão do Microsoft Python
Você precisará instalar a extensão do Microsoft Python para aproveitar os recursos de suporte do VS Code. Saiba mais.
Abra a janela Extensões do VS Code inserindo Ctrl+Shift+X (ou use o menu para navegar até Exibir>Extensões).
Na caixa Pesquisar Extensões no Marketplace no canto superior, insira: Python.
Encontre a extensão Python (ms-python.python) da Microsoft e selecione o botão verde Instalar.
Abrir o terminal integrado do PowerShell no VS Code
O VS Code contém um terminal interno que permite abrir uma linha de comando do Python com o PowerShell, estabelecendo um fluxo de trabalho contínuo entre o editor de código e a linha de comando.
Abra o terminal no VS Code, selecione Exibir>Terminal ou, como alternativa, use o atalho Ctrl+` (usando o caractere de acento grave).
Observação
O terminal padrão deverá ser o PowerShell, mas se você precisar alterá-lo, use Ctrl+Shift+P para inserir a paleta de comandos. Insira Terminal: Selecionar Shell Padrão e uma lista de opções de terminal será exibida, contendo o PowerShell, o prompt de comando, o WSL etc. Selecione aquela que deseja usar e insira Ctrl+Shift+` (usando o acento grave) para criar um terminal.
No terminal do VS Code, abra o Python inserindo:
pythonExperimente o interpretador do Python inserindo
print("Hello World"). O Python retornará a declaração "Olá, Mundo".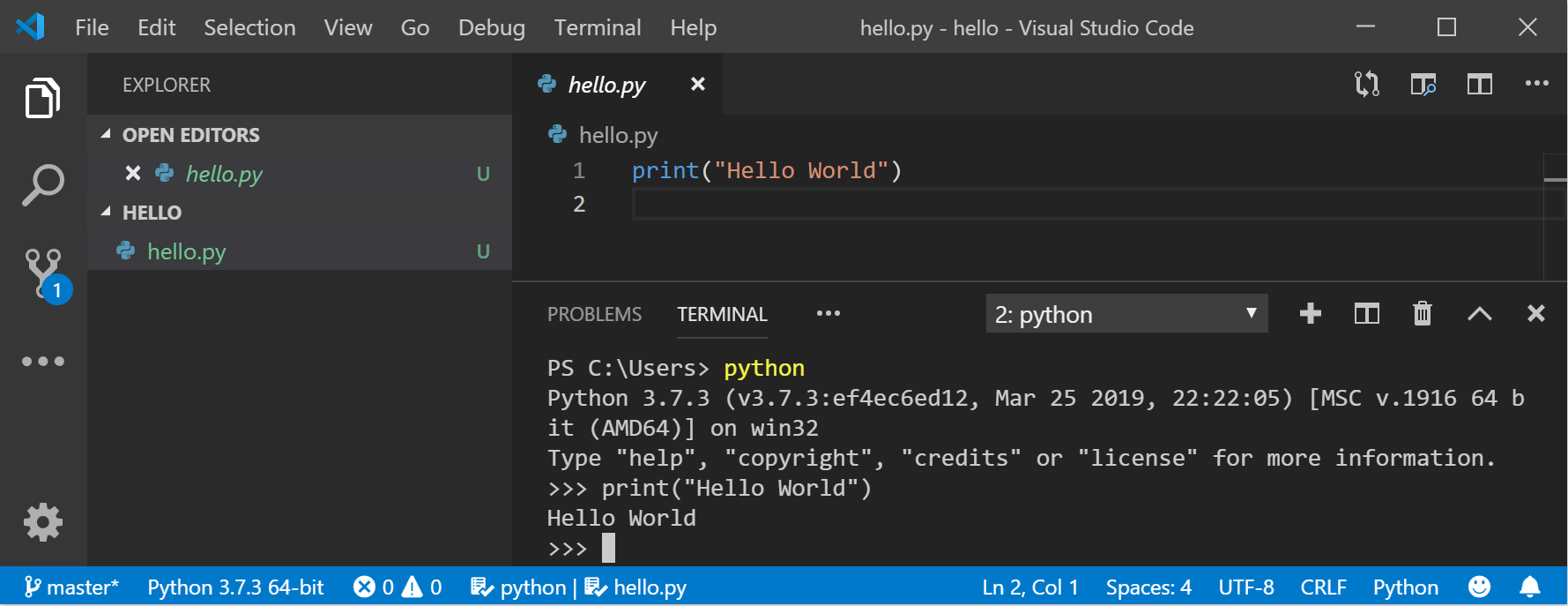
Para sair do Python, insira
exit(),quit()ou selecione Ctrl-Z.
Instalar o Git (opcional)
Se você pretende colaborar com outras pessoas no código Python ou hospedar seu projeto em um site open-source (como o GitHub), o VS Code dá suporte ao controle de versão com o Git. A guia Controle do Código-fonte no VS Code acompanha todas as alterações e tem comandos Git comuns (add, commit, push e pull) incorporados diretamente na interface do usuário. Primeiro, você precisa instalar o Git para ativar o painel Controle do Código-fonte.
Baixe e instale o Git para Windows no site do git-scm.
Um Assistente de Instalação está incluído e fará uma série de perguntas sobre as configurações da instalação do Git. Recomendamos o uso de todas as configurações padrão, a menos que você tenha um motivo específico para alterar algo.
Se você nunca trabalhou com o Git antes, os Guias do GitHub podem ajudar você a começar a usá-lo.
Script de exemplo para exibir a estrutura do diretório do sistema de arquivos
As tarefas comuns de administração do sistema podem levar muito tempo, mas com um script Python, você pode automatizar essas tarefas para torná-las rápidas. Por exemplo, o Python pode ler o conteúdo do sistema de arquivos do computador e executar operações como imprimir uma estrutura de tópicos dos arquivos e dos diretórios, mover pastas de um diretório para outro ou renomear centenas de arquivos. Normalmente, tarefas como essas poderão levar muito tempo se você executá-las manualmente. Em vez disso, use um script Python.
Vamos começar com um script simples que examina uma árvore de diretório e exibe a estrutura dele.
Abra o PowerShell usando o menu Iniciar (ícone do Windows no canto inferior esquerdo).
Crie um diretório
mkdir python-scriptspara o projeto e, em seguida, abra esse diretóriocd python-scripts.Crie alguns diretórios para uso com o script de exemplo:
mkdir food, food\fruits, food\fruits\apples, food\fruits\oranges, food\vegetablesCrie alguns arquivos nesses diretórios para uso com o script:
new-item food\fruits\banana.txt, food\fruits\strawberry.txt, food\fruits\blueberry.txt, food\fruits\apples\honeycrisp.txt, food\fruits\oranges\mandarin.txt, food\vegetables\carrot.txtCrie um arquivo do Python no diretório python-scripts:
mkdir src new-item src\list-directory-contents.pyAbra o projeto no VS Code inserindo:
code .Abra a janela Explorador de Arquivos do VS Code inserindo Ctrl+Shift+E (ou use o menu para navegar até Exibir>Explorador) e selecione o arquivo list-directory-contents.py recém-criado. A extensão do Microsoft Python carregará automaticamente um interpretador do Python. Você pode ver qual interpretador foi carregado na parte inferior da janela do VS Code.
Observação
O Python é uma linguagem interpretada, o que significa que ele funciona como uma máquina virtual, emulando um computador físico. Há diferentes tipos de interpretadores do Python que você pode usar: Python 2, Python 3, Anaconda, PyPy etc. Para executar o código Python e obter o Python IntelliSense, você precisará informar o VS Code de qual interpretador usar. Recomendamos o uso do interpretador escolhido por padrão pelo VS Code (Python 3, em nosso caso), a menos que você tenha um motivo específico para escolher algo diferente. Para alterar o interpretador do Python, selecione o interpretador atualmente exibido na barra azul na parte inferior da janela do VS Code ou abra a paleta de comandos (Ctrl+Shift+P) e insira o comando Python: Selecionar Interpretador. Isso exibirá uma lista dos interpretadores do Python atualmente instalados. Saiba mais sobre a configuração de ambientes do Python.
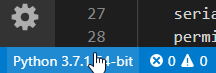
Cole o seguinte código no arquivo list-directory-contents.py e, em seguida, selecione Salvar:
import os root = os.path.join('..', 'food') for directory, subdir_list, file_list in os.walk(root): print('Directory:', directory) for name in subdir_list: print('Subdirectory:', name) for name in file_list: print('File:', name) print()Abra o terminal integrado do VS Code (CTRL+` , usando o caractere de acento grave) e insira o diretório src em que você acabou de salvar o script Python:
cd srcExecute o script no PowerShell com:
python3 .\list-directory-contents.pyVocê deverá ver uma saída parecida com esta:
Directory: ..\food Subdirectory: fruits Subdirectory: vegetables Directory: ..\food\fruits Subdirectory: apples Subdirectory: oranges File: banana.txt File: blueberry.txt File: strawberry.txt Directory: ..\food\fruits\apples File: honeycrisp.txt Directory: ..\food\fruits\oranges File: mandarin.txt Directory: ..\food\vegetables File: carrot.txtUse o Python para imprimir essa saída do diretório do sistema de arquivos para seu próprio arquivo de texto inserindo este comando diretamente no terminal do PowerShell:
python3 list-directory-contents.py > food-directory.txt
Parabéns! Você acabou de escrever um script automatizado de administração de sistemas que lê o diretório e os arquivos criados e usa o Python para exibir e, em seguida, imprimir a estrutura de diretório no próprio arquivo de texto.
Observação
Caso não consiga instalar o Python 3 da Microsoft Store, confira este problema para obter um exemplo de como lidar com o caminho desse script de exemplo.
Script de exemplo para modificar todos os arquivos de um diretório
Este exemplo usa os arquivos e os diretórios recém-criados, renomeando cada um dos arquivos com a adição da data da última modificação do arquivo ao início do nome do arquivo.
Na pasta src do diretório python-scripts, crie um arquivo do Python para o script:
new-item update-filenames.pyAbra o arquivo update-filenames.py, cole o seguinte código no arquivo e salve-o:
Observação
os.getmtime retorna um carimbo de data/hora em tiques, o que não é facilmente legível. Ele precisa ser convertido em uma cadeia de caracteres de datetime padrão primeiro.
import datetime import os root = os.path.join('..', 'food') for directory, subdir_list, file_list in os.walk(root): for name in file_list: source_name = os.path.join(directory, name) timestamp = os.path.getmtime(source_name) modified_date = str(datetime.datetime.fromtimestamp(timestamp)).replace(':', '.') target_name = os.path.join(directory, f'{modified_date}_{name}') print(f'Renaming: {source_name} to: {target_name}') os.rename(source_name, target_name)Teste o script update-filenames.py executando-o –
python3 update-filenames.py– e, em seguida, executando o script list-directory-contents.py novamente:python3 list-directory-contents.pyVocê deverá ver uma saída parecida com esta:
Renaming: ..\food\fruits\banana.txt to: ..\food\fruits\2019-07-18 12.24.46.385185_banana.txt Renaming: ..\food\fruits\blueberry.txt to: ..\food\fruits\2019-07-18 12.24.46.391170_blueberry.txt Renaming: ..\food\fruits\strawberry.txt to: ..\food\fruits\2019-07-18 12.24.46.389174_strawberry.txt Renaming: ..\food\fruits\apples\honeycrisp.txt to: ..\food\fruits\apples\2019-07-18 12.24.46.395160_honeycrisp.txt Renaming: ..\food\fruits\oranges\mandarin.txt to: ..\food\fruits\oranges\2019-07-18 12.24.46.398151_mandarin.txt Renaming: ..\food\vegetables\carrot.txt to: ..\food\vegetables\2019-07-18 12.24.46.402496_carrot.txt PS C:\src\python-scripting\src> python3 .\list-directory-contents.py ..\food\ Directory: ..\food Subdirectory: fruits Subdirectory: vegetables Directory: ..\food\fruits Subdirectory: apples Subdirectory: oranges File: 2019-07-18 12.24.46.385185_banana.txt File: 2019-07-18 12.24.46.389174_strawberry.txt File: 2019-07-18 12.24.46.391170_blueberry.txt Directory: ..\food\fruits\apples File: 2019-07-18 12.24.46.395160_honeycrisp.txt Directory: ..\food\fruits\oranges File: 2019-07-18 12.24.46.398151_mandarin.txt Directory: ..\food\vegetables File: 2019-07-18 12.24.46.402496_carrot.txtUse o Python para imprimir os novos nomes de diretório do sistema de arquivos com o carimbo de data/hora da última modificação em seu próprio arquivo de texto digitando este comando diretamente no terminal do PowerShell:
python3 list-directory-contents.py > food-directory-last-modified.txt
Esperamos que tenha aprendido algumas coisas divertidas sobre o uso de scripts Python para automatizar tarefas básicas de administração de sistemas. É claro que há muito mais para aprender, mas esperamos que isso tenha ajudado você a ter um bom começo. Compartilhamos abaixo alguns recursos adicionais para que você continue aprendendo.
Recursos adicionais
- Documentos do Python: Acesso a arquivos e diretórios: Documentação do Python sobre como trabalhar com sistemas de arquivos e usar módulos para ler as propriedades de arquivos, manipular caminhos de forma portátil e criar arquivos temporários.
- Aprender a usar o Python: Tutorial de String_Formatting: Mais sobre o uso do operador "%" para formatação de cadeia de caracteres.
-
Dez métodos do sistema de arquivos do Python que você deve saber: Artigo um pouco mais aprofundado sobre a manipulação de arquivos e pastas com
oseshutil. - O Guia do Mochileiro do Python: Administração de sistemas: Um "guia de opinião" que oferece visões gerais e melhores práticas sobre tópicos relacionados ao Python. Esta seção aborda as estruturas e as ferramentas de administração do sistema. Este guia é hospedado no GitHub e, portanto, você pode enviar problemas e fazer contribuições.
Windows developer
