Editando políticas de WDAC base e suplementar existentes com o Assistente
Observação
Alguns recursos do WDAC (Controle de Aplicativo) Windows Defender estão disponíveis apenas em versões específicas do Windows. Saiba mais sobre a disponibilidade do recurso Windows Defender Controle de Aplicativo.
O Assistente de Controle de Aplicativo Windows Defender facilita a edição e a exibição de políticas do WDAC do que os cmdlets do PowerShell ou manualmente. Atualmente, o Assistente dá suporte aos seguintes recursos de edição:
- Configurando regras de política
- Adicionar novas regras de permitir ou bloquear arquivos às políticas existentes
- Removendo regras de arquivo de permissão ou bloqueio em políticas existentes
Configurando regras de política
A Policy Rules página será carregada com as regras de política de edição configuradas de acordo com as regras definidas. Selecionar o + Advanced Options botão revelará o painel de opções de regra de política avançada. Esse agrupamento de regras contém outras opções de regra de política que são menos comuns à maioria dos usuários. Para editar qualquer uma das regras, inverte o estado da regra de política correspondente. Por exemplo, para desabilitar o Modo de Auditoria e habilitar o Modo de Execução na figura abaixo, o botão ao lado do Audit Mode rótulo só precisa ser pressionado. Depois que as regras de política forem configuradas, selecione o botão Avançar para continuar a próxima etapa de edição: Adição de Regras de Arquivo.
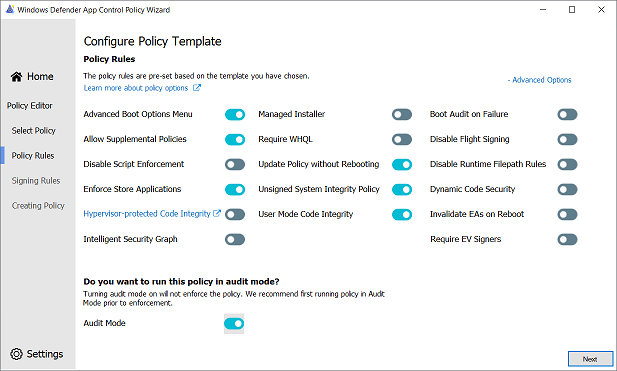
Uma descrição da regra de política é mostrada na parte inferior da página quando o cursor é colocado sobre o título da regra. Para obter uma lista completa das regras de política e suas funcionalidades, consulte a tabela Windows Defender regras de política de Controle de Aplicativo.
Adicionar regras de arquivo
O Assistente de Controle de Aplicativo Windows Defender permite que os usuários adicionem regras à política existente perfeitamente. Anteriormente, essa tarefa de adição de regras teria envolvido a criação de uma nova política com as novas regras e a mesclada com a política existente.
A seleção do + Custom Rules botão abrirá o painel Regras Personalizadas. Para obter mais informações sobre como criar novas regras de arquivo de política, consulte as diretrizes fornecidas na seção criando regras de arquivo de política.
Removendo regras de arquivo
O Assistente do WDAC torna a exclusão de regras de arquivo de uma política existente rápida e fácil. Para remover qualquer tipo de regra de arquivo: regra do editor, regra de caminho, regra de nome de arquivo ou regra de hash, selecione a regra na Policy Signing Rules List tabela no lado esquerdo da página. Selecionar a regra realçará toda a linha. Depois que a linha for realçada, selecione o ícone remover abaixo da tabela. O Assistente solicitará a confirmação do usuário antes de remover a regra do arquivo. Depois de removida, a regra não aparecerá mais na política ou na tabela.

Observação: a remoção de uma regra de editor também removerá as regras de Atributo de Arquivo associadas. Por exemplo, no bloco xml abaixo, a remoção de ID_SIGNER_CONTOSO_PUBLISHER também removeria as regras ID_FILEATTRIB_LOB_APP_1 e ID_FILEATTRIB_LOB_APP_2.
<Signer ID="ID_SIGNER_CONTOSO_PUBLISHER" Name="Contoso LOB Publisher CA">
<CertRoot Type="TBS" Value="0123456789ABCDEF0123456789ABCDEF0123456789ABCDEF0123456789ABCDEF" />
<CertPublisher Value="Contoso IT Dept App Publisher" />
<FileAttribRef RuleID="ID_FILEATTRIB_LOB_APP_1" />
<FileAttribRef RuleID="ID_FILEATTRIB_LOB_APP_2" />
Criação de política
Depois que a política for criada, a nova política será escrita no mesmo caminho que a política de edição. O novo nome do arquivo de política terá a versão da política anexada ao final do nome do arquivo. Por exemplo, se a política de edição for salva em MyDocuments\BasePolicy.xml, após a edição, a nova política será salva em MyDocuments\BasePolicy_v10.0.0.1.xml.
Em seguida
Comentários
Em breve: Ao longo de 2024, eliminaremos os problemas do GitHub como o mecanismo de comentários para conteúdo e o substituiremos por um novo sistema de comentários. Para obter mais informações, consulte https://aka.ms/ContentUserFeedback.
Enviar e exibir comentários de