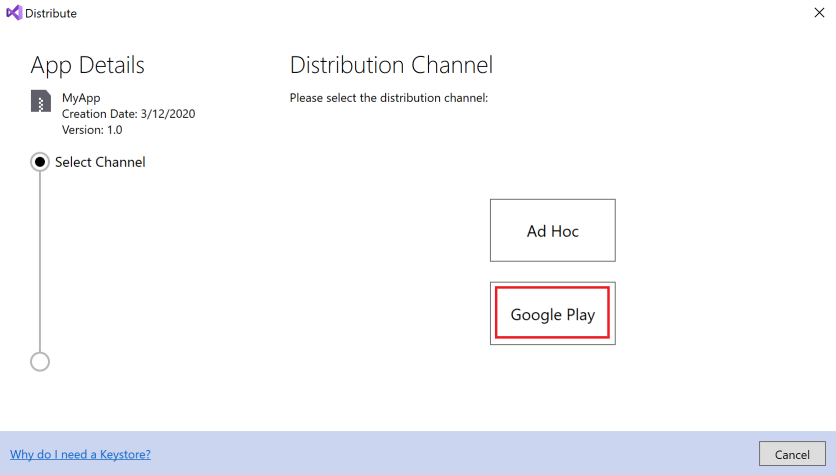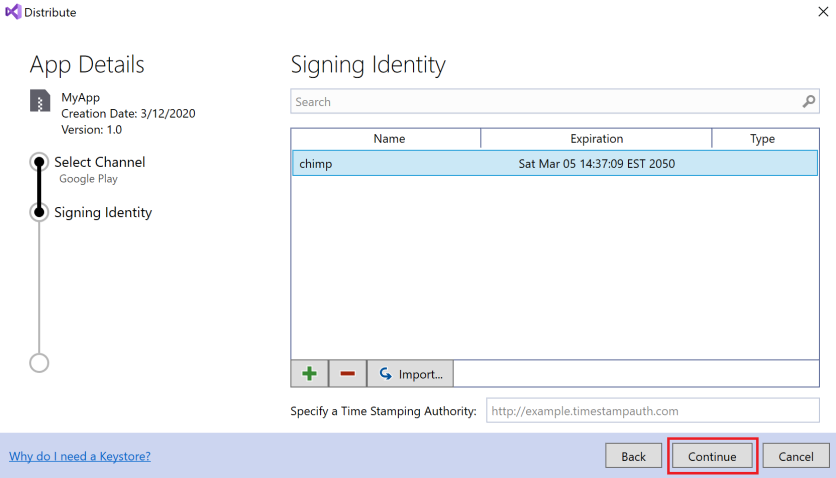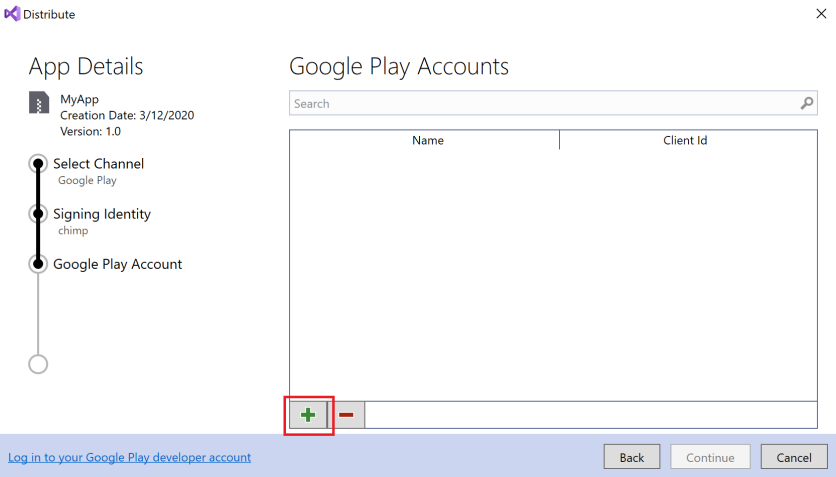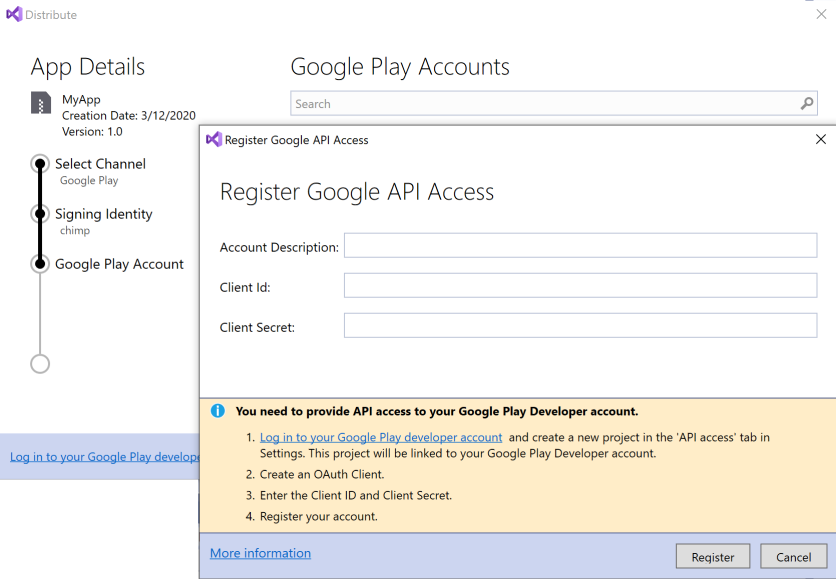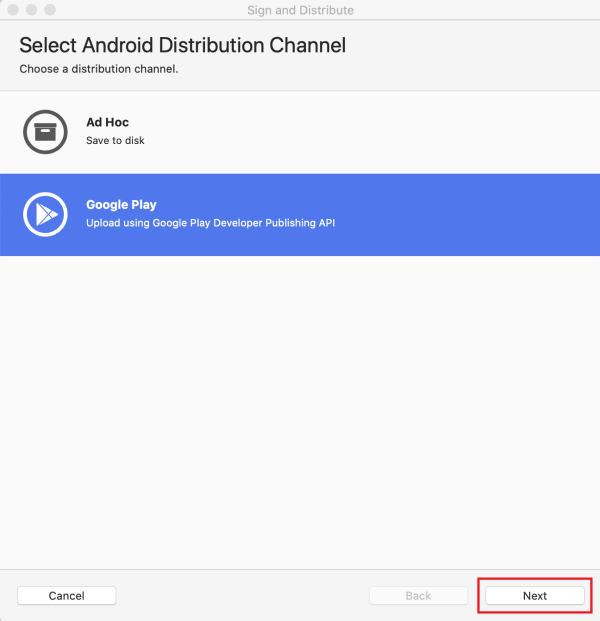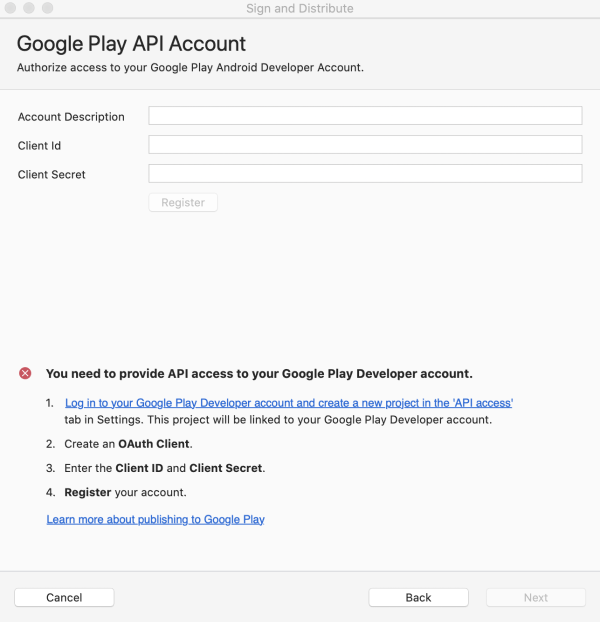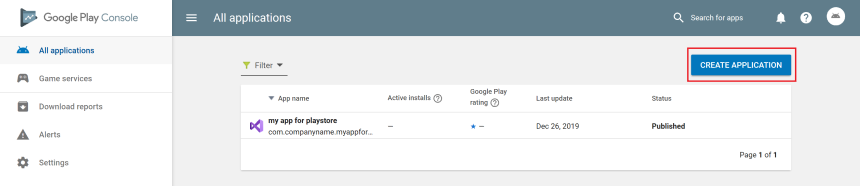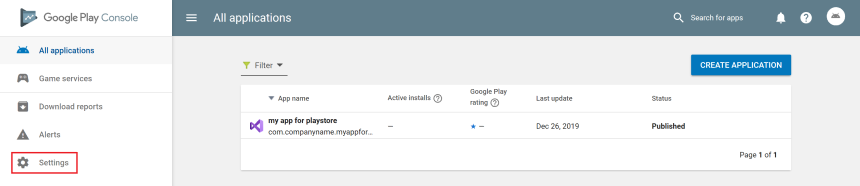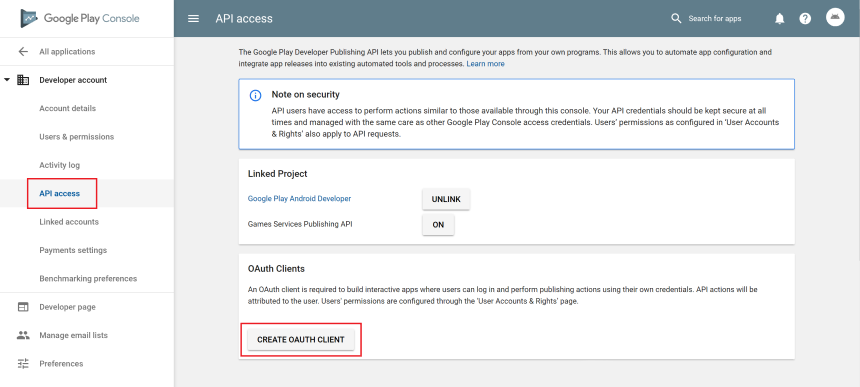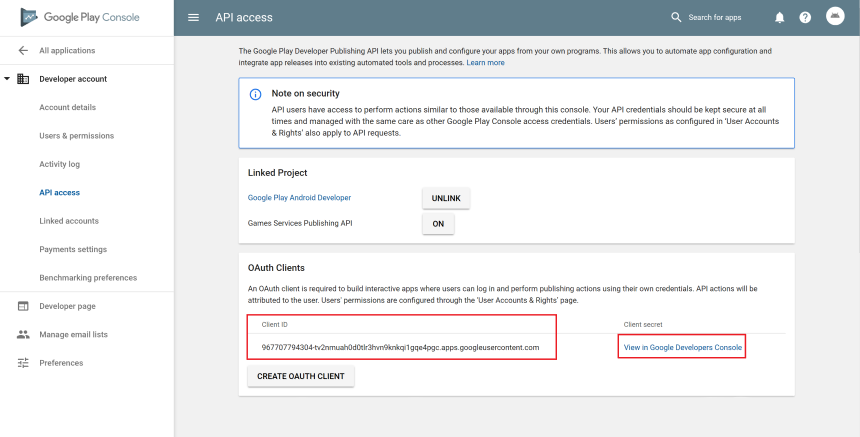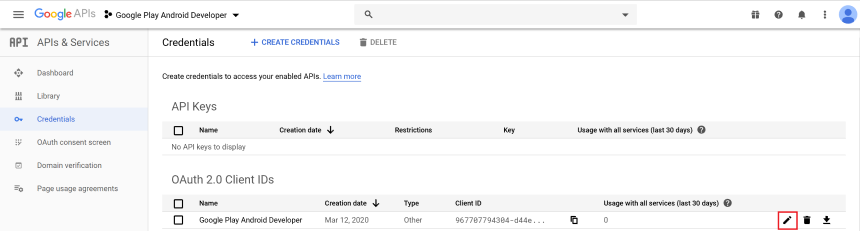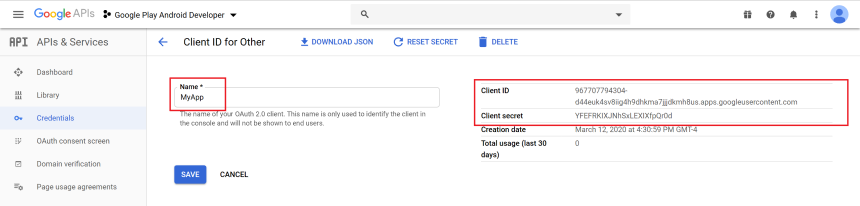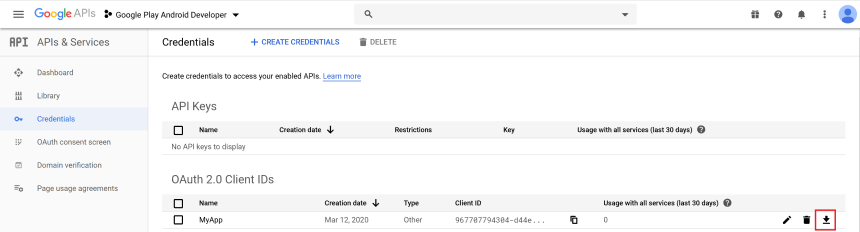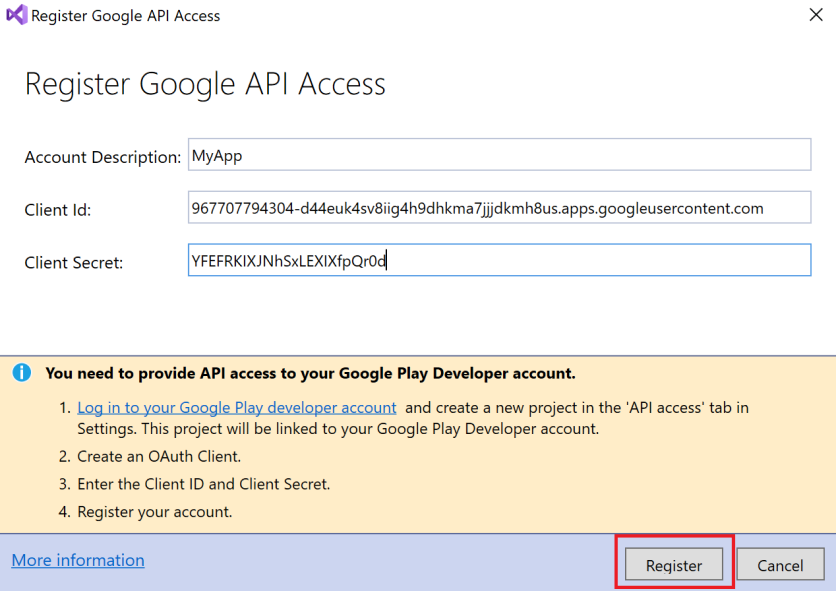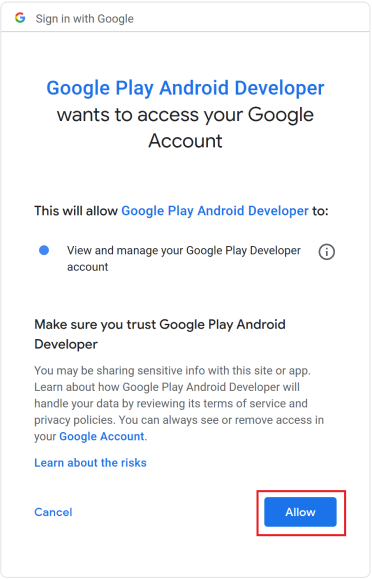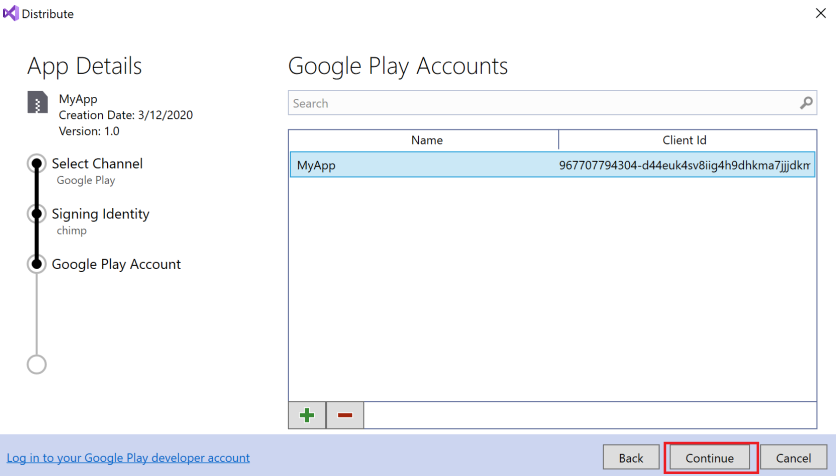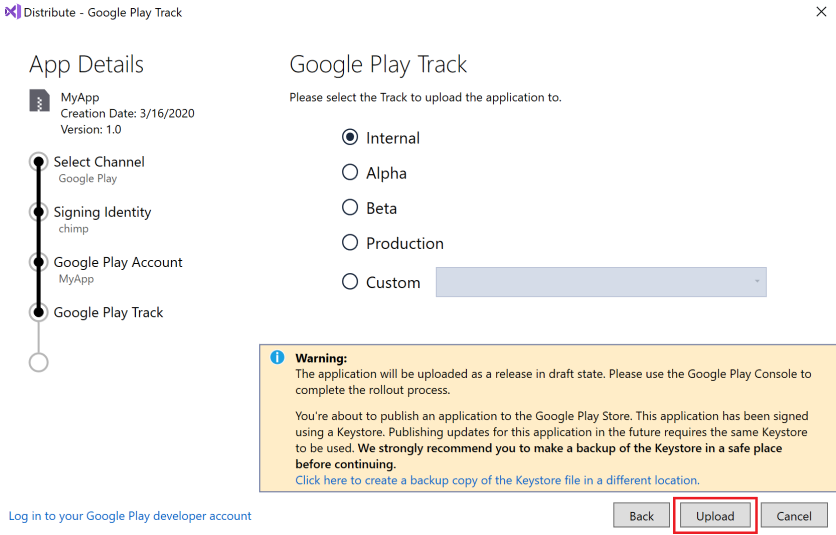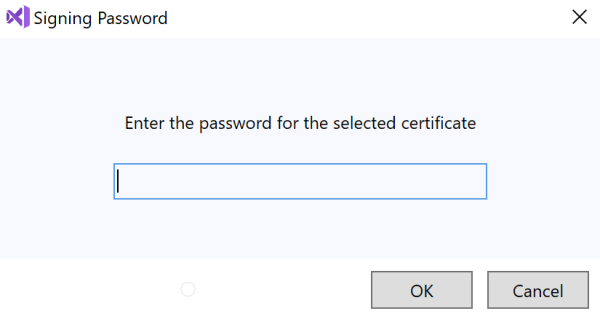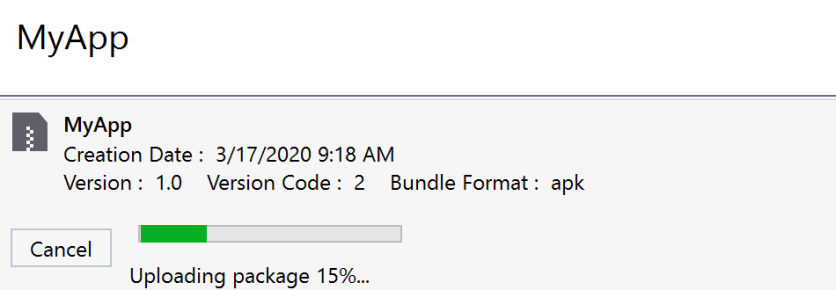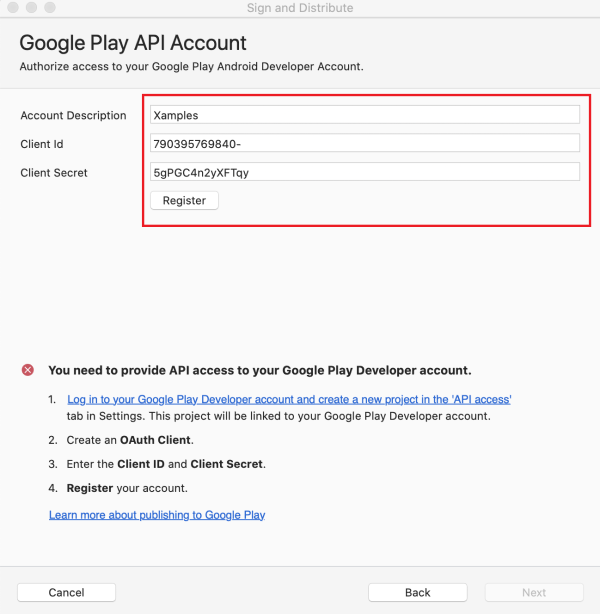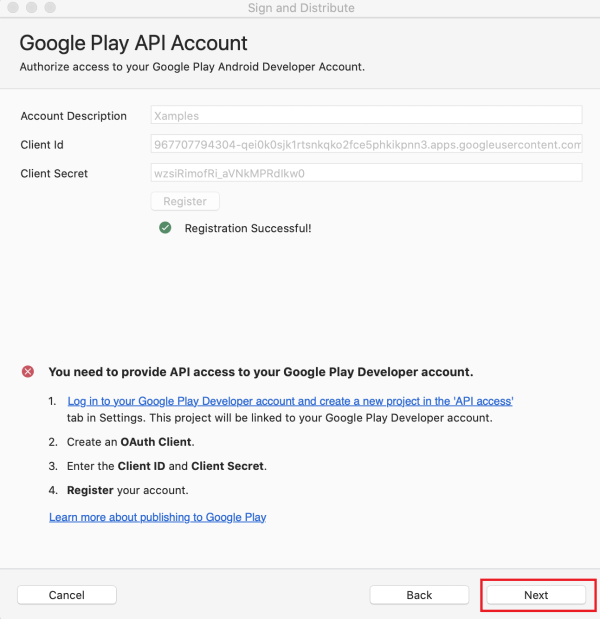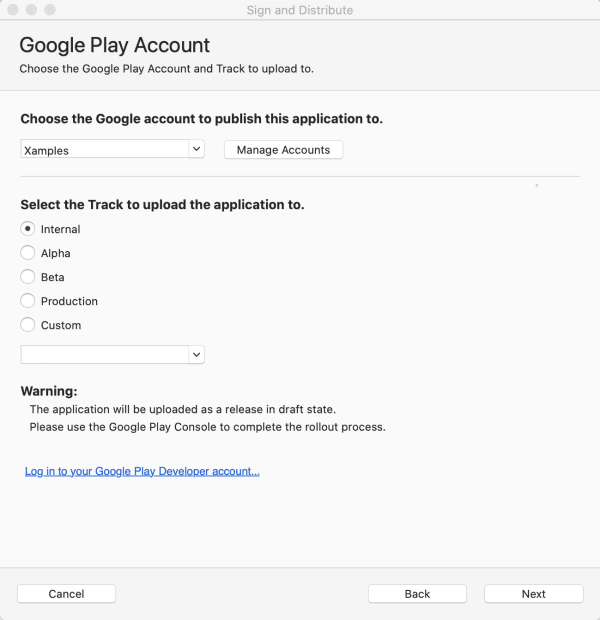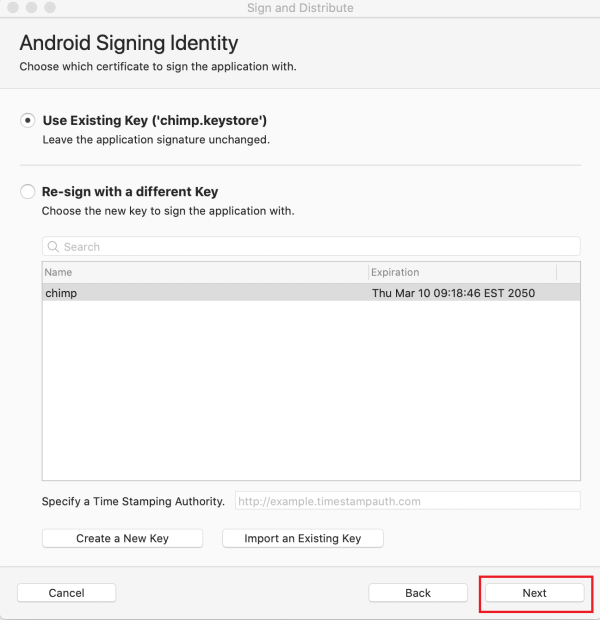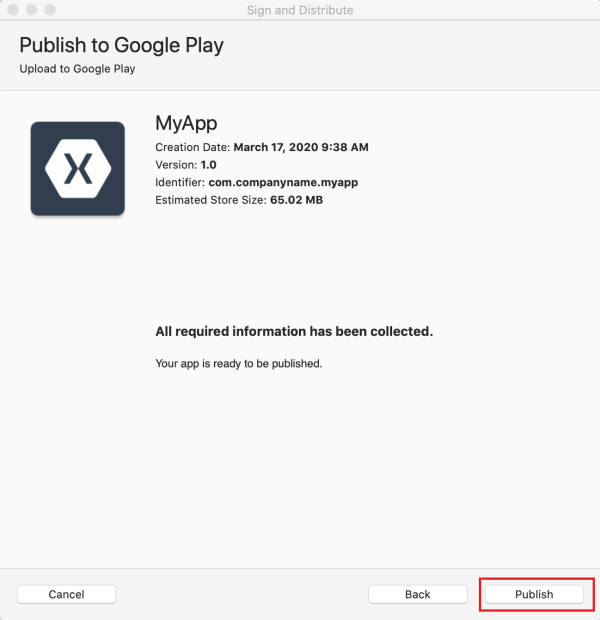Publicação no Google Play
Embora existam muitos mercados de aplicativo para a distribuição de um aplicativo, o Google Play é indiscutivelmente o maior e mais visitado repositório do mundo para aplicativos Android. O Google Play fornece uma plataforma única para distribuição, publicidade, vendas e análise das vendas de um aplicativo Android.
Esta seção abordará os tópicos específicos para o Google Play, como o registro para se tornar um editor, a coleta de ativos para ajudar o Google Play a promover e anunciar o seu aplicativo, as diretrizes para a classificação do seu aplicativo no Google Play e o uso de filtros para restringir a implantação de um aplicativo em certos dispositivos.
Requisitos
Para distribuir um aplicativo por meio do Google Play, deve ser criada uma conta de desenvolvedor. Isso só precisa ser feito uma vez e envolve uma taxa única de US$ 25.
Todos os aplicativos precisam ser assinados com uma chave de criptografia que expira após 22 de outubro de 2033.
O tamanho máximo para um APK publicado no Google Play é 100 MB. Se um aplicativo exceder esse tamanho, o Google Play permitirá que ativos extras sejam entregues por meio de Arquivos de expansão de APK. Os arquivos de expansão Android permitem que o APK tenha 2 arquivos adicionais de até 2 GB de tamanho cada. O Google Play hospedará e distribuirá esses arquivos sem custo adicional. Os arquivos de expansão serão discutidos em outra seção.
O Google Play não está disponível globalmente. Alguns locais podem não ter suporte para a distribuição de aplicativos.
Torne-se um Editor
Para publicar aplicativos no Google Play, é necessário ter uma conta de editor. Para inscrever-se em uma conta de editor siga estas etapas:
- Visite o Console de desenvolvedor do Google Play.
- Insira as informações básicas sobre sua identidade de desenvolvedor.
- Leia e aceite o Contrato de Distribuição do Desenvolvedor para a sua localidade.
- Pague a taxa de registro de US$ 25.
- Confirme a verificação por email.
- Depois que a conta foi criada, é possível publicar aplicativos usando o Google Play.
O Google Play não é compatível com todos os países/regiões do mundo. As listas mais atualizadas de países/regiões podem ser encontradas nos seguintes links:
Locais com suporte para registro de desenvolvedor e comerciante – Esta é uma lista de todos os países/regiões onde os desenvolvedores podem se registrar como comerciantes e vender aplicativos pagos.
Locais compatíveis para distribuição aos usuários do Google Play – Esta é uma lista de todos os países/regiões onde os aplicativos podem ser distribuídos.
Preparação de ativos promocionais
Para promover e anunciar efetivamente um aplicativo no Google Play, o Google permite que os desenvolvedores enviem ativos promocionais como capturas de tela, gráficos e vídeos. O Google Play usará esses ativos para anunciar e promover o aplicativo.
Ícones de inicializador
Um Ícone de inicializador é um gráfico que representa um aplicativo. Cada ícone de inicializador deve ser um arquivo PNG de 32 bits com um canal alfa para transparência. Um aplicativo deve ter ícones para todas as densidades de tela generalizadas, conforme descrito na lista abaixo:
- LDPI (120dpi) – 36 x 36 px
- MDPI (160dpi) – 48 x 48 px
- HDPI (240dpi) – 72 x 72 px
- XHDPI (320dpi) – 96 x 96 px
Os ícones de inicializador são as primeiras coisas vistas por um usuário nos aplicativos no Google Play, portanto tome cuidado para que os ícones de inicializador sejam visualmente atraentes e significativos.
Dicas de ícones de inicializador:
Simples e organizado– Os ícones do lançador devem ser mantidos simples e organizados. Por isso, deve-se excluir o nome do aplicativo do ícone. Será mais fácil lembrar dos ícones mais simples e de os distinguir em tamanhos menores.
Os ícones não devem ser finos – Ícones excessivamente finos não se destacarão bem em todos os fundos.
Use o canal alfa – Os ícones devem fazer uso do canal alfa e não devem ser imagens com quadro completo.
Ícones de aplicativos de alta resolução
Os aplicativos no Google Play requerem uma versão de alta fidelidade do ícone do aplicativo. Ela só é usada pelo Google Play e não substitui o ícone do lançador de aplicativo. As especificações para o ícone de alta resolução são:
- PNG de 32 bits com um canal alfa
- 512 x 512 pixels
- Tamanho máximo de 1024 KB
O Android Asset Studio é uma ferramenta útil para a criação de ícones de inicializador adequados e para a criação do ícone do aplicativo de alta resolução.
Capturas de tela
O Google Play exige um mínimo de duas e um máximo de oito capturas de tela para um aplicativo. Eles serão exibidos na página de detalhes de um aplicativo no Google Play.
As especificações para capturas de tela são:
- 24 bits, PNG ou JPG, sem canal alfa
- 320w x 480h ou 480w x 800h ou 480w x 854h. Imagens em orientação paisagem serão cortadas.
Elemento gráfico promocional
Esta é uma imagem opcional usada pelo Google Play:
- É uma imagem de 180w x 120h, de 24 bits, PNG ou JPG, sem canal alfa.
- Sem borda na arte.
Funcionalidade Gráfica
Usado pela seção em destaque do Google Play. Este elemento gráfico pode ser exibido sozinho sem um ícone do aplicativo.
- 1024w x 500h, PNG ou JPG, sem canal alfa e sem transparência.
- Todo o conteúdo importante deve estar em um quadro de 924x500. Os pixels fora desse quadro podem ser recortados para fins estilísticos.
- Este elemento gráfico pode ser reduzido: usar texto grande e manter os elementos gráficos simples.
Link de vídeo
Esta é uma URL para um vídeo do YouTube mostrando o aplicativo. O vídeo deve ter entre 30 segundos e 2 minutos de duração e apresentar as melhores partes do seu aplicativo.
Publicação no Google Play
O Xamarin Android 7.0 introduz um fluxo de trabalho integrado para a publicação de aplicativos no Google Play do Visual Studio. Se você estiver usando uma versão do Xamarin Android anterior à 7.0, será necessário carregar manualmente seu APK por meio do Console de desenvolvedor do Google Play. Além disso, você deve ter pelo menos um APK já carregado antes de usar o fluxo de trabalho integrado. Se ainda não carregou seu primeiro APK, você deverá carregá-lo manualmente. Para obter mais informações, consulte Carregando manualmente o APK.
Criar um Novo Certificado explicou como criar um novo certificado para assinar aplicativos Android. A próxima etapa é publicar um aplicativo assinado no Google Play:
- Entre na sua conta de Desenvolvedor do Google Play para criar um novo projeto vinculado à sua conta de Desenvolvedor do Google Play.
- Crie um Cliente OAuth que autentica o seu aplicativo.
- Insira a ID do Cliente e o Segredo do cliente resultantes no Visual Studio.
- Registre sua conta no Visual Studio.
- Assine o aplicativo com o seu certificado.
- Publique o aplicativo assinado no Google Play.
Em Arquivar para publicação, a caixa de diálogo Canal de Distribuição apresentou duas opções de distribuição: Ad Hoc e Google Play. Se, em vez disso, for exibida a caixa de diálogo Identidade de assinatura, clique em Voltar para retornar para a caixa de diálogo Canal de distribuição. Selecione Google Play:
Na caixa de diálogo Identidade de assinatura, selecione a identidade criada em Criar um Novo Certificado e clique em Continuar:
Na caixa de diálogo Contas do Google Play, clique no botão + para adicionar uma nova conta do Google Play:
Na caixa de diálogo Registrar acesso à API do Google, você deve fornecer a ID do cliente e o Segredo do cliente que fornecem à API o acesso à sua conta de Desenvolvedor do Google Play:
A próxima seção explica como criar um novo projeto de API do Google e gerar a ID do cliente e o Segredo do cliente necessários.
Criar um projeto de API do Google
Primeiro, entre na sua Conta de Desenvolvedor do Google Play. Se você ainda não tiver uma conta de desenvolvedor do Google Play, consulte Introdução à publicação. Além disso, a Introdução à API de Desenvolvedor do Google Play explica como usar a API de Desenvolvedor do Google Play. Depois de fazer login no Google Play Developer Console, clique em CREATE APPLICATION:
Depois de criar o novo projeto, ele será vinculado à sua conta do Google Play Developer Console.
A próxima etapa é criar um Cliente OAuth para o aplicativo (se ainda não foi criado). Quando os usuários solicitarem acesso aos dados particulares deles usando o seu aplicativo, sua ID do Cliente OAuth será usada para autenticar o aplicativo.
Acesse a página Configurações.
Na página Configurações, selecione Acesso à API e clique em CREATE OAUTH CLIENT para criar um novo cliente OAuth:
Depois de alguns segundos, uma nova ID de Cliente é gerada. Clique em Exibir no Console de Desenvolvedor do Google para ver sua nova ID de Cliente no Console de Desenvolvedor do Google:
A ID do Cliente será exibida junto com o nome e a data de criação dela. Clique no ícone Editar Cliente OAuth para exibir o Segredo do cliente para o seu aplicativo:
O nome padrão do cliente OAuth é Desenvolvedor Android do Google Play. Esse nome pode ser alterado para o nome do aplicativo Xamarin.Android ou outro nome adequado. Neste exemplo, o nome do cliente OAuth será alterado para o nome do aplicativo, MyApp:
Clique em Salvar para salvar as alterações. Isso retorna para a página Credenciais, local para baixar as credenciais, clicando no ícone Baixar JSON:
Esse arquivo JSON contém a ID do Cliente e o Segredo do cliente que você pode recortar e colar na caixa de diálogo Assinar e Distribuir na próxima etapa.
Registrar acesso à API do Google
Use o ID do cliente e o segredo do cliente para concluir a caixa de diálogo Conta da API do Google Play no Visual Studio. É possível dar à conta uma descrição – isso torna possível registrar mais de uma conta do Google Play e fazer upload de futuros APK's para diferentes contas do Google Play. Copie a ID do Cliente e o Segredo do cliente nessa caixa de diálogo e clique em Registrar:
Um navegador da Web será aberto e solicitará que você entre na sua conta de Desenvolvedor Android do Google Play (se você ainda não tiver entrado). Depois de entrar, o seguinte aviso é exibido no navegador da Web. Clique em Permitir para autorizar o aplicativo:
Publicação
Depois de clicar em Permitir, o navegador informa o código de verificação Recebido. Fechamento... e o aplicativo é adicionado à lista de Contas do Google Play no Visual Studio. Na caixa de diálogo Contas do Google Play, clique em Continuar:
Em seguida, a caixa de diálogo Controle do Google Play será apresentada. O Google Play oferece cinco faixas possíveis para carregar seu aplicativo:
- Interno – Usado para distribuir rapidamente seu aplicativo para testes internos e verificações de garantia de qualidade.
- Alpha – Usado para carregar uma versão anterior do seu aplicativo para uma pequena lista de testadores.
- Beta – Usado para carregar uma versão anterior do seu aplicativo para uma lista maior de testadores.
- Produção – Utilizado para distribuição total para a loja Google Play.
- Personalizado – Usado para testar versões de pré-lançamento do seu aplicativo com usuários específicos, criando uma lista de testadores por endereço de email.
Escolha qual controle do Google Play será usado para fazer upload do aplicativo e clique em Carregar.
Para obter mais informações sobre os testes do Google Play, consulte Configurar testes abertos/fechados/internos.
Em seguida, uma caixa de diálogo será apresentada para inserir a senha do certificado de autenticação. Digite a senha e clique em OK:
O Archive Manager exibe o progresso do upload:
Quando o upload for concluído, o status de conclusão aparece no canto inferior esquerdo do Visual Studio:
Solução de problemas
Se você não vir sua faixa personalizada ao selecionar uma faixa do Google Play, verifique se criou uma versão para essa faixa no Console do desenvolvedor do Google Play. Para obter instruções sobre como criar uma versão, consulte Preparar versões de distribuição do & .
Observe que um APK já deve ter sido enviado para o repositório do Google Play antes do Publicar no Google Play funcionar. Se um APK ainda não tiver sido carregado, o Assistente de Publicação exibirá o seguinte erro no painel de Erros:
Quando esse erro ocorrer, carregue manualmente um APK (como uma compilação Ad Hoc) por meio do Google Play Developer Console e use a caixa de diálogo Canal de distribuição para atualizações subsequentes do APK. Para obter mais informações, consulte Carregando manualmente o APK. O código de versão do APK deve alterar com cada upload, caso contrário, ocorrerá o seguinte erro:
Para resolver esse erro, recompile o aplicativo com um número de versão diferente e reenvie-o para o Google Play por meio da caixa de diálogo Canal de Distribuição.