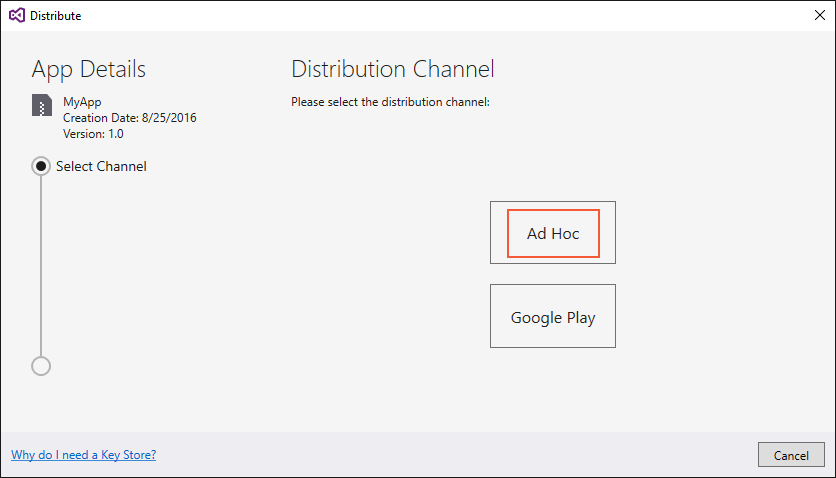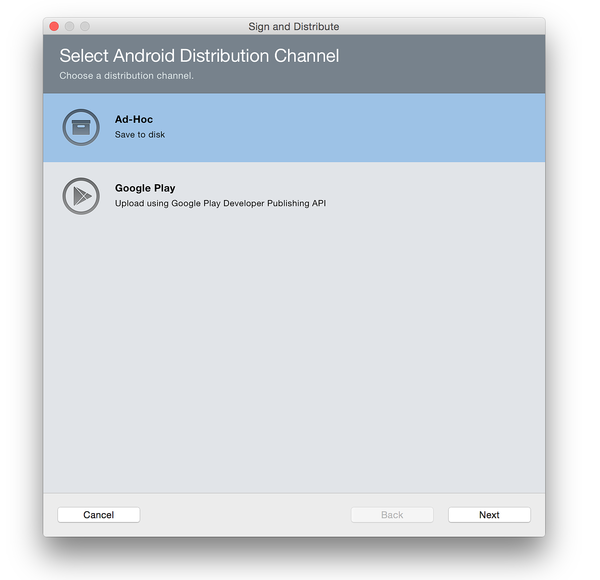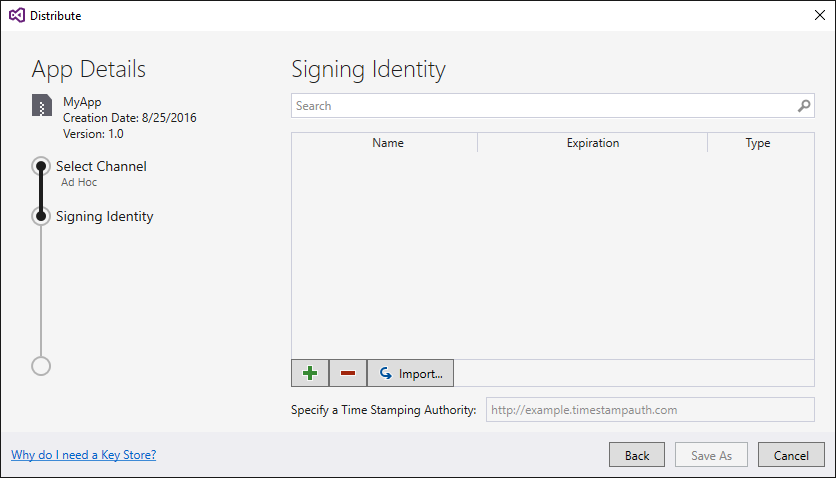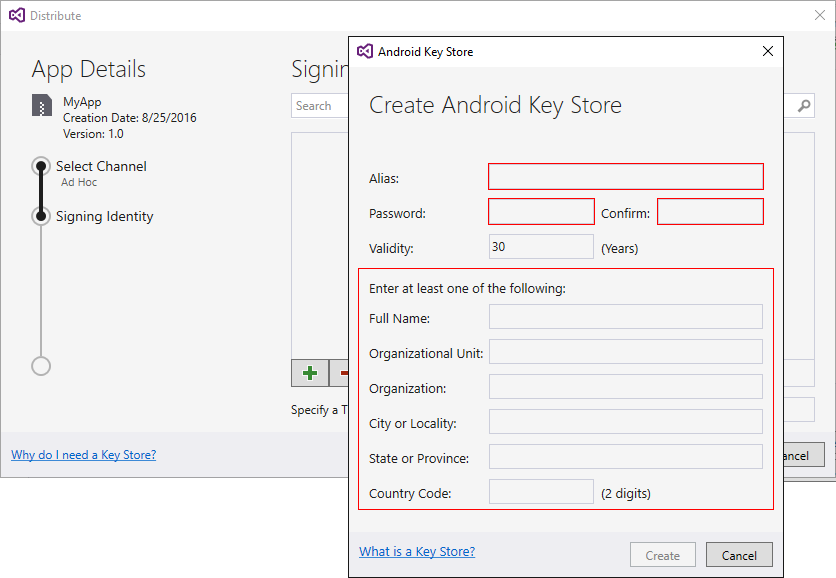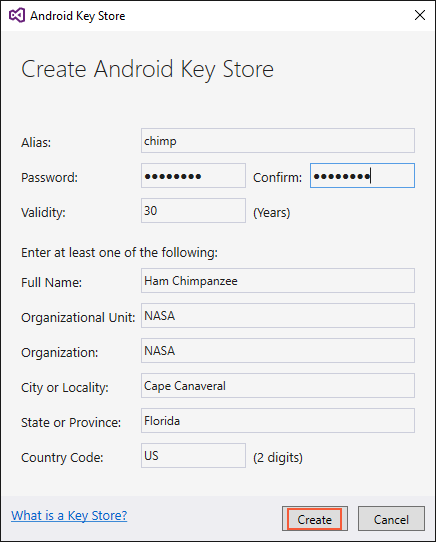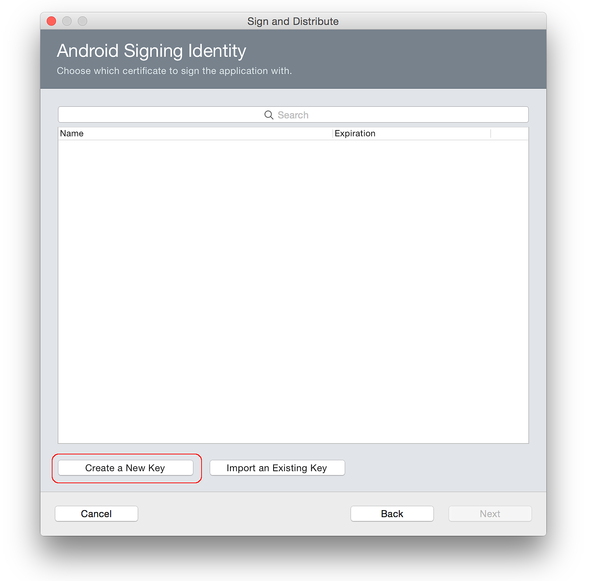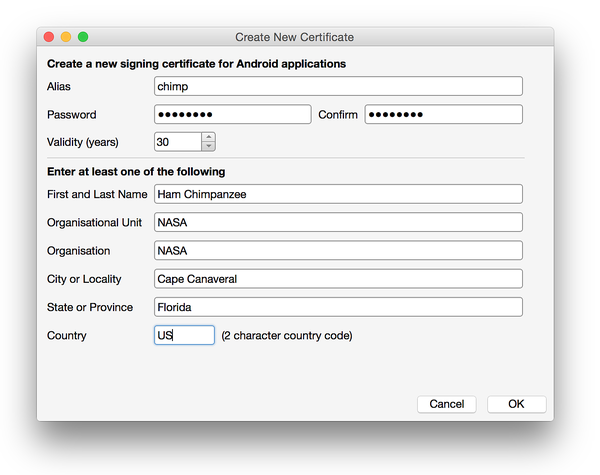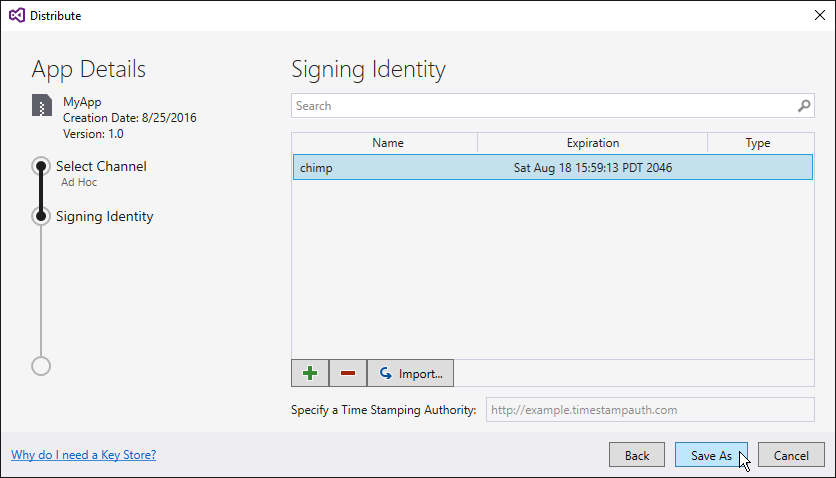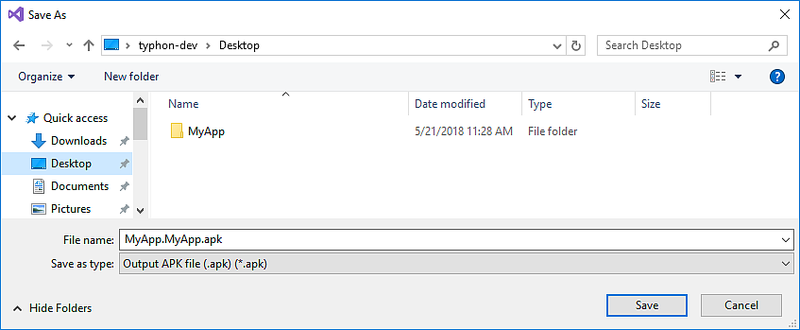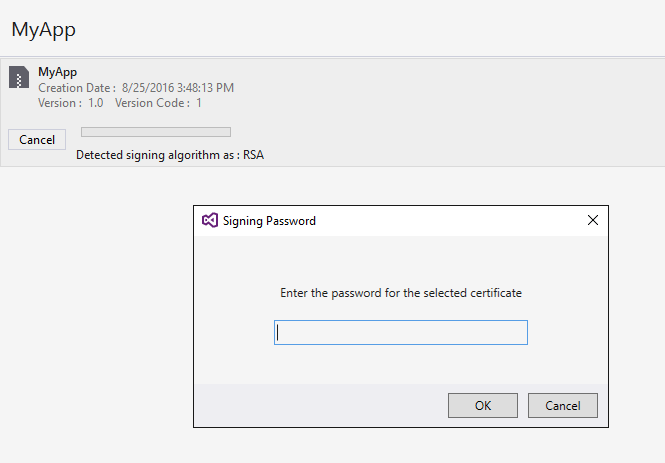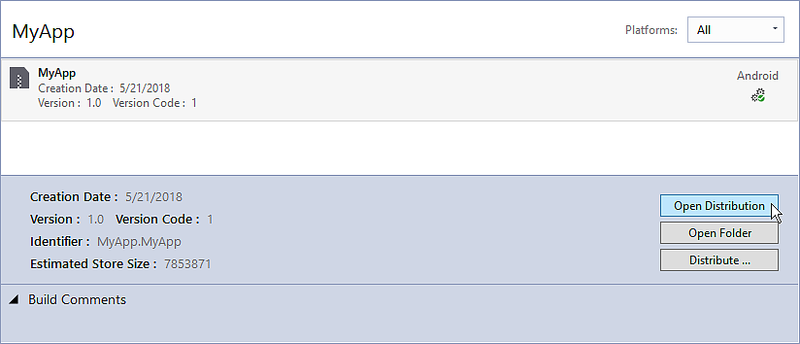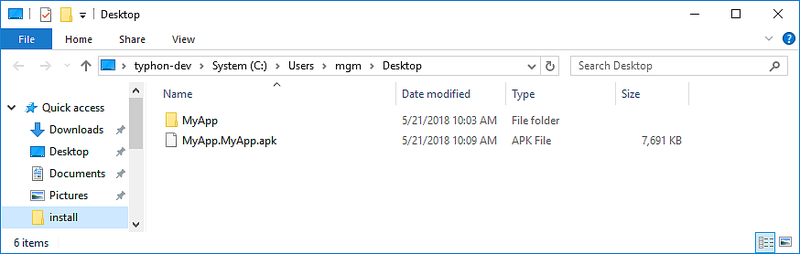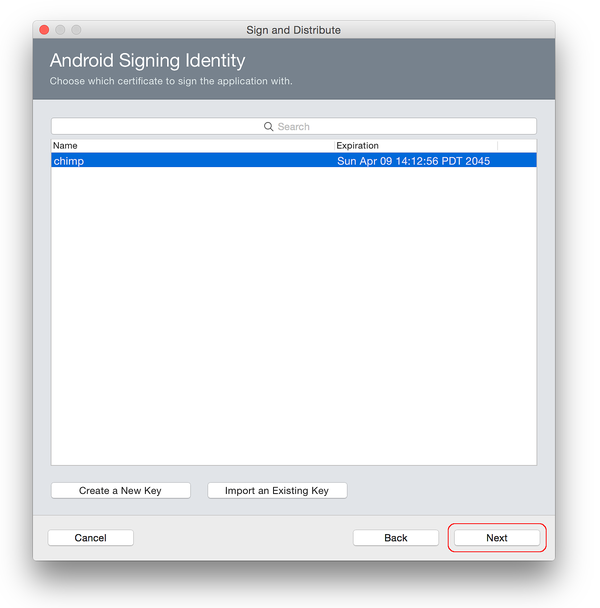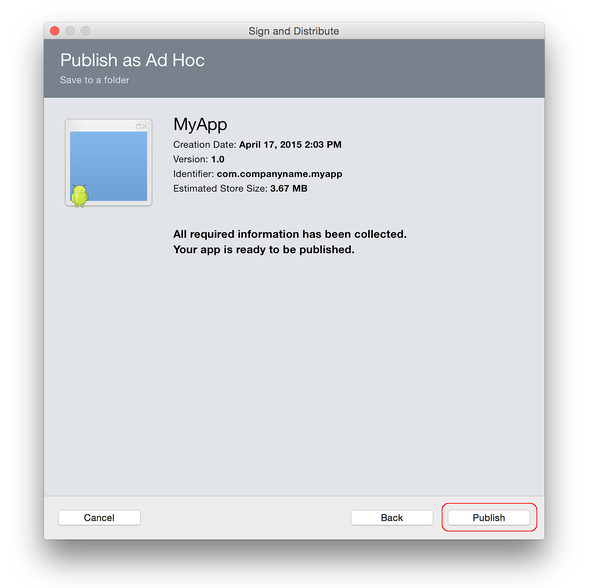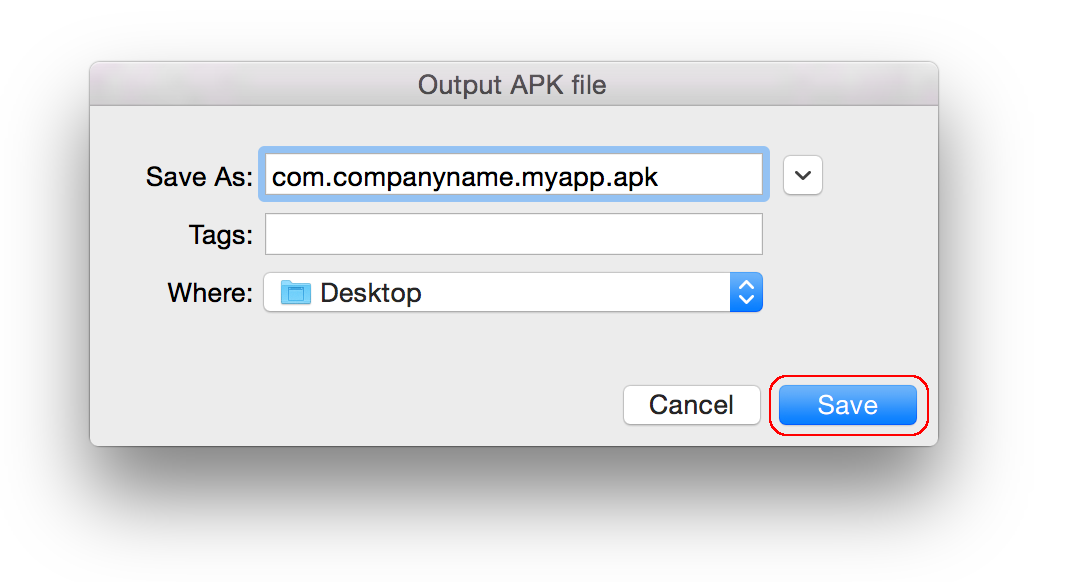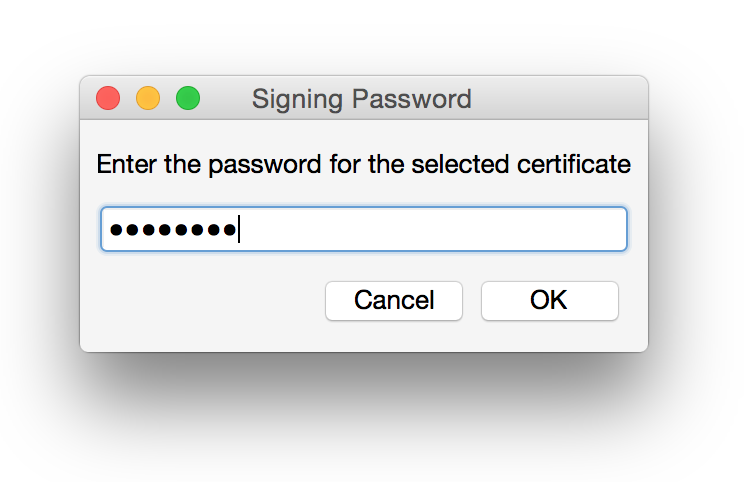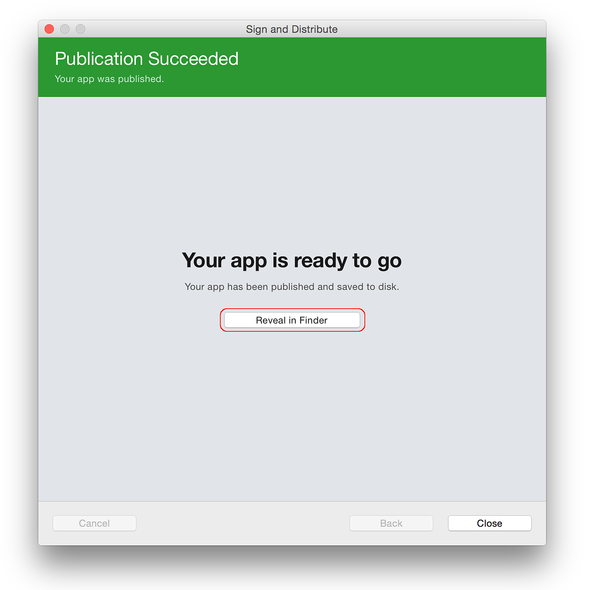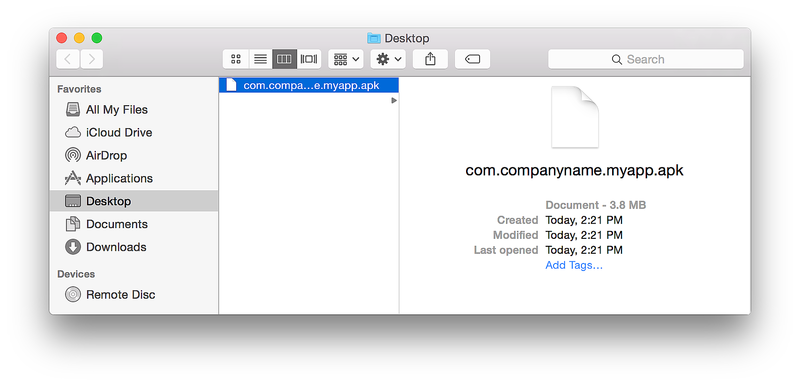Assinatura do Pacote de Aplicativos Android
Em Preparar um Aplicativo para Lançamento, o Gerenciador de Arquivo Morto foi usado para build do aplicativo e colocá-lo em um arquivo morto para assinatura e publicação. Esta seção explica como criar uma identidade de assinatura do Android, a criar um novo certificado de assinatura para aplicativos Android e a publicar o ad-hoc de aplicativo arquivado no disco. O APK resultante pode ter o sideload realizado em dispositivos Android sem passar por uma loja de aplicativos.
Em Arquivo Morto para Publicação, a caixa de diálogo Canal de Distribuição apresenta duas opções para distribuição. Selecione Ad Hoc:
Criar um Novo Certificado
Depois que o Ad-Hoc for selecionado, o Visual Studio abrirá a página Identidade de Assinatura da caixa de diálogo conforme mostrado na próxima captura de tela. Para publicar o . APK, ele deve primeiro ser assinado com uma chave de assinatura (também conhecida como certificado).
Um certificado existente pode ser usado ao clicar no botão Importar e, em seguida, continuando para Assinar o APK. Como alternativa, clique no botão + para criar um novo certificado:
A caixa de diálogo Criar Repositório de Chaves do Android é exibida; use essa caixa de diálogo para criar um novo certificado de autenticação que pode ser usado para assinar aplicativos Android. Insira as informações necessárias (destacadas em vermelho), conforme mostrado nesta caixa de diálogo:
O exemplo a seguir ilustra o tipo de informação que deve ser fornecido. Clique em Criar para criar o novo certificado:
O repositório de chaves resultante reside no seguinte local:
C:\Users\USERNAME\AppData\Local\Xamarin\Mono para Android\Keystore\ALIAS.keystore\
Por exemplo, ao usar chimp como alias, as etapas acima podem criar uma nova chave de assinatura no seguinte local:
C:\Users\USERNAME\AppData\Local\Xamarin\Mono para Android\Keystore\chimp\chimp.keystore
Importante
A pasta AppData está oculta por padrão e talvez seja necessário reexibi-la para acessá-la.
Além disso, certifique-se de fazer backup do arquivo de repositório de chaves resultante e da senha em um local seguro – ele não está incluído na Solução. Se perder seu arquivo de repositório de chaves (por exemplo, porque passou a usar outro computador ou reinstalou o Windows), você não conseguirá assinar seu aplicativo com o mesmo certificado das versões anteriores.
Para obter mais informações sobre o repositório de chaves, consulte Localizando sua Assinatura MD5 ou SHA1 do Repositório de Chaves.
Assinar o APK
Ao clicar em Criar, um novo repositório de chaves (contendo um novo certificado) será salvo e listado em Identidade de Assinatura conforme mostrado na seguinte captura de tela. Para publicar um aplicativo no Google Play, clique em Cancelar e vá até Publicar no Google Play. Para publicar ad hoc, selecione a identidade de assinatura usada para assinar e clique em Salvar Como para publicar o aplicativo para distribuição independente. Por exemplo, a identidade de assinatura chimp (criada anteriormente) é selecionada nesta captura de tela:
Em seguida, o Gerenciador de Arquivo Morto exibe o andamento da publicação. Quando o processo de publicação for concluído, a caixa de diálogo Salvar Como será aberta para solicitar um local no qual o arquivo .APK gerado será armazenado:
Navegue até o local desejado e clique em Salvar. Se a senha da chave for desconhecida, a caixa de diálogo Senha da Assinatura será exibida para solicitar a senha do certificado selecionado:
Após concluir o processo de assinatura, clique em Abrir Distribuição:
Isso faz com que o Windows Explorer abra a pasta que contém o arquivo APK gerado. Neste ponto, o Visual Studio compilou o aplicativo Xamarin.Android em um APK que está pronto para distribuição. A seguinte captura de tela mostra um exemplo de aplicativo pronto para publicar, MyApp.MyApp.apk:
Próximas etapas
Depois que o pacote de aplicativo for assinado para versão, ele deve ser publicado. As seguintes seções descrevem várias maneiras de publicar um aplicativo.