Backup e restauração de disco seletivo para máquinas virtuais do Azure
O Backup do Azure dá suporte ao backup de todos os discos (sistema operacional e dados) em uma VM juntos usando a solução de backup de máquina virtual. Agora, usando a funcionalidade de backup e restauração de discos seletivos, você pode fazer backup de um subconjunto dos discos de dados em uma VM.
Isso é suportado tanto para a Política Aprimorada quanto para a Política Padrão. Isto fornece uma solução eficiente e rentável para as suas necessidades de cópia de segurança e restauro. Cada ponto de recuperação contém apenas os discos incluídos na operação de backup. Isso permite ainda que você tenha um subconjunto de discos restaurados a partir do ponto de recuperação determinado durante a operação de restauração. Isso se aplica à restauração a partir de snapshots e do vault.
Importante
A política melhorada suporta agora a proteção de Ultra SSD (pré-visualização). Para inscrever a sua subscrição para esta funcionalidade, preencha este formulário.
Nota
- Isso é suportado para ambas as políticas de backup - política aprimorada e política padrão.
- A política Backup e restauração de disco seletivo em Avançado está disponível em todas as regiões do Azure, incluindo as regiões Pública, Governamental e Air-Gabed.
- Se você usar o backup seletivo de disco com a política Avançado em uma VM Linux, verifique se lsblk e lssci estão disponíveis em sua distribuição para que os discos sejam excluídos.
Cenários
Esta solução é particularmente útil nos seguintes cenários:
- Se você tiver dados críticos para backup em apenas um disco ou em um subconjunto dos discos e não quiser fazer backup do restante dos discos conectados a uma VM para minimizar os custos de armazenamento de backup.
- Se você tiver outras soluções de backup para parte de sua VM ou dados. Por exemplo, se você fizer backup de seus bancos de dados ou dados usando uma solução de backup de carga de trabalho diferente e quiser usar o backup no nível de VM do Azure para o restante dos dados ou discos para criar um sistema eficiente e robusto usando os melhores recursos disponíveis.
- Se estiver a utilizar a política Avançada, pode utilizar esta solução para excluir tipos de disco não suportados e configurar uma VM para cópia de segurança. Para Discos Compartilhados em uma VM, você pode excluir o disco do backup da VM e usar o Backup de Disco do Azure para fazer um backup consistente com falhas do Disco Compartilhado.
Usando o PowerShell, a CLI do Azure ou o portal do Azure, você pode configurar o backup seletivo de disco da VM do Azure. Usando um script, você pode incluir ou excluir discos de dados usando seus números de LUN. A capacidade de configurar o backup de discos seletivos por meio do portal do Azure é limitada ao disco do sistema operacional de backup apenas para a política Padrão, mas pode ser configurada para todos os discos de dados para a política Avançada.
Nota
O disco do sistema operacional é, por padrão, adicionado ao backup da VM e não pode ser excluído.
Utilizar a CLI do Azure
Certifique-se de que está a utilizar a Az CLI versão 2.0.80 ou superior. Você pode obter a versão da CLI com este comando:
Nota
Essas etapas da CLI se aplicam ao backup seletivo de disco para VMs usando ambas as políticas - aprimorada e padrão.
az --version
Entre na ID da assinatura, onde o cofre dos Serviços de Recuperação e a VM existem:
az account set -s {subscriptionID}
Nota
Somente o nome do grupo de recursos (não o objeto) correspondente ao vault é necessário em cada comando abaixo.
Configurar o backup com a CLI do Azure
Durante a operação de configuração de proteção, você precisa especificar a configuração da lista de discos com um parâmetro de exclusão de inclusão/, fornecendo os números de LUN dos discos a serem incluídos ou excluídos no backup.
Nota
A operação de proteção de configuração substitui as configurações anteriores, elas não serão cumulativas.
az backup protection enable-for-vm --resource-group {resourcegroup} --vault-name {vaultname} --vm {vmname} --policy-name {policyname} --disk-list-setting include --diskslist {LUN number(s) separated by space}
az backup protection enable-for-vm --resource-group {resourcegroup} --vault-name {vaultname} --vm {vmname} --policy-name {policyname} --disk-list-setting exclude --diskslist 0 1
Se a VM não estiver no mesmo grupo de recursos que o cofre, ResourceGroup refere-se ao grupo de recursos onde o cofre foi criado. Em vez do nome da VM, forneça a ID da VM conforme indicado abaixo.
az backup protection enable-for-vm --resource-group {ResourceGroup} --vault-name {vaultname} --vm $(az vm show -g VMResourceGroup -n MyVm --query id --output tsv) --policy-name {policyname} --disk-list-setting include --diskslist {LUN number(s) separated by space}
Modificar a proteção para VMs com backup já feito com a CLI do Azure
az backup protection update-for-vm --resource-group {resourcegroup} --vault-name {vaultname} -c {vmname} -i {vmname} --disk-list-setting exclude --diskslist {LUN number(s) separated by space}
Backup somente do disco do sistema operacional durante a configuração do backup com a CLI do Azure
az backup protection enable-for-vm --resource-group {resourcegroup} --vault-name {vaultname} --vm {vmname} --policy-name {policyname} --exclude-all-data-disks
Faça backup somente do disco do sistema operacional durante a proteção de modificação com a CLI do Azure
az backup protection update-for-vm --vault-name MyVault --resource-group MyResourceGroup --container-name MyContainer --item-name MyItem --disk-list-setting exclude --diskslist 1.
Restaurar discos com a CLI do Azure
az backup restore restore-disks --resource-group {resourcegroup} --vault-name {vaultname} -c {vmname} -i {vmname} -r {restorepoint} --target-resource-group {targetresourcegroup} --storage-account {storageaccountname} --diskslist {LUN number of the disk(s) to be restored}
Restaurar apenas o disco do SO com a CLI do Azure
az backup restore restore-disks --resource-group {resourcegroup} --vault-name {vaultname} -c {vmname} -i {vmname} -r {restorepoint} } --target-resource-group {targetresourcegroup} --storage-account {storageaccountname} --restore-only-osdisk
Obter item protegido para obter detalhes de exclusão de disco com a CLI do Azure
az backup item show -c {vmname} -n {vmname} --vault-name {vaultname} --resource-group {resourcegroup} --backup-management-type AzureIaasVM
Há um parâmetro diskExclusionProperties adicional adicionado ao item protegido, conforme mostrado abaixo:
"extendedProperties": {
"diskExclusionProperties": {
"diskLunList": [
0,
1
],
"isInclusionList": true
}
Obter trabalho de backup com a CLI do Azure
az backup job show --vault-name {vaultname} --resource-group {resourcegroup} -n {BackupJobID}
Este comando ajuda a obter os detalhes dos discos de backup e discos excluídos, conforme mostrado abaixo:
"Backed-up disk(s)": "diskextest_OsDisk_1_170808a95d214428bad92efeecae626b; diskextest_DataDisk_0; diskextest_DataDisk_1", "Backup Size": "0 MB",
"Excluded disk(s)": "diskextest_DataDisk_2",
BackupJobID é o nome do trabalho de backup. Para buscar o nome do trabalho, execute o seguinte comando:
az backup job list --resource-group {resourcegroup} --vault-name {vaultname}
Listar pontos de recuperação com a CLI do Azure
az backup recoverypoint list --vault-name {vaultname} --resource-group {resourcegroup} -c {vmname} -i {vmname} --backup-management-type AzureIaasVM
Isso fornece as informações do número de discos conectados e com backup na VM.
"recoveryPointDiskConfiguration": {
"excludedDiskList": null,
"includedDiskList": null,
"numberOfDisksAttachedToVm": 4,
"numberOfDisksIncludedInBackup": 3
};
Obter ponto de recuperação com a CLI do Azure
az backup recoverypoint show --vault-name {vaultname} --resource-group {resourcegroup} -c {vmname} -i {vmname} --backup-management-type AzureIaasVM -n {recoverypointID}
Cada ponto de recuperação tem as informações dos discos incluídos e excluídos:
"recoveryPointDiskConfiguration": {
"excludedDiskList": [
{
"lun": 2,
"name": "diskextest_DataDisk_2"
}
],
"includedDiskList": [
{
"lun": -1,
"name": "diskextest_OsDisk_1_170808a95d214428bad92efeecae626b"
},
{
"lun": 0,
"name": "diskextest_DataDisk_0"
},
{
"lun": 1,
"name": "diskextest_DataDisk_1"
}
],
"numberOfDisksAttachedToVm": 4,
"numberOfDisksIncludedInBackup": 3
Remova as configurações de exclusão de disco e obtenha um item protegido com a CLI do Azure
az backup protection update-for-vm --vault-name {vaultname} --resource-group {resourcegroup} -c {vmname} -i {vmname} --disk-list-setting resetexclusionsettings
az backup item show -c {vmname} -n {vmname} --vault-name {vaultname} --resource-group {resourcegroup}
Ao executar esses comandos, você verá "diskExclusionProperties": null.
Através do PowerShell
Verifique se você está usando o Azure PowerShell versão 3.7.0 ou superior.
Durante a operação de configuração de proteção, você precisa especificar a configuração da lista de discos com um parâmetro de inclusão/exclusão, fornecendo os números de LUN dos discos a serem incluídos ou excluídos no backup.
Nota
A operação de proteção de configuração substitui as configurações anteriores, elas não serão cumulativas.
Habilitar o backup com o PowerShell
Por exemplo:
$disks = ("0","1")
$targetVault = Get-AzRecoveryServicesVault -ResourceGroupName "rg-p-recovery_vaults" -Name "rsv-p-servers"
Set-AzRecoveryServicesVaultContext -Vault $targetVault
Get-AzRecoveryServicesBackupProtectionPolicy
$pol = Get-AzRecoveryServicesBackupProtectionPolicy -Name "P-Servers"
Enable-AzRecoveryServicesBackupProtection -Policy $pol -Name "V2VM" -ResourceGroupName "RGName1" -InclusionDisksList $disks -VaultId $targetVault.ID
Enable-AzRecoveryServicesBackupProtection -Policy $pol -Name "V2VM" -ResourceGroupName "RGName1" -ExclusionDisksList $disks -VaultId $targetVault.ID
Backup somente do disco do sistema operacional durante a configuração do backup com o PowerShell
Enable-AzRecoveryServicesBackupProtection -Policy $pol -Name "V2VM" -ResourceGroupName "RGName1" -ExcludeAllDataDisks -VaultId $targetVault.ID
Obter objeto de item de backup a ser passado na proteção de modificação com o PowerShell
$item= Get-AzRecoveryServicesBackupItem -BackupManagementType "AzureVM" -WorkloadType "AzureVM" -VaultId $targetVault.ID -FriendlyName "V2VM"
Você precisa passar o objeto $item obtido acima para o parâmetro –Item nos cmdlets a seguir.
Modificar a proteção para VMs com backup já feito com o PowerShell
Enable-AzRecoveryServicesBackupProtection -Item $item -InclusionDisksList[Strings] -VaultId $targetVault.ID -Policy $pol
Faça backup somente do disco do sistema operacional durante a proteção de modificação com o PowerShell
Enable-AzRecoveryServicesBackupProtection -Item $item -ExcludeAllDataDisks -VaultId $targetVault.ID -Policy $pol
Redefinir a configuração de exclusão de disco com o PowerShell
Enable-AzRecoveryServicesBackupProtection -Item $item -ResetExclusionSettings -VaultId $targetVault.ID -Policy $pol
Nota
Se o comando falhar com o erro de que um parâmetro de política é necessário, verifique o status de proteção do item de backup. É provável que a proteção seja interrompida e, portanto, uma política é necessária para retomar a proteção e também para redefinir todas as configurações de exclusão de disco anteriores.
Restaurar discos seletivos com o PowerShell
$startDate = (Get-Date).AddDays(-7)
$endDate = Get-Date
$rp = Get-AzRecoveryServicesBackupRecoveryPoint -Item $item -StartDate $startdate.ToUniversalTime() -EndDate $enddate.ToUniversalTime() -VaultId $targetVault.ID
Restore-AzRecoveryServicesBackupItem -RecoveryPoint $rp[0] -StorageAccountName "DestAccount" -StorageAccountResourceGroupName "DestRG" -TargetResourceGroupName "DestRGforManagedDisks" -VaultId $targetVault.ID -RestoreDiskList [$disks]
Restaurar apenas o disco do SO com o PowerShell
Restore-AzRecoveryServicesBackupItem -RecoveryPoint $rp[0] -StorageAccountName "DestAccount" -StorageAccountResourceGroupName "DestRG" -TargetResourceGroupName "DestRGforManagedDisks" -VaultId $targetVault.ID -RestoreOnlyOSDisk
Utilizar o portal do Azure
Nota
A funcionalidade descrita nas seções a seguir também pode ser acessada via Centro de backup. O centro de backup é uma única experiência de gerenciamento unificado no Azure. Ele permite que as empresas administrem, monitorem, operem e analisem backups em escala. Com essa solução, você pode executar a maioria das principais operações de gerenciamento de backup sem estar limitado ao escopo de um cofre individual.
Usando o portal do Azure, você pode exibir os discos incluídos e excluídos no painel de detalhes do backup da VM e no painel de detalhes do trabalho de backup. Durante a restauração, ao selecionar o ponto de recuperação a partir do qual restaurar, você pode exibir os discos de backup nesse ponto de recuperação.
Aqui você pode exibir os discos incluídos e excluídos de uma máquina virtual no portal no painel de detalhes do backup da VM:
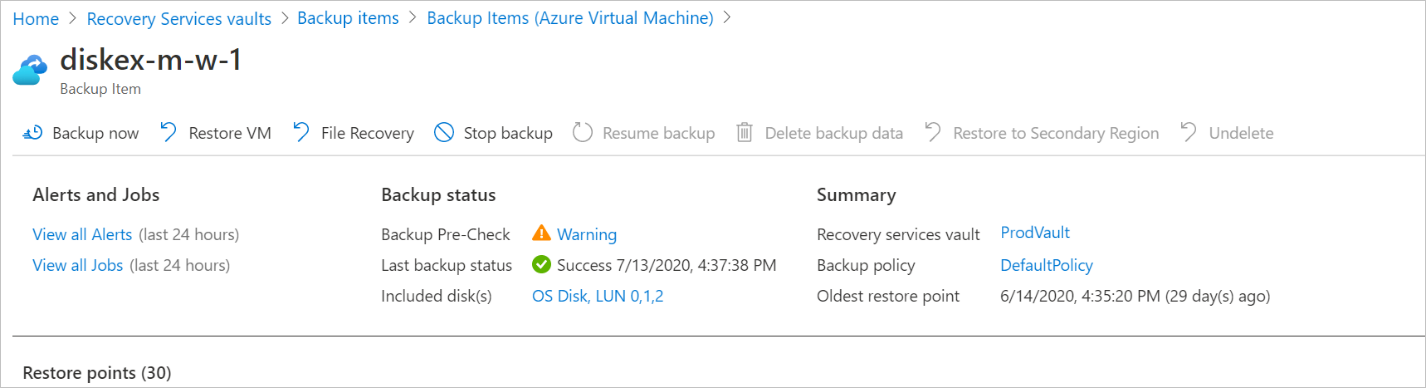
Aqui você pode visualizar os discos incluídos e excluídos em um backup do painel de detalhes do trabalho:

Aqui você pode visualizar os discos de backup durante a restauração, quando seleciona o ponto de recuperação a partir do qual restaurar:

Se você estiver usando a política Standard para fazer backup da VM, a configuração da experiência de backup de discos seletivos para uma VM por meio do portal do Azure será limitada à opção Somente Disco do SO de Backup. Para usar o backup de discos seletivos em uma VM já com backup ou para inclusão ou exclusão avançada de discos de dados específicos de uma VM, use o PowerShell ou a CLI do Azure.
Se você estiver usando a política Avançada para fazer backup da VM, poderá selecionar os discos de dados dos quais deseja fazer backup e, opcionalmente, optar por incluir discos adicionados à VM no futuro para backup.
Nota
Se os dados se estenderem entre discos, certifique-se de que todos os discos dependentes estão incluídos no backup. Se você não fizer backup de todos os discos dependentes em um volume, durante a restauração o volume composto por alguns discos sem backup não será criado.
Backup do disco do sistema operacional somente no portal do Azure (política padrão)
Ao habilitar o backup usando o portal do Azure, você pode escolher a opção Somente disco do sistema operacional de backup. Assim, você pode configurar o backup de sua VM do Azure com o disco do sistema operacional e excluir todos os discos de dados anexados a ela.

Configurar o Backup Seletivo de Disco no portal do Azure (Política Avançada)
Ao habilitar a operação de backup usando o portal do Azure, você pode escolher os discos de dados que deseja incluir no backup (o disco do sistema operacional está sempre incluído). Você também pode optar por incluir discos que são adicionados no futuro para backup automaticamente, ativando a opção "Incluir discos futuros".
Nota
Atualmente, você só pode configurar um conjunto de discos em um portal quando a VM estiver protegida pela primeira vez. Você precisa usar os comandos CLI ou PowerShell para editar o conjunto de discos de backup após a proteção ou durante uma operação de proteção de retomada.
Usando a API REST do Azure
Você pode configurar o Backup de VM do Azure com alguns discos selecionados ou pode modificar a proteção de uma VM existente para incluir/excluir alguns discos, conforme documentado aqui.
Restauração seletiva de disco
A restauração seletiva de disco é uma funcionalidade adicional que você obtém quando ativa o recurso de backup de discos seletivos. Com essa funcionalidade, você pode restaurar discos seletivos de todos os discos cujo backup foi feito em um ponto de recuperação. É mais eficiente e ajuda a economizar tempo em cenários em que você sabe qual dos discos precisa ser restaurado.
- O disco do sistema operacional está incluído por padrão no backup e restauração da VM e não pode ser excluído.
- A restauração seletiva de disco é suportada apenas para pontos de recuperação criados após a habilitação do recurso de exclusão de disco.
- Os backups com a configuração de exclusão de disco ATIVADA suportam apenas a opção Restauração de disco. As opções de restauração de VM ou Substituir existentes não são suportadas neste caso.

Limitações
A funcionalidade de backup de discos seletivos para a política Standard não é suportada para máquinas virtuais clássicas e máquinas virtuais criptografadas. Portanto, as VMs do Azure que são criptografadas com o Azure Disk Encryption (ADE) usando o BitLocker para criptografia de VM do Windows e o recurso dm-crypt para VMs Linux não são suportadas. No entanto, as VMs com o Azure Disk Encryption habilitado podem usar o backup seletivo de disco com a política Avançado.
As opções de restauração para Criar nova VM e Substituir existente não são suportadas para a VM para a qual a funcionalidade de backup de discos seletivos está habilitada.
Atualmente, o backup de VM do Azure não oferece suporte a VMs com discos compartilhados anexados a elas. O backup seletivo de disco para a política Standard não pode ser usado nesses casos, o que exclui o disco e o backup da VM. Você pode usar o backup seletivo de disco com a política Avançado para excluir esses discos e configurar o backup.
Se você usar exclusão de disco ou discos seletivos durante o backup da VM do Azure, interrompa a proteção e retenha os dados de backup. Ao retomar o backup para este recurso, você precisa configurar as configurações de exclusão de disco novamente.
Faturação
O backup da máquina virtual do Azure segue o modelo de preços existente, explicado em detalhes aqui.
Política padrão
Se você estiver usando a política Padrão, o custo da Instância Protegida (PI) será calculado para o disco do sistema operacional somente se você optar por fazer backup usando a opção Somente disco do sistema operacional. Se você configurar o backup e selecionar pelo menos um disco de dados, o custo do PI será calculado para todos os discos conectados à VM. O custo de armazenamento de backup é calculado com base apenas nos discos incluídos e, assim, você pode economizar no custo de armazenamento. O custo do snapshot é sempre calculado para todos os discos na VM (discos incluídos e excluídos).
Se você tiver escolhido o recurso de restauração entre regiões (CRR), o preço da CRR será aplicado ao custo de armazenamento de backup depois de excluir o disco.
Política Melhorada
Se você estiver usando a política Avançada, o custo da Instância Protegida (PI), o custo do snapshot e o custo de armazenamento em nível de cofre serão calculados com base nos discos incluídos para backup.
Limitações conhecidas
| Tipo de SO | Limitação |
|---|---|
| Windows | - Volumes estendidos: para volumes estendidos (volumes distribuídos por mais de um disco físico), verifique se todos os discos estão incluídos no backup. Caso contrário, o Backup do Azure pode não ser capaz de restaurar os dados de forma confiável e excluí-los na cobrança. - Pool de armazenamento: se você estiver usando discos esculpidos em um pool de armazenamento e se um número de LUN incluído para backup for comum em discos virtuais e discos de dados, o tamanho do disco virtual também será incluído no tamanho do backup, além dos discos de dados. |
| Linux | - Volumes lógicos: para volumes lógicos espalhados por mais de um disco, verifique se todos os discos estão incluídos no backup. Caso contrário, o Backup do Azure pode não ser capaz de restaurar os dados de forma confiável e excluí-los na cobrança. - Suporte de distro: o Backup do Azure usa lsscsi e lsblk para determinar os discos que estão sendo excluídos para backup e estimar o tamanho dos dados de backup para o cálculo da taxa de Instância Protegida. Se a sua distro (Debian 8.11, 10.13 e assim por diante) não suporta lsscsi, instale-a usando sudo apt install lsscsi para garantir que o backup de disco seletivo funcione. Caso contrário, a taxa de Instância Protegida será calculada com base nos dados de backup transferidos em vez de usar lsscsi e lsblk. |
Se você tiver escolhido o recurso de restauração entre regiões (CRR), o preço da CRR será aplicado ao custo de armazenamento de backup depois de excluir o disco.
Perguntas mais frequentes
Como é calculado o custo da Instância Protegida (PI) apenas para backup em disco do sistema operacional no Windows e Linux?
O custo PI é calculado com base no tamanho real (usado) da VM.
- Para Windows: O cálculo do espaço usado é baseado na unidade que armazena o sistema operacional (que geralmente é C:).
- Para Linux: O cálculo do espaço usado é baseado no dispositivo onde o sistema de arquivos raiz ( / ) é montado.
Eu configurei apenas o backup em disco do sistema operacional, por que o snapshot está acontecendo para todos os discos?
Se você estiver usando a política padrão, os recursos de backup seletivo em disco permitem economizar no custo de armazenamento do cofre de backup protegendo os discos incluídos que fazem parte do backup. No entanto, o instantâneo é tirado para todos os discos que estão conectados à VM. Assim, o custo do snapshot é sempre calculado para todos os discos na VM (discos incluídos e excluídos). Para obter mais informações, consulte faturamento.
Se você estiver usando a política Avançada, o instantâneo será tirado apenas para o disco do sistema operacional e os discos de dados incluídos.
Não consigo configurar o backup para a máquina virtual do Azure excluindo discos compartilhados anexados à VM
Se você estiver usando a política Padrão, o backup de VM do Azure não dará suporte a VMs com disco compartilhado conectado a elas e não será possível excluí-las com backup de disco seletivo e, em seguida, configurar o backup.
Se você estiver usando a política Avançada, poderá excluir os discos sem suporte do backup por meio do backup seletivo de disco (no portal do Azure, CLI, PowerShell e assim por diante) e configurar o backup para a VM.