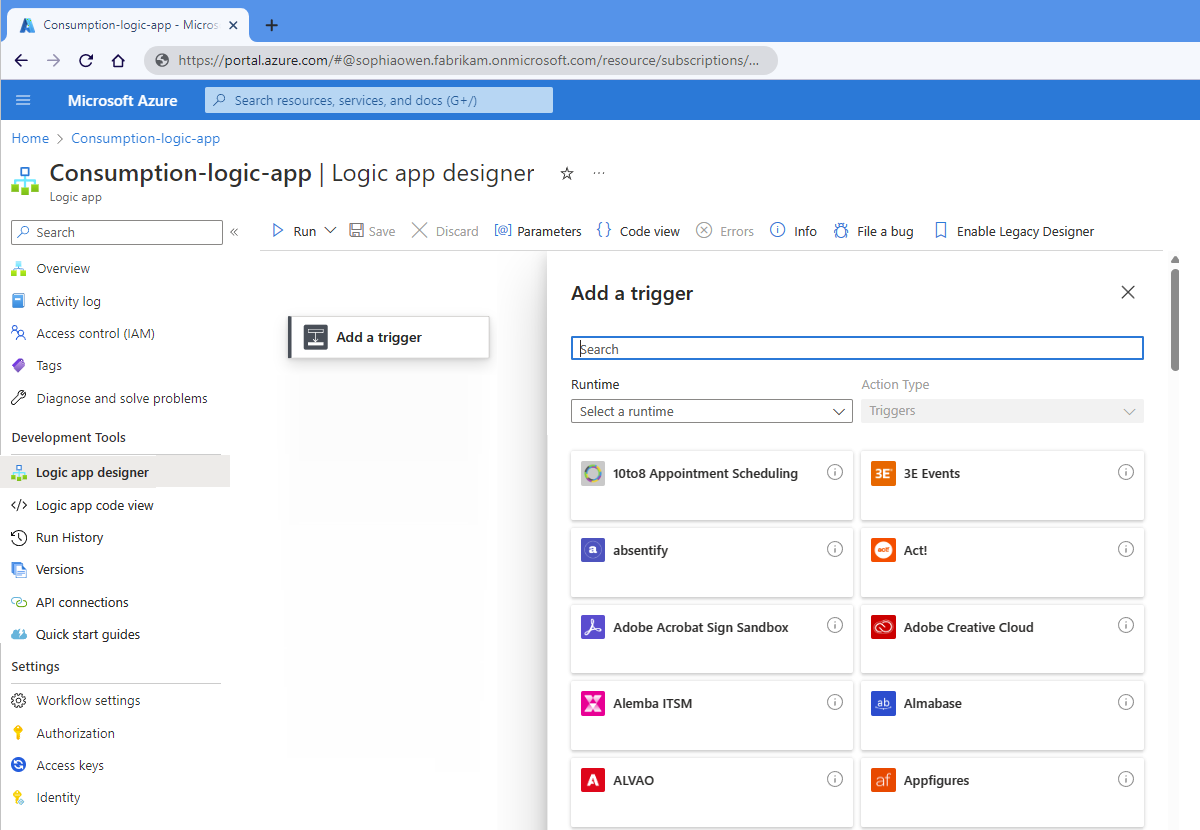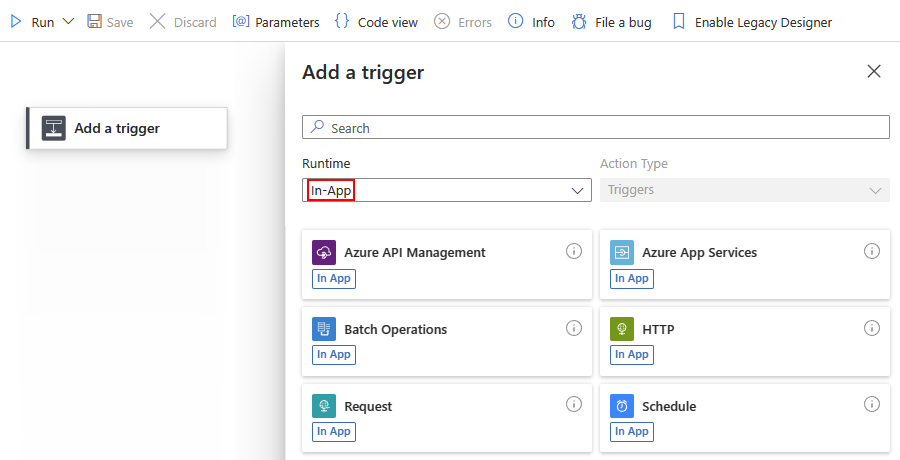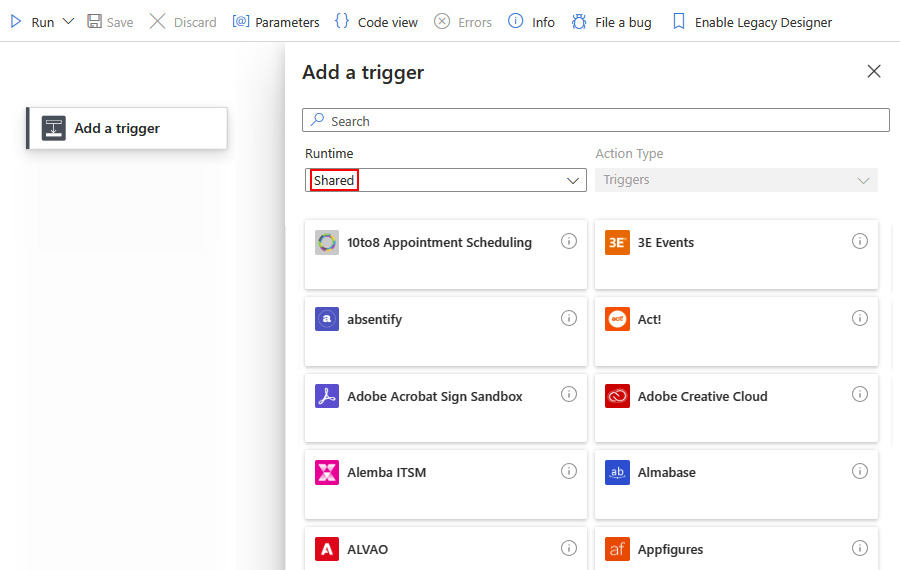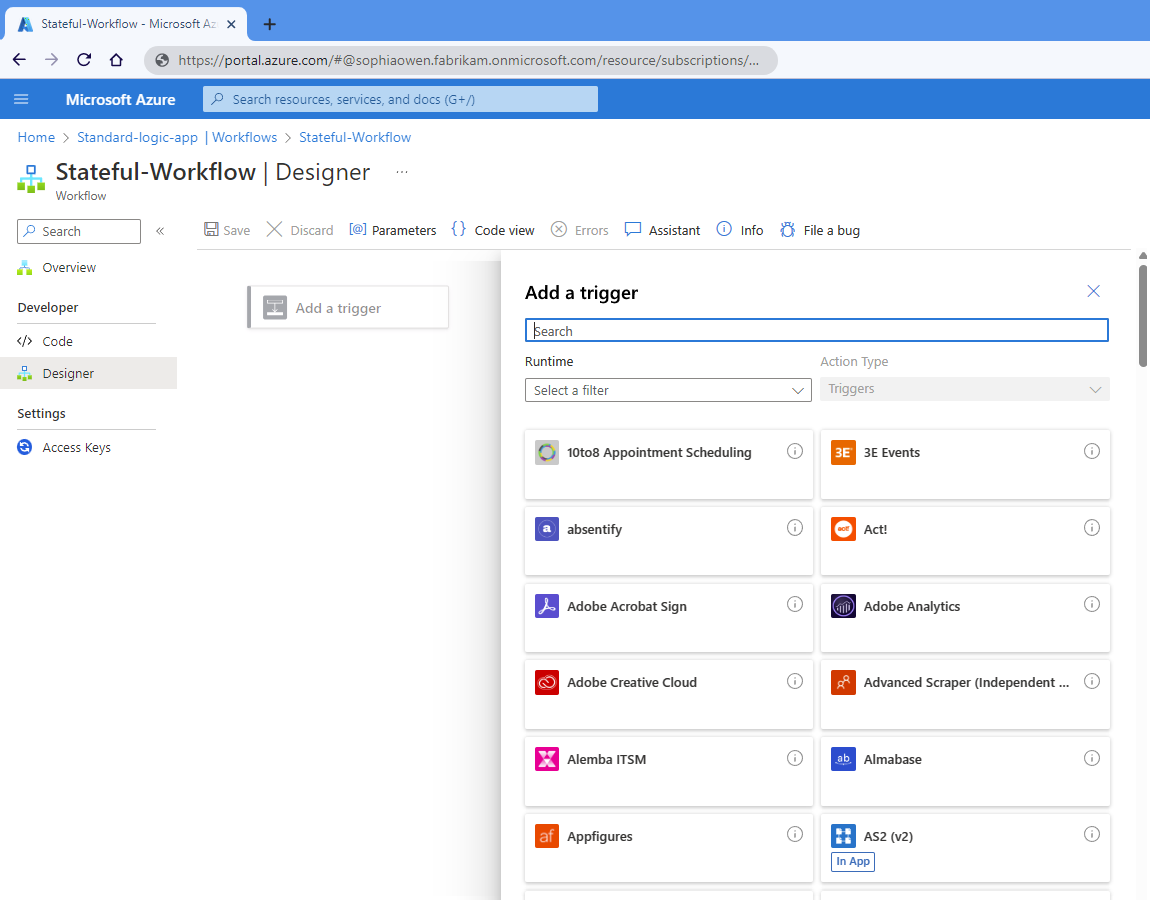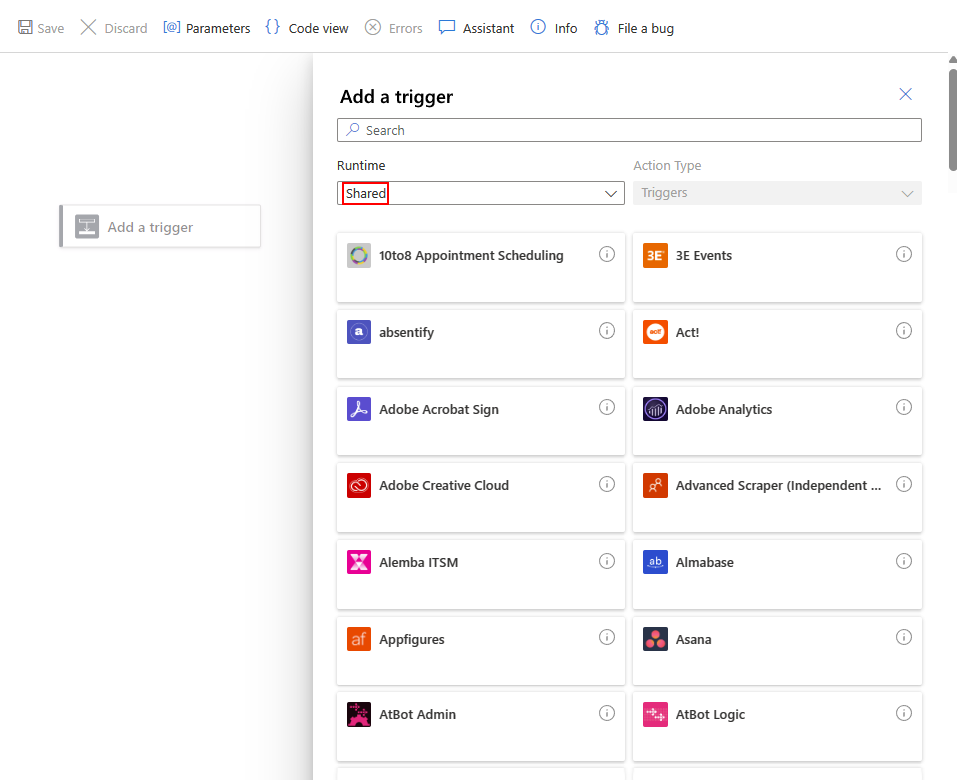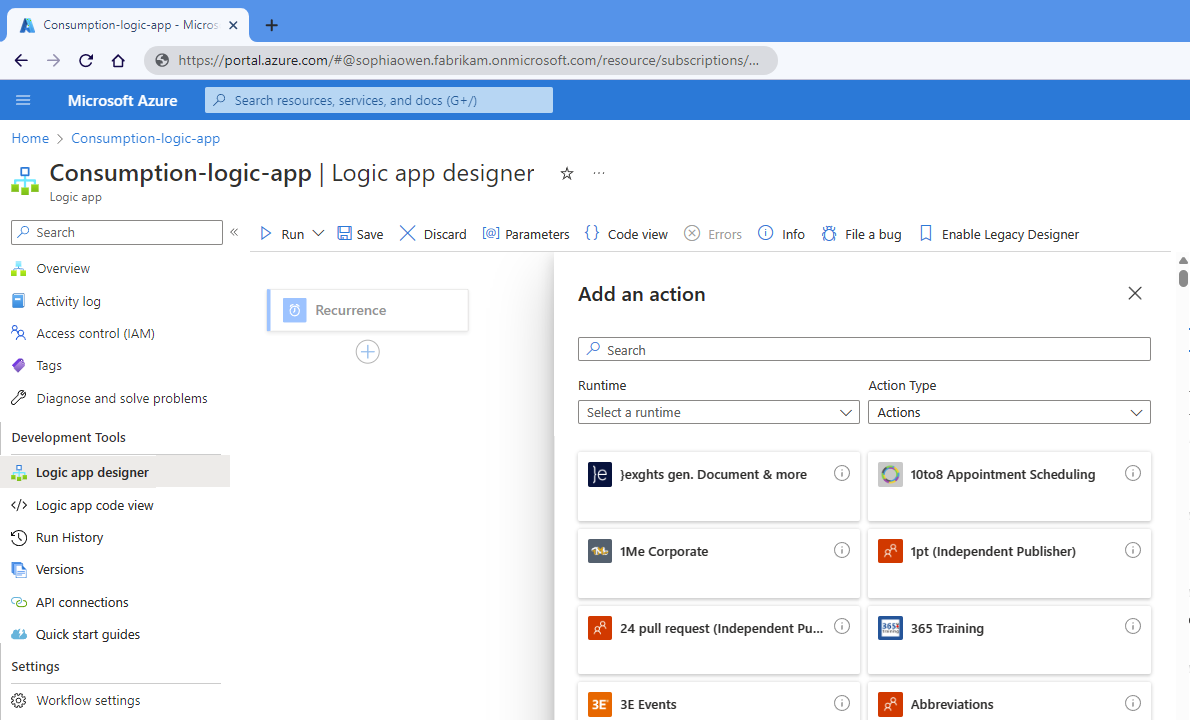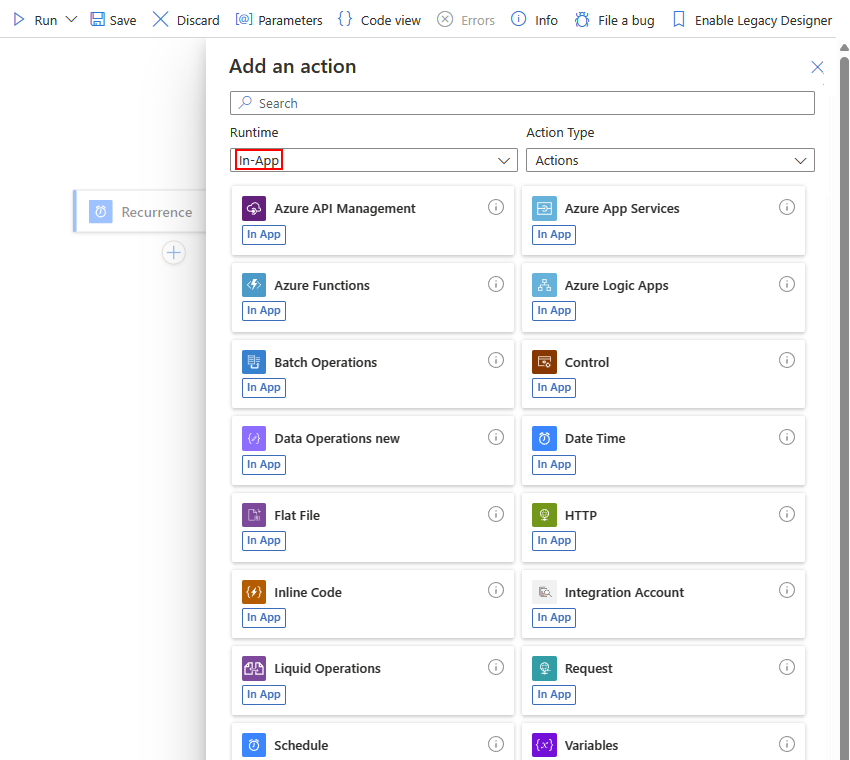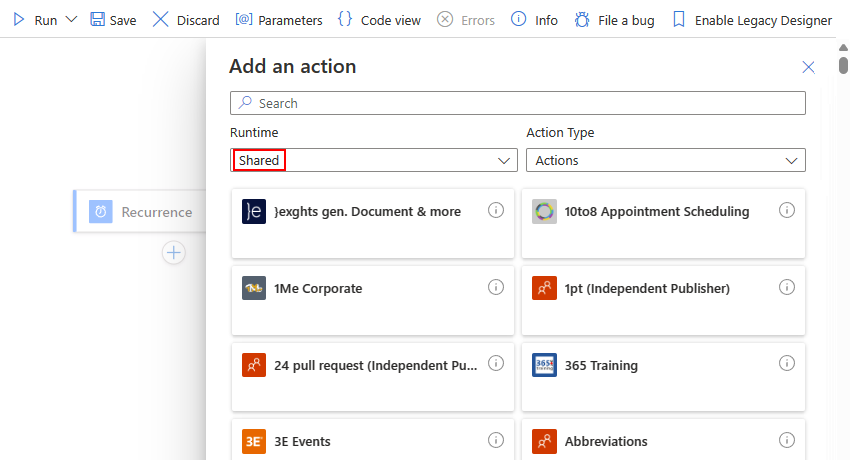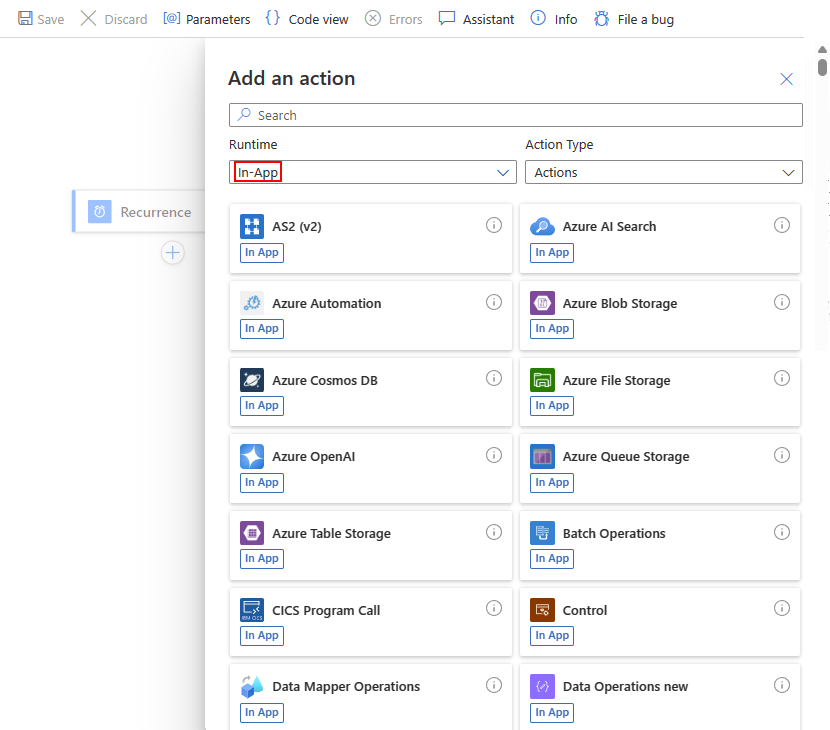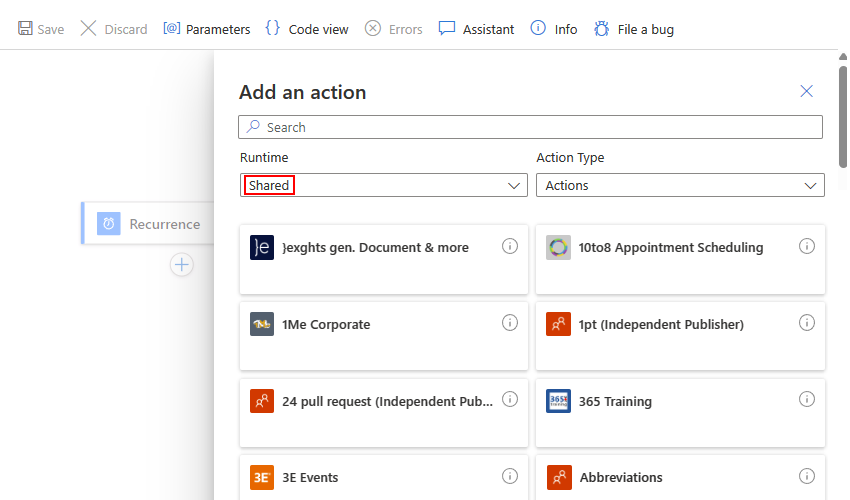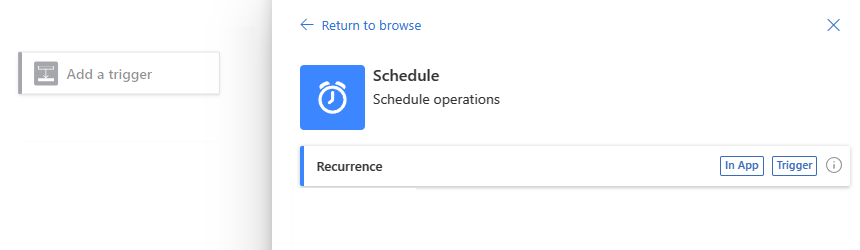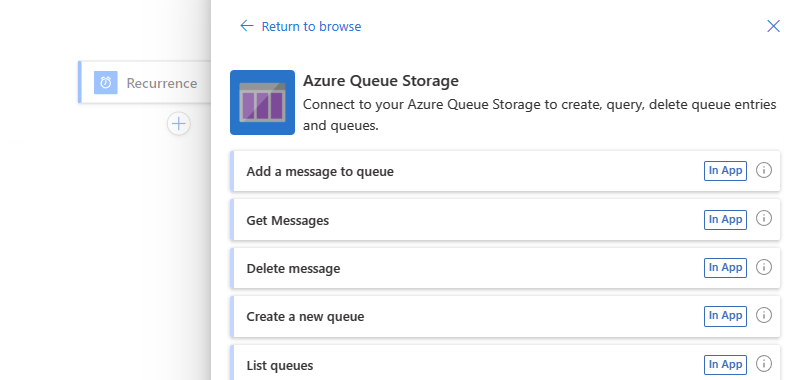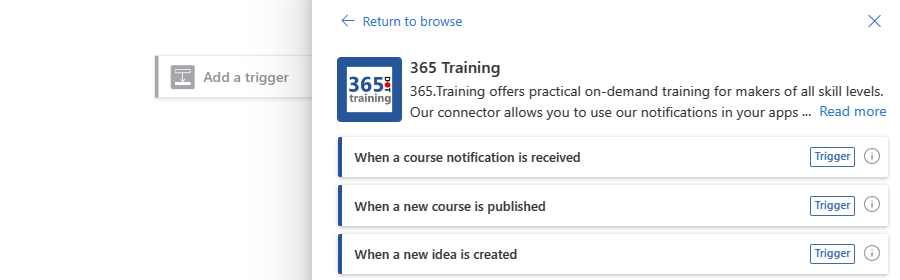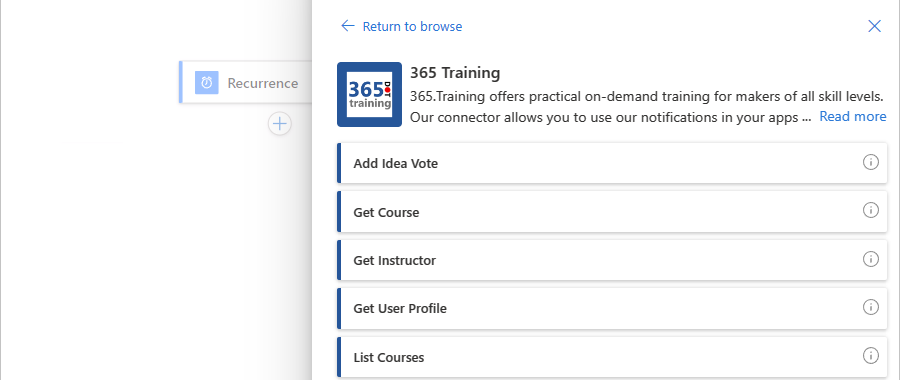Criar um fluxo de trabalho com um gatilho ou ação nos Aplicativos Lógicos do Azure
Aplica-se a: Aplicativos Lógicos do Azure (Consumo + Padrão)
Este guia de instruções mostra como iniciar seu fluxo de trabalho adicionando um gatilho e, em seguida, continuar seu fluxo de trabalho adicionando uma ação. O gatilho é sempre a primeira etapa em qualquer fluxo de trabalho e especifica a condição a ser atendida antes que o fluxo de trabalho possa começar a ser executado. Após o gatilho, você precisa adicionar uma ou mais ações subsequentes para que seu fluxo de trabalho execute as tarefas desejadas. O gatilho e as ações trabalham juntos para definir a lógica e a estrutura do seu fluxo de trabalho.
Este guia mostra as etapas para fluxos de trabalho de aplicativos lógicos padrão e de consumo.
Pré-requisitos
Uma conta e subscrição do Azure. Se não tiver uma subscrição do Azure, inscreva-se para obter uma conta do Azure gratuita.
Para adicionar um gatilho, você precisa começar com um recurso de aplicativo lógico e um fluxo de trabalho em branco.
Para adicionar uma ação, você precisa começar com um recurso de aplicativo lógico e um fluxo de trabalho que minimamente tenha um gatilho.
As etapas a seguir usam o portal do Azure, mas você também pode usar as seguintes ferramentas para criar um aplicativo lógico e fluxo de trabalho:
Fluxos de trabalho de consumo: Visual Studio ou Visual Studio Code
Fluxos de trabalho padrão: Visual Studio Code
Adicionar um gatilho para iniciar seu fluxo de trabalho
No portal do Azure, abra seu aplicativo lógico de consumo e fluxo de trabalho em branco no designer.
No designer, selecione Adicionar um gatilho, se ainda não estiver selecionado.
O painel Adicionar um gatilho é aberto e mostra os conectores disponíveis que fornecem gatilhos, por exemplo:
Escolha uma das opções:
Para filtrar os conectores por nome, na caixa de pesquisa, digite o nome do conector ou gatilho desejado.
Para filtrar os conectores com base nos seguintes grupos, na lista Tempo de execução , selecione No aplicativo, Compartilhado ou Personalizado, com base no grupo que contém o gatilho desejado.
Runtime Description No aplicativo Coleções de operações com gatilhos que são executados direta e nativamente no tempo de execução dos Aplicativos Lógicos do Azure. No designer herdado, esse grupo é o mesmo que o grupo Built-in herdado. Compartilhada Conectores com gatilhos gerenciados pela Microsoft, hospedados e executados no Azure multilocatário. No designer herdado, esse grupo combina os grupos Standard e Enterprise herdados. Personalizadas Quaisquer conectores com gatilhos que você criou e instalou. O exemplo a seguir mostra o designer de um aplicativo lógico de consumo com um fluxo de trabalho em branco e mostra o tempo de execução no aplicativo selecionado. A lista mostra as coleções de operações disponíveis, que aparecem em uma ordem específica.
O exemplo a seguir mostra o designer de um aplicativo lógico de consumo com um fluxo de trabalho em branco e mostra o tempo de execução compartilhado selecionado. A lista mostra os conectores disponíveis, que aparecem em uma ordem específica.
Na caixa de pesquisa, digite o nome do conector ou gatilho que você deseja localizar.
Na lista de resultados, selecione o gatilho desejado. Se um conector tiver mais gatilhos que não são mostrados, selecione Ver mais.
Se o painel Criar conexão for exibido, forneça todas as informações de conexão necessárias, que diferem com base no conector. Quando terminar, selecione Entrar ou Criar novo para concluir a conexão.
Depois que a caixa de informações do gatilho for exibida, forneça os detalhes necessários para o gatilho selecionado.
Quando tiver terminado, guarde o fluxo de trabalho. Na barra de ferramentas do estruturador, selecione Guardar.
Adicionar uma ação para executar uma tarefa
No portal do Azure, abra seu aplicativo lógico de consumo e fluxo de trabalho no designer.
No designer, escolha uma das opções:
Para adicionar a ação na última etapa do fluxo de trabalho, selecione o sinal de adição (+) e, em seguida, selecione Adicionar uma ação.
Para adicionar a ação entre as etapas existentes, selecione o sinal de adição (+) na seta de conexão e selecione Adicionar uma ação.
O painel Adicionar uma ação é aberto e mostra os conectores disponíveis que fornecem ações, por exemplo:
Escolha uma das opções:
Para filtrar os conectores por nome, na caixa de pesquisa, digite o nome do conector ou ação desejada.
Para filtrar os conectores com base nos seguintes grupos, na lista Tempo de execução , selecione No aplicativo, Compartilhado ou Personalizado, com base no grupo que contém a ação desejada.
Runtime Description No aplicativo Coleções de operações com ações que são executadas direta e nativamente no tempo de execução dos Aplicativos Lógicos do Azure. No designer herdado, esse grupo é o mesmo que o grupo Built-in herdado. Compartilhada Conectores com ações gerenciadas pela Microsoft, hospedadas e executadas no Azure multilocatário. No designer herdado, esse grupo combina os grupos Standard e Enterprise herdados. Personalizadas Todos os conectores com ações que você criou e instalou. O exemplo a seguir mostra o designer de um fluxo de trabalho de aplicativo lógico de consumo com um gatilho existente e mostra o tempo de execução no aplicativo selecionado. A lista mostra as coleções de operações disponíveis, que aparecem em uma ordem específica.
O exemplo a seguir mostra o designer de um fluxo de trabalho de aplicativo lógico de consumo com um gatilho existente e mostra o tempo de execução compartilhado selecionado. A lista mostra os conectores disponíveis, que aparecem em uma ordem específica.
Na caixa de pesquisa, introduza o nome do conector ou ação que pretende localizar.
Na lista de resultados, selecione a ação desejada. Se um conector tiver mais ações que não são mostradas, selecione Ver mais.
Se o painel Criar conexão for exibido, forneça todas as informações de conexão necessárias, que diferem com base no conector. Quando terminar, selecione Entrar ou Criar novo para concluir a conexão.
Depois que a caixa de informações da ação for exibida, forneça os detalhes necessários para a ação selecionada.
Quando tiver terminado, guarde o fluxo de trabalho. Na barra de ferramentas do estruturador, selecione Guardar.
Conectores, gatilhos e ações no designer
No designer de fluxo de trabalho, você pode selecionar entre centenas de gatilhos e ações, chamadas coletivamente de operações. Os Aplicativos Lógicos do Azure organizam essas operações em coleções, como Agendamento, HTTP e Operações de Dados, ou como conectores, como o Barramento de Serviço do Azure, o SQL Server, o Armazenamento de Blobs do Azure e o Office 365 Outlook. Essas coleções podem incluir gatilhos, ações ou ambos.
No painel Adicionar um gatilho ou Adicionar uma ação, a galeria lista as coleções de operações disponíveis e os conectores organizados da esquerda para a direita em ordem crescente, primeiro numericamente, se existirem, e depois alfabeticamente. Depois de selecionar uma coleção ou conector, os gatilhos ou ações aparecem em ordem crescente em ordem alfabética.
Operações no aplicativo (integradas)
O exemplo a seguir mostra as coleções e conectores de operações no aplicativo quando você adiciona um gatilho:
Depois de selecionar uma coleção ou conector, os gatilhos individuais são agrupados por nome de coleção ou conector e aparecem em ordem crescente, primeiro numericamente, se houver, e depois alfabeticamente.
O exemplo a seguir selecionou a coleção de operações Schedule e mostra o gatilho chamado Recurrence:
O exemplo a seguir mostra as coleções e conectores no aplicativo quando você adiciona uma ação:
O exemplo a seguir selecionou o conector de Armazenamento de Filas do Azure e mostra as ações disponíveis:
Operações compartilhadas (Azure)
O exemplo a seguir mostra a galeria Conectores compartilhados quando você adiciona um gatilho:
Depois de selecionar uma coleção ou conector, os gatilhos individuais são agrupados por nome de coleção ou conector e aparecem em ordem crescente, primeiro numericamente, se houver, e depois alfabeticamente.
O exemplo a seguir selecionou o conector de treinamento 365 e mostra os gatilhos disponíveis:
O exemplo a seguir mostra a galeria Conectores compartilhados quando você adiciona uma ação:
O exemplo a seguir selecionou o conector de treinamento 365 e mostra as ações disponíveis:
Para obter mais informações, veja a seguinte documentação:
- Operações e conectores internos nos Aplicativos Lógicos do Azure
- Conectores gerenciados pela Microsoft nos Aplicativos Lógicos do Azure
- Conectores personalizados nos Aplicativos Lógicos do Azure
- Faturamento e preços para operações em fluxos de trabalho de consumo
- Faturamento e preços para operações em fluxos de trabalho padrão
Próximos passos
Comentários
Brevemente: Ao longo de 2024, vamos descontinuar progressivamente o GitHub Issues como mecanismo de feedback para conteúdos e substituí-lo por um novo sistema de feedback. Para obter mais informações, veja: https://aka.ms/ContentUserFeedback.
Submeter e ver comentários