Etiquetar documentos
Ao identificar os documentos que carregou, está a ensinar o seu modelo do AI Builder a extrair os campos e tabelas que especificou.
Para começar a identificação, selecione uma das coleções no painel direito.
Etiquetar campos
Para etiquetar um campo, desenhe um retângulo à volta do campo que está interessado em extrair e selecionar o nome do campo correspondente.
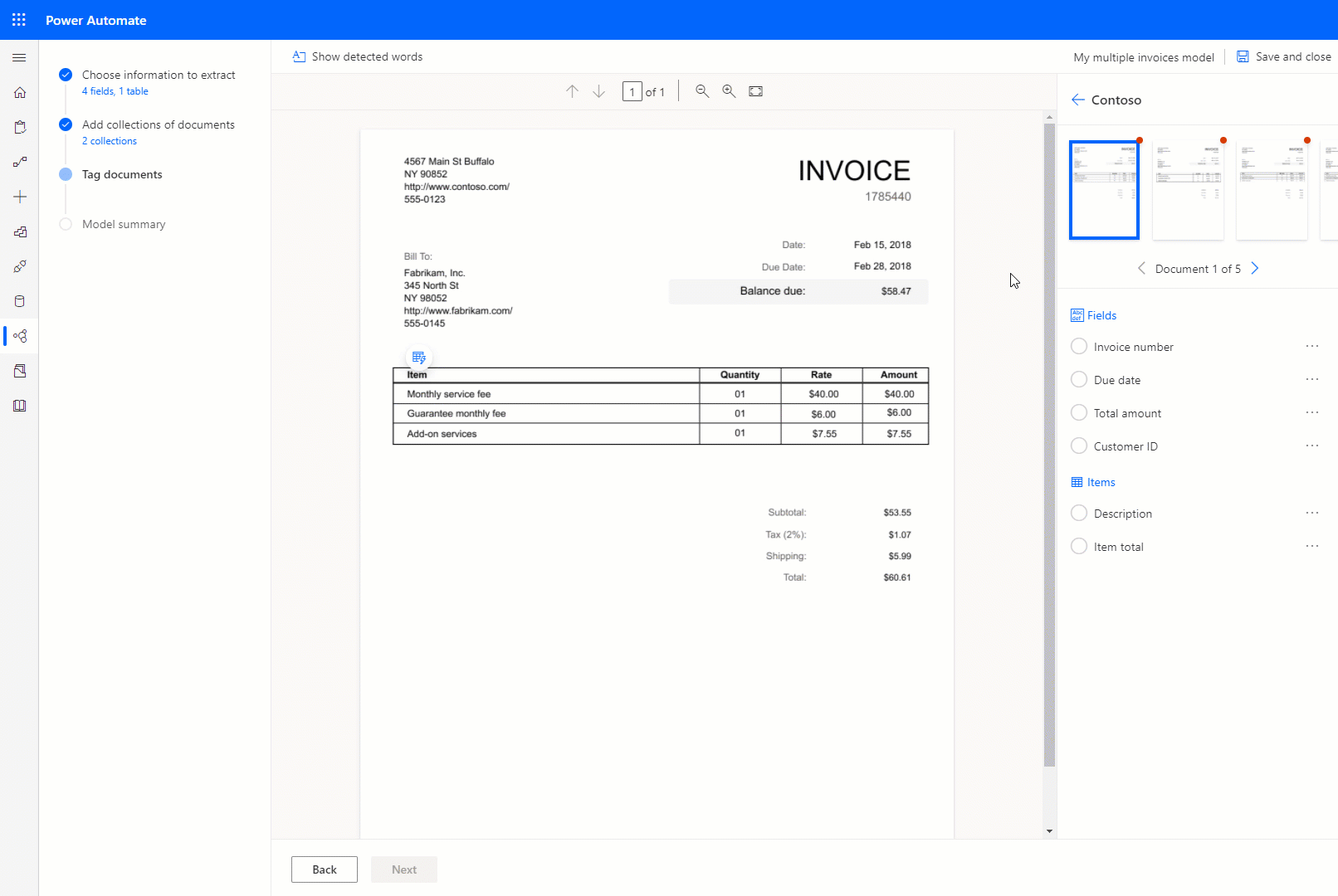
Pode redimensionar campos para ajustar a sua seleção a qualquer momento.
Se um campo terminar numa linha e começar noutra linha, poderá identificá-la utilizando a opção Continuar a identificar.
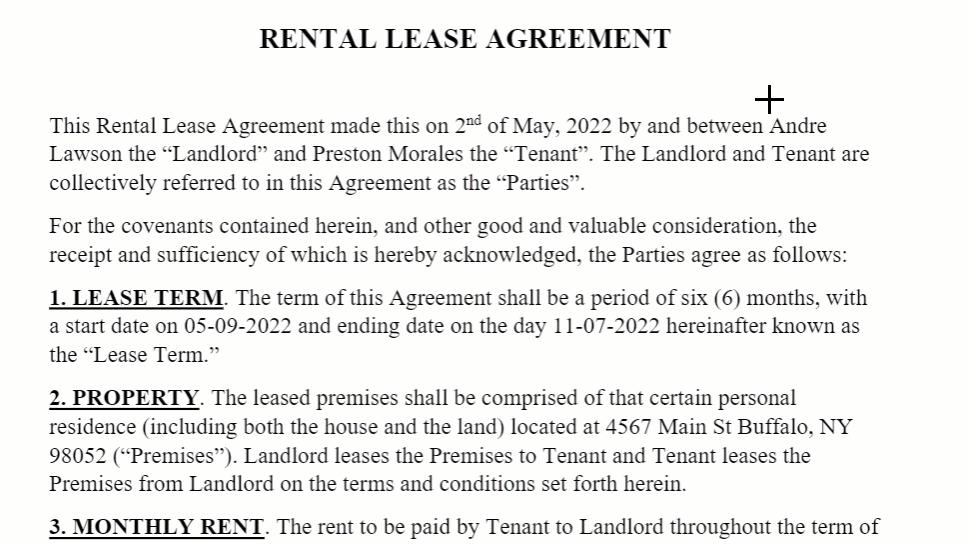
Você também pode usar a tecla Control no Windows ou Command ⌘ no macOS para marcar várias palavras ao mesmo tempo. Também pode utilizar a tecla Shift para selecionar a primeira e a última palavra para identificar todas as palavras entre as duas.
Quando paira sobre palavras nos seus documentos, podem aparecer caixas azuis claras. Estes indicam que é possível desenhar um retângulo em torno dessas palavras para selecionar um campo.
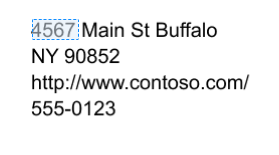
Apenas para o modelo de Faturas personalizado
Pode definir manualmente o comportamento de um campo predefinido ao reescrever uma caixa delimitadora existente.
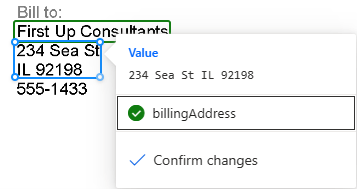
Os campos predefinidos da fatura que não foram detetados automaticamente no documento estão marcados como "Não no documento". Pode alterar isto para Disponível no documento e etiquetá-lo manualmente, se estiver presente.
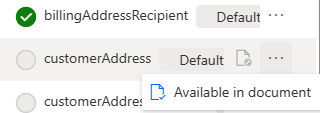
Quando efetuar a identificação, selecione Personalizar para apresentar a lista de campos não identificados que adicionou e selecione Predefinido para apresentar os campos predefinidos não identificados marcados como "Disponíveis no documento".
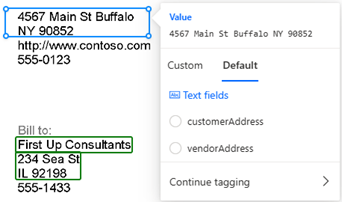
Etiquetar tabelas
Desenhe um retângulo em redor da tabela no documento em que está interessado e, em seguida, selecione o nome da tabela a que corresponde. O conteúdo do painel à direita muda.
Desenhe linhas clicando com o botão esquerdo do rato entre separadores de linha.
Desenhe colunas premindo Ctrl + clicando no botão esquerdo do rato.
Uma vez definidas as linhas e colunas, atribua os cabeçalhos a extrair selecionando a coluna do cabeçalho e mapeando-a para a desejada.
Uma pré-visualização de como a tabela será extraída aparece no painel à direita.
Se o cabeçalho da tabela tiver sido marcado, selecione Ignore a primeira linha para que o cabeçalho da tabela não seja extraído como o conteúdo da tabela.
A seguinte animação ilustra o processo:
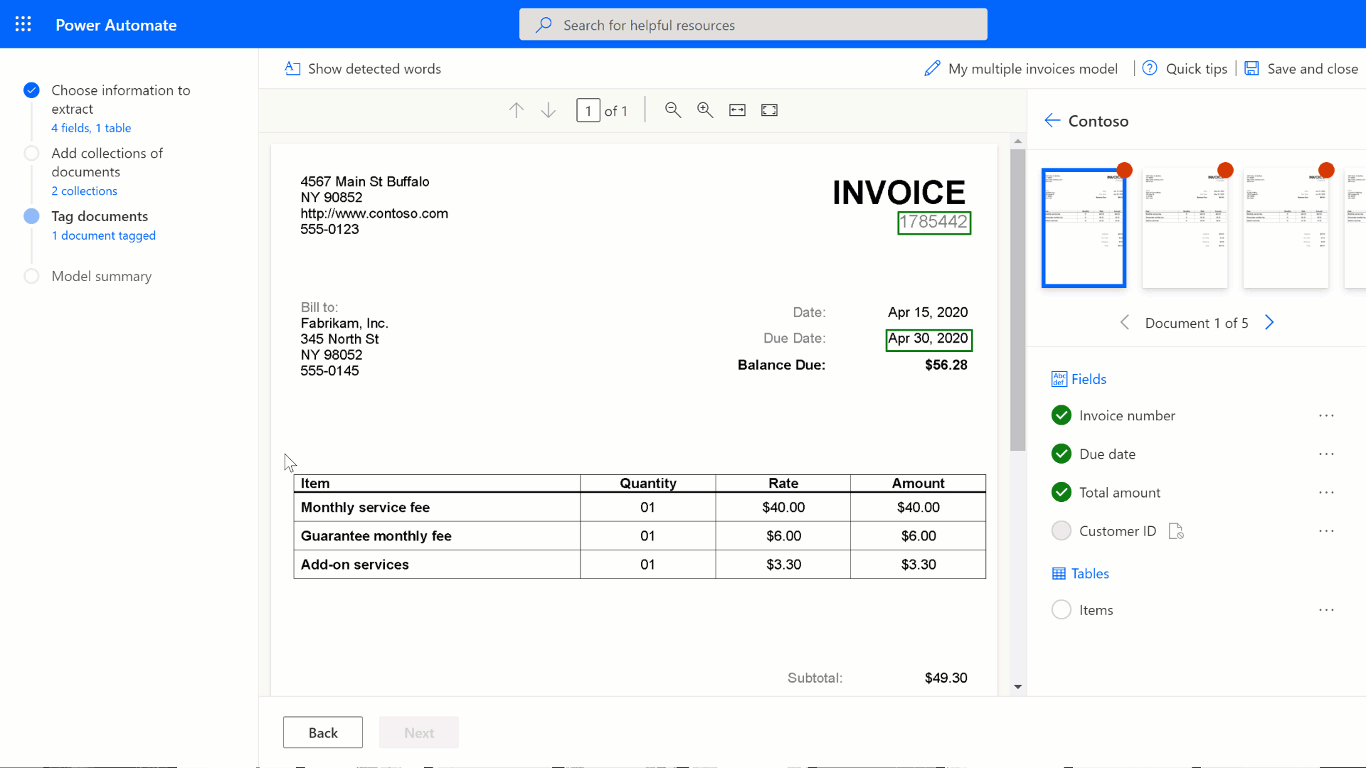
Uma forma alternativa de definir as linhas e colunas para uma tabela é selecionando Delimitar linhas e colunas no topo do ecrã.
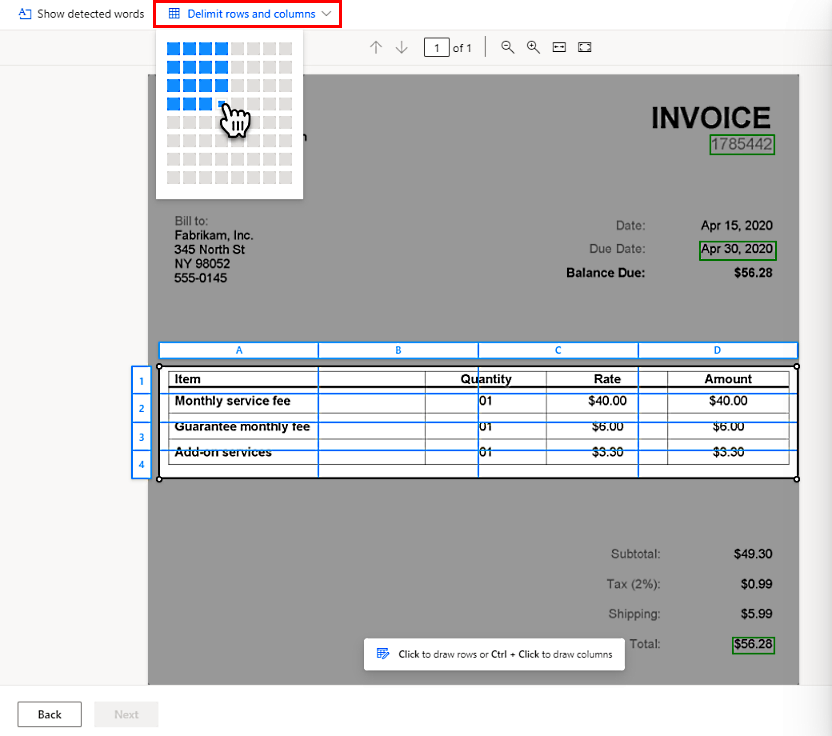
Utilize o modo de identificação avançado
O modo de identificação avançada permite-lhe etiquetar tabelas ao nível celular. Utilize este modo para tabelas complexas como:
- Tabelas enviesadas, onde não é possível etiquetar com uma grelha.
- Quando é necessário extrair itens agrupados, como um item dentro de uma célula.
Dada a tabela a partir do exemplo seguinte, para extrair o preço por unidade, defini-lo-emos como uma coluna separada em Escolher informações para extrair o passo. Definimos Descrição, Preço Unitário, Quantidade e Valor cada uma como uma coluna da tabela e marcamo-las em conformidade com o modo de identificação avançada. Veja a animação abaixo.
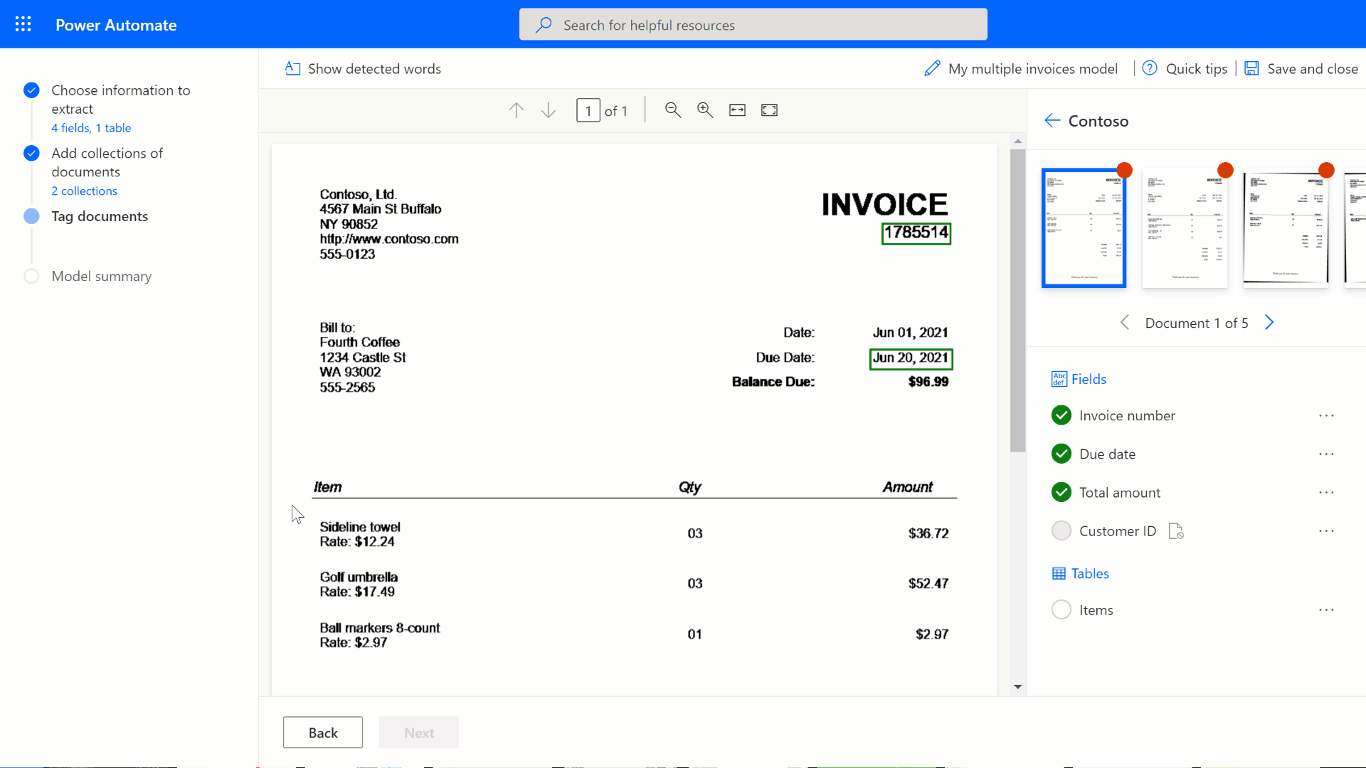
Pode começar a identificar no modo predefinido para recolher rapidamente todas as linhas e colunas. Em seguida, mude para o modo avançado para ajustar cada célula e etiquetar itens agrupados.
Itens aninhados em tabelas
Pode etiquetar itens que estão aninhados dentro de uma linha definindo-os como colunas. Dada a tabela a partir do exemplo abaixo, para extrair o preço unitário, defina-o como uma coluna separada em Escolher informações para extrair o passo anteriormente neste tópico. Defina Descrição, Preço unitário, Quantidade e Montante, cada uma como uma coluna da tabela e, em seguida, marque-as em conformidade.
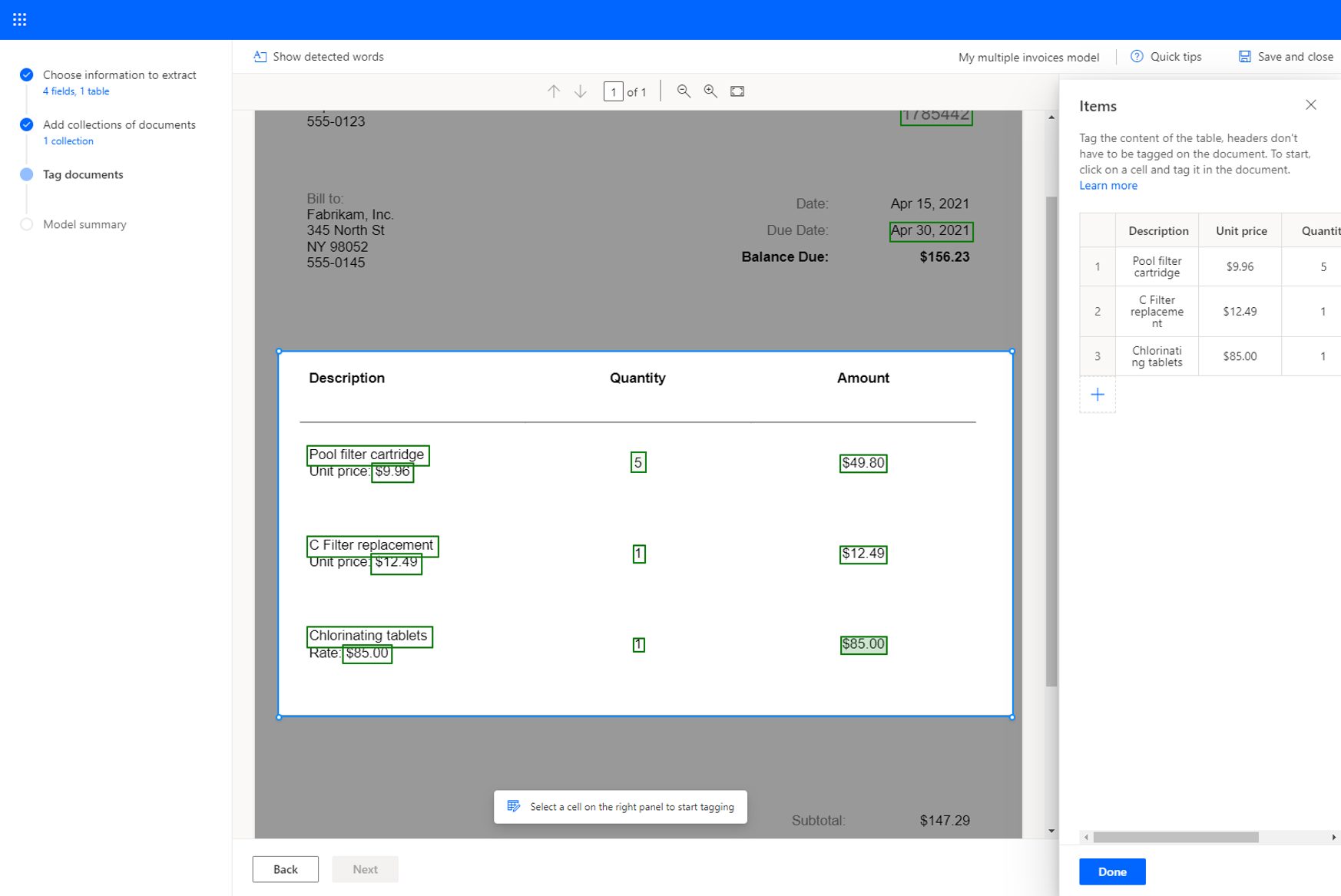
Tabelas de várias páginas
Se uma tabela abranger mais de uma página, certifique-se de que a etiqueta em todas as páginas. Depois de terminar de identificar a tabela numa página, selecione Esta tabela continua na página seguinte e continue a identificar a tabela na página seguinte. Ao fazê-lo, irá ensinar o modelo que a tabela pode abranger várias páginas.
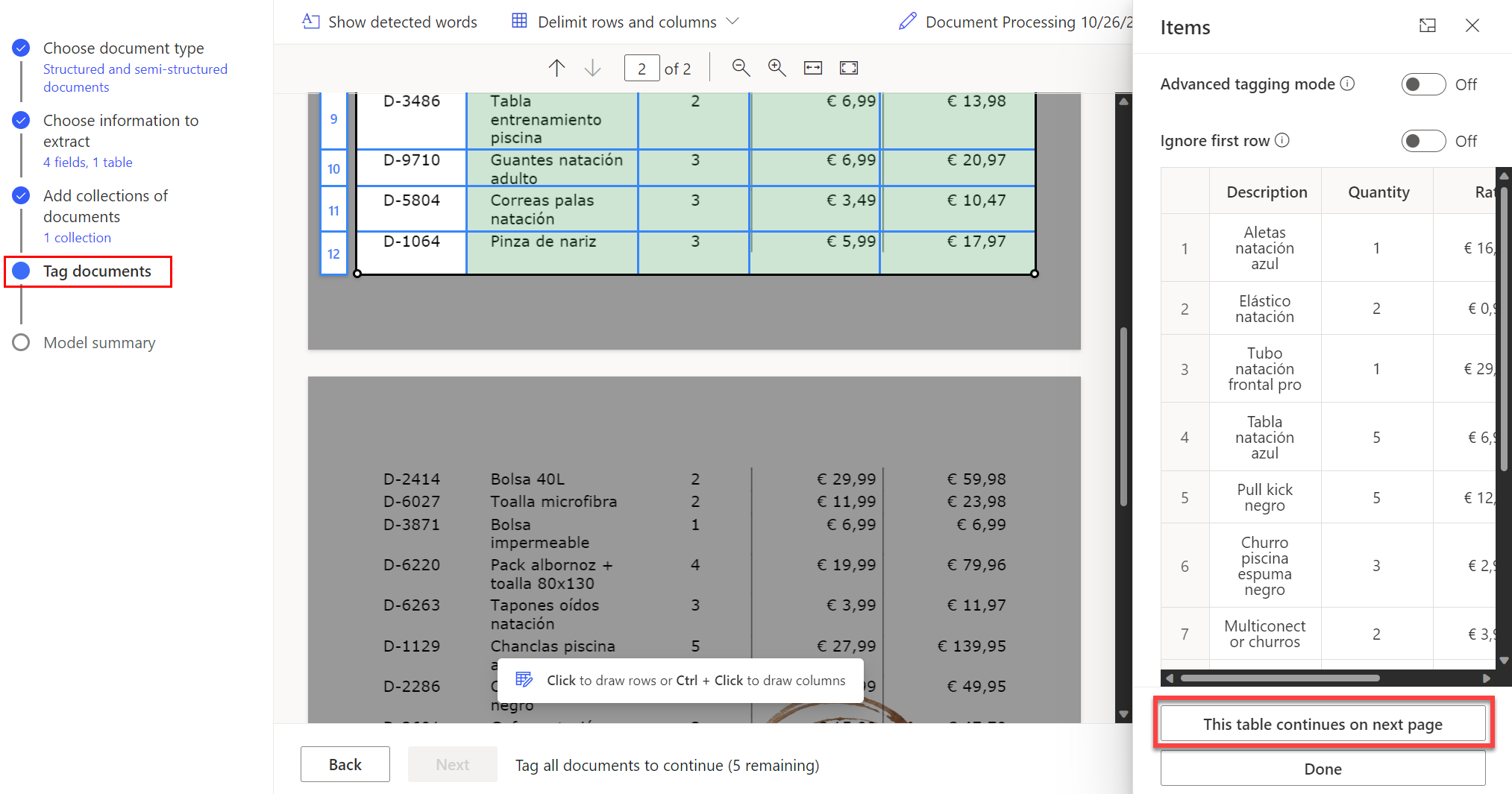
Depois de ter etiquetado todas as páginas em que a tabela está presente. Selecione Concluído para marcar a tabela como totalmente etiquetada.
Pode etiquetar tabelas complexas que tenham células unidas, itens aninhados, limites ou sem limites, ou mesmo um elementos inesperados, como uma nódoa de café, tal como mostrado no seguinte exemplo.
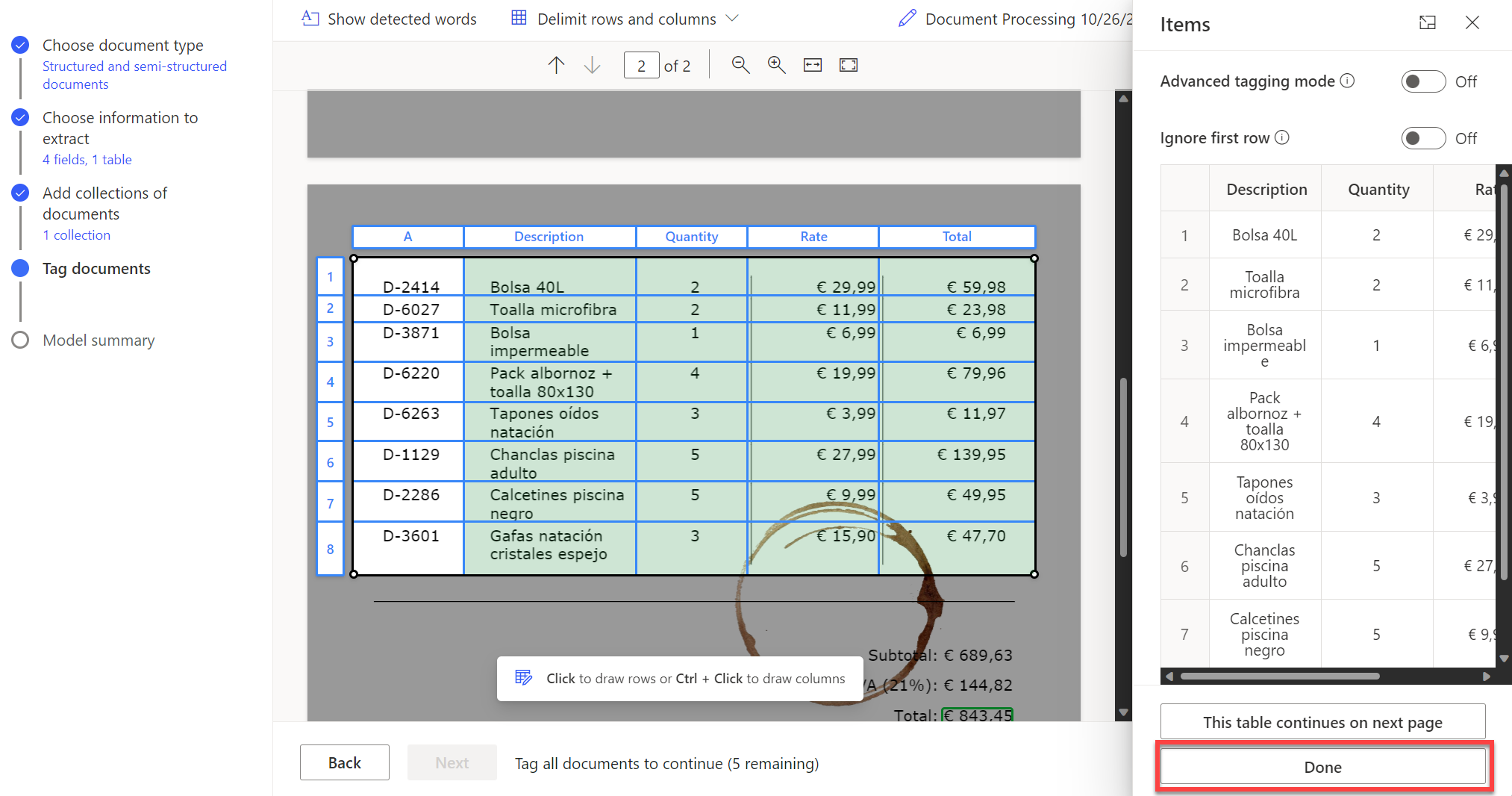
Gorjeta
Como melhor prática, certifique-se de que carrega documentos para preparação com variações esperadas. Por exemplo, inclua amostras em que a tabela completa está numa única página e em que as tabelas abrangem duas ou mais páginas.
Etiquetar caixas de verificação
Para etiquetar uma caixa de seleção, basta desenhar um retângulo à volta da caixa de verificação que está interessado em extrair e selecionar o nome da caixa de verificação correspondente.
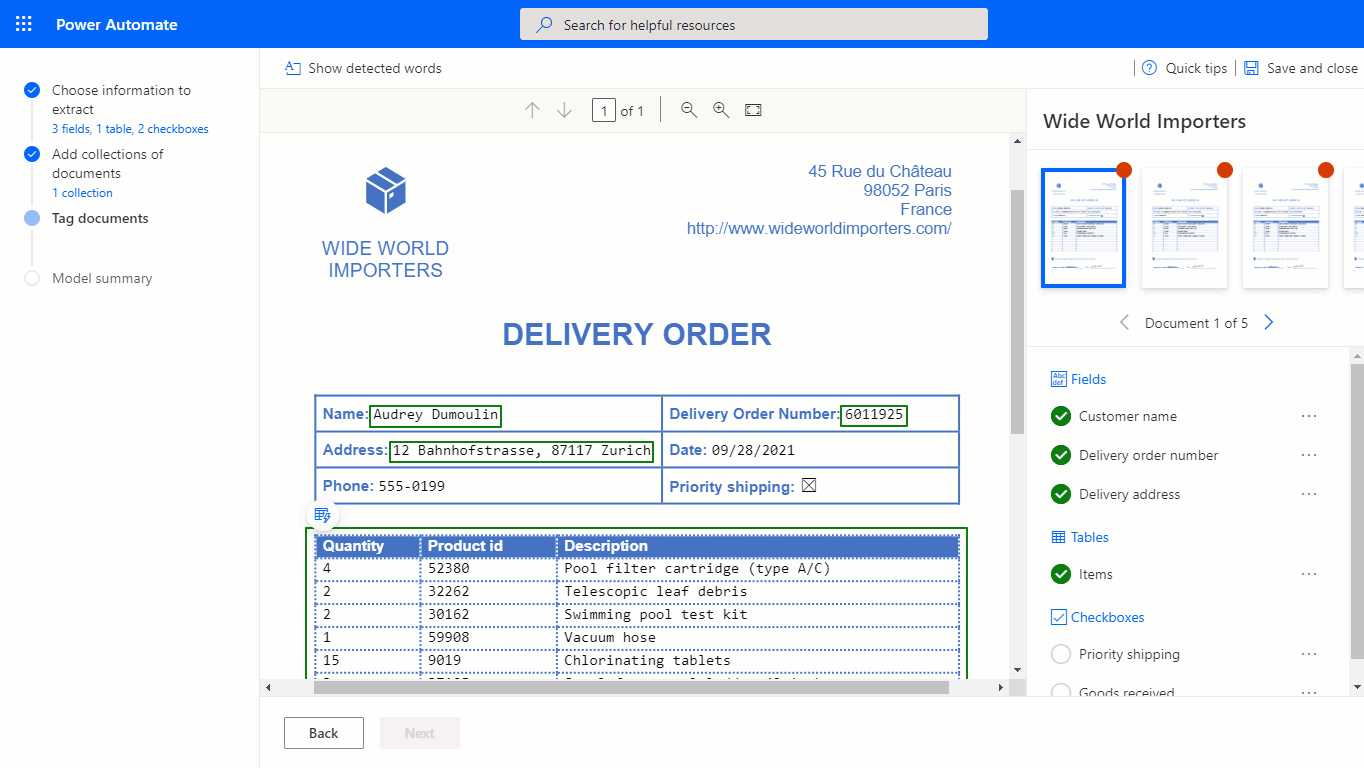
Se a qualidade do documento for baixa, o AI Builder poderá não conseguir detetar a caixa de verificação. Se não conseguir etiquetar uma caixa de verificação, faça o seguinte:
No painel à direita, selecione os três pontos junto à caixa de verificação que pretende extrair.
Selecione Não disponível no documento.
O AI Builder suporta a deteção e extração de marcas de seleção, como caixas de verificação e botões de rádio, com marcadores diferentes para indicar se a seleção está marcada ou não.
Campo, caixa de verificação, tabela não presente no documento ou na coleção
Se um campo, caixa de verificação ou tabela não estiver presente num dos documentos ou na coleção que carregou para a formação, selecione Não disponível no documento ou Não disponível na coleção no painel à direita, junto a um campo, caixa de verificação ou tabela.
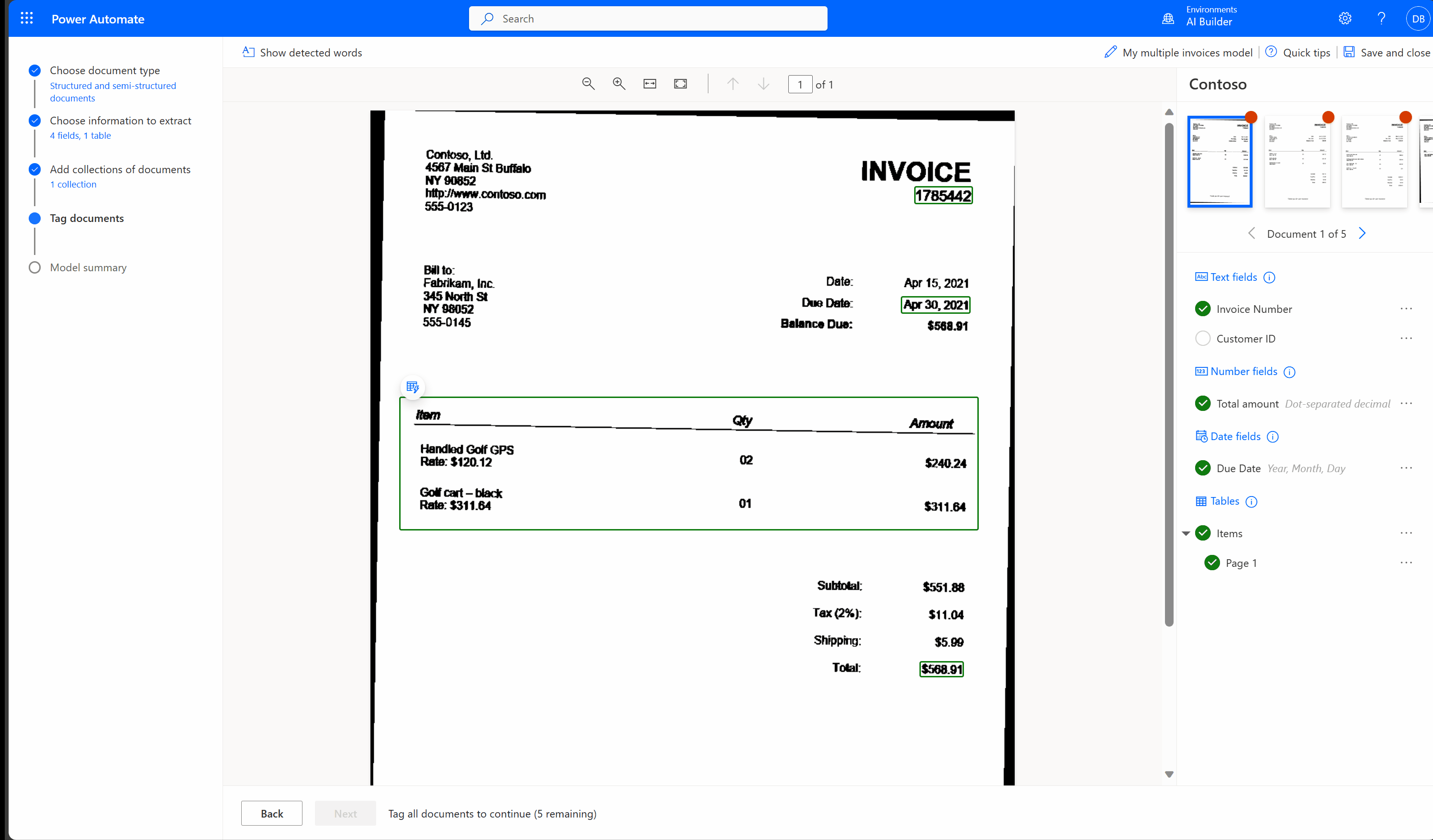
Etiquete todos os documentos em todas as coleções
Todos os documentos que carregou são apresentados para que possa etiquetá-los. Se criou várias coleções, etiquete todos os documentos em todas as coleções.
Se não for possível identificar campos no seu documento, aceda a Não foi possível carregar campos para este documento para ver possíveis resoluções.
Próximo passo
Informações relacionadas
Preparação: Processar documentos personalizados com o AI Builder (módulo)
Comentários
Brevemente: Ao longo de 2024, vamos descontinuar progressivamente o GitHub Issues como mecanismo de feedback para conteúdos e substituí-lo por um novo sistema de feedback. Para obter mais informações, veja: https://aka.ms/ContentUserFeedback.
Submeter e ver comentários