Criando e implantando alterações em tabelas usando a extensão Projetos do Banco de Dados SQL
Aplica-se a: SQL Server
Banco de Dados
SQL do Azure Azure SQL Managed Instance
Com a ajuda da extensão Projetos do Banco de Dados SQL, os projetos SQL (incluindo tabelas, exibições e procedimentos armazenados) podem ser editados sem a necessidade de serem conectados a uma instância de servidor no Azure Data Studio. O tutorial abaixo mostra como:
Crie um projeto de banco de dados SQL do
AdventureWorks2022banco de dados.Faça e implante alterações em uma tabela no
AdventureWorks2022banco de dados usando Projetos do Banco de Dados SQL e confirmando essa alteração na instância do servidor conectado localmente onde esse banco de dados reside.
Este artigo requer o AdventureWorks2022 banco de dados de exemplo, que você pode baixar da home page de Exemplos e Projetos da Comunidade do Microsoft SQL Server.
Você também precisará ter a extensão Projetos do Banco de Dados SQL instalada. Consulte a documentação Projetos do Banco de Dados SQL para saber mais sobre essa extensão.
Criar um projeto de banco de dados SQL
Navegue até o
AdventureWorks2022objeto de banco de dados localizado no explorador de objetos, clique com o botão direito do mouse nele e selecione Criar projeto a partir do banco de dados: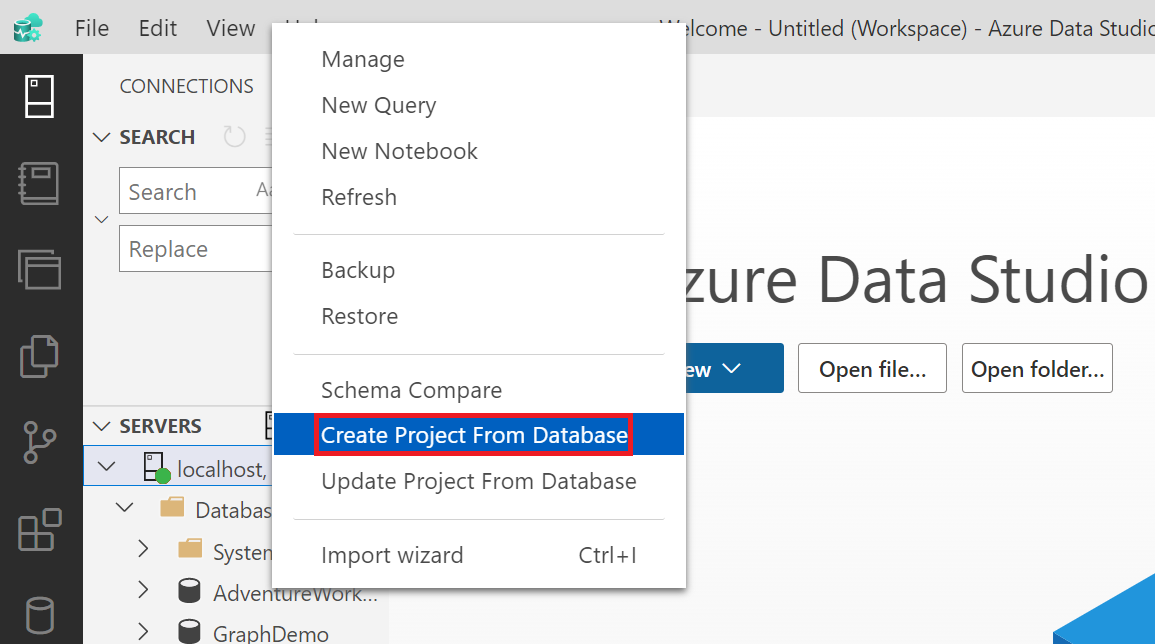
Selecione o local no qual você deseja armazenar seu projeto de destino e nomeie o arquivo que contém o projeto de acordo com sua preferência. Você também pode definir as configurações de estrutura de pastas para qualquer uma das opções fornecidas na lista suspensa. Neste tutorial, usaremos a estrutura de pastas do tipo Esquema/Objeto . Quando terminar, selecione Criar. Quando este projeto tiver sido extraído, você verá uma mensagem Extrair arquivos de projeto bem-sucedidos .
No menu da barra lateral do Azure Data Studio, selecione o ícone Projetos de Banco de Dados para abrir a extensão Projetos do Banco de Dados SQL. Navegue até a pasta do projeto de banco de dados que você criou. Em seguida, na pasta Esquema Pessoa neste projeto, navegue até a pasta Tabelas e expanda a lista suspensa dessa pasta. Clique com o botão direito do mouse e abra qualquer uma das tabelas no modo de designer para abrir o design da tabela desta tabela. Neste exemplo, trabalhamos na tabela Person.sql.
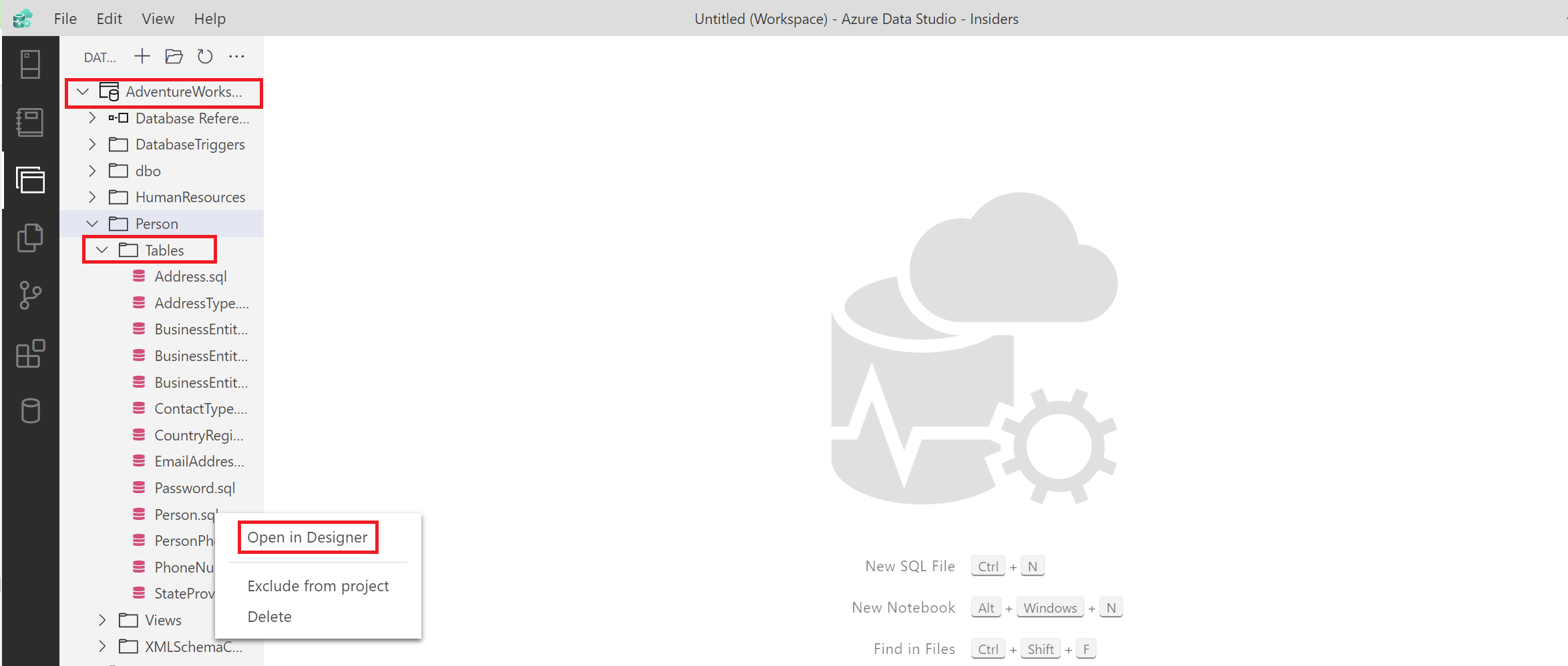
Nota
Observe que a localização do arquivo de projeto pode variar dependendo da estrutura de pastas definida na Etapa 2 acima.
Implantar alterações no banco de dados a partir do projeto
A tabela original mostra o design da tabela Person com treze (13) nomes de coluna, começando com BusinessEntityID e terminando com ModifiedDate. Adicione outra coluna chamada Cidadania do tipo nvarchar(50) e publique esta alteração:
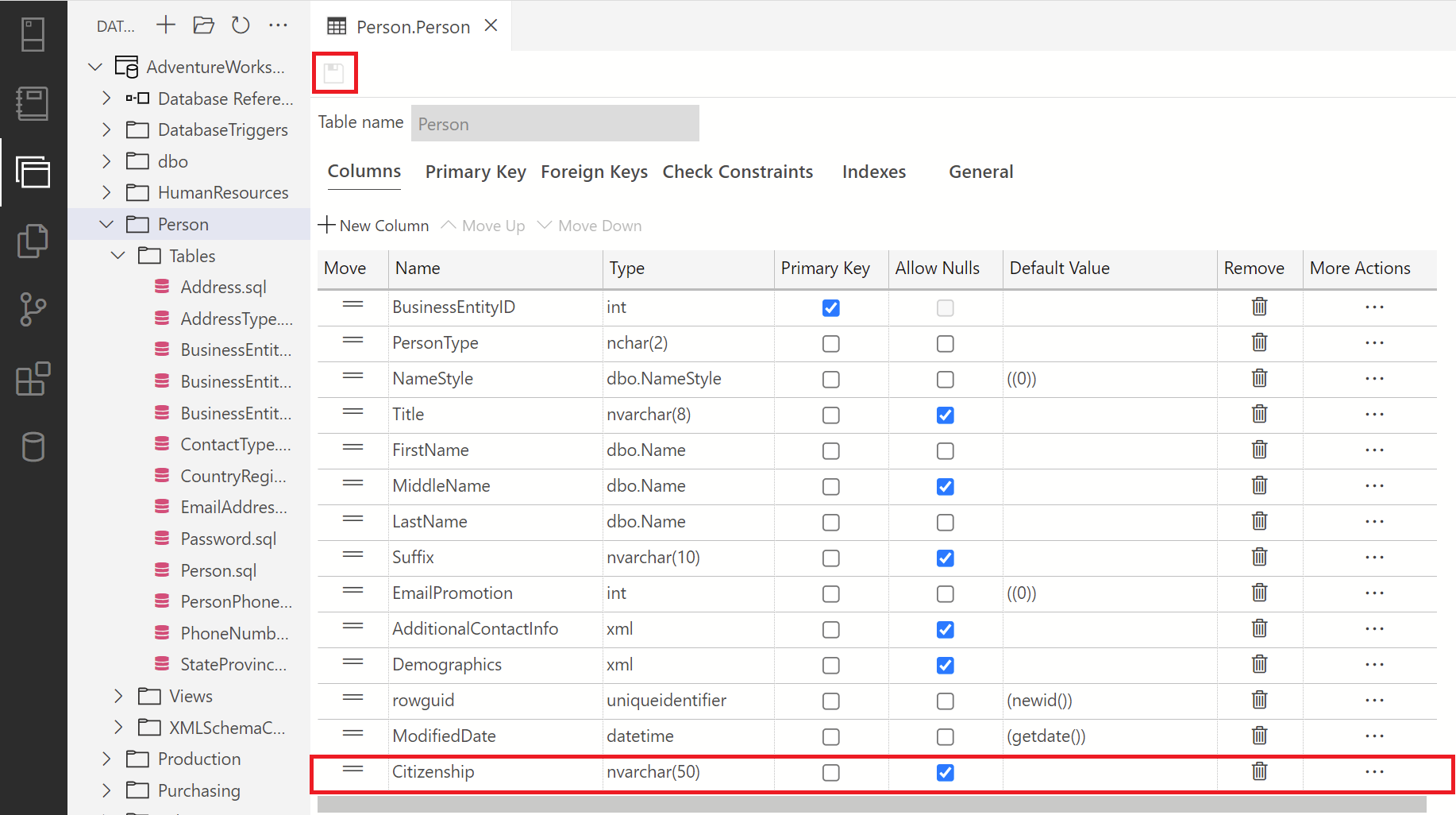
No menu Arquivo em Projetos de Banco de Dados, clique com o botão direito do mouse no nó raiz do projeto no qual o projeto reside e selecione Construir para criar este projeto. Você deve ver uma mensagem de sucesso ou erro no terminal de saída para uma compilação bem-sucedida ou com falha. Quando terminar, clique com o botão direito do mouse nessa mesma pasta e selecione Publicar para publicar este projeto no banco de dados em sua conexão de
AdventureWorks2022servidor host local.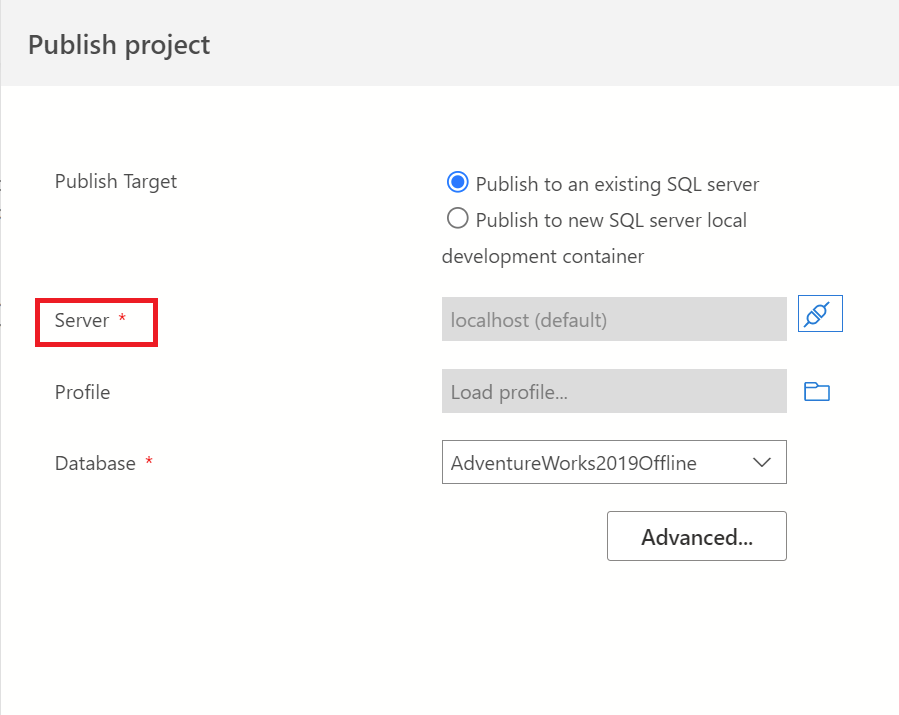
Nota
Tenha em atenção que tem de estar ligado ao seu anfitrião local para este passo. Isso pode ser feito clicando no ícone de plugue na caixa de diálogo Publicar projeto .
Saia do modo de exibição Projetos do Banco de Dados SQL. Em seguida, vá para o pesquisador de objetos na conexão do servidor e navegue até a pasta Tabelas do banco de
AdventureWorks2022dados. Abra o design da tabela na qual você fez alterações e confirme a alteração feita. Neste caso, adicionámos uma nova coluna, Cidadania, à tabela Person.Person: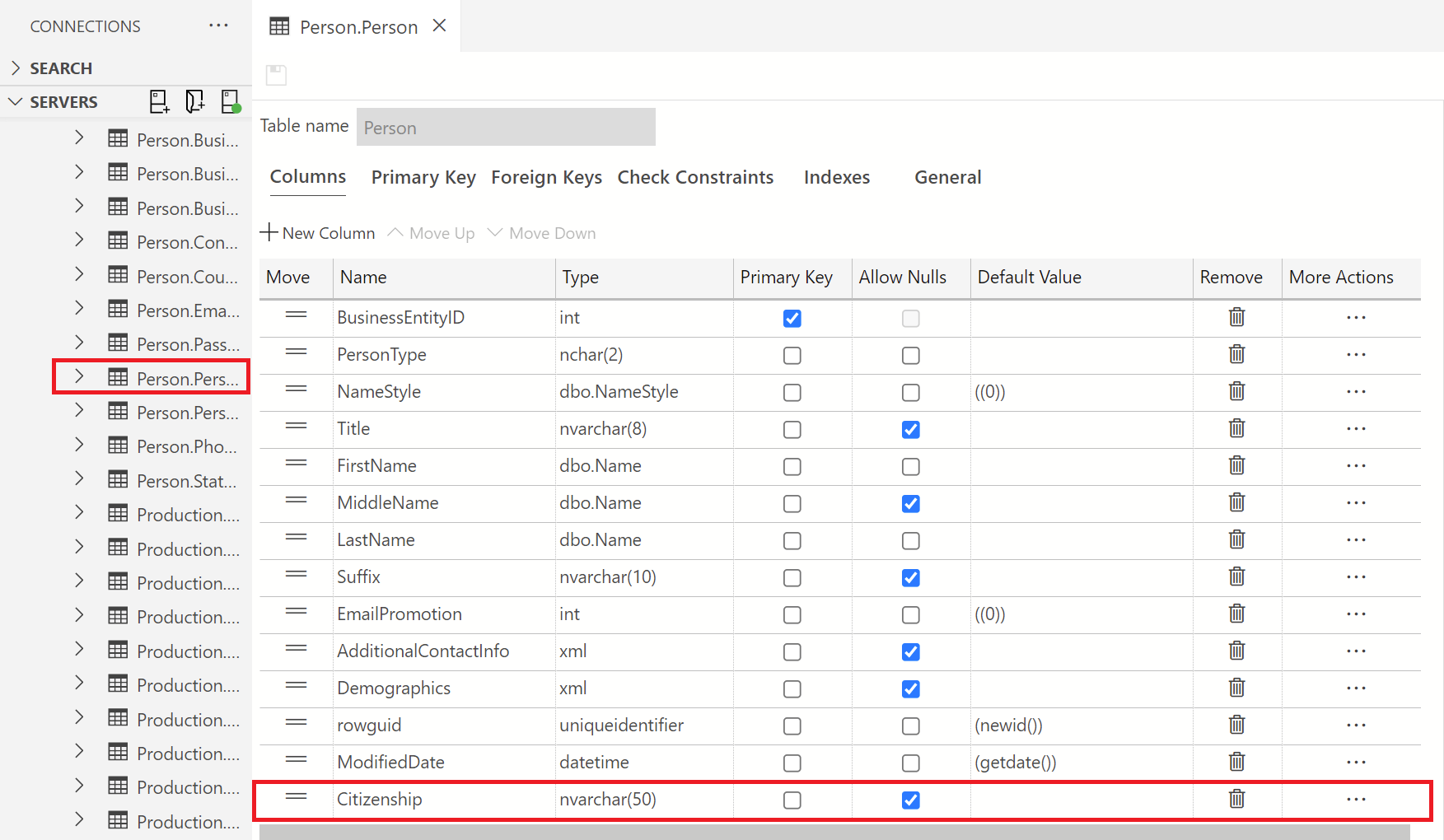
Próximos passos
Comentários
Brevemente: Ao longo de 2024, vamos descontinuar progressivamente o GitHub Issues como mecanismo de feedback para conteúdos e substituí-lo por um novo sistema de feedback. Para obter mais informações, veja: https://aka.ms/ContentUserFeedback.
Submeter e ver comentários