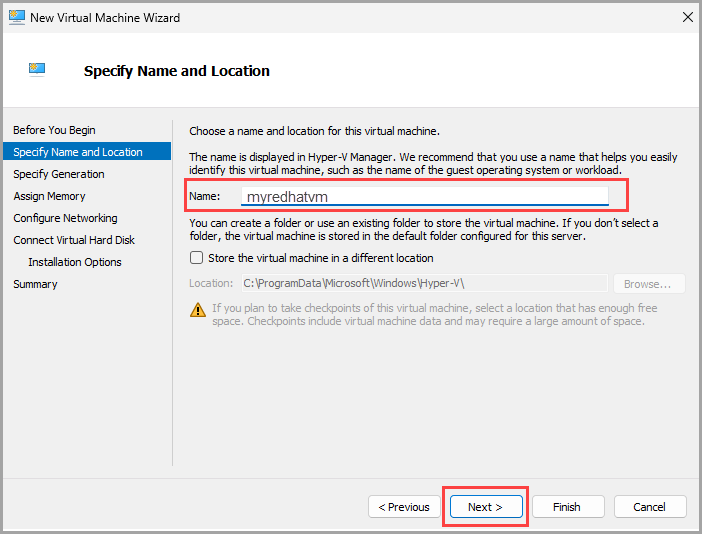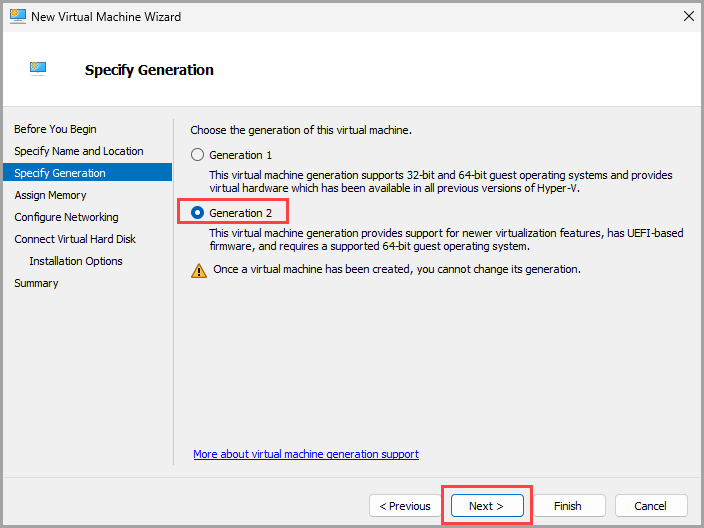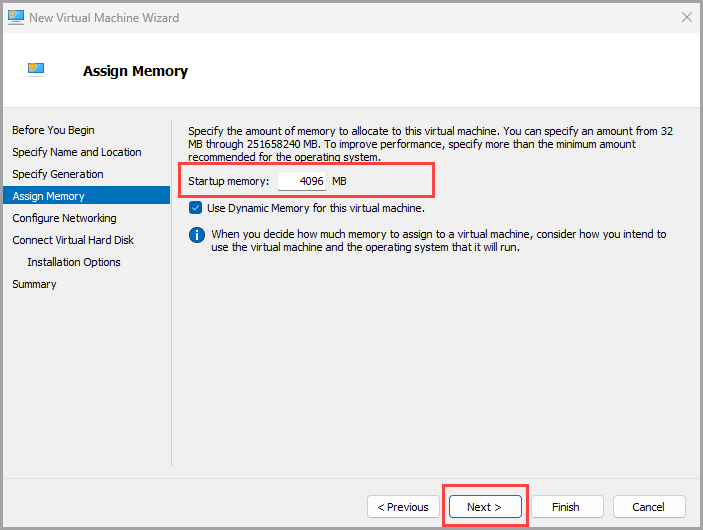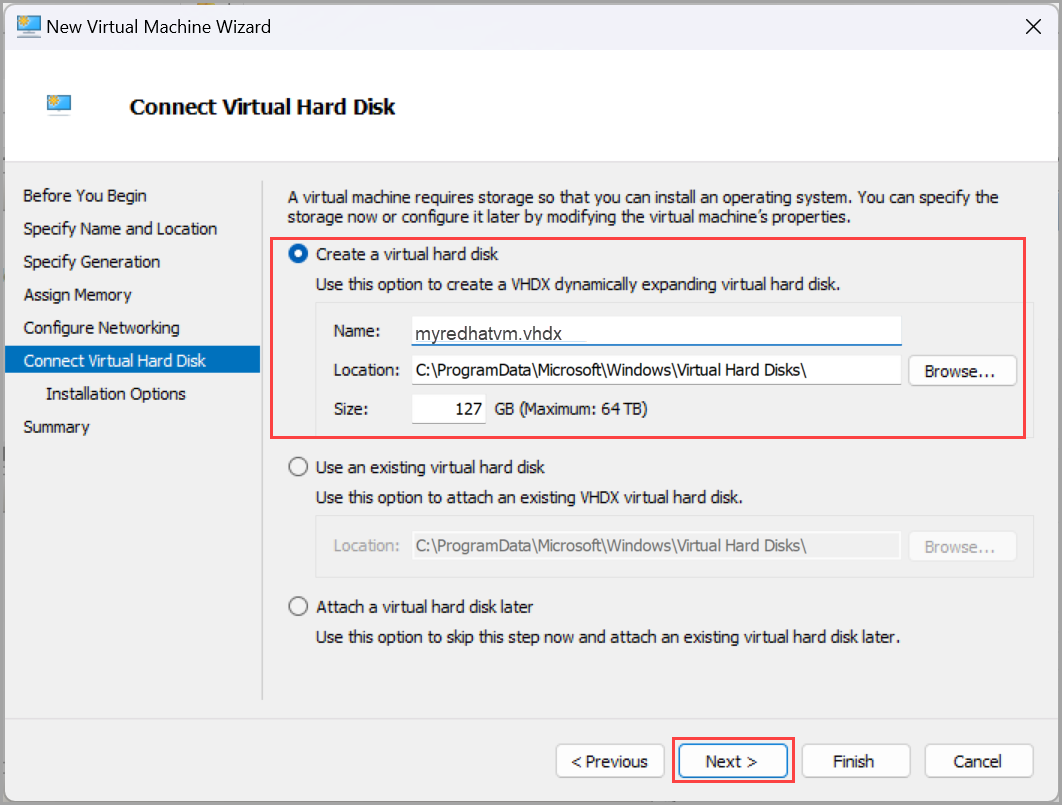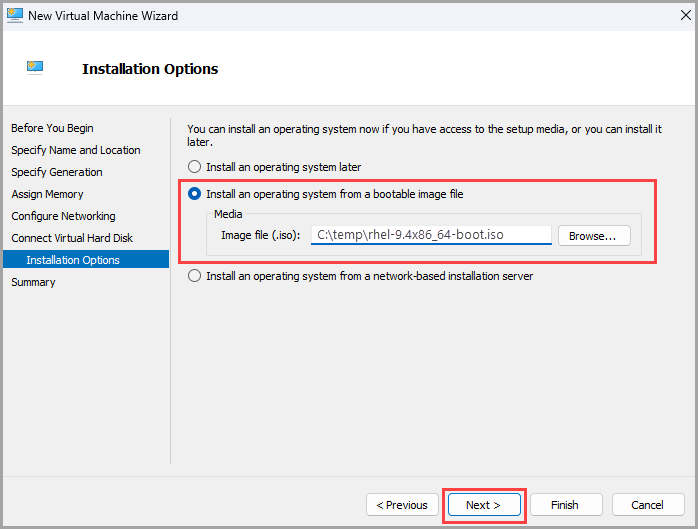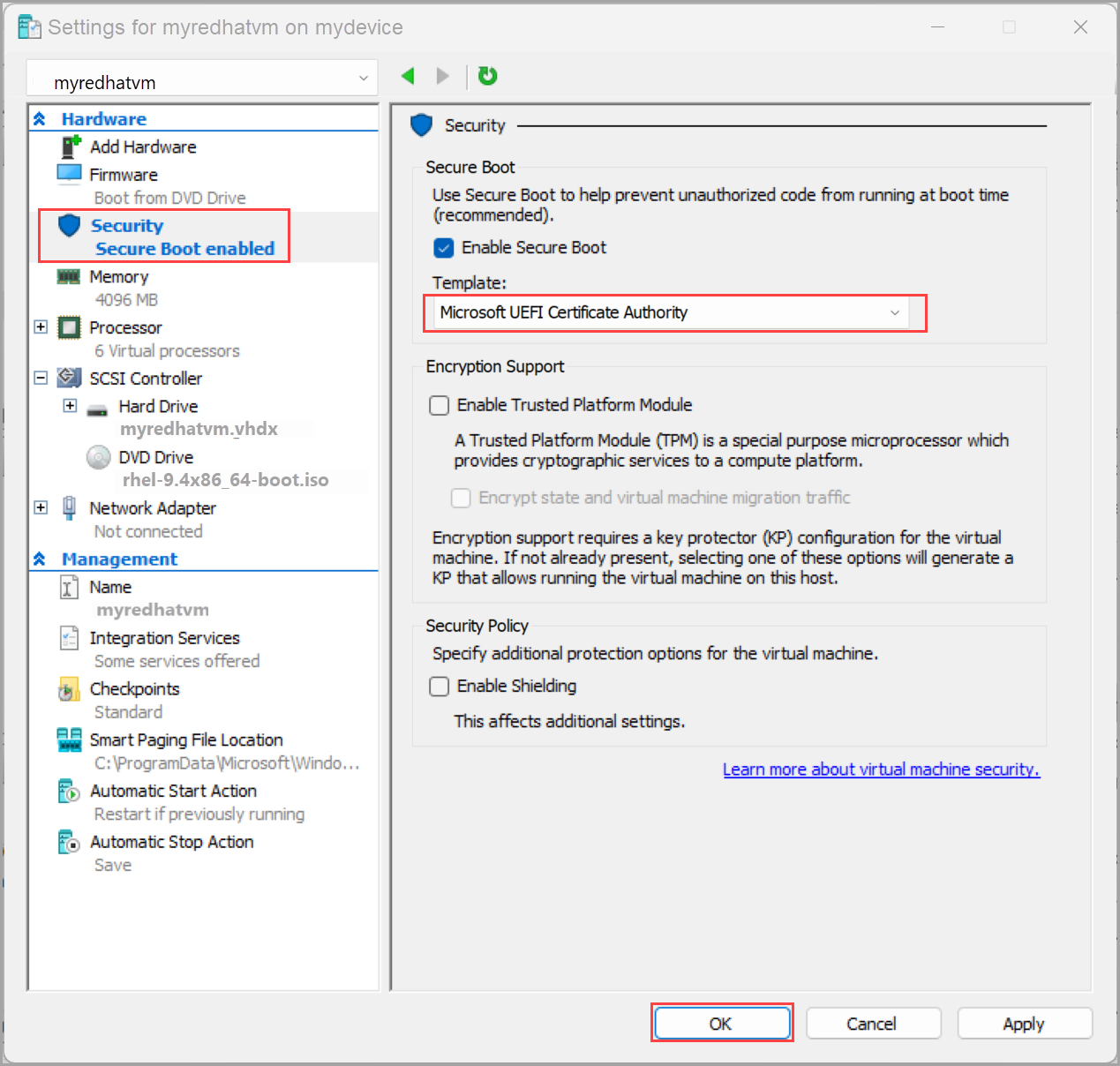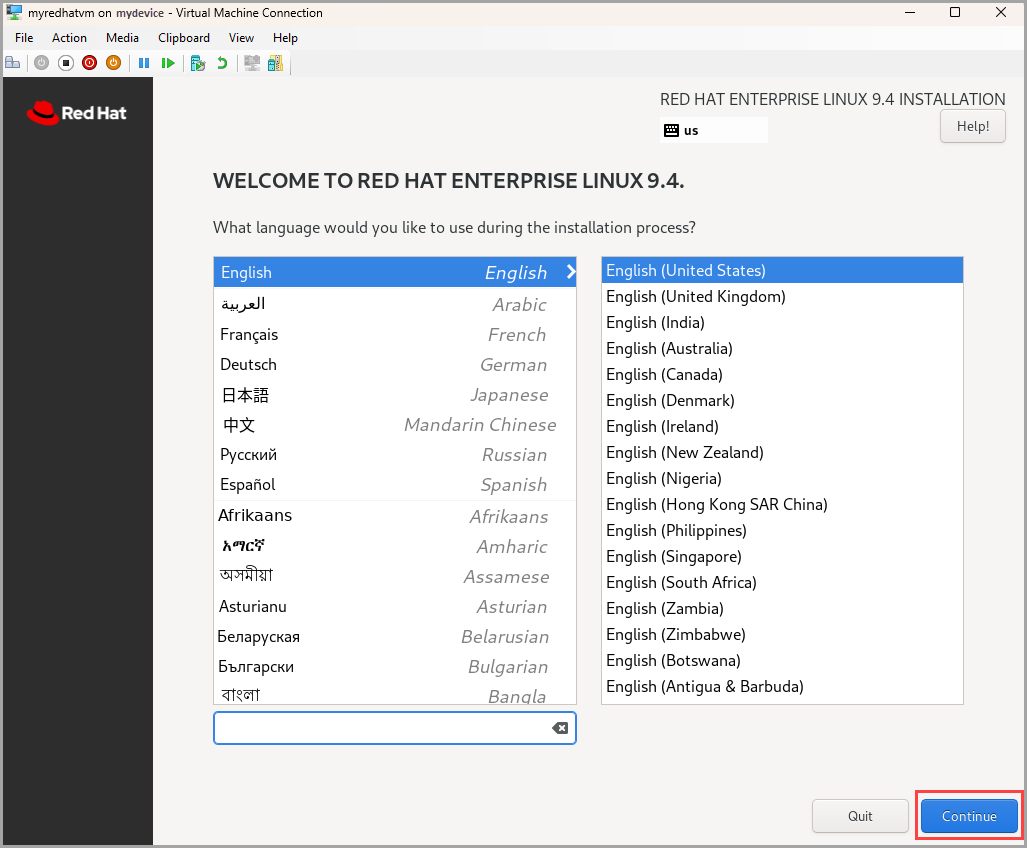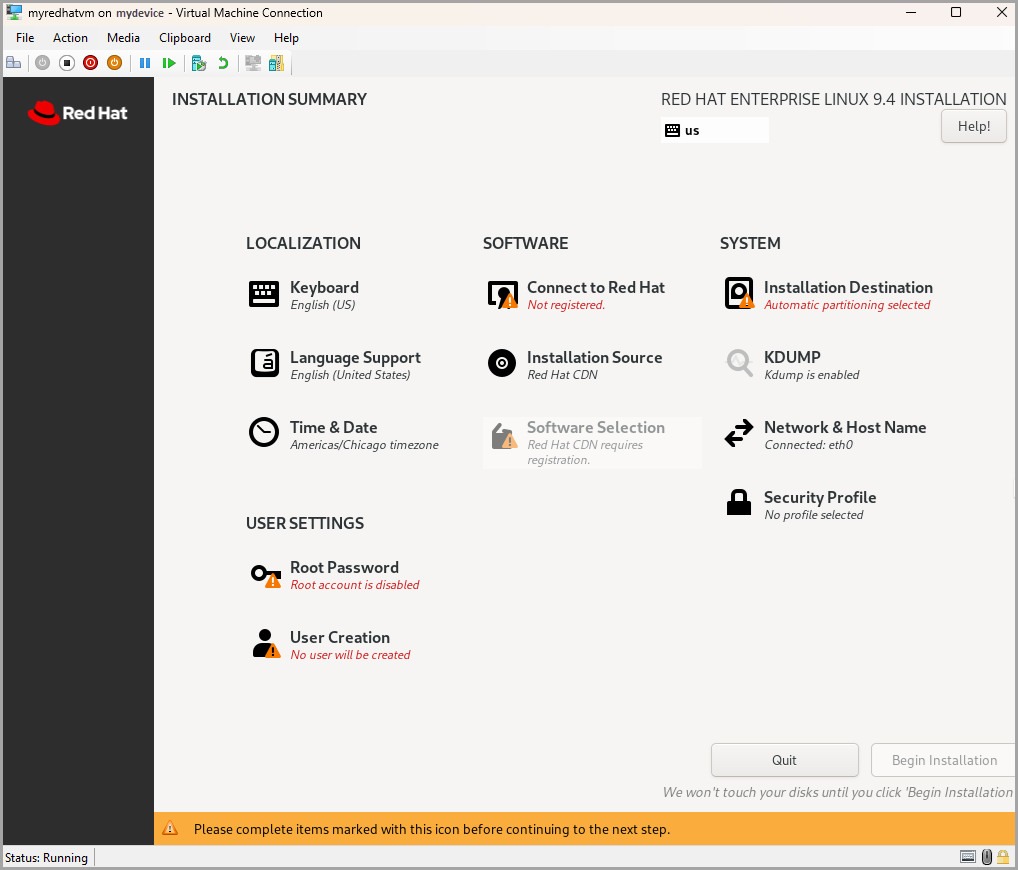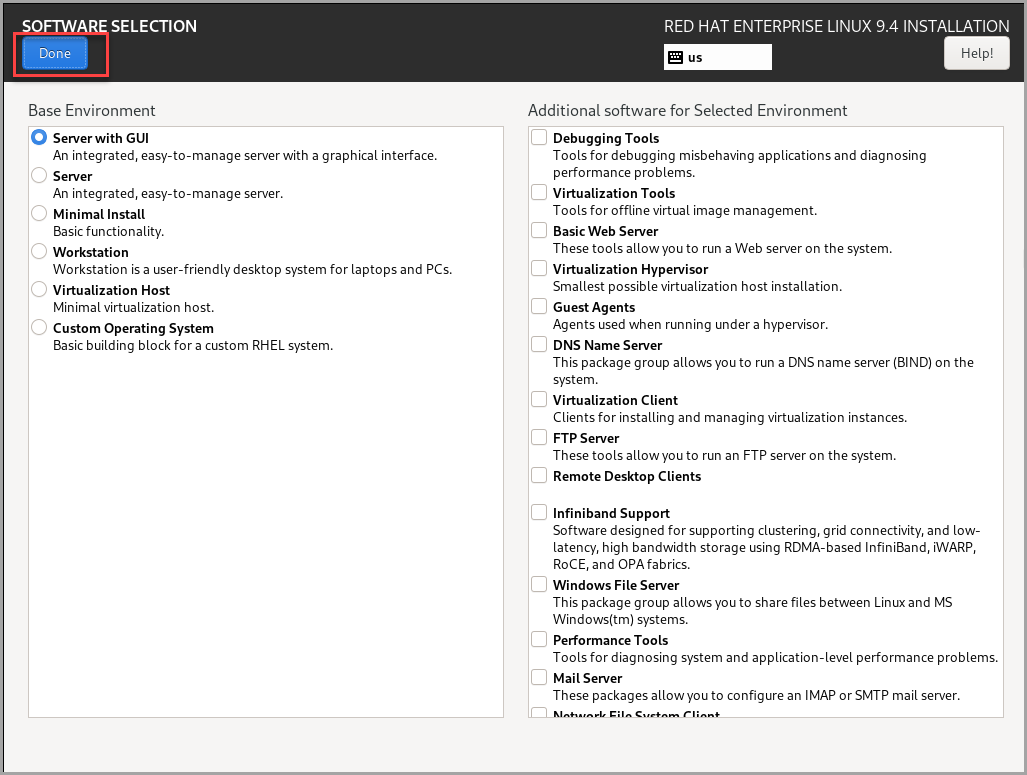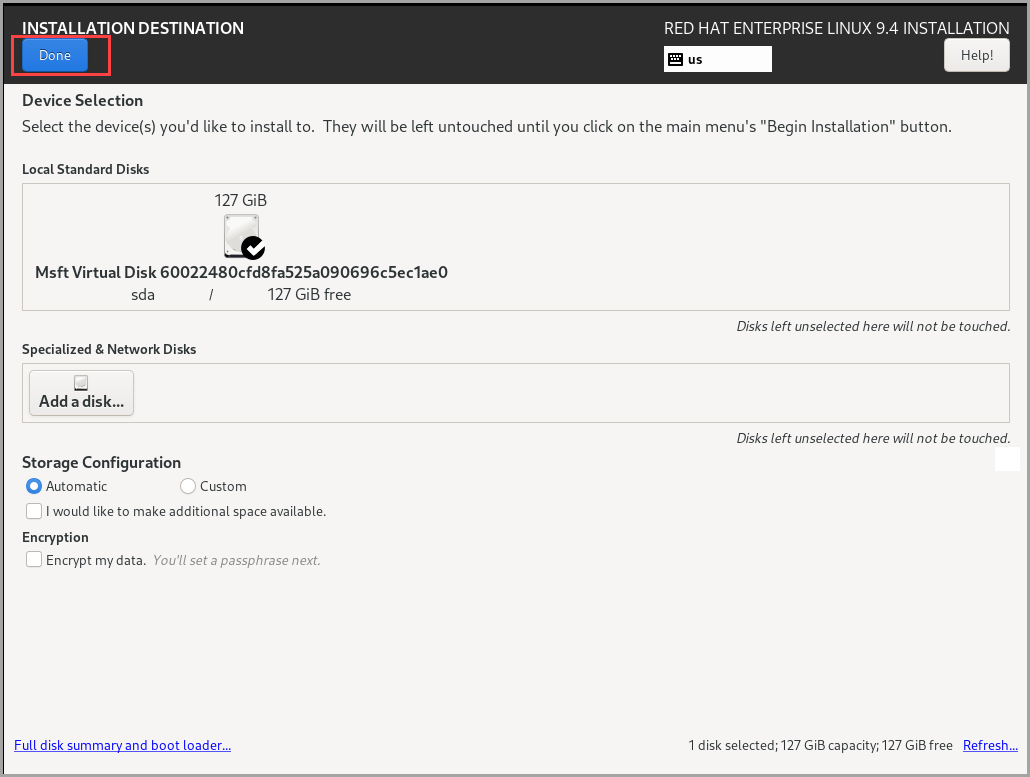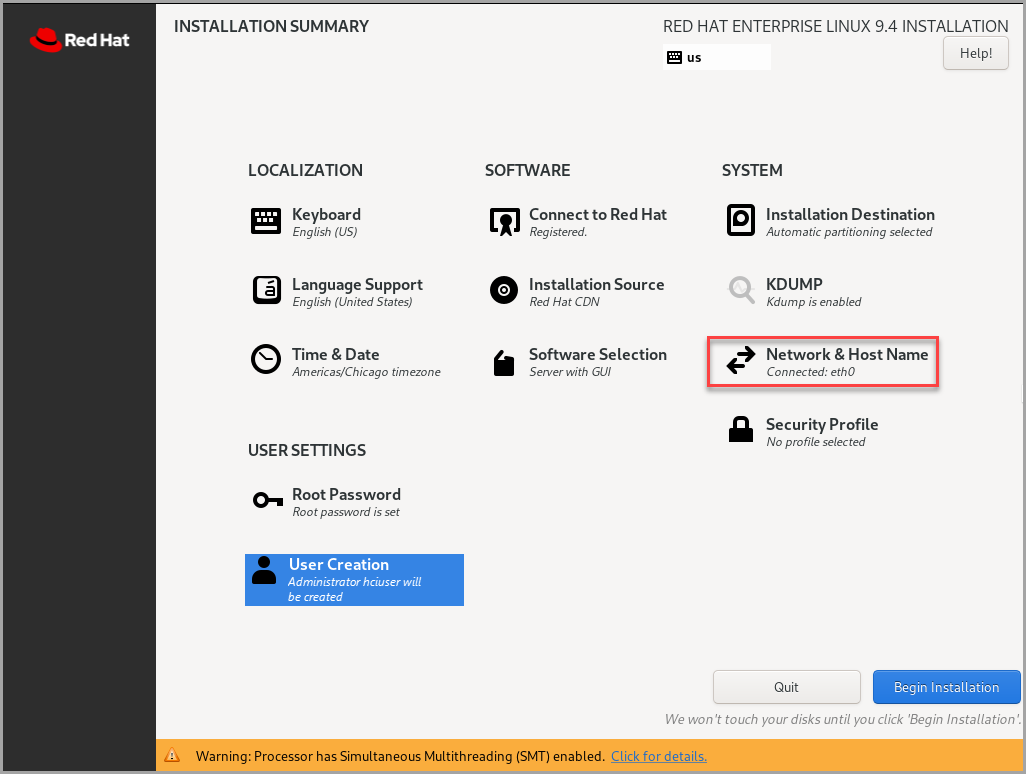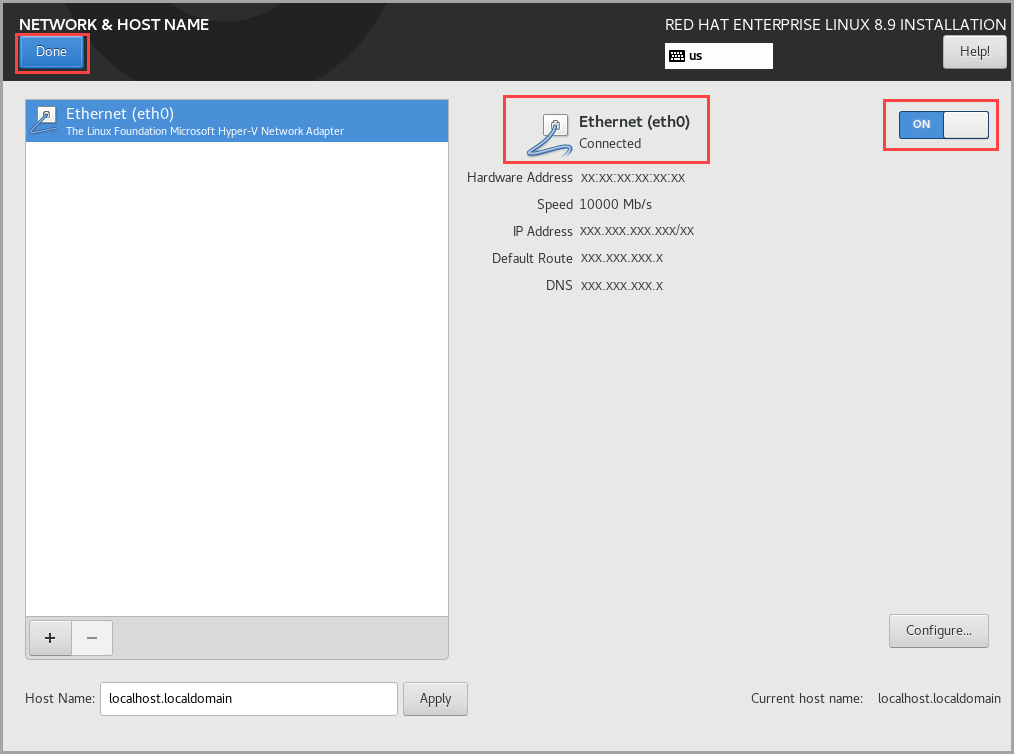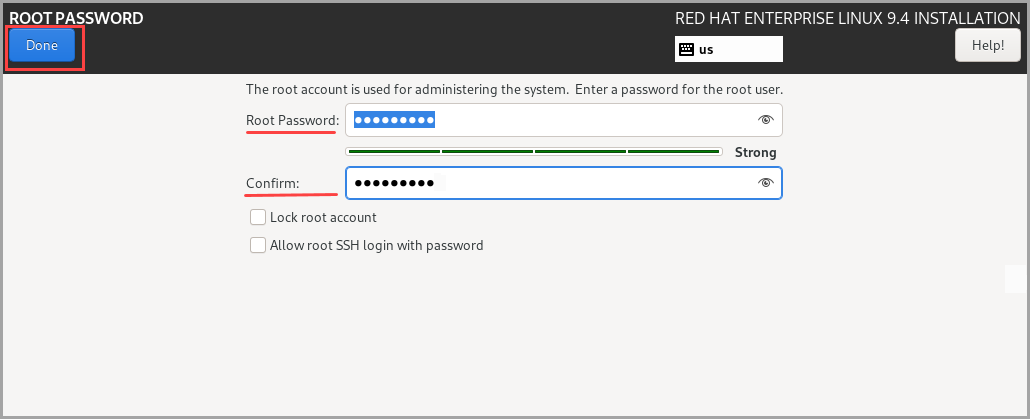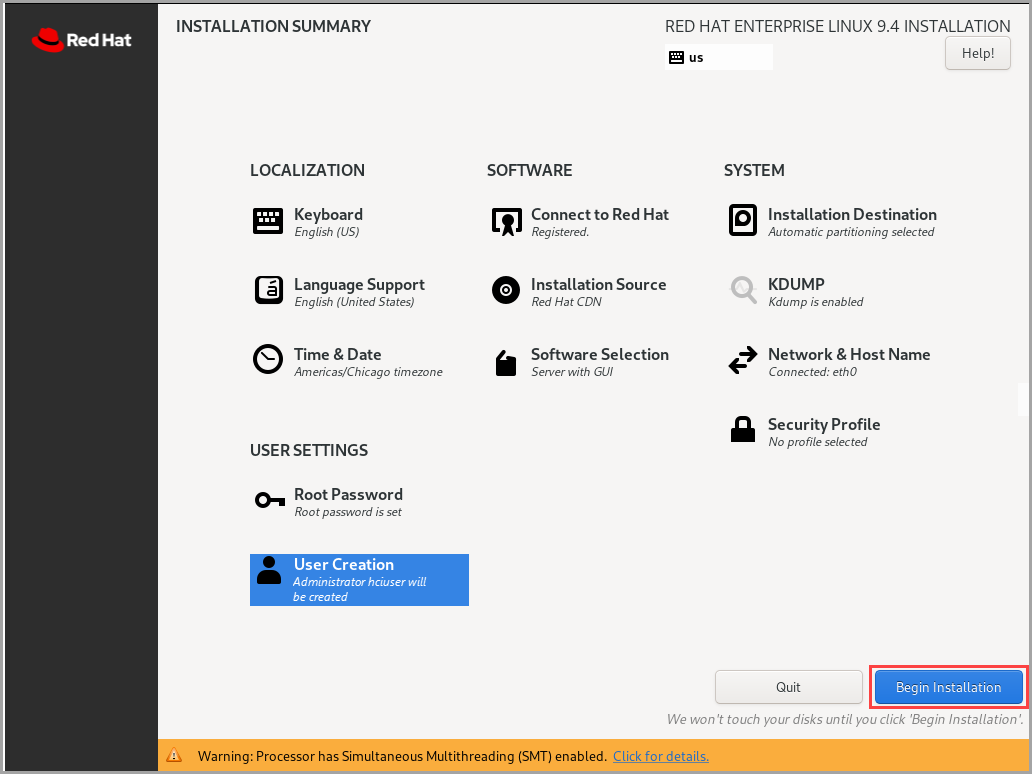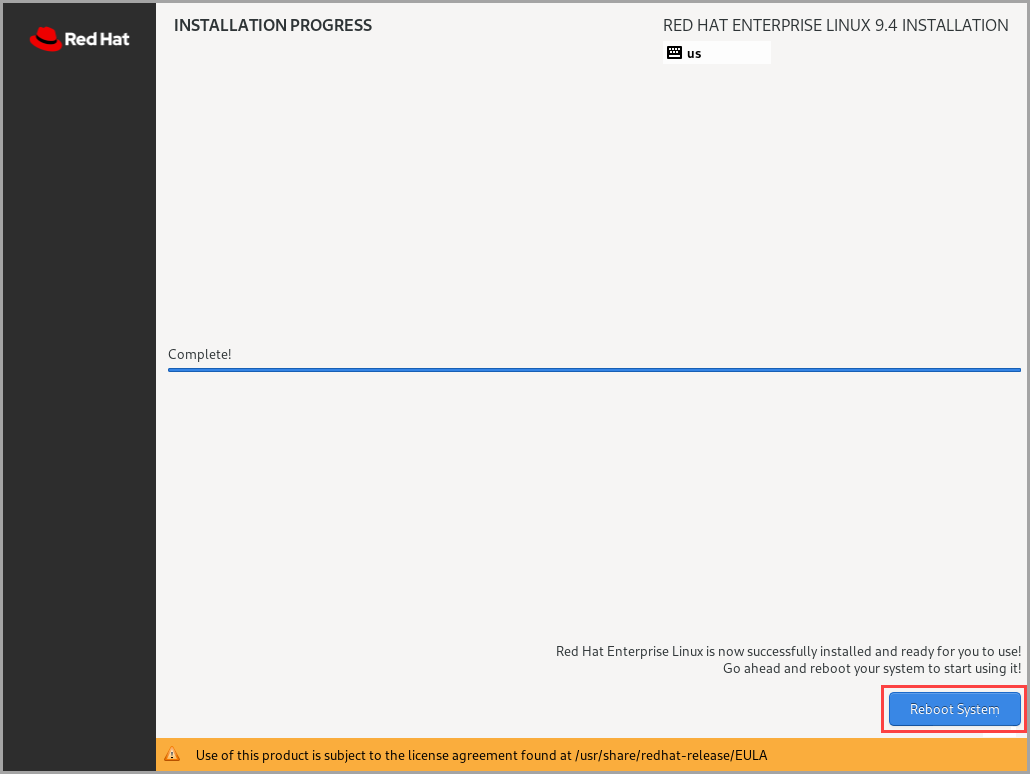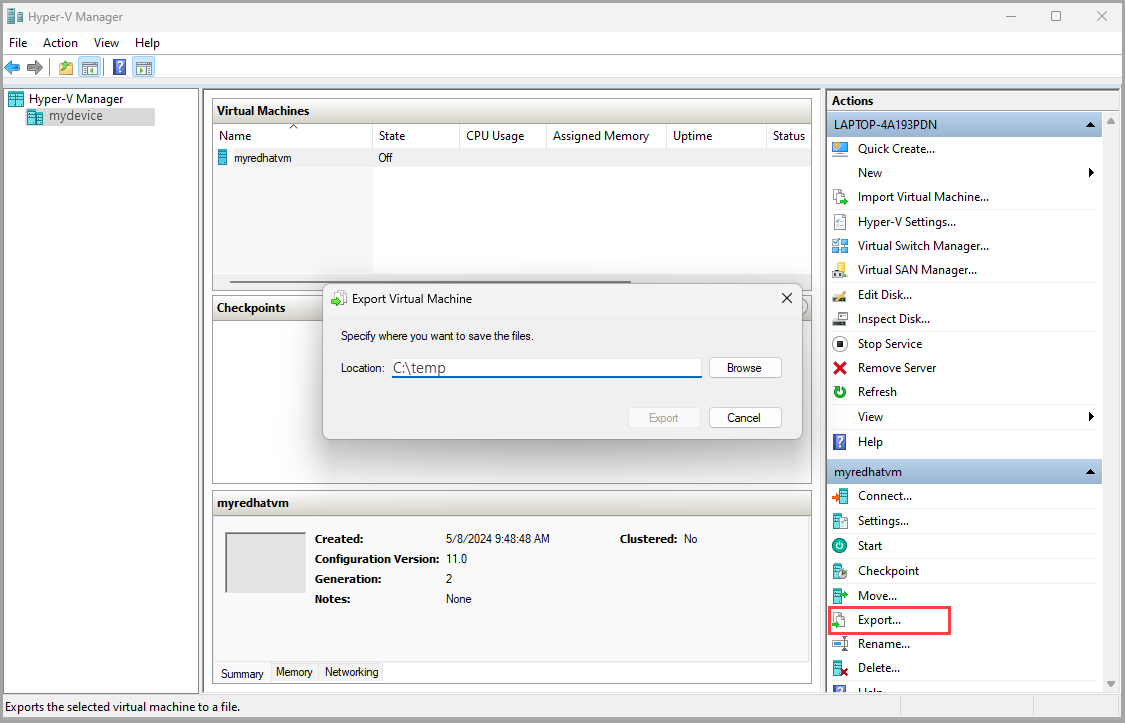Preparar uma imagem do Red Hat Enterprise para máquinas virtuais HCI do Azure Stack (visualização)
Aplica-se a: Azure Stack HCI, versão 23H2
Este artigo descreve como preparar uma imagem do Red Hat Enterprise Linux para criar uma máquina virtual (VM) em seu cluster HCI do Azure Stack. Você usa a CLI do Azure para a criação de imagens de VM.
Pré-requisitos
Antes de começar, atenda aos seguintes pré-requisitos:
- Tenha acesso a um cluster HCI do Azure Stack. Esse cluster é implantado, registrado e conectado ao Azure Arc. Vá para a página Visão geral no recurso de cluster HCI do Azure Stack. Na guia Servidor no painel direito, o Azure Arc deve aparecer como Conectado.
- Baixe a imagem mais recente do servidor Red Hat Enterprise suportado em seu cluster HCI do Azure Stack. Suportamos todas as versões do Red Hat Enterprise Linux 7.x, 8.x e 9.x. Aqui, baixamos o arquivo rhel-9.4-x86_64-boot.iso . Use essa imagem para criar uma imagem de VM.
Fluxo de Trabalho
Para preparar uma imagem do Red Hat Enterprise e criar uma imagem de VM:
- Criar uma VM Red Hat Enterprise
- Conecte-se a uma VM e instale o Red Hat OS
- Configurar a VM
- Limpar a configuração residual
- Criar uma imagem de VM Red Hat
As seções a seguir fornecem instruções detalhadas para cada etapa do fluxo de trabalho.
Criar uma imagem de VM a partir de uma imagem do Red Hat Enterprise
Importante
- Não use um disco VHD da Máquina Virtual do Azure para preparar a imagem da VM para o Azure Stack HCI.
- Recomendamos que você prepare uma imagem do Red Hat Enterprise se pretender habilitar o gerenciamento de convidados nas VMs.
Siga estas etapas em seu cluster HCI do Azure Stack para criar uma imagem de VM usando a CLI do Azure.
Etapa 1: Criar uma VM Red Hat Enterprise
Para usar a imagem do Red Hat Enterprise baixada para provisionar uma VM:
Use a imagem baixada para criar uma VM com as seguintes especificações:
Forneça um nome amigável para sua VM.
Especifique a Geração 2 para sua VM enquanto você está trabalhando com uma imagem VHDX aqui.
Selecione Atribuir memória e, em seguida, digite 4096 para Memória de inicialização.
Selecione Configurar rede. Na lista suspensa, selecione o comutador virtual que a VM usa para a conexão.
Aceite os padrões na página Conectar Disco Rígido Virtual.
Selecione Opções de instalação e, em seguida, selecione Instalar um sistema operacional a partir de um arquivo de imagem inicializável. Aponte para o ISO que você baixou anteriormente.
Para obter instruções passo a passo, consulte Provisionar uma VM usando o Gerenciador do Hyper-V.
Use o certificado UEFI para proteger a inicialização da VM.
Depois que a VM é criada, ela aparece no Gerenciador do Hyper-V. Selecione a VM, clique com o botão direito do rato na mesma e, em seguida, selecione Definições.
No painel esquerdo, selecione a guia Segurança . Em seguida, em Inicialização Segura, na lista suspensa de modelos, selecione Autoridade de Certificação UEFI da Microsoft.
Selecione OK para salvar as alterações.
Selecione a VM no Gerenciador do Hyper-V e inicie a VM. A VM é inicializada a partir da imagem ISO que você forneceu.
Etapa 2: Conecte-se a uma VM e instale o Red Hat OS
Depois que a VM estiver em execução, siga estas etapas:
Selecione a VM no Gerenciador do Hyper-V, clique com o botão direito do mouse nela para abrir o menu e selecione Conectar.
Selecione Instalar o Red Hat Enterprise Linux 9.4 no menu de inicialização.
Selecione o idioma e, em seguida, selecione Continuar.
Na página Resumo da Instalação , você pode ver outros itens acionáveis.
Selecione Conectar à Red Hat e crie credenciais. Selecione Registrar e, em seguida, selecione Concluído.
Selecione Seleção de Software, mantenha os padrões e selecione Concluído.
Selecione Destino da Instalação e, em seguida, selecione Concluído.
Selecione Rede & Nome do Host.
Habilite a opção ON para a interface de rede e selecione Concluído.
Selecione Configuração de usuário e defina a senha de root. Introduza uma palavra-passe, confirme-a e selecione Concluído.
Selecione Iniciar instalação.
Após a conclusão da instalação, selecione Reinicializar o sistema para reinicializar a VM.
Para obter instruções passo a passo, consulte Provisionar uma VM usando o Gerenciador do Hyper-V.
Etapa 3: Configurar a VM
Para configurar a VM:
Conecte-se e entre na VM usando a senha de root que você criou durante a instalação do Red Hat Enterprise.
Certifique-se de que
cloud-initnão foi instalado.Sudo yum list installed | grep cloud-initInstale a
cloud-initferramenta e verifique a versão quecloud-initfoi instalada.Sudo yum install -y cloud-init cloud-init --versionAqui está o exemplo de saída:
[hcitest@localhost ~]$ sudo yum install -y cloud-init Installed: cloud-init-23.4-7.el9_4.noarch dhcp-client-12:4.4.2-19.bl.el9.x86_64 dhcp-common-12:4.4.2-19.bl.el9.noarch geolite2-city-20191217-6.el9.noarch geolite2-country-20191217-6.el9.noarch ipcalc-l.0.0-5.el9.x86_64 python3-attrs-20.3.0-7.el9.noarch python3-babel-2.9.1-2.el9.noarch python3-configob j-5.0.6-25.el9.noarch python3-jinja2-2.11.3-5.el9.noarch python3-j sonpatch-1.21-16.el9.noarch python3-j sonpointer-2.0-4.el9.noarch python3-j sonschema-3.2.0-13.el9.noarch python3-markupsafe-l.1.1-12.el9.x86_64 python3-netifaces-0.10.6-15.el9.x86_64 python3-oauthlib-3.1.1-5.el9.noarch python3-prettytable-0.7.2-27.el9.noarch python3-pyrsistent-0.17.3-8.el9.x86_64 python3-pyserial-3.4-12.el9.noarch python3-pytz-2021.1-5.el9.noarch Complete! [hcitest@localhost ~]$ cloud-init —version /usr/bin/cloud-init 23.4-7.el9_4
Passo 4: Limpar a configuração residual
Exclua arquivos e dados específicos da máquina da sua VM para que você possa criar uma imagem limpa da VM sem qualquer histórico ou configurações padrão. Siga estas etapas em seu cluster HCI do Azure Stack para limpar a configuração residual.
Limpe
cloud-initas configurações padrão.sudo yum clean all sudo cloud-init cleanAqui está o exemplo de saída:
[hcitest@localhost ~]$ sudo yum clean all Updating Subscription Management repositories. 17 files removed [hcitest@localhost ~]$ sudo cloud-init cleanLimpe os logs e o cache.
sudo rm -rf /var/lib/cloud/ /var/log/* /tmp/*Cancele o registro da VM.
sudo subscription-manager unregister sudo Subscription-manager cleanAqui está o exemplo de saída:
[hcitest@localhost ~]$ sudo subscription-manager unregister Unregistering from: subscription.rhsm.redhat.com:443/subscription System has been unregistered. [hcitest@localhost ~]$ sudo subscription-manager clean All local data removedLimpe todos os detalhes específicos do host.
sudo rm -f /etc/sysconfig/network-scripts/* sudo rm -f /etc/ssh/ssh_host* sudo rm /etc/lvm/devices/system.devicesRemova o histórico de bash.
sudo rm -f ~/.bash_history export HISTSIZE=0 exitDesligue a VM. No Gerenciador do Hyper-V, vá para Desligamento da Ação>.
Exporte um VHDX ou copie o VHDX da sua VM. Você pode usar os seguintes métodos:
- Copie o VHDX para um armazenamento de usuário no volume compartilhado do cluster em sua HCI do Azure Stack.
- Como alternativa, copie o VHDX como um blob de página para um contêiner em uma conta de Armazenamento do Azure.
Etapa 5: Criar a imagem da VM
Siga estas etapas em seu cluster HCI do Azure Stack para criar a imagem da VM a partir do VHDX que você criou anteriormente.
Use a CLI do Azure para criar a imagem da VM:
Execute o PowerShell como um administrador.
Inicie sessão. Execute o seguinte cmdlet:
az loginDefina a sua subscrição. Execute o seguinte cmdlet:
az account set --subscription <Subscription ID>Defina parâmetros para sua assinatura, grupo de recursos, local personalizado, local, tipo de sistema operacional para a imagem, nome da imagem e o caminho onde a imagem está localizada. Substitua os parâmetros pelos
< >valores apropriados.$Subscription = "<Subscription ID>" $Resource_Group = "<Resource group>" $CustomLocation = "<Custom location>" $Location = "<Location for your Azure Stack HCI cluster>" $OsType = "<OS of source image>"Os parâmetros são descritos na tabela a seguir.
Parâmetro Description SubscriptionAssinatura associada ao cluster HCI do Azure Stack. Resource_GroupGrupo de recursos para cluster HCI do Azure Stack que você associa a esta imagem. LocationLocal para seu cluster HCI do Azure Stack. Por exemplo, o local pode ser eastusouwestreurope.OsTypeSistema operacional associado à imagem de origem. Este sistema pode ser Windows ou Linux. Use o VHDX da VM para criar uma imagem de galeria. Use esta imagem de VM para criar máquinas virtuais do Azure Arc em sua HCI do Azure Stack.
Certifique-se de copiar o VHDX no armazenamento do usuário no volume compartilhado de cluster do seu Azure Stack HCI. Por exemplo, o caminho pode ser parecido com
C:\ClusterStorage\UserStorage_1\linuxvhdx.$ImagePath = "Path to user storage in CSV" $ImageName = "mylinuxvmimg" az stack-hci-vm image create --subscription $subscription -g $resource_group --custom-location $CustomLocation --location $location --image-path $ImagePath --name $ImageName --debug --os-type 'Linux'Verifique se a imagem foi criada.
Conteúdos relacionados
- Crie VMs do Azure Arc em seu cluster HCI do Azure Stack.