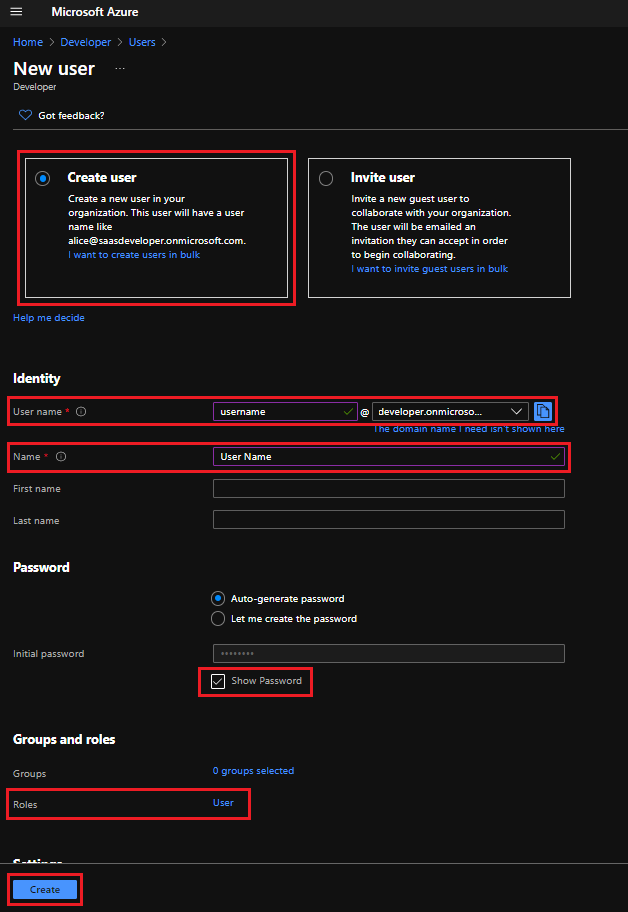Adicionar uma nova conta de usuário do Azure Stack Hub na ID do Microsoft Entra
Antes de testar ofertas e planos e criar recursos, você precisará de uma conta de usuário para o portal de usuário do Azure Stack Hub. Você cria uma conta de usuário em seu locatário do Microsoft Entra usando o portal do Azure ou o PowerShell.
Criar conta de usuário usando o portal do Azure
Você deve ter uma assinatura do Azure para usar o portal do Azure.
Inicie sessão no portal do Azure.
Usando o ícone de filtro Diretório + Assinatura no canto superior direito, alterne para o locatário do diretório Microsoft Entra que você está usando para o Azure Stack Hub.
Usando a barra de pesquisa na parte superior, procure e selecione o serviço Microsoft Entra ID .
No painel esquerdo, selecione Utilizadores.
Na página Usuários, selecione + Novo usuário.
Na página Novo usuário, selecione Criar usuário e preencha as informações necessárias:
- Nome de utilizador (obrigatório): O identificador utilizado para iniciar sessão. Por exemplo,
mary@contoso.com. A parte de domínio do nome de usuário deve usar o nome de domínio padrão inicial,<yourdomainname>.onmicrosoft.com, ou um nome de domínio personalizado, comocontoso.com. Para obter mais informações sobre como criar um nome de domínio personalizado, consulte Como adicionar um nome de domínio personalizado ao ID do Microsoft Entra. - Nome (obrigatório): O nome e o sobrenome do novo usuário. Por exemplo,
Mary Parker. - Mostrar senha: marque a caixa de seleção e copie a senha gerada automaticamente fornecida em Senha inicial. Necessitará desta palavra-passe para o processo de início de sessão inicial.
- Grupos e funções: verifique se a função Diretório de usuários está selecionada.
- Configurações e informações do trabalho: opcionalmente, você pode adicionar mais informações sobre o usuário. Você também pode adicionar informações do usuário mais tarde. Para obter mais detalhes, consulte Como adicionar ou alterar informações de perfil de usuário.
- Nome de utilizador (obrigatório): O identificador utilizado para iniciar sessão. Por exemplo,
Selecione Criar. Você verá uma notificação "Usuário criado com êxito" no canto superior direito.
Saia e entre no portal do Azure novamente, com a nova conta usando a senha que você salvou. Altere a senha quando solicitado.
Entre no portal do usuário do Azure Stack Hub com a nova conta para ver o portal do usuário.
Criar uma conta de usuário usando o PowerShell
Se você não tiver uma assinatura do Azure, não poderá usar o portal do Azure para adicionar uma conta de usuário locatário. Nesse caso, você pode usar o módulo do Azure AD para Windows PowerShell.
Nota
Os módulos Azure AD e MSOnline PowerShell foram preteridos a partir de 30 de março de 2024. Para saber mais, leia a atualização de descontinuação. Após essa data, o suporte para esses módulos é limitado à assistência de migração para o SDK do Microsoft Graph PowerShell e correções de segurança. Os módulos preteridos continuarão a funcionar até 30 de março de 2025.
Recomendamos migrar para o Microsoft Graph PowerShell para interagir com o Microsoft Entra ID (anteriormente Azure AD). Para perguntas comuns sobre migração, consulte as Perguntas frequentes sobre migração. Nota: As versões 1.0.x do MSOnline podem sofrer interrupções após 30 de junho de 2024.
Instale o módulo do Microsoft Azure AD para Windows PowerShell com estas etapas:
- Abra um prompt de comando do Windows PowerShell com privilégios elevados (execute o Windows PowerShell como administrador).
- Execute o comando Install-Module AzureAD .
- Se você for solicitado a instalar o provedor NuGet, selecione Y e Enter.
- Se lhe for pedido para instalar o módulo a partir do PSGallery, selecione Y e Enter.
Execute os seguintes cmdlets para entrar e criar a conta de usuário:
- Se o diretório não exigir autenticação multifator, use esta sequência para autenticar:
# Wait for the prompt, then sign in using your Azure AD credentials $aadcred = get-credential Connect-AzureAD -credential $aadcred- Se o diretório exigir autenticação multifator, use esta sequência para autenticar:
# Wait for the prompt, then sign in using your Azure AD credentials and MFA code Connect-AzureAD -Confirm- Agora que você se autenticou, conclua a sequência adicionando o novo usuário:
# Create the new user account (be sure to replace all <placeholder> values first) $passwordProfile = New-Object -TypeName Microsoft.Open.AzureAD.Model.PasswordProfile $passwordProfile.Password = "<Password>" New-AzureADUser -DisplayName "<UserName>" -PasswordProfile $passwordProfile -UserPrincipalName "<username>@<yourdomainname>" -AccountEnabled $true -MailNickName "<MailNickName>"Entre no portal do Azure com a nova conta de usuário. Altere a senha quando solicitado.
Entre no portal do usuário do Azure Stack Hub com a nova conta para ver o portal do usuário.
Próximos passos
- Saiba como criar e testar uma subscrição subscrevendo uma oferta
- Adicionar utilizadores do Azure Stack Hub no AD FS