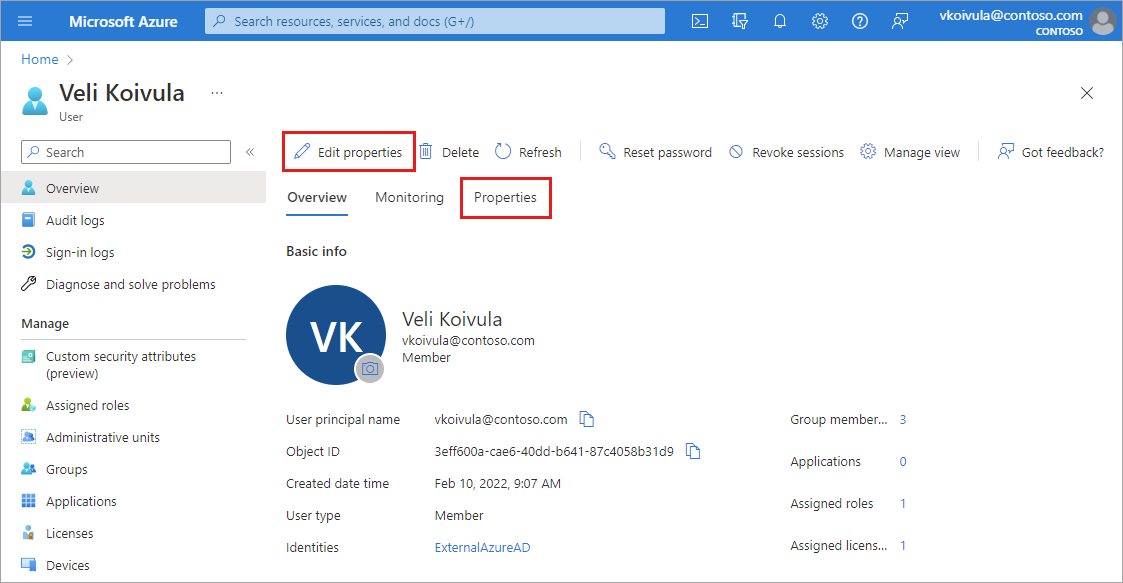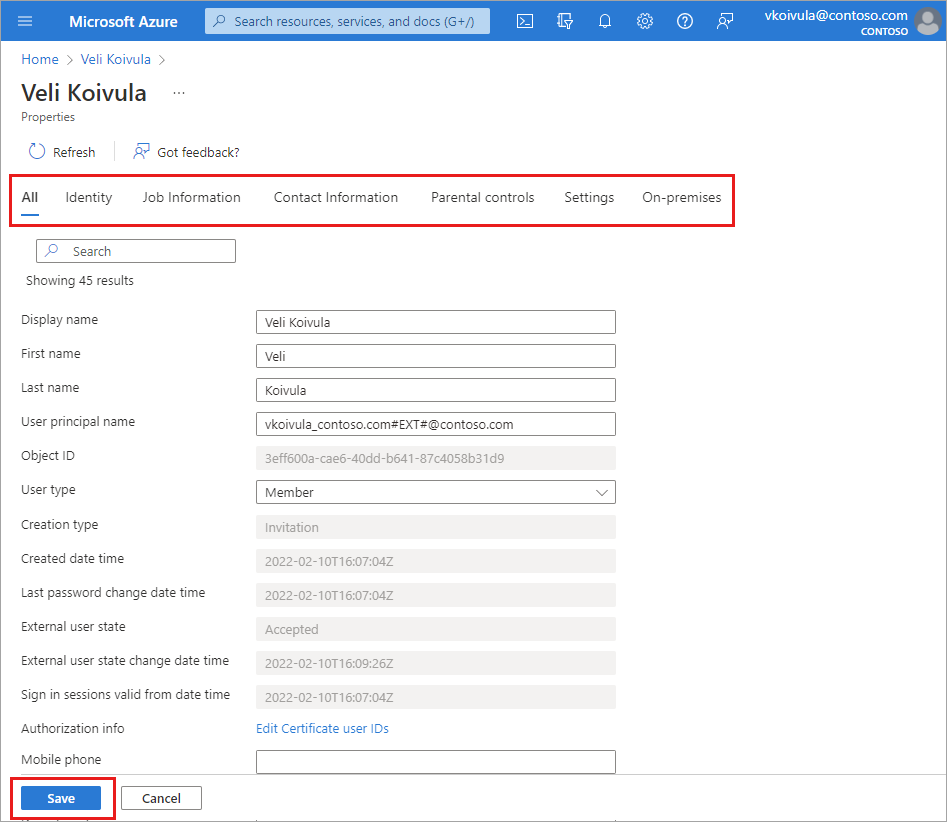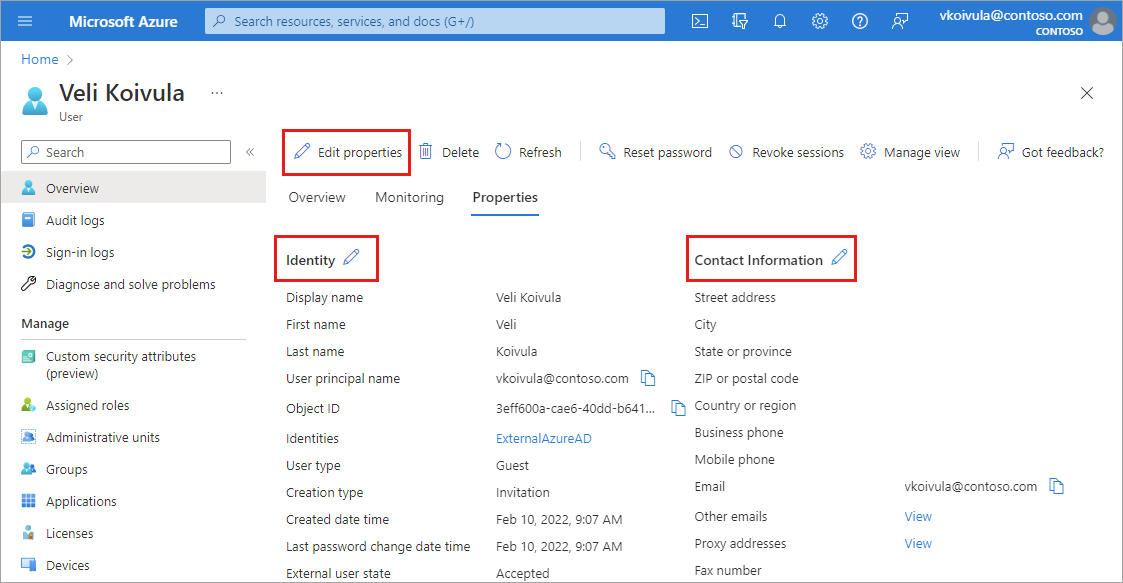O perfil de utilizador é a representação digital da identidade de um utilizador que deve, sempre que possível, refletir a forma como o utilizador pretende ser representado. O perfil de usuário aparece em vários lugares do pacote Microsoft, incluindo Outlook, Teams, Windows e outros. As informações de identidade que aparecem nessas ferramentas são originadas do perfil do usuário.
As informações e configurações de perfil de um usuário podem ser gerenciadas individualmente e para todos os usuários em seu diretório. Ao examinar essas configurações juntas, você pode ver como permissões, restrições e outras conexões funcionam juntas.
Este artigo aborda como adicionar informações de perfil de usuário, como uma foto de perfil e um cargo. Você também pode optar por permitir que os usuários conectem suas contas do LinkedIn ou restrinjam o acesso ao portal de administração do Microsoft Entra. Algumas configurações podem ser gerenciadas em mais de uma área, como o carregamento de dados organizacionais no Microsoft 365.