Definir uma home page personalizada para aplicativos publicados usando o proxy de aplicativo do Microsoft Entra
Este artigo descreve como configurar um aplicativo para direcionar um usuário para uma home page personalizada. Quando você publica um aplicativo com proxy de aplicativo, define uma URL interna, mas às vezes essa não é a página que um usuário deve ver primeiro. Defina uma home page personalizada para que um usuário obtenha a página certa quando acessar o aplicativo. Um utilizador vê a home page personalizada que definiu, independentemente de aceder à aplicação a partir do Microsoft Entra My Apps ou do iniciador de aplicações do Microsoft 365.
Quando um usuário inicia o aplicativo, ele é direcionado por padrão para a URL do domínio raiz do aplicativo publicado. A página de destino é normalmente definida como o URL da página inicial. Use o módulo Azure AD PowerShell para definir uma URL de home page personalizada quando quiser que um usuário do aplicativo chegue a uma página específica dentro do aplicativo.
Aqui está um cenário que explica por que sua empresa definiria uma página inicial personalizada:
- Dentro da sua rede corporativa, um usuário vai para
https://ExpenseApp/login/login.aspxentrar e acessar seu aplicativo. - Como você tem outros ativos (como imagens) que o proxy de aplicativo precisa acessar no nível superior da estrutura de pastas, você publica o aplicativo com
https://ExpenseAppa URL interna. - O URL externo predefinido é
https://ExpenseApp-contoso.msappproxy.net, que não leva um utilizador externo para a página de início de sessão. - Em vez disso, você deseja definir
https://ExpenseApp-contoso.msappproxy.net/login/login.aspxcomo o URL da página inicial, para que um usuário externo veja a página de entrada primeiro.
Nota
Quando você concede aos usuários acesso a aplicativos publicados, os aplicativos são exibidos em Meus Aplicativos e no inicializador de aplicativos do Office 365.
Antes de começar
Antes de definir o URL da página inicial, lembre-se dos seguintes requisitos:
O caminho especificado deve ser um caminho de subdomínio da URL do domínio raiz.
Por exemplo, se a URL do domínio raiz for
https://apps.contoso.com/app1/, a URL da home page configurada deverá começar comhttps://apps.contoso.com/app1/.Se você fizer uma alteração no aplicativo publicado, a alteração poderá redefinir o valor do URL da página inicial. Quando atualizar a aplicação no futuro, deve verificar novamente e, se necessário, atualizar o URL da página inicial.
Você pode definir a URL da home page por meio do centro de administração do Microsoft Entra ou usando o PowerShell.
Alterar a home page no centro de administração do Microsoft Entra
Para alterar o URL da home page da sua aplicação através do centro de administração do Microsoft Entra, siga estes passos:
Entre no centro de administração do Microsoft Entra como pelo menos um Administrador de Aplicativos.
Selecione seu nome de usuário no canto superior direito. Verifique se você está conectado a um diretório que usa proxy de aplicativo. Se você precisar alterar diretórios, selecione Alternar diretório e escolha um diretório que use proxy de aplicativo.
Navegue até Registros do aplicativo Identity>Applications>. A lista de aplicativos registrados é exibida.
Escolha seu aplicativo na lista. É apresentada uma página com os detalhes da aplicação registada.
Em Gerenciar, selecione Marca.
Atualize o URL da página inicial com o novo caminho.
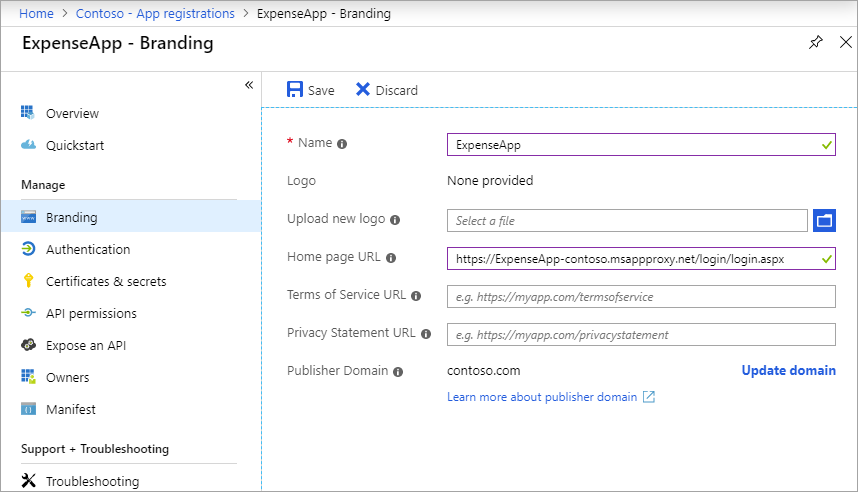
Selecione Guardar.
Alterar a home page com o PowerShell
Para configurar a home page de um aplicativo usando o PowerShell, você precisa:
- Instale o módulo Azure AD PowerShell.
- Encontre o valor ObjectId do aplicativo.
- Atualize a URL da página inicial do aplicativo usando comandos do PowerShell.
Instalar o módulo do Azure AD PowerShell
Antes de definir uma URL de home page personalizada usando o PowerShell, instale o módulo Azure AD PowerShell. Você pode baixar o pacote da Galeria do PowerShell, que usa o ponto de extremidade da API do Graph.
Para instalar o pacote, siga estes passos:
Abra uma janela padrão do PowerShell e execute o seguinte comando:
Install-Module -Name AzureADSe você estiver executando o comando sem direitos administrativos, use a
-scope currentuseropção.Durante a instalação, selecione Y para instalar dois pacotes do Nuget.org. Ambos os pacotes são obrigatórios.
Encontre o ObjectId do aplicativo
Você obtém o ObjectId do aplicativo pesquisando o aplicativo por seu nome de exibição ou página inicial.
Na mesma janela do PowerShell, importe o módulo Microsoft Entra.
Import-Module AzureADEntre no módulo Microsoft Entra como administrador do locatário.
Connect-AzureADEncontre o aplicativo. Este exemplo usa o PowerShell para localizar o ObjectId pesquisando o aplicativo com um nome para exibição de
SharePoint.Get-AzureADApplication | Where-Object { $_.DisplayName -eq "SharePoint" } | Format-List DisplayName, Homepage, ObjectIdVocê deve obter um resultado semelhante ao mostrado aqui. Copie o GUID ObjectId para usar na próxima seção.
DisplayName : SharePoint Homepage : https://sharepoint-iddemo.msappproxy.net/ ObjectId : 8af89bfa-eac6-40b0-8a13-c2c4e3ee22a4Como alternativa, você pode simplesmente puxar a lista de todos os aplicativos, pesquisar a lista para o aplicativo com um nome de exibição específico ou página inicial e copiar o ObjectId do aplicativo assim que o aplicativo for encontrado.
Get-AzureADApplication | Format-List DisplayName, Homepage, ObjectId
Atualizar o URL da página inicial
Crie o URL da página inicial e atualize seu aplicativo com esse valor. Continue usando a mesma janela do PowerShell ou, se estiver usando uma nova janela do PowerShell, entre no módulo Microsoft Entra novamente usando o Connect-AzureAD. Em seguida, siga estes passos:
Crie uma variável para manter o
ObjectIdvalor copiado.$objguid = "<object id>"Confirme se você tem o aplicativo correto executando o seguinte comando. A saída deve ser idêntica à saída que você viu na seção anterior (Encontre o ObjectId do aplicativo).
Get-AzureADApplication -ObjectId $objguid | Format-List DisplayName, Homepage, ObjectIdCrie um objeto de aplicativo em branco para armazenar as alterações que você deseja fazer.
$appnew = New-Object "Microsoft.Open.AzureAD.Model.Application"Defina o URL da página inicial com o valor desejado. O valor deve ser um caminho de subdomínio do aplicativo publicado. Por exemplo, se você alterar o URL da página inicial de para
https://sharepoint-iddemo.msappproxy.net/hybrid/, os usuários dohttps://sharepoint-iddemo.msappproxy.net/aplicativo irão diretamente para a página inicial personalizada.$homepage = "https://sharepoint-iddemo.msappproxy.net/hybrid/"Faça a atualização da página inicial.
Set-AzureADApplication -ObjectId $objguid -Homepage $homepagePara confirmar que a alteração foi bem-sucedida, execute o seguinte comando da etapa 2 novamente.
Get-AzureADApplication -ObjectId $objguid | Format-List DisplayName, Homepage, ObjectIdPara o nosso exemplo, a saída agora deve aparecer da seguinte maneira:
DisplayName : SharePoint Homepage : https://sharepoint-iddemo.msappproxy.net/hybrid/ ObjectId : 8af89bfa-eac6-40b0-8a13-c2c4e3ee22a4Reinicie o aplicativo para confirmar se a página inicial aparece como a primeira tela, conforme o esperado.
Nota
Quaisquer alterações feitas no aplicativo podem redefinir o URL da página inicial. Se o URL da página inicial for redefinido, repita as etapas nesta seção para redefini-lo.