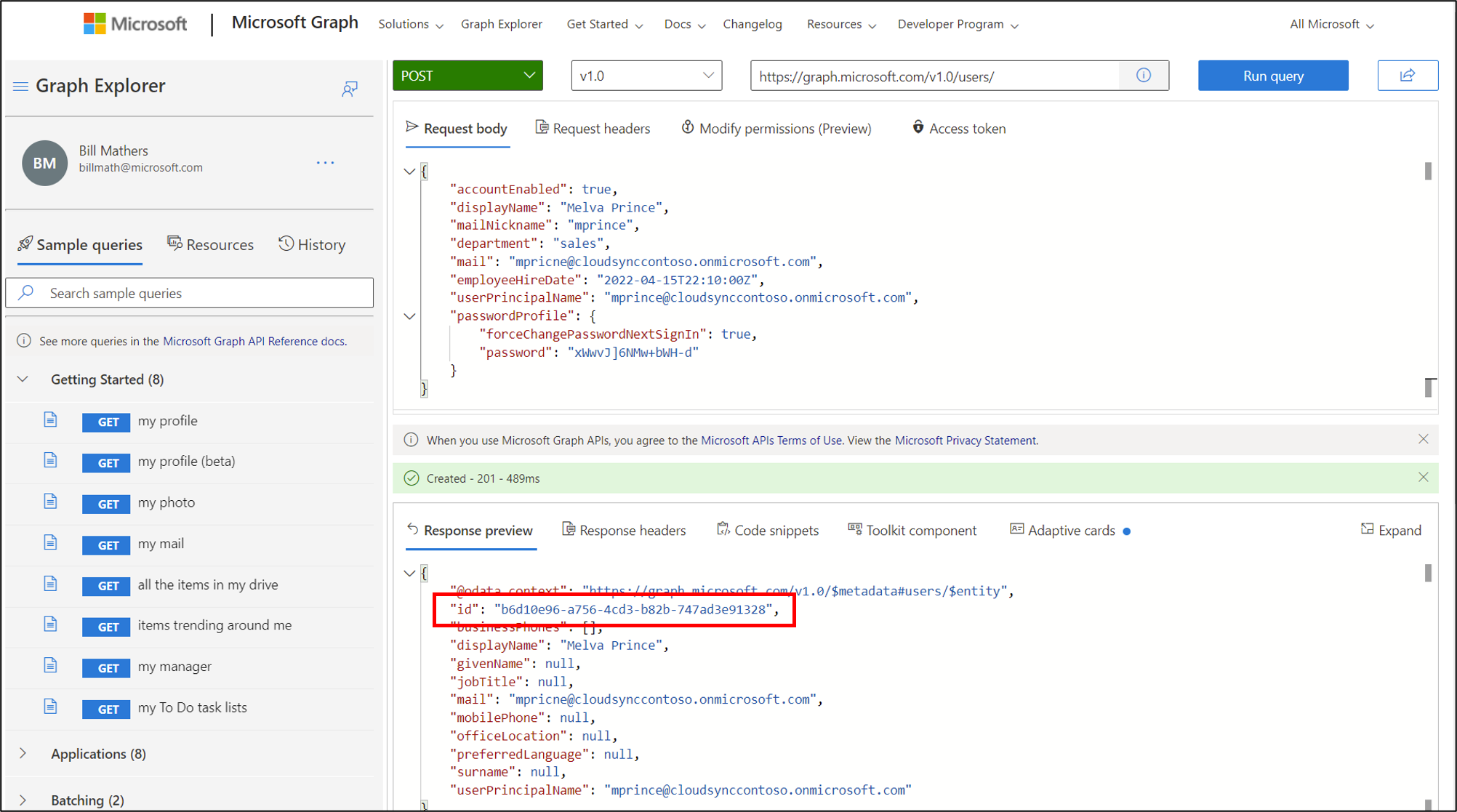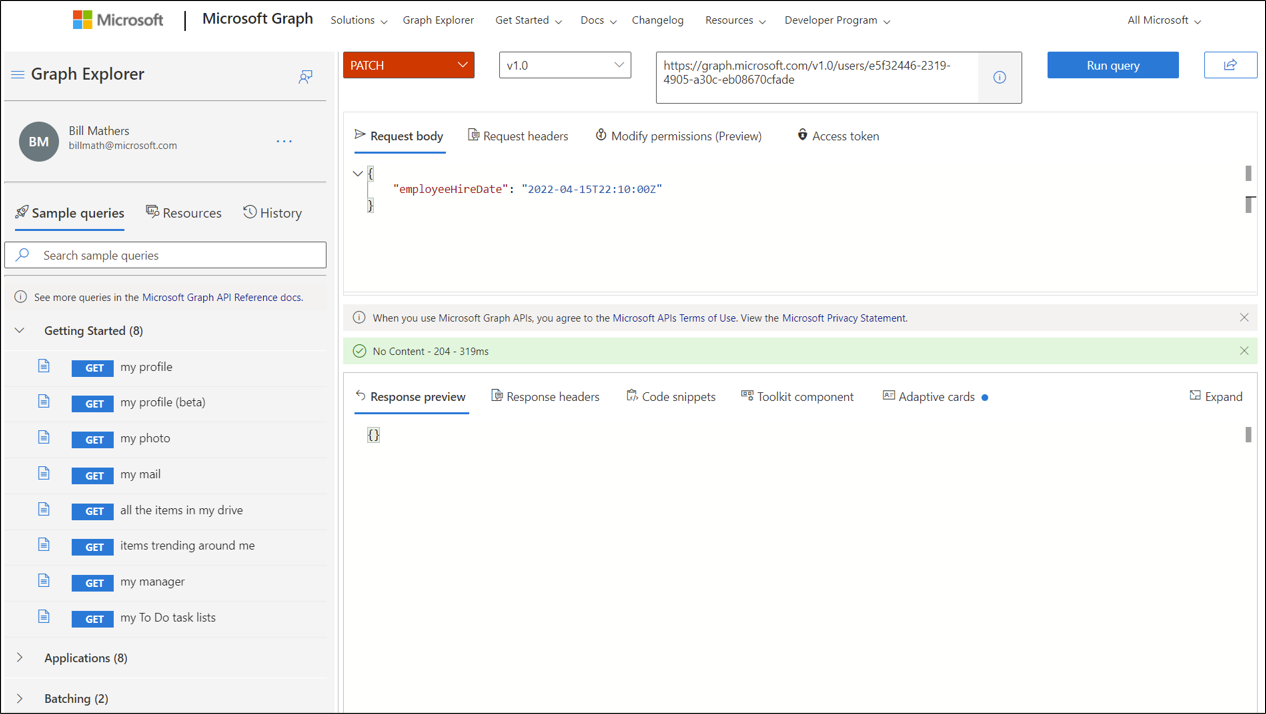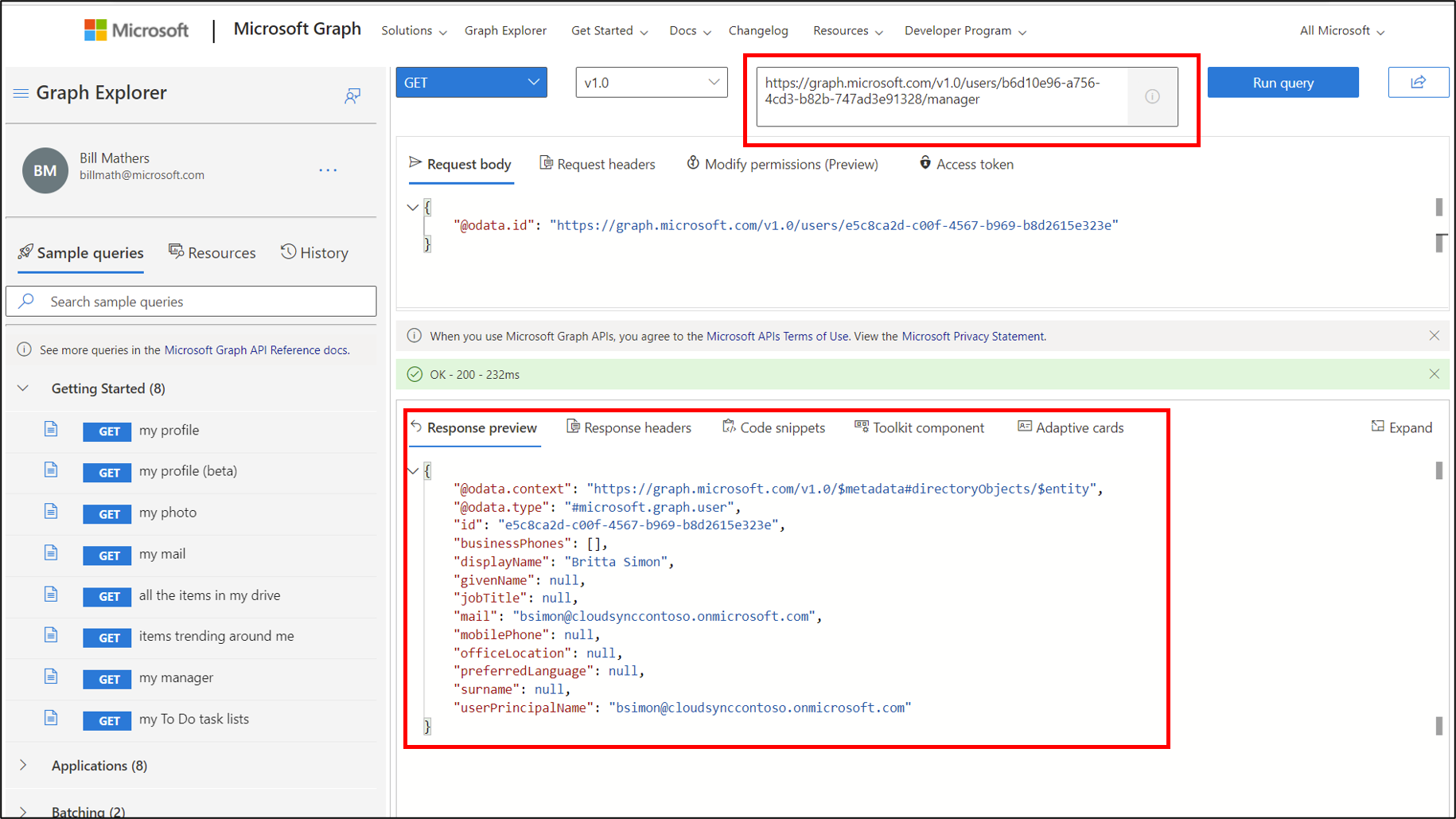Preparar contas de utilizador para tutoriais de fluxos de trabalho de Ciclo de Vida
Para os tutoriais de embarque e off-boarding, precisa de contas para as quais os fluxos de trabalho são executados. Esta secção ajuda-o a preparar estas contas, se já tiver contas de teste que cumpram os seguintes requisitos, pode avançar diretamente para os tutoriais de embarque e desativação. São necessárias duas contas para os tutoriais de integração, uma conta para a nova contratação e outra conta que atua como o gestor da nova contratação. A nova conta de aluguer tem de ter os seguintes atributos definidos:
- employeeHireDate tem de estar definido como hoje
- departamento tem de ser definido como vendas
- o atributo manager tem de ser definido e a conta do gestor deve ter uma caixa de correio para receber um e-mail
Os tutoriais off-boarding requerem apenas uma conta que tenha associações de grupo e do Teams, mas a conta será eliminada durante o tutorial.
Pré-requisitos
A utilização desta funcionalidade requer licenças de Microsoft Entra ID Governance. Para encontrar a licença certa para os seus requisitos, veja Microsoft Entra ID Governance noções básicas de licenciamento.
- Um inquilino Microsoft Entra
- Uma conta de administrador global para o inquilino Microsoft Entra. Esta conta é utilizada para criar os nossos utilizadores e fluxos de trabalho.
Antes de começar
Na maioria dos casos, os utilizadores serão aprovisionados para Microsoft Entra ID a partir de uma solução no local (como Microsoft Entra Connect ou Cloud sync) ou com uma solução de RH. Estes utilizadores têm os atributos e valores preenchidos no momento da criação. A configuração da infraestrutura para aprovisionar utilizadores está fora do âmbito deste tutorial. Para obter informações, veja Tutorial: Basic Active Directory environment and Tutorial: Integrate a single forest with a single Microsoft Entra tenant (Tutorial: Ambiente básico do Active Directory e Tutorial: Integrar uma única floresta com um único inquilino Microsoft Entra)
Criar utilizadores no ID do Microsoft Entra
Dica
Os passos neste artigo podem variar ligeiramente com base no portal a partir do qual começa.
Utilizamos o Graph Explorer para criar rapidamente dois utilizadores necessários para executar os Fluxos de Trabalho do Ciclo de Vida nos tutoriais. Um utilizador representa o nosso novo colaborador e o segundo representa o gestor do novo funcionário.
Tem de editar o POST e substituir a parte do <seu nome de inquilino aqui> pelo nome do seu inquilino. Por exemplo: $UPN_manager = "bsimon@<o seu nome de inquilino aqui>" para $UPN_manager = "bsimon@contoso.onmicrosoft.com".
Nota
Tenha em atenção que um fluxo de trabalho não será acionado quando a data de contratação do funcionário (Dias do evento) for anterior à data de criação do fluxo de trabalho. Tem de definir um funcionárioContratado no futuro por predefinição. As datas utilizadas neste tutorial são um instantâneo no tempo. Por conseguinte, deve alterar as datas em conformidade para acomodar esta situação.
Primeiro, criamos a nossa funcionária, Melva Prince.
- Agora, navegue para o Graph Explorer.
- Inicie sessão no Graph Explorer com a conta de administrador global do seu inquilino.
- Na parte superior, altere GET para POST e adicione
https://graph.microsoft.com/v1.0/users/à caixa. - Copie o seguinte código para o corpo do pedido
- Substitua
<your tenant here>no seguinte código pelo valor do seu inquilino Microsoft Entra. - Selecione Executar consulta
- Copie o ID devolvido nos resultados. Isto é utilizado mais tarde para atribuir um gestor.
{
"accountEnabled": true,
"displayName": "Melva Prince",
"mailNickname": "mprince",
"department": "sales",
"mail": "mprince@<your tenant name here>",
"employeeHireDate": "2022-04-15T22:10:00Z",
"userPrincipalName": "mprince@<your tenant name here>",
"passwordProfile" : {
"forceChangePasswordNextSignIn": true,
"password": "xWwvJ]6NMw+bWH-d"
}
}
Em seguida, criamos Britta Simon. Esta é a conta que é utilizada como o nosso gestor.
- Ainda no Graph Explorer.
- Certifique-se de que a parte superior ainda está definida como POST e
https://graph.microsoft.com/v1.0/users/está na caixa. - Copie o seguinte código para o corpo do pedido
- Substitua
<your tenant here>no seguinte código pelo valor do seu inquilino Microsoft Entra. - Selecione Executar consulta
- Copie o ID devolvido nos resultados. Isto é utilizado mais tarde para atribuir um gestor.
{ "accountEnabled": true, "displayName": "Britta Simon", "mailNickname": "bsimon", "department": "sales", "mail": "bsimon@<your tenant name here>", "employeeHireDate": "2021-01-15T22:10:00Z", "userPrincipalName": "bsimon@<your tenant name here>", "passwordProfile" : { "forceChangePasswordNextSignIn": true, "password": "xWwvJ]6NMw+bWH-d" } }
Nota
Tem de alterar o nome do <inquilino aqui>, na secção do código, para corresponder ao seu inquilino Microsoft Entra.
Como alternativa, o seguinte script do PowerShell também pode ser utilizado para criar rapidamente dois utilizadores necessários para executar um fluxo de trabalho de ciclo de vida. Um utilizador representa o nosso novo colaborador e o segundo representa o gestor do novo funcionário.
Importante
É fornecido o seguinte script do PowerShell para criar rapidamente os dois utilizadores necessários para este tutorial. Estes utilizadores também podem ser criados no centro de Microsoft Entra Administração.
Para criar este passo, guarde o seguinte script do PowerShell numa localização num computador com acesso ao Azure.
Em seguida, tem de editar o script e substituir a parte do <seu nome de inquilino aqui> pelo nome do seu inquilino. Por exemplo: $UPN_manager = "bsimon@<o seu nome de inquilino aqui>" para $UPN_manager = "bsimon@contoso.onmicrosoft.com".
Tem de realizar esta ação para $UPN_employee e $UPN_manager
Depois de editar o script, guarde-o e siga estes passos:
- Abra uma linha de comandos Windows PowerShell, com privilégios administrativos, a partir de um computador que tenha acesso ao centro de administração do Microsoft Entra.
- Navegue para a localização do script do PowerShell guardada e execute-a.
- Se lhe for pedido, selecione Sim a todos ao instalar o módulo Azure AD PowerShell.
- Quando lhe for pedido, inicie sessão no centro de administração do Microsoft Entra com um administrador global para o seu inquilino.
#
# DISCLAIMER:
# Copyright (c) Microsoft Corporation. All rights reserved. This
# script is made available to you without any express, implied or
# statutory warranty, not even the implied warranty of
# merchantability or fitness for a particular purpose, or the
# warranty of title or non-infringement. The entire risk of the
# use or the results from the use of this script remains with you.
#
#
#
#
#Declare variables
$Displayname_employee = "Melva Prince"
$UPN_employee = "mprince<your tenant name here>"
$Name_employee = "mprince"
$Password_employee = "Pass1w0rd"
$EmployeeHireDate_employee = "04/10/2022"
$Department_employee = "Sales"
$Displayname_manager = "Britta Simon"
$Name_manager = "bsimon"
$Password_manager = "Pass1w0rd"
$Department = "Sales"
$UPN_manager = "bsimon@<your tenant name here>"
Install-Module -Name AzureAD
Connect-MgGraph -Confirm
$PasswordProfile = New-Object -TypeName Microsoft.Open.AzureAD.Model.PasswordProfile
$PasswordProfile.Password = "<Password>"
New-MgUser -DisplayName $Displayname_manager -PasswordProfile $PasswordProfile -UserPrincipalName $UPN_manager -AccountEnabled $true -MailNickName $Name_manager -Department $Department
New-MgUser -DisplayName $Displayname_employee -PasswordProfile $PasswordProfile -UserPrincipalName $UPN_employee -AccountEnabled $true -MailNickName $Name_employee -Department $Department
Assim que os seus utilizadores tiverem sido criados com êxito no Microsoft Entra ID, poderá continuar a seguir os tutoriais de fluxo de trabalho do Ciclo de Vida para a criação do fluxo de trabalho.
Passos adicionais para o cenário de pré-contratação
Existem alguns passos adicionais que deve ter em atenção ao testar os utilizadores a bordo na sua organização através de fluxos de trabalho de Ciclo de Vida com o tutorial do Centro de Microsoft Entra Administração ou os utilizadores a bordo na sua organização através de fluxos de trabalho de Ciclo de Vida com o Microsoft Graph.
Editar os atributos dos utilizadores com o centro de administração do Microsoft Entra
Alguns dos atributos necessários para o tutorial de inclusão de pré-contratação são expostos através do centro de administração Microsoft Entra e podem ser definidos aí.
Estes atributos são:
| Atributo | Descrição | Definir em |
|---|---|---|
| correio | Utilizado para notificar o gestor do passe de acesso temporário dos novos funcionários | Gestor |
| gestor | Este atributo que é utilizado pelo fluxo de trabalho do ciclo de vida | Funcionário |
Para o tutorial, o atributo de correio só tem de ser definido na conta do gestor e no atributo do gestor definido na conta de funcionário. Utilize os passos seguintes:
- Inicie sessão no Centro de Administração do Microsoft Entra como, pelo menos, um Administrador de Utilizadores.
- Navegue até >Utilizadores> de Identidade>Todos os Utilizadores.
- Selecione Melva Prince.
- Na parte superior, selecione Editar.
- Em gestor, selecione Alterar e Selecione Britta Simon.
- Na parte superior, selecione Guardar.
- Voltar aos utilizadores e selecione Britta Simon.
- Na parte superior, selecione Editar.
- Em Email, introduza um endereço de e-mail válido.
- Selecione Guardar.
Editar employeeHireDate
O atributo employeeHireDate é novo em Microsoft Entra ID. Não é exposta através da IU e tem de ser atualizada com o Graph. Para editar este atributo, podemos utilizar o Graph Explorer.
Nota
Tenha em atenção que um fluxo de trabalho não será acionado quando a data de contratação do funcionário (Dias do evento) for anterior à data de criação do fluxo de trabalho. Tem de definir um funcionárioContratado no futuro por predefinição. As datas utilizadas neste tutorial são um instantâneo no tempo. Por conseguinte, deve alterar as datas em conformidade para acomodar esta situação.
Para tal, temos de obter o ID do objeto para a nossa utilizadora Melva Prince.
Inicie sessão no Centro de Administração do Microsoft Entra como, pelo menos, um Administrador de Utilizadores.
Navegue até >Utilizadores> de Identidade>Todos os Utilizadores.
Selecione Melva Prince.
Selecione o sinal de cópia junto ao ID do Objeto.
Agora, navegue para o Graph Explorer.
Inicie sessão no Graph Explorer com a conta de administrador global do seu inquilino.
Na parte superior, altere GET para PATCH e adicione
https://graph.microsoft.com/v1.0/users/<id>à caixa. Substitua<id>pelo valor que copiámos antes.Copie o seguinte para o corpo do pedido e selecione Executar consulta
{ "employeeHireDate": "2022-04-15T22:10:00Z" }Verifique a alteração alterando PATCH novamente para GET e v1.0 para beta. Selecione Executar consulta. Deverá ver os atributos do conjunto Melva.
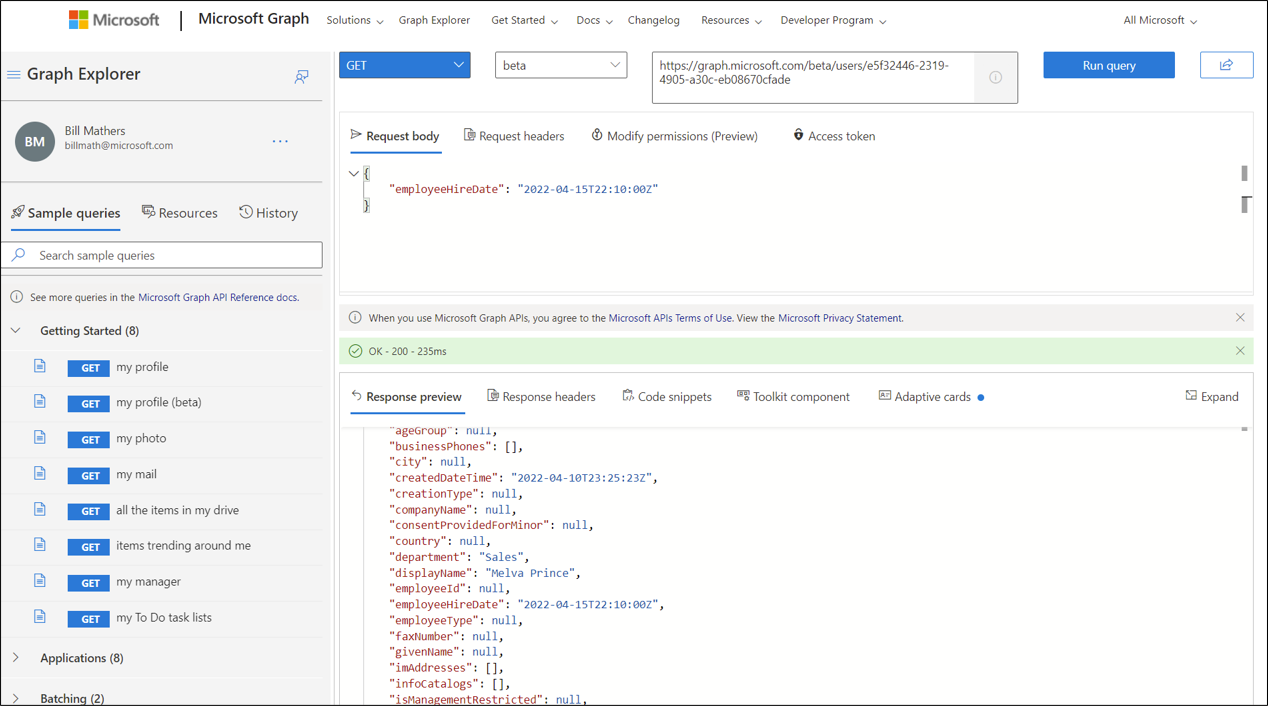
Editar o atributo do gestor na conta de funcionário
O atributo do gestor é utilizado para tarefas de notificação por e-mail. É utilizado pelo fluxo de trabalho do ciclo de vida para enviar ao gestor uma palavra-passe temporária para o novo funcionário. Utilize os seguintes passos para garantir que os utilizadores Microsoft Entra têm um valor para o atributo do gestor.
Ainda no Graph Explorer.
Certifique-se de que a parte superior ainda está definida como PUT e
https://graph.microsoft.com/v1.0/users/<id>/manager/$refestá na caixa. Mude<id>para o ID de Melva Prince.Copie o código abaixo para o corpo do pedido
Substitua
<managerid>no seguinte código pelo valor do ID de Britta Simons.Selecione Executar consulta
{ "@odata.id": "https://graph.microsoft.com/v1.0/users/<managerid>" }Agora, podemos verificar se o gestor foi definido corretamente ao alterar o PUT para GET.
Certifique-se de que
https://graph.microsoft.com/v1.0/users/<id>/manager/está na caixa. O<id>ainda é o de Melva Prince.Selecione Executar consulta. Deverá ver Britta Simon devolvida na Resposta.
Para obter mais informações sobre a atualização das informações do gestor para um utilizador no Graph API, veja Atribuir documentação do gestor. Também pode definir este atributo no centro de Administração do Azure. Para obter mais informações, veja Adicionar ou alterar informações de perfil.
Ativar o Passe de Acesso Temporário (TAP)
Um Passe de Acesso Temporário é um passe limitado de tempo emitido por um administrador que cumpre requisitos de autenticação fortes.
Neste cenário, utilizamos esta funcionalidade de Microsoft Entra ID para gerar um passe de acesso temporário para o nosso novo colaborador. Em seguida, é enviado por correio para o gerente do funcionário.
Para utilizar esta funcionalidade, tem de estar ativada no nosso inquilino Microsoft Entra. Para o fazer, utilize os passos seguintes.
- Inicie sessão no Centro de Administração do Microsoft Entra como, pelo menos, um Administrador Global.
- Navegar paramétodos> de Autenticação de Proteção>Passe de Acesso Temporário
- Selecione Sim para ativar a política e adicionar Britta Simon e selecione os utilizadores que têm a política aplicada e quaisquer Definições gerais .
Passos adicionais para o cenário de abandono
Existem alguns passos adicionais que deve ter em atenção ao testar os utilizadores off-boarding da sua organização através de fluxos de trabalho de Ciclo de Vida com o tutorial do centro de administração Microsoft Entra ou os utilizadores off-boarding da sua organização que utilizam fluxos de trabalho de Ciclo de Vida com o Microsoft Graph.
Configurar o utilizador com grupos e o Teams com associação à equipa
É necessário um utilizador com grupos e associações do Teams antes de iniciar os tutoriais para o cenário de abandono.
Passos seguintes
- Utilizadores a bordo na sua organização com fluxos de trabalho de Ciclo de Vida com o centro de administração do Microsoft Entra
- Utilizadores a bordo na sua organização com fluxos de trabalho de Ciclo de Vida com o Microsoft Graph
- Tutorial: Desativar o embarque de utilizadores da sua organização com fluxos de trabalho de Ciclo de Vida com o Centro de Microsoft Entra Administração
- Tutorial: Desativar o embarque de utilizadores da sua organização com fluxos de trabalho de Ciclo de Vida com o Microsoft Graph