Criar um fluxo de trabalho de Aplicativos Lógicos de Inteligência Documental
Este conteúdo aplica-se a: ![]() v2.1 | Última versão:
v2.1 | Última versão: ![]() v4.0 (pré-visualização)
v4.0 (pré-visualização)
Importante
Este tutorial e o conector de inteligência de documento do aplicativo lógico têm como alvo a API REST de inteligência de documento v3.0 e o encaminhamento.
Importante
Este tutorial e o conector de inteligência de documento do aplicativo lógico têm como alvo a API REST de inteligência de documento v2.1 e devem ser usados com a ferramenta de rotulagem de amostra FOTT.
As Aplicações Lógicas do Azure são uma plataforma baseada na nuvem que pode ser utilizada para automatizar fluxos de trabalho sem escrever uma única linha de código. A plataforma permite-lhe integrar facilmente a Microsoft e as suas aplicações com as suas aplicações, dados, serviços e sistemas. Um Aplicativo Lógico é o recurso do Azure que você cria quando deseja desenvolver um fluxo de trabalho. Aqui estão alguns exemplos do que você pode fazer com um aplicativo lógico:
- Crie processos de negócios e fluxos de trabalho visualmente.
- Integre fluxos de trabalho com software como serviço (SaaS) e aplicações empresariais.
- Automatize tarefas de integração de aplicativos corporativos (EAI), B2B (business-to-business) e EDI (Electronic Data Interchange).
Para obter mais informações, consulte Visão geral de aplicativos lógicos.
Neste tutorial, mostramos como criar um fluxo de conector do Aplicativo Lógico para automatizar as seguintes tarefas:
- Detetar quando uma fatura foi adicionada a uma pasta do OneDrive.
- Processe a fatura usando o modelo de fatura pré-construído do Document Intelligence.
- Envie as informações extraídas da fatura para um endereço de e-mail pré-especificado.
Escolha um fluxo de trabalho usando um arquivo da sua conta do Microsoft OneDrive ou do site do Microsoft ShareDrive:
Pré-requisitos
Para concluir este tutorial, você precisa dos seguintes recursos:
Uma subscrição do Azure. Você pode criar uma assinatura gratuita do Azure
Uma conta gratuita de armazenamento na nuvem do OneDrive ou do OneDrive for Business.
Nota
- O OneDrive destina-se ao armazenamento pessoal.
- O OneDrive for Business faz parte do Office 365 e foi projetado para organizações. Ele fornece armazenamento em nuvem onde você pode armazenar, compartilhar e sincronizar todos os arquivos de trabalho.
Uma conta de e-mail gratuita do Outlook online ou do Office 365**.
Uma fatura de exemplo para testar seu aplicativo lógico. Você pode baixar e usar nosso documento de fatura de exemplo para este tutorial.
Um recurso de Document Intelligence. Depois de ter sua assinatura do Azure, crie um recurso de Inteligência Documental no portal do Azure para obter sua chave e ponto de extremidade. Se você tiver um recurso de Document Intelligence existente, navegue diretamente para sua página de recurso. Você pode usar o nível de preço gratuito (F0) para experimentar o serviço e atualizar posteriormente para um nível pago para produção.
Após o recurso ser implementado, selecione Ir para recurso. Copie os valores de Chaves e Pontos de Extremidade do seu recurso no portal do Azure e cole-os em um local conveniente, como o Bloco de Notas da Microsoft. Você precisa dos valores de chave e ponto de extremidade para conectar seu aplicativo à API de Document Intelligence. Para obter mais informações, consulte Criar um recurso de Document Intelligence.
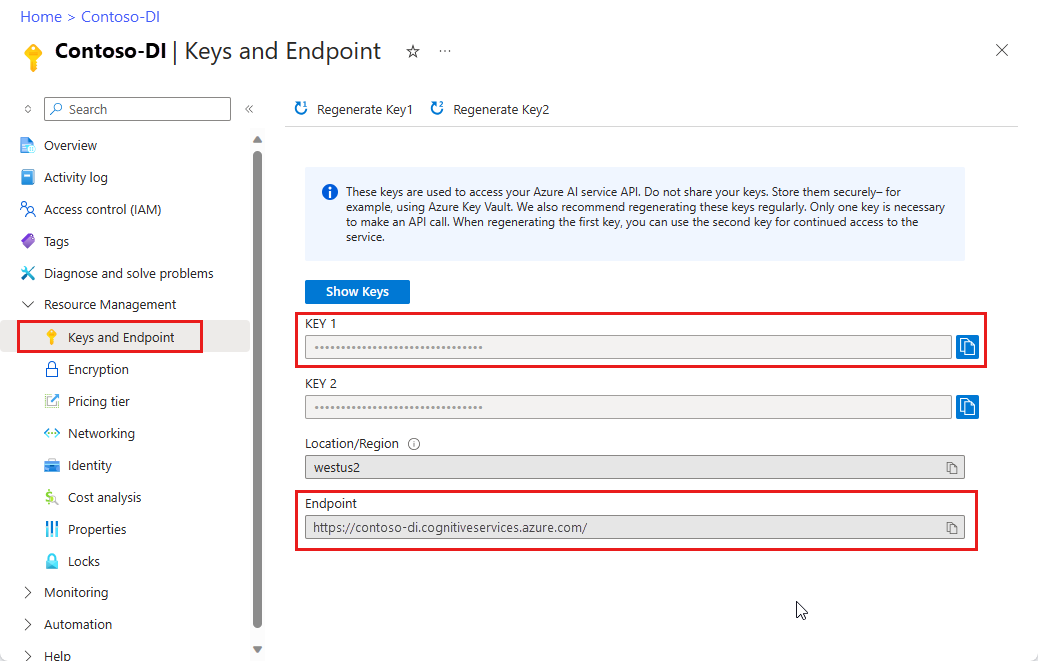
Criar uma pasta do OneDrive
Antes de começarmos a criar o Aplicativo Lógico, precisamos configurar uma pasta do OneDrive.
Inicie sessão na sua home page do OneDrive ou do OneDrive para Empresas .
Selecione o ➕ botão Adicionar Novo na barra lateral do canto superior esquerdo e selecione Pasta.
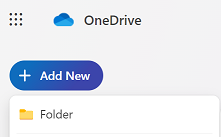
Introduza um nome para a nova pasta e selecione Criar.
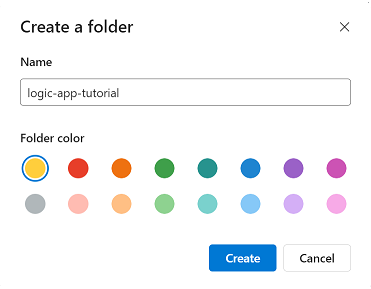
Você vê a nova pasta em seus arquivos.
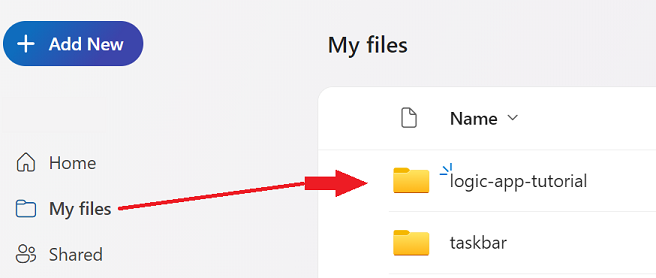
Por enquanto, acabamos com o OneDrive.
Criar um recurso do Aplicativo Lógico
Neste ponto, você deve ter um recurso de Inteligência Documental e uma pasta do OneDrive todos definidos. Agora, é hora de criar um recurso de aplicativo lógico.
Navegue para o portal do Azure.
Selecione ➕ Criar um recurso na home page do Azure.
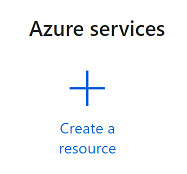
Pesquise e escolha Logic App na barra de pesquisa.
Selecione o botão criar
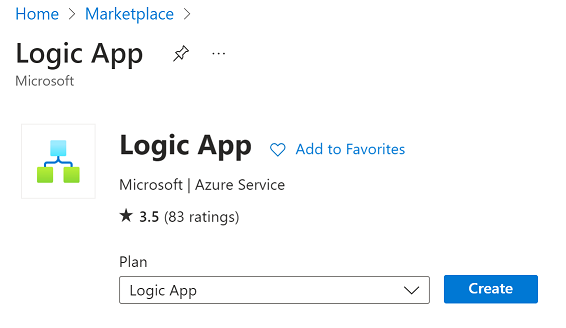
Em seguida, você preencherá os campos Criar Aplicativo Lógico com os seguintes valores:
- Subscrição. Selecione sua assinatura atual.
- Grupo de recursos. O grupo de recursos do Azure que contém seu recurso. Escolha o mesmo grupo de recursos que você tem para seu recurso de Document Intelligence.
- Tipo. Selecione Consumo. O tipo de recurso Consumo é executado em Aplicativos Lógicos do Azure globais multilocatários e usa o modelo de cobrança de Consumo.
- Nome da Aplicação Lógica. Introduza um nome para o seu recurso. Recomendamos o uso de um nome descritivo, por exemplo , YourNameLogicApp.
- Publicar. Selecione Fluxo de trabalho.
- Região. Selecione a sua região local.
- Habilite a análise de log. Para este projeto, selecione Não.
- Tipo de plano. Selecione Consumo. O tipo de recurso Consumo é executado em Aplicativos Lógicos do Azure globais multilocatários e usa o modelo de cobrança de Consumo.
- Redundância de zona. Selecione desativado.
Quando terminar, você terá algo semelhante à imagem a seguir (Grupo de recursos, nome do aplicativo lógico e região podem ser diferentes). Depois de verificar esses valores, selecione Revisar + criar no canto inferior esquerdo.
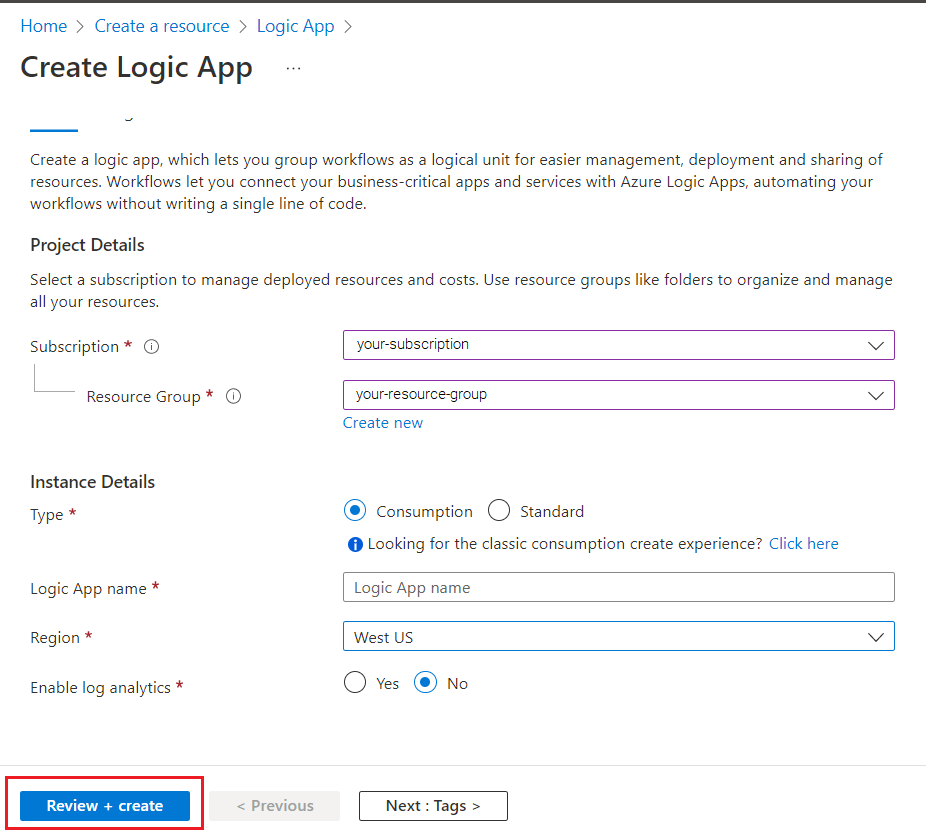
Uma breve verificação de validação é executada. Depois que for concluído com êxito, selecione Criar no canto inferior esquerdo.
Em seguida, você será redirecionado para uma tela que diz Implantação em andamento. Dê algum tempo ao Azure para implementar; Pode demorar alguns minutos. Depois que a implantação for concluída, você verá um banner que diz: Sua implantação foi concluída. Quando chegar a esta tela, selecione Ir para recurso.
Finalmente, você será redirecionado para a página Logic Apps Designer . Há um pequeno vídeo para uma rápida introdução aos Aplicativos Lógicos disponível na tela inicial. Quando estiver pronto para começar a criar seu Aplicativo Lógico, selecione o botão Aplicativo Lógico em Branco na seção Modelos .
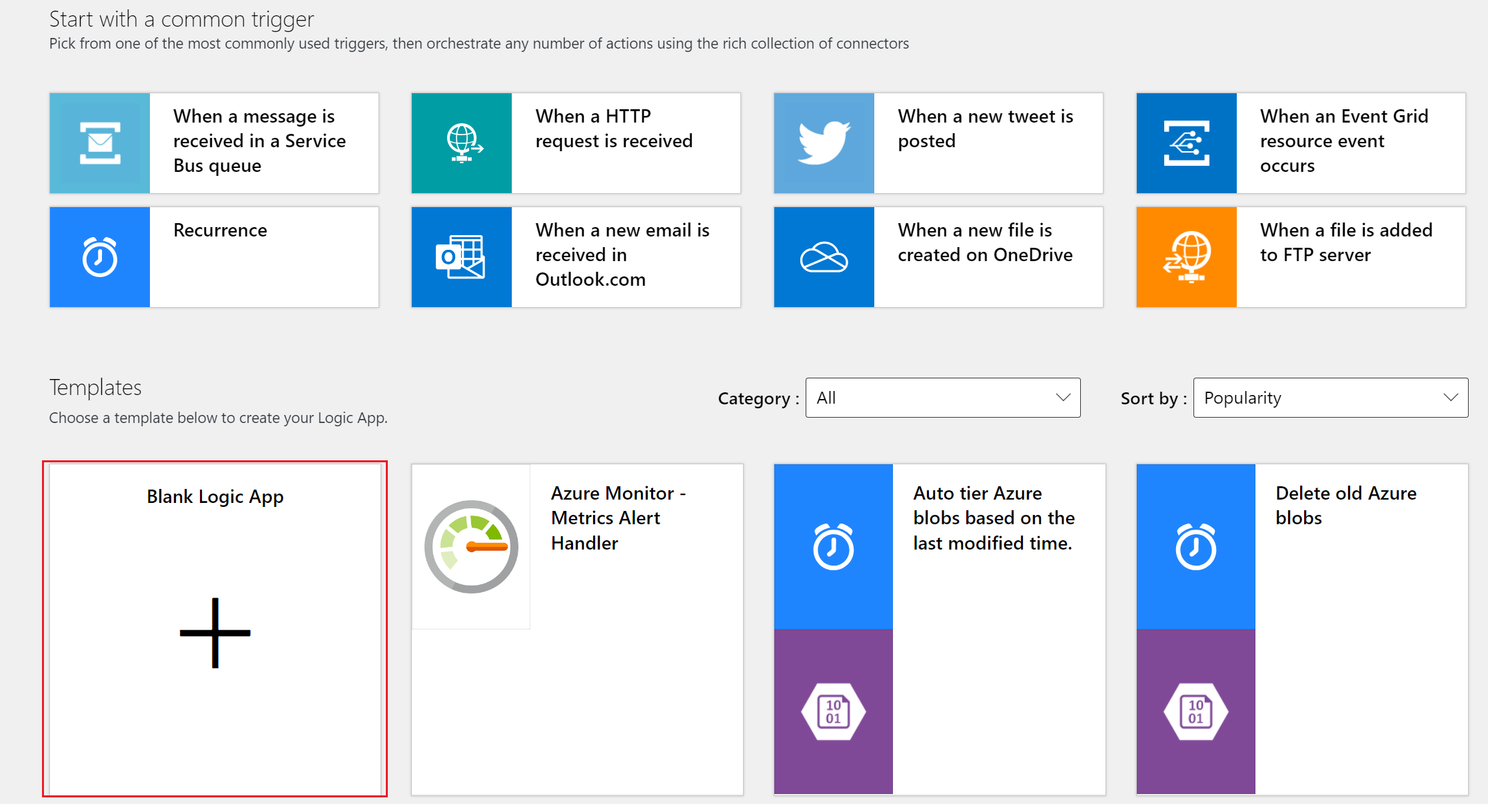
Você verá uma tela semelhante à imagem a seguir. Agora, você está pronto para começar a projetar e implementar seu aplicativo lógico.
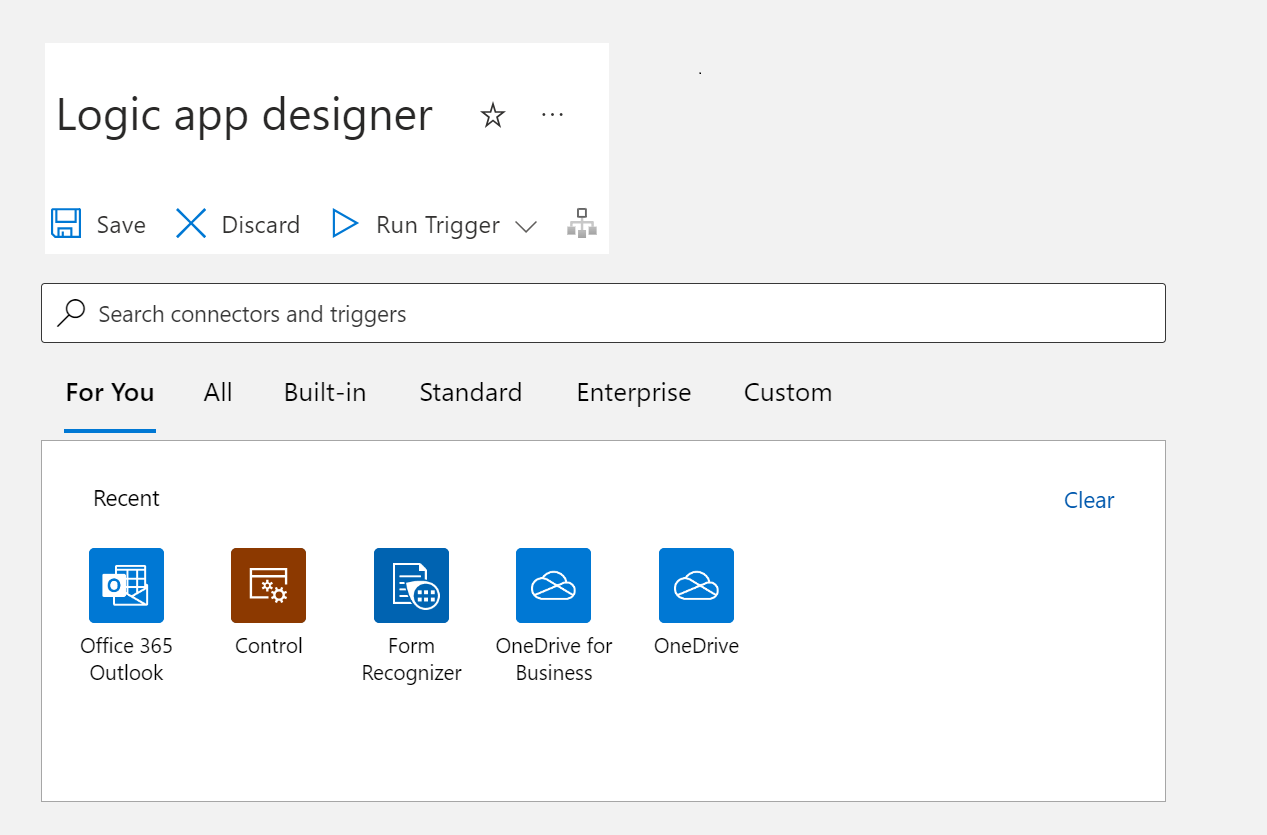
Criar um fluxo de automação
Agora que você tem o recurso de conector do Logic App configurado e configurado, vamos criar o fluxo de automação e testá-lo!
Procure e selecione OneDrive ou OneDrive for Business na barra de pesquisa. Em seguida, selecione o gatilho Quando um arquivo é criado .
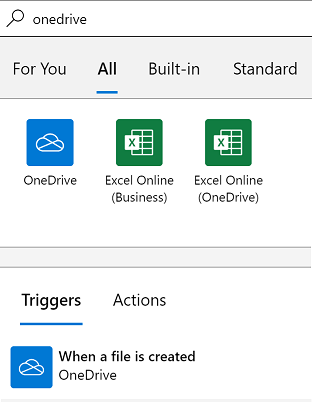
Em seguida, uma janela pop-up será exibida, solicitando que você faça logon em sua conta do OneDrive. Selecione Entrar e siga as instruções para conectar sua conta.
Gorjeta
Se tentar iniciar sessão no conector do OneDrive utilizando uma conta do Office 365, poderá receber o seguinte erro: Desculpe, não podemos entrar aqui com sua @MICROSOFT.COM conta.
- Este erro acontece porque o OneDrive é um armazenamento baseado na nuvem para uso pessoal que pode ser acedido com uma conta Outlook.com ou Microsoft Live e não com uma conta do Office 365.
- Você pode usar o conector do OneDrive for Business se quiser usar uma conta do Office 365. Certifique-se de que criou uma Pasta do OneDrive para este projeto na sua conta do OneDrive para Empresas.
Depois que sua conta estiver conectada, selecione a pasta que você criou anteriormente em sua conta do OneDrive ou OneDrive for Business . Deixe os outros valores padrão no lugar.
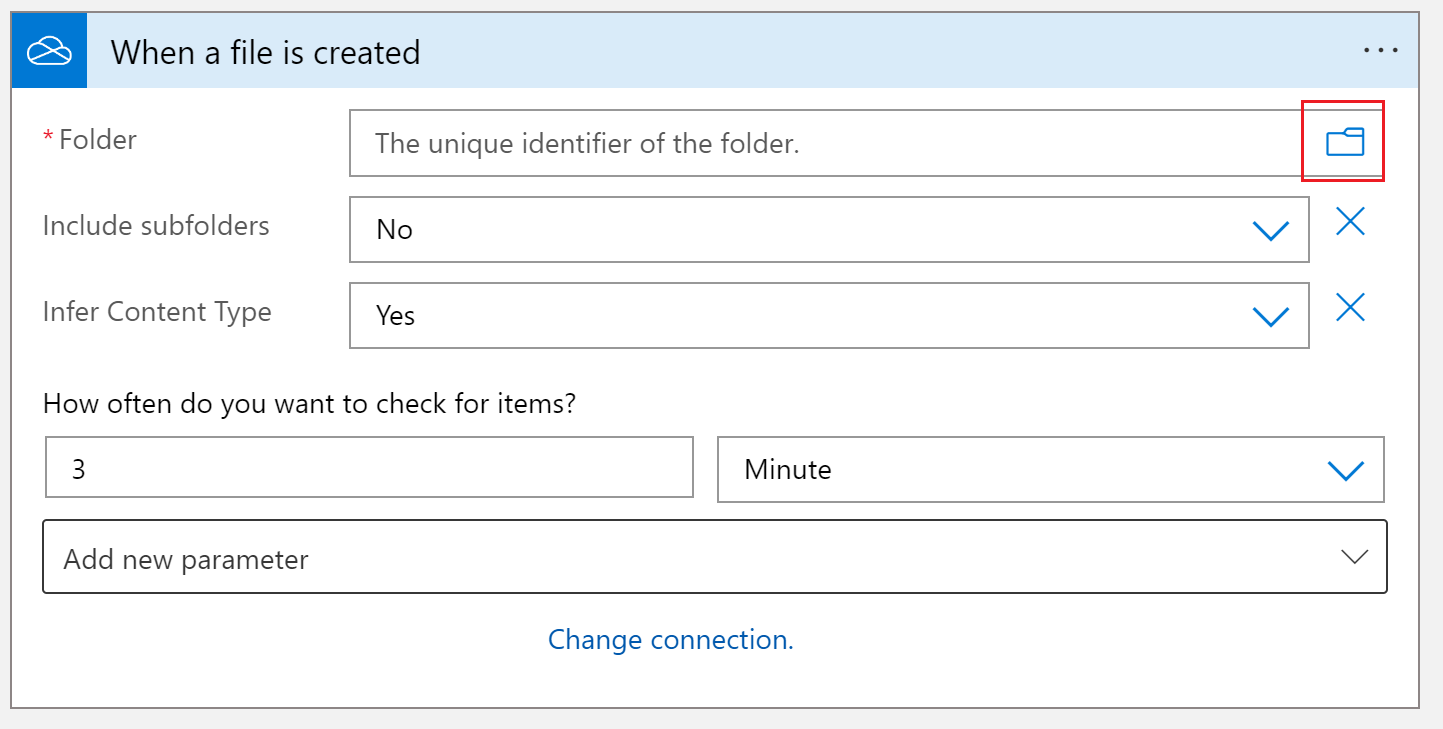
Em seguida, vamos adicionar uma nova etapa ao fluxo de trabalho. Selecione o ➕ botão Nova etapa abaixo do nó do OneDrive recém-criado.
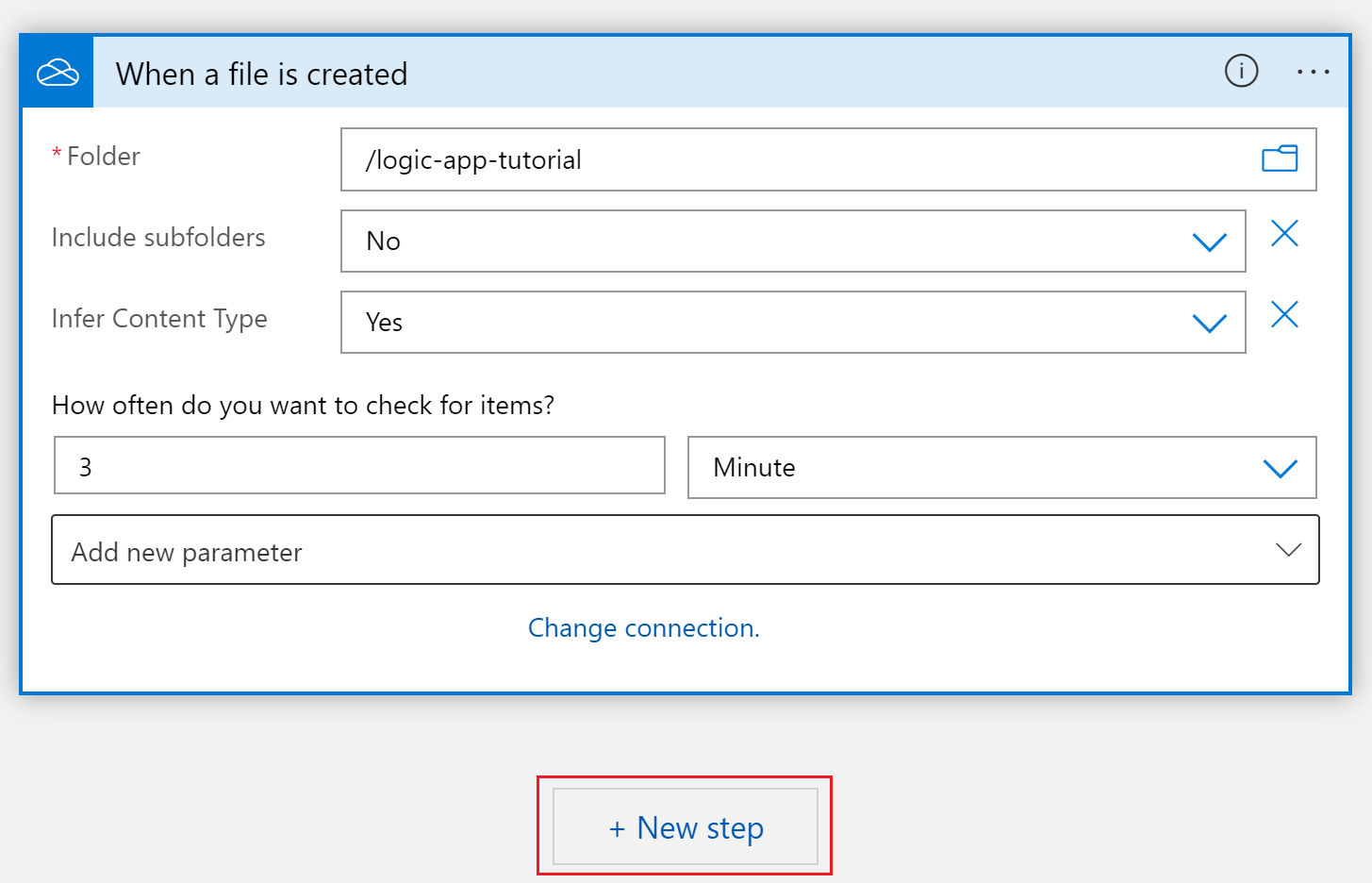
Um novo nó é adicionado à exibição do designer do Aplicativo Lógico. Procure por Form Recognizer (Document Intelligence em breve) na barra de pesquisa Escolha uma operação e selecione Analisar documento para modelos pré-construídos ou personalizados (v3.0 API) na lista.
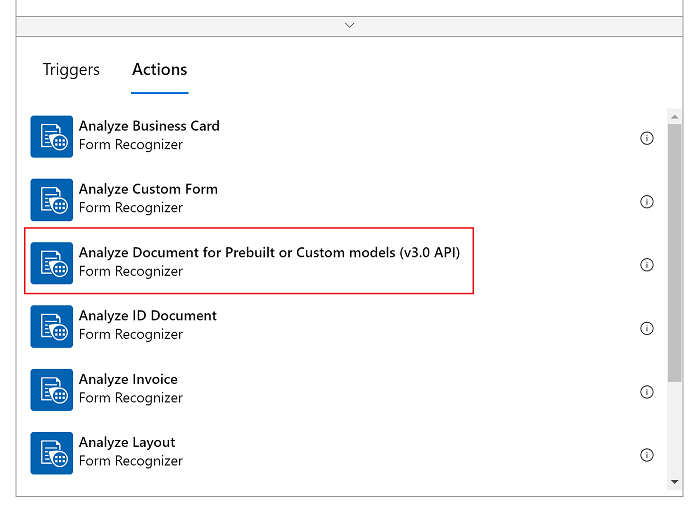
Agora, você vê uma janela para criar sua conexão. Especificamente, você conectará seu recurso de Document Intelligence ao Logic Apps Designer Studio:
Insira um nome de conexão. Deve ser algo fácil de lembrar.
Insira a URL do ponto de extremidade do recurso Document Intelligence e a chave da conta que você copiou anteriormente. Se você pulou esta etapa anteriormente ou perdeu as cadeias de caracteres, poderá navegar de volta para o recurso Document Intelligence e copiá-las novamente. Quando tiver terminado, selecione Criar.
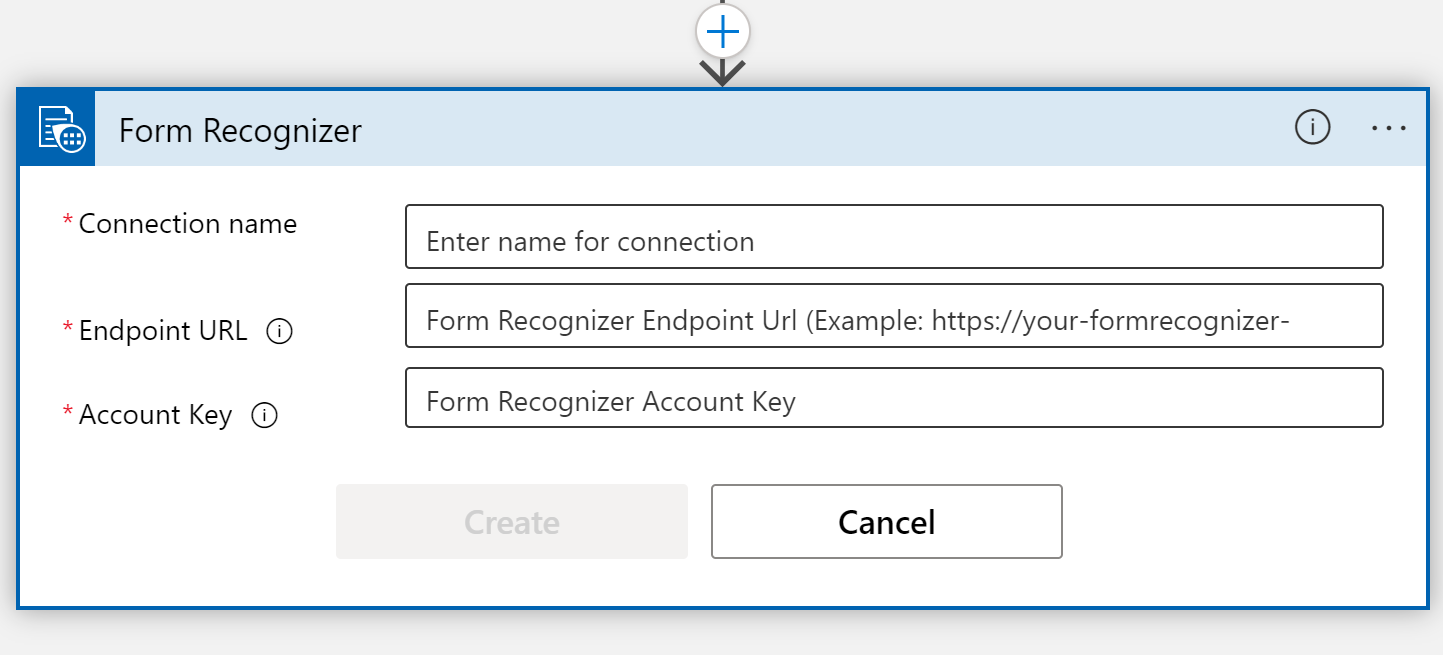
Nota
Se você já fez login com suas credenciais, a etapa anterior será ignorada.
Em seguida, você verá a janela de parâmetros de seleção para o conector Analyze Document for Prebuilt or Custom Models (v3.0 API).
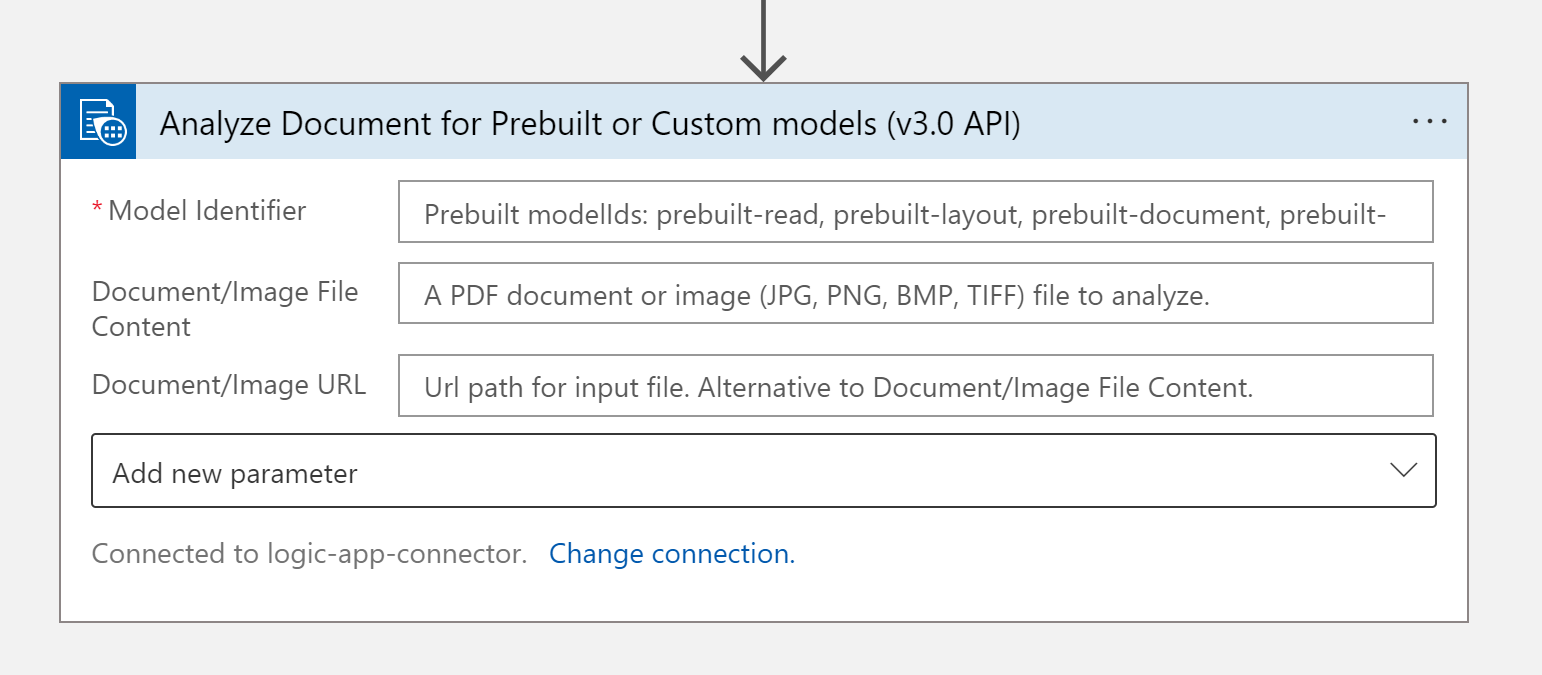
Preencha os campos da seguinte forma:
Identificador do modelo. Especifique qual modelo você deseja chamar, neste caso, estamos chamando o modelo de fatura pré-construído, portanto, insira a fatura pré-construída.
Conteúdo do arquivo de documento/imagem. Selecione este campo. É apresentado um pop-up de conteúdo dinâmico. Caso contrário, selecione o botão Adicionar conteúdo dinâmico abaixo do campo e escolha Conteúdo do arquivo. Esta etapa consiste essencialmente em enviar o(s) arquivo(s) a ser analisado(s) para o modelo de fatura pré-construída do Document Intelligence. Depois de ver o selo de conteúdo do arquivo exibido no campo de conteúdo do arquivo de documento/imagem, você concluiu esta etapa corretamente.
URL do documento/imagem. Ignore este campo para este projeto porque já estamos apontando para o conteúdo do arquivo diretamente da pasta OneDrive.
Adicione um novo parâmetro. Pule este campo para este projeto.
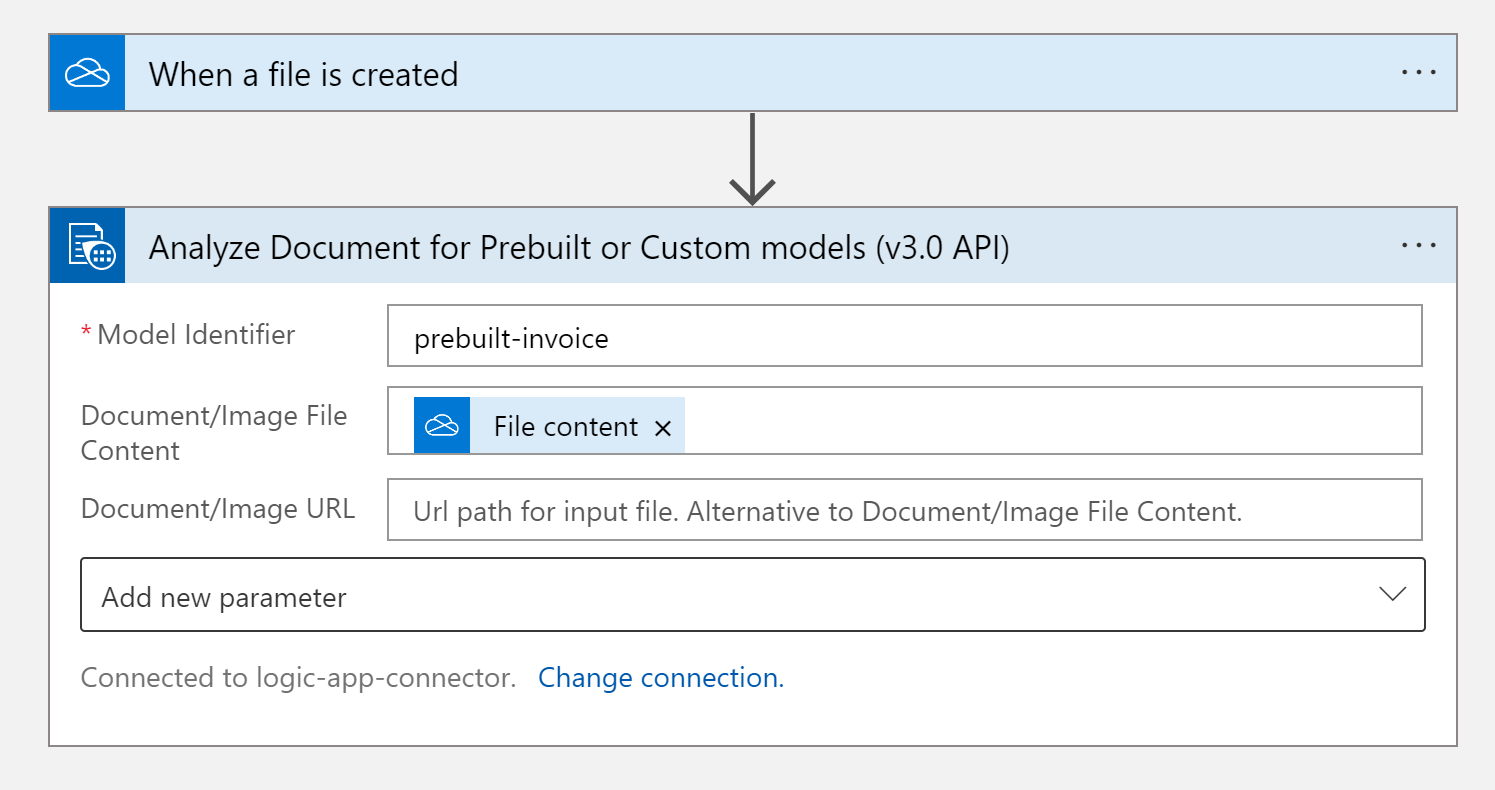
Precisamos de acrescentar mais alguns passos. Mais uma vez, selecione o ➕ botão Nova etapa para adicionar outra ação.
Na barra de pesquisa Escolha uma operação, insira Controle e selecione o bloco Controle.
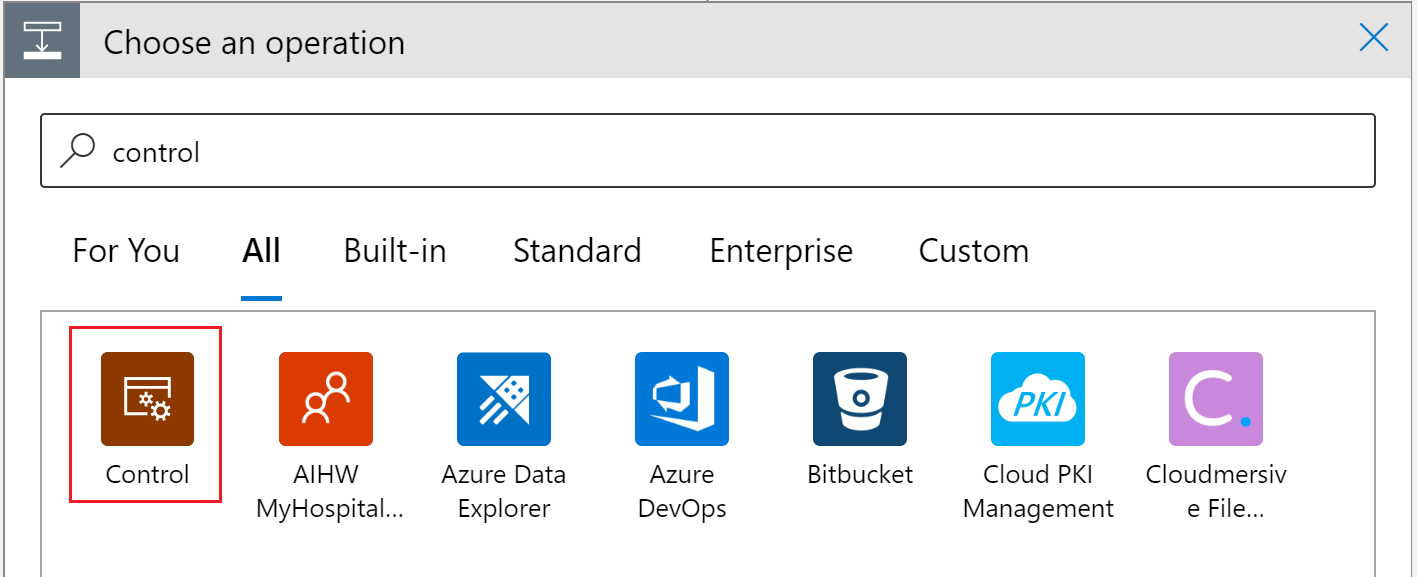
Role para baixo e selecione o bloco Para cada controle na lista Controle .
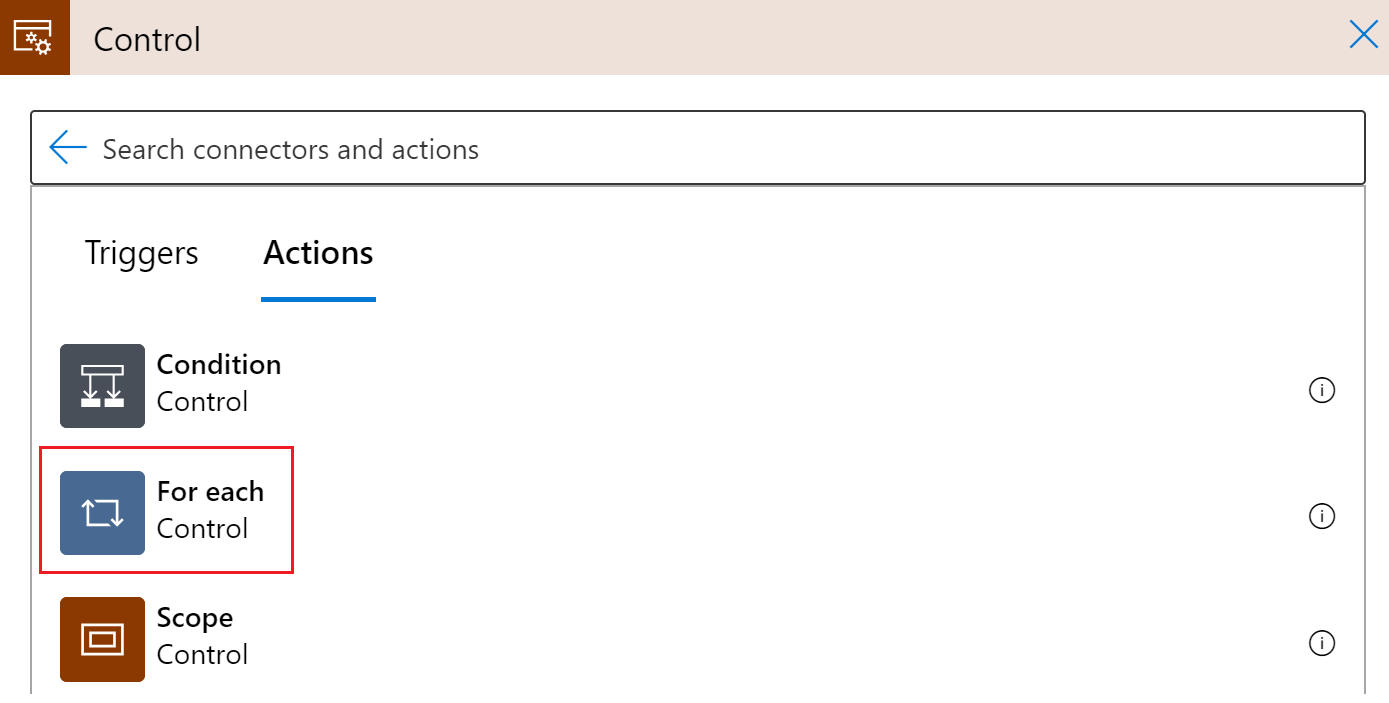
Na janela Para cada etapa, há um campo chamado Selecione uma saída das etapas anteriores. Selecione este campo. É apresentado um pop-up de conteúdo dinâmico. Caso contrário, selecione o botão Adicionar conteúdo dinâmico abaixo do campo e escolha documentos.
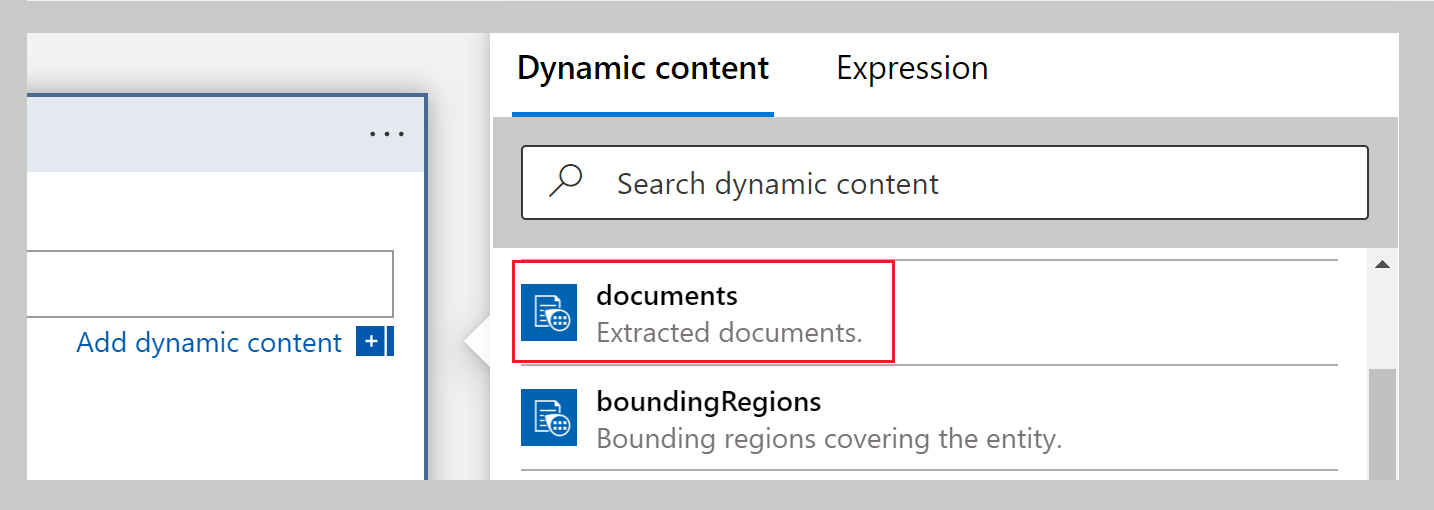
Agora, selecione Adicionar uma ação na janela Para cada etapa.
Na barra de pesquisa Escolha uma operação, digite Outlook e selecione Outlook.com (pessoal) ou Office 365 Outlook (trabalho).
Na lista de ações, role para baixo até encontrar Enviar um e-mail (V2) e selecione esta ação.
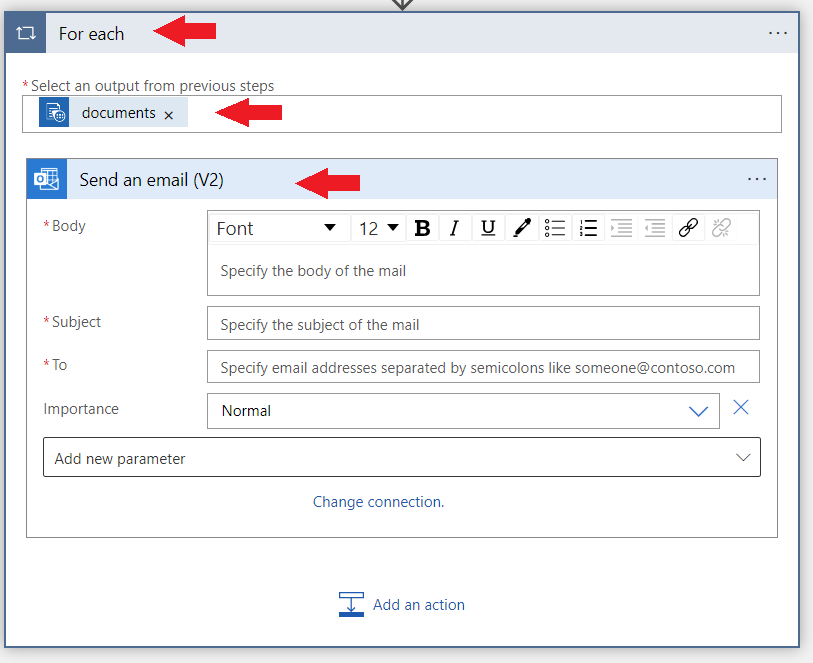
Tal como acontece com o OneDrive, é-lhe pedido para iniciar sessão na sua conta do Outlook ou do Office 365 Outlook. Depois de entrar, você verá uma janela onde formataremos o e-mail com conteúdo dinâmico que o Document Intelligence extrai da fatura.
Vamos usar a seguinte expressão para completar alguns dos campos:
items('For_each')?['fields']?['FIELD-NAME']?['content']Para acessar um campo específico, selecionamos o botão adicionar o conteúdo dinâmico e selecionamos a guia Expressão .
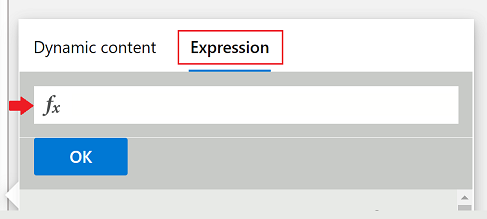
Na caixa ƒx, copie e cole a fórmula acima e substitua FIELD-NAME pelo nome do campo que queremos extrair. Para obter a lista completa de campos disponíveis, consulte a página de conceito da API fornecida. Nesse caso, usamos os valores de extração de campo do modelo de fatura pré-incorporada.
Estamos quase a terminar! Faça as seguintes alterações nos seguintes campos:
Para. Introduza o seu endereço de e-mail pessoal ou comercial ou qualquer outro endereço de e-mail a que tenha acesso.
Assunto. Insira Fatura recebida de: e adicione a seguinte expressão:
items('For_each')?['fields']?['VendorName']?['content']Corpo. Vamos adicionar informações específicas sobre a fatura:
Digite ID da fatura: e, usando o mesmo método anterior, acrescente a seguinte expressão:
items('For_each')?['fields']?['InvoiceId']?['content']Em uma nova linha, digite Data de vencimento da fatura: e acrescente a seguinte expressão:
items('For_each')?['fields']?['DueDate']?['content']Digite Montante devido: e anexe a seguinte expressão:
items('For_each')?['fields']?['AmountDue']?['content']Por fim, como o valor devido é um número importante, também queremos enviar o score de confiança para essa extração no e-mail. Para fazer isso, digite Montante devido (confiança): e acrescente a seguinte expressão:
items('For_each')?['fields']?['AmountDue']?['confidence']
Quando terminar, a janela será semelhante à seguinte imagem:
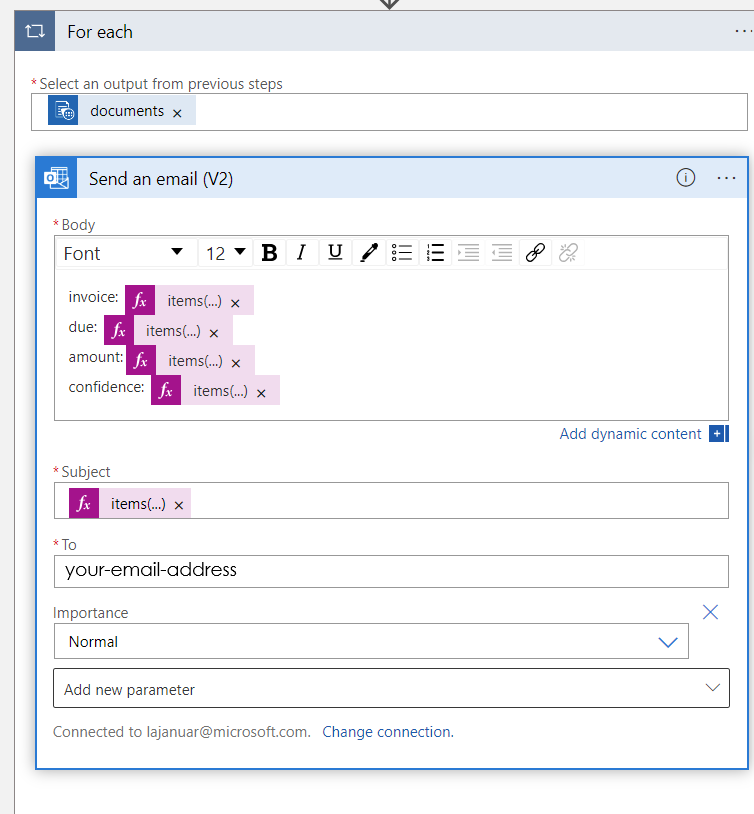
Selecione Salvar no canto superior esquerdo.
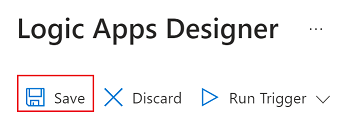
Nota
- Esta versão atual retorna apenas uma única fatura por PDF.
- O "Para cada loop" é necessário em torno da ação de envio de e-mail para habilitar um formato de saída que pode retornar mais de uma fatura de PDFs no futuro.
Em seguida, vamos adicionar uma nova etapa ao fluxo de trabalho. Selecione o ➕ botão Nova etapa abaixo do nó do OneDrive recém-criado.
Um novo nó é adicionado à exibição do designer do Aplicativo Lógico. Procure por "Form Recognizer (Document Intelligence a publicar)" na barra de pesquisa Escolha uma operação e selecione Analisar fatura na lista.
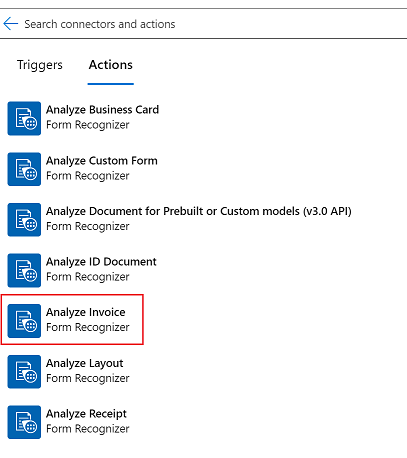
Agora, você vê uma janela onde você pode criar sua conexão. Especificamente, você conectará seu recurso do Reconhecimento de Formulário ao Logic Apps Designer Studio:
- Insira um nome de conexão. Deve ser algo fácil de lembrar.
- Insira a URL do ponto de extremidade do recurso do Reconhecedor de Formulário e a Chave da Conta que você copiou anteriormente. Se você ignorou esta etapa anteriormente ou perdeu as cadeias de caracteres, poderá navegar de volta para o recurso do Reconhecimento de Formulário e copiá-las novamente. Quando tiver terminado, selecione Criar.
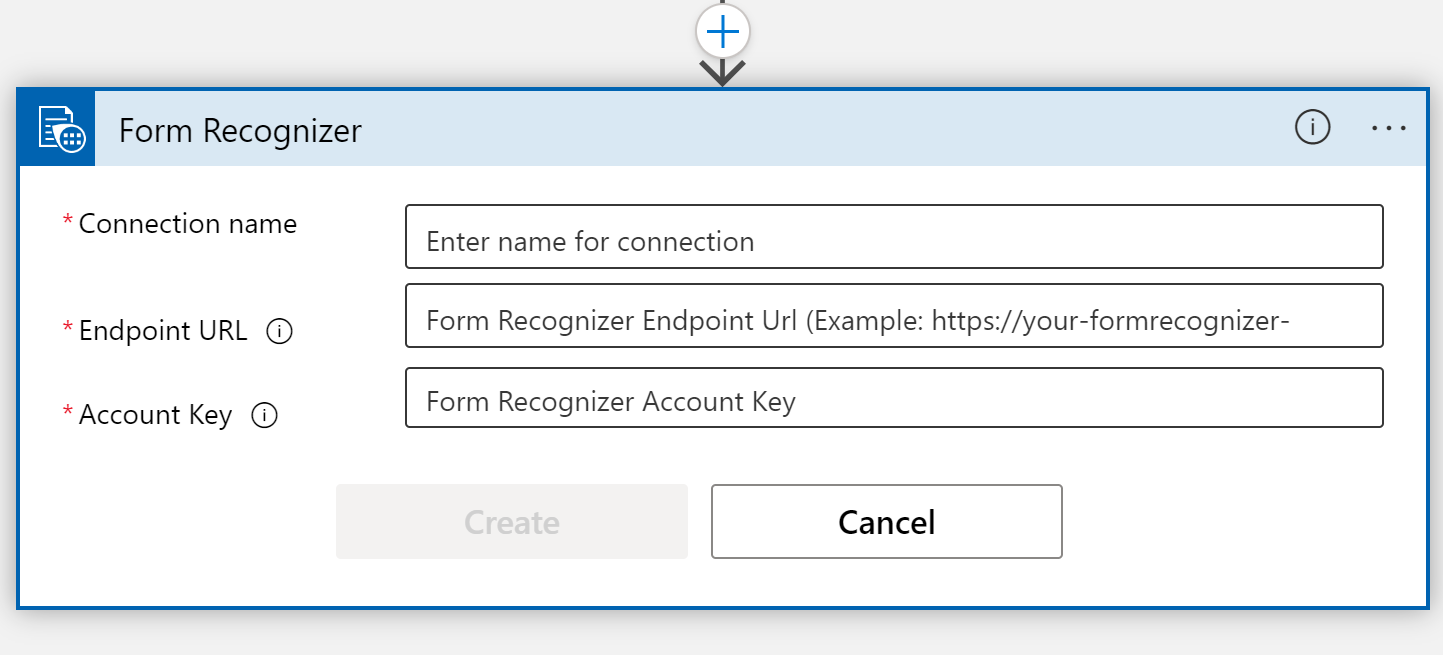
Nota
Se você já fez login com suas credenciais, a etapa anterior será ignorada. Continue preenchendo os parâmetros Analisar fatura.
Em seguida, você verá a janela de parâmetros de seleção para o conector Analisar fatura .
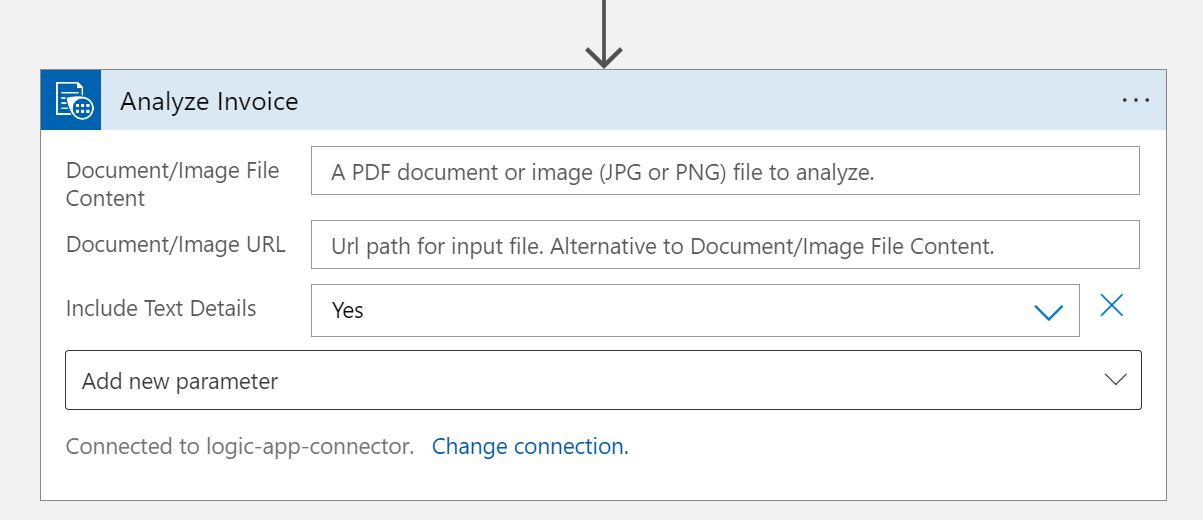
Preencha os campos da seguinte forma:
- Conteúdo do arquivo de documento/imagem. Selecione este campo. É apresentado um pop-up de conteúdo dinâmico. Caso contrário, selecione o botão Adicionar conteúdo dinâmico abaixo do campo e escolha Conteúdo do arquivo. Esta etapa consiste essencialmente em enviar o(s) arquivo(s) a ser analisado(s) para o modelo de fatura pré-construída do Document Intelligence. Depois de ver o selo de conteúdo do arquivo exibido no campo de conteúdo do arquivo de documento/imagem, você concluiu esta etapa corretamente.
- URL do documento/imagem. Ignore este campo para este projeto porque já estamos apontando para o conteúdo do arquivo diretamente da pasta OneDrive.
- Inclua detalhes do texto. Selecione Yes (Sim).
- Adicione um novo parâmetro. Pule este campo para este projeto.
Temos de acrescentar o último passo. Mais uma vez, selecione o ➕ botão Nova etapa para adicionar outra ação.
Na barra de pesquisa Escolha uma operação, digite Outlook e selecione Outlook.com (pessoal) ou Office 365 Outlook (trabalho).
Na lista de ações, role para baixo até encontrar Enviar um e-mail (V2) e selecione esta ação.
Inicie sessão na sua conta do Outlook ou do Office 365 Outlook . Depois de fazer isso, você verá uma janela onde vamos formatar o e-mail a ser enviado com conteúdo dinâmico extraído da fatura.
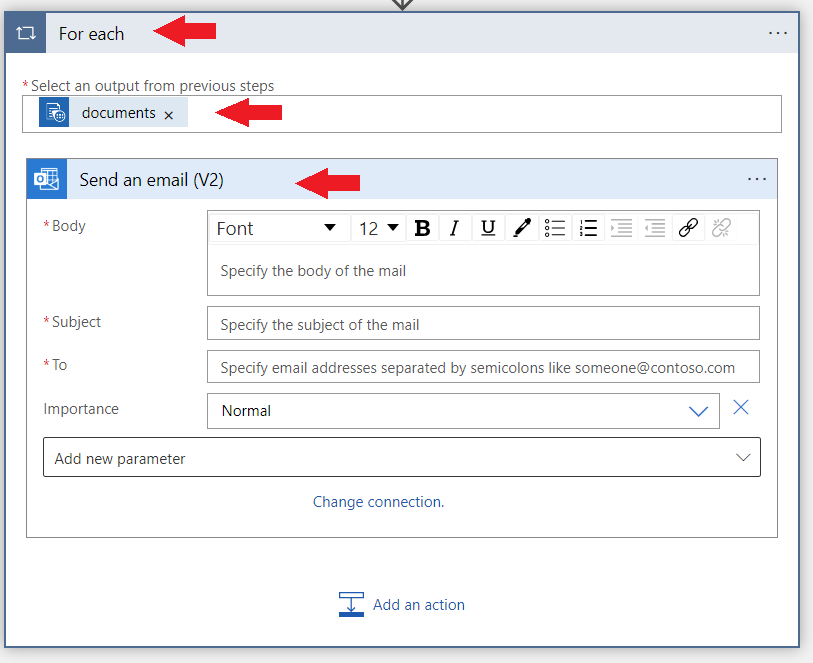
Estamos quase a terminar! Digite as seguintes entradas nos campos:
Para. Introduza o seu endereço de e-mail pessoal ou comercial ou qualquer outro endereço de e-mail a que tenha acesso.
Assunto. Insira Fatura recebida de: e anexe conteúdo dinâmico Campo Nome do fornecedor Nome do fornecedor.
Corpo. Vamos adicionar informações específicas sobre a fatura:
Digite ID da fatura: e anexe o conteúdo dinâmico do campo ID da fatura ID da fatura.
Em um novo tipo de linha Data de vencimento da fatura: e anexe o conteúdo dinâmico Data da fatura Campo Data da fatura (data).
Digite Valor devido: e anexe o conteúdo dinâmico Campo Valor devido Valor devido (número).
Por fim, como o valor devido é um número importante, também queremos enviar o score de confiança para essa extração no e-mail. Para fazer este tipo Montante devido (confiança): e adicione o conteúdo dinâmico Montante devido campo confiança do montante devido. Quando terminar, a janela será semelhante à imagem a seguir.
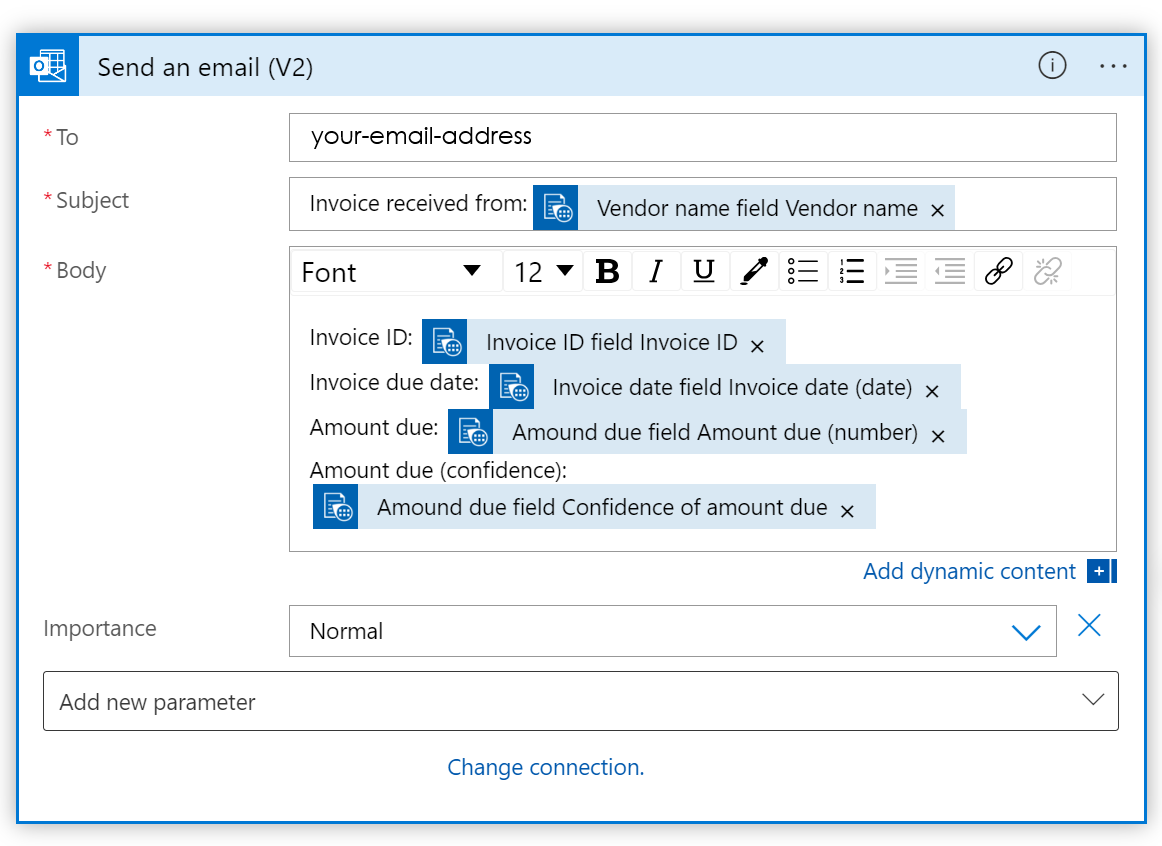
Gorjeta
Se você não vir o conteúdo dinâmico exibido automaticamente, use a barra de conteúdo dinâmico Pesquisar para localizar entradas de campo.
Selecione Salvar no canto superior esquerdo.
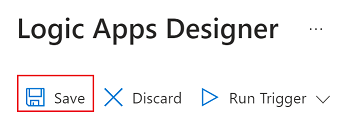
Nota
- Esta versão atual retorna apenas uma única fatura por PDF.
- O "Para cada loop" em torno da ação de envio de e-mail permite um formato de saída que pode retornar mais de uma fatura de PDFs no futuro.
Pré-requisitos
Para concluir este tutorial, você precisa dos seguintes recursos:
Uma subscrição do Azure. Você pode criar uma assinatura gratuita do Azure
Acesso a um site do SharePoint.
Uma conta de email gratuita do Outlook online ou do Office 365.
Uma fatura de exemplo para testar seu aplicativo lógico. Você pode baixar e usar nosso documento de fatura de exemplo para este tutorial.
Um recurso de Document Intelligence. Depois de ter sua assinatura do Azure, crie um recurso de Inteligência Documental no portal do Azure para obter sua chave e ponto de extremidade. Se você tiver um recurso de Document Intelligence existente, navegue diretamente para sua página de recurso. Você pode usar o nível de preço gratuito (F0) para experimentar o serviço e atualizar posteriormente para um nível pago para produção.
Após o recurso ser implementado, selecione Ir para recurso. Copie os valores de Chaves e Pontos de Extremidade do seu recurso no portal do Azure e cole-os em um local conveniente, como o Bloco de Notas da Microsoft. Você precisa dos valores de chave e ponto de extremidade para conectar seu aplicativo à API de Document Intelligence. Para obter mais informações, consulte Criar um recurso de Document Intelligence.
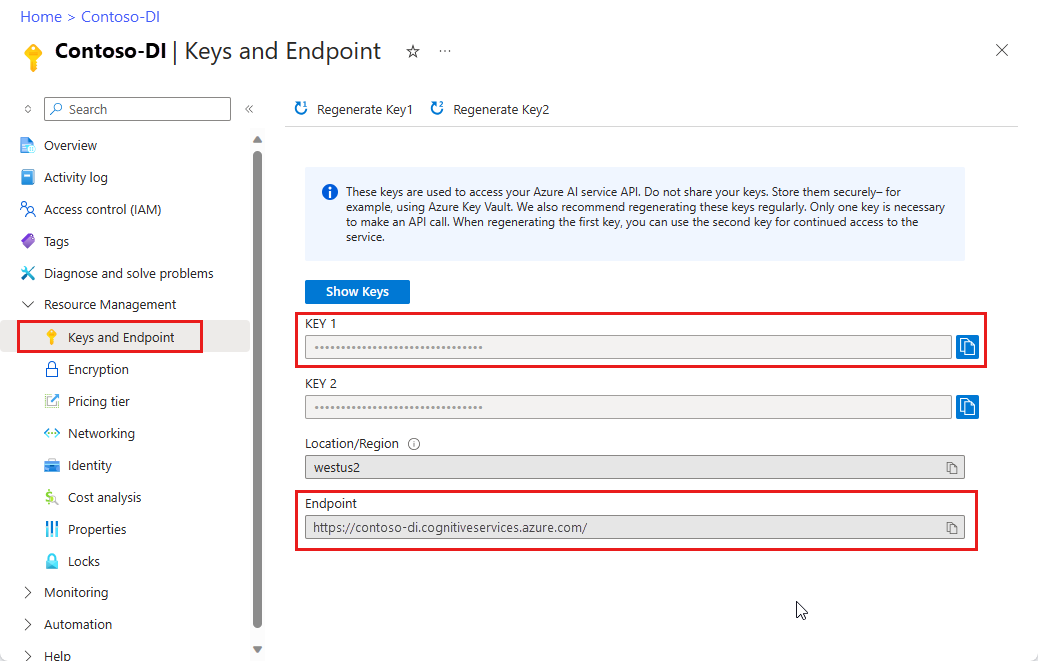
Criar uma pasta do Sharepoint
Antes de começarmos a criar o Aplicativo Lógico, precisamos configurar uma pasta do Sharepoint.
Entre na home page do site do SharePoint .
Selecione Documentos e, em seguida, o ➕ botão Novo perto do canto superior esquerdo da janela do site e escolha Pasta.
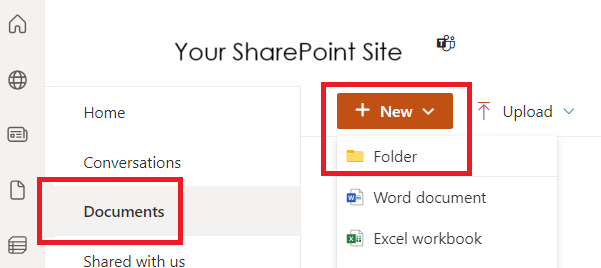
Introduza um nome para a nova pasta e selecione Criar.
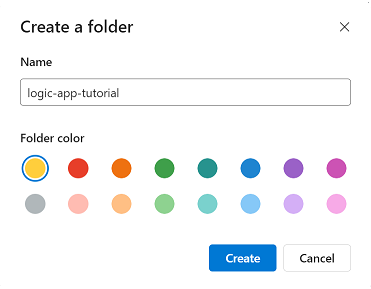
A nova pasta está localizada na biblioteca do site.
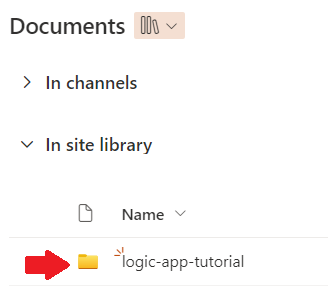
Por enquanto, acabamos com o SharePoint.
Criar recurso do Aplicativo Lógico
Neste ponto, você deve ter um recurso de Inteligência Documental e uma pasta do SharePoint todos definidos. Agora, é hora de criar um recurso de aplicativo lógico.
Navegue para o portal do Azure.
Selecione ➕ Criar um recurso na home page do Azure.
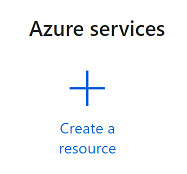
Pesquise e escolha Logic App na barra de pesquisa.
Selecione o botão criar
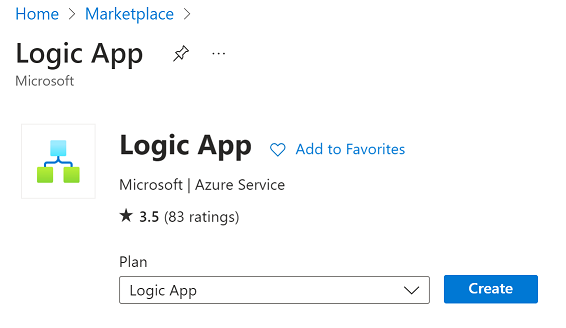
Em seguida, você preencherá os campos Criar Aplicativo Lógico com os seguintes valores:
- Subscrição. Selecione sua assinatura atual.
- Grupo de recursos. O grupo de recursos do Azure que contém seu recurso. Escolha o mesmo grupo de recursos que você tem para seu recurso de Document Intelligence.
- Tipo. Selecione Consumo. O tipo de recurso Consumo é executado em Aplicativos Lógicos do Azure globais multilocatários e usa o modelo de cobrança de Consumo.
- Nome da Aplicação Lógica. Introduza um nome para o seu recurso. Recomendamos o uso de um nome descritivo, por exemplo , YourNameLogicApp.
- Publicar. Selecione Fluxo de trabalho.
- Região. Selecione a sua região local.
- Habilite a análise de log. Para este projeto, selecione Não.
- Tipo de plano. Selecione Consumo. O tipo de recurso Consumo é executado em Aplicativos Lógicos do Azure globais multilocatários e usa o modelo de cobrança de Consumo.
- Redundância de zona. Selecione desativado.
Quando terminar, você terá algo semelhante à imagem a seguir (Grupo de recursos, nome do aplicativo lógico e região podem ser diferentes). Depois de verificar esses valores, selecione Revisar + criar no canto inferior esquerdo.
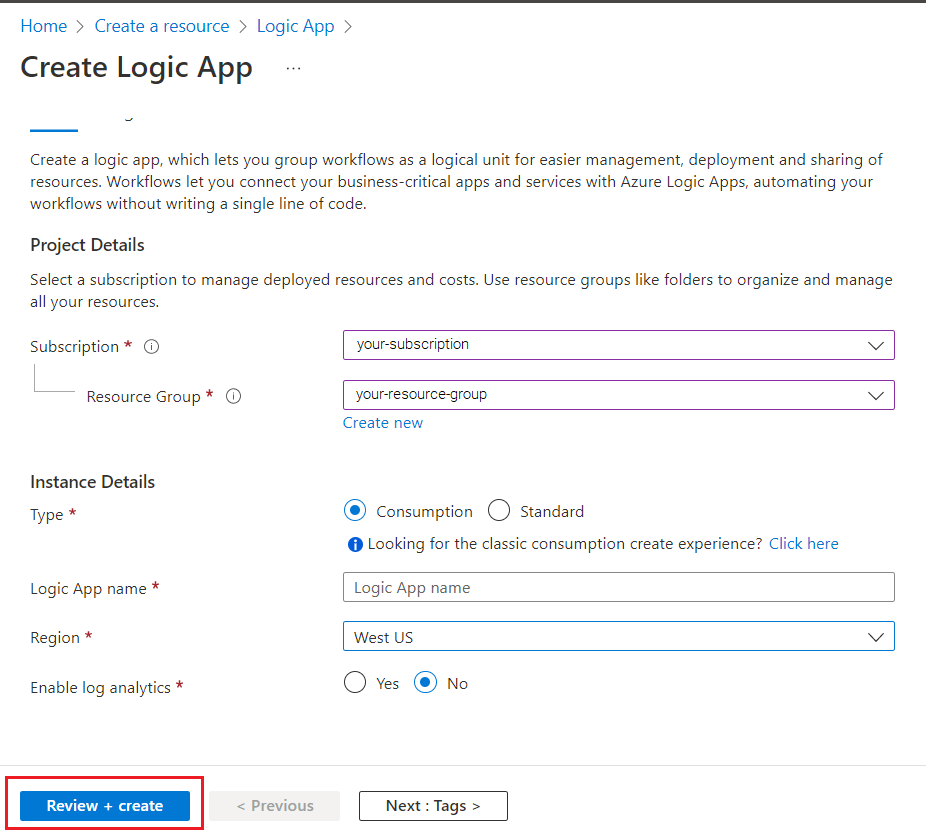
Uma breve verificação de validação é executada. Depois que for concluído com êxito, selecione Criar no canto inferior esquerdo.
Em seguida, você será redirecionado para uma tela que diz Implantação em andamento. Dê algum tempo ao Azure para implementar; Pode demorar alguns minutos. Depois que a implantação for concluída, você verá um banner que diz: Sua implantação foi concluída. Quando chegar a esta tela, selecione Ir para recurso.
Finalmente, você será redirecionado para a página Logic Apps Designer . Há um pequeno vídeo para uma rápida introdução aos Aplicativos Lógicos disponível na tela inicial. Quando estiver pronto para começar a criar seu Aplicativo Lógico, selecione o botão Aplicativo Lógico em Branco na seção Modelos .
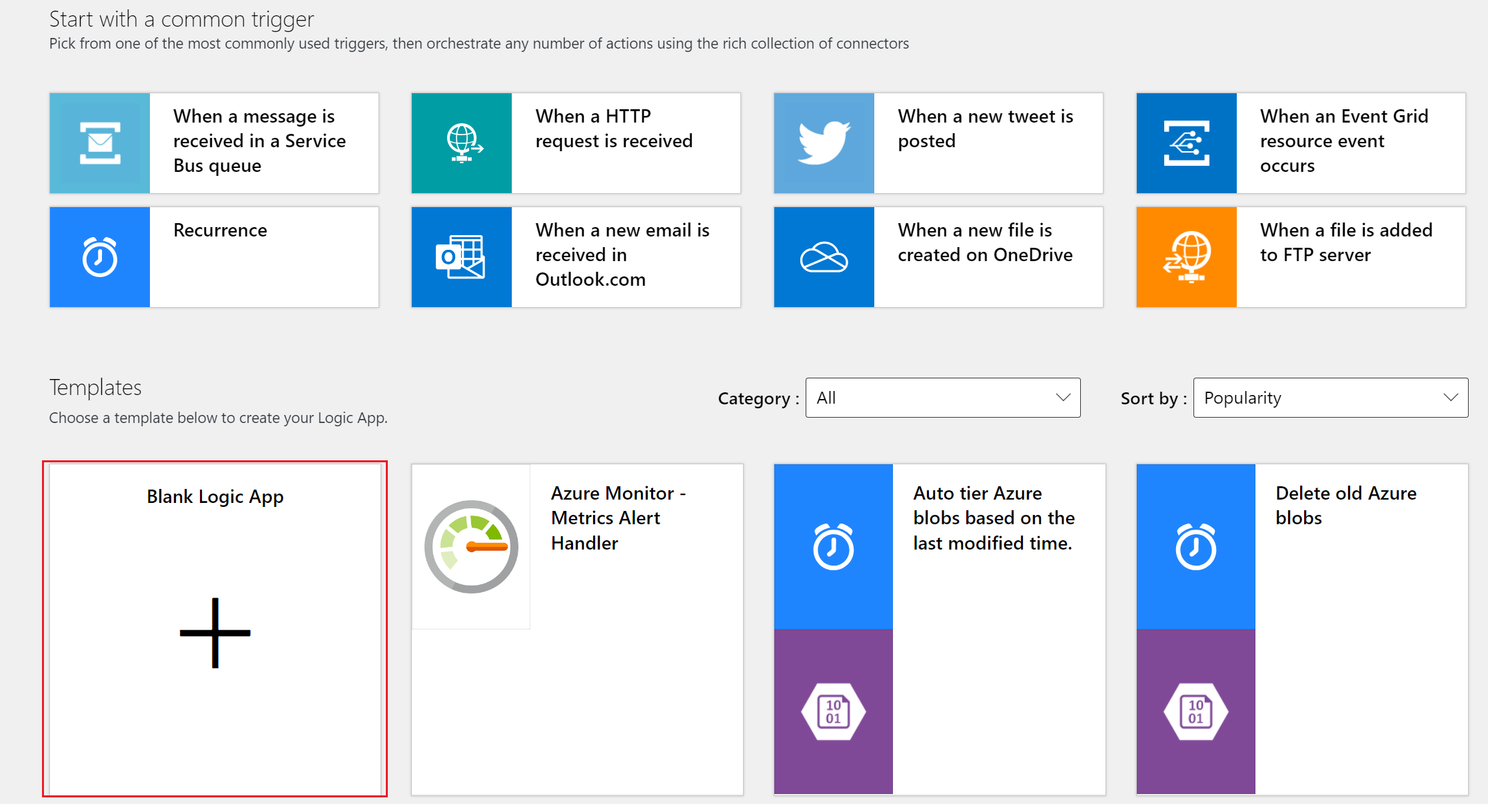
Você verá uma tela semelhante à imagem a seguir. Agora, você está pronto para começar a projetar e implementar seu aplicativo lógico.
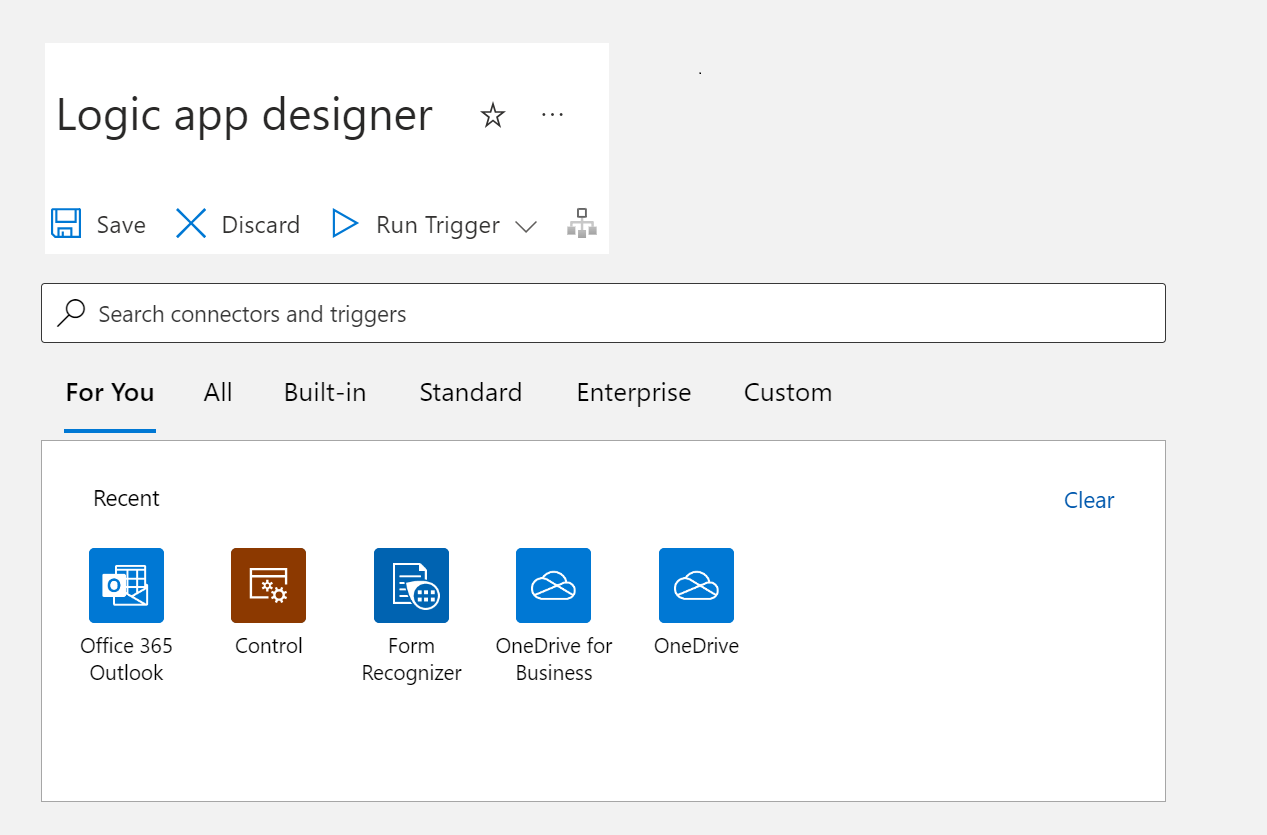
Procure e selecione SharePoint na barra de pesquisa. Em seguida, selecione o gatilho Quando um arquivo é criado (somente propriedades).
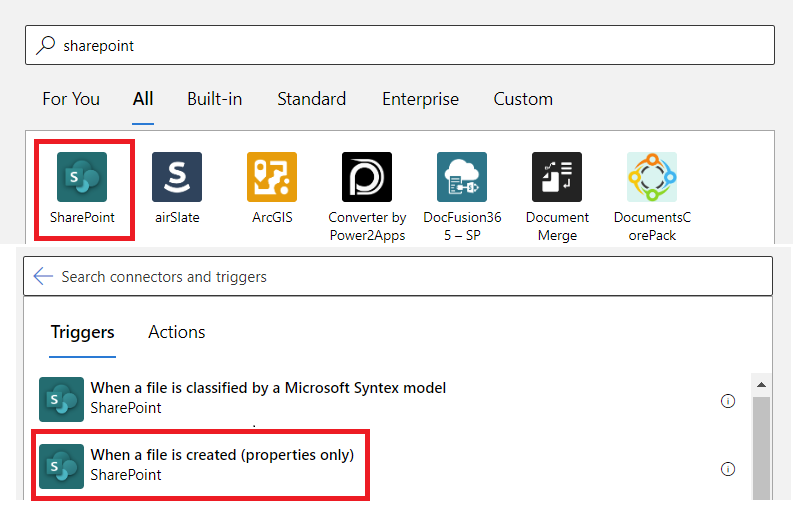
As Aplicações Lógicas iniciam automaticamente sessão na(s) sua(s) conta(s) do SharePoint.
Depois que sua conta estiver conectada, preencha os campos Endereço do Site e Nome da Biblioteca. Selecione o campo Adicionar novo parâmetro e selecione Pasta.
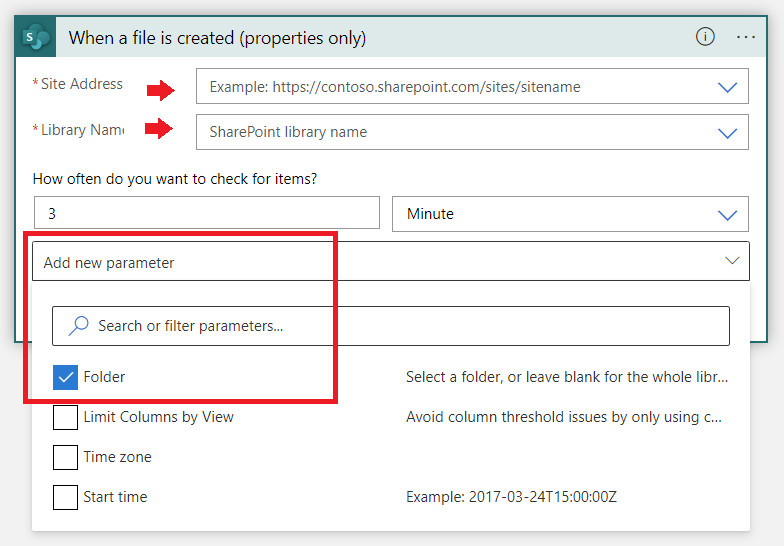
Selecione o caminho do diretório, incluindo a pasta que você criou anteriormente.
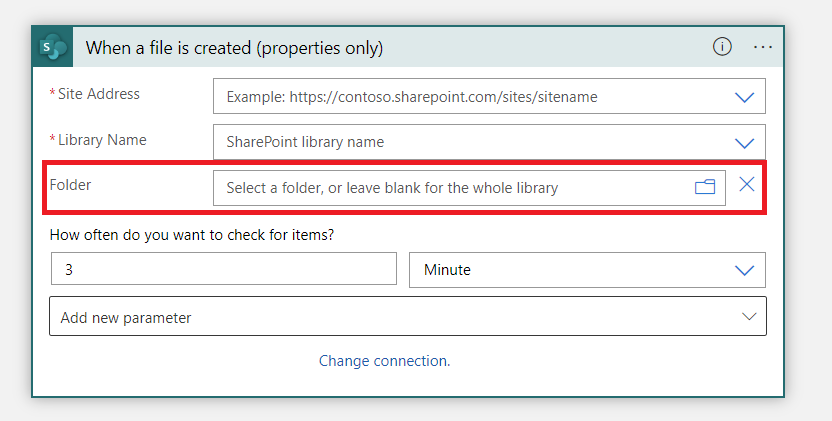
Gorjeta
Selecione a seta no final de cada pasta listada para percorrer até a próxima pasta no caminho:

Em seguida, vamos adicionar outra etapa ao fluxo de trabalho. Selecione o ➕ botão Nova etapa abaixo do nó do SharePoint recém-criado.
Procure e selecione SharePoint na barra de pesquisa mais uma vez. Em seguida, selecione a ação Obter conteúdo do arquivo.
Preencha os campos da seguinte forma:
- Endereço do site. Selecione seu site do SharePoint.
- Identificador de arquivo. Selecione este campo. É apresentado um pop-up de conteúdo dinâmico. Caso contrário, selecione o botão Adicionar conteúdo dinâmico abaixo do campo e escolha Identificador.
- Inferir tipo de conteúdo. Selecione Yes (Sim).
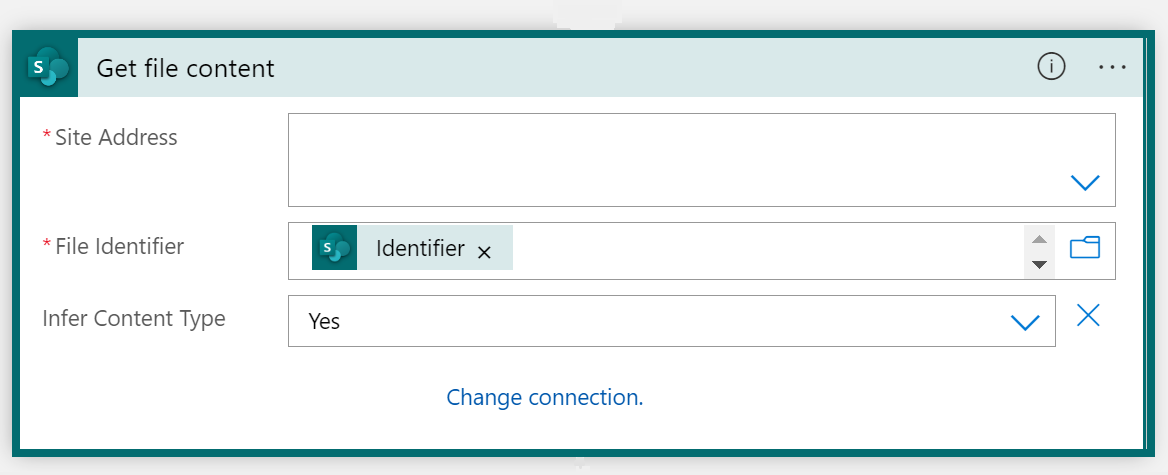
Vamos adicionar outra nova etapa ao fluxo de trabalho. Selecione o ➕ botão Nova etapa abaixo do nó do SharePoint recém-criado.
Um novo nó é adicionado à exibição do designer do Aplicativo Lógico. Procure por Form Recognizer (Document Intelligence em breve) na barra de pesquisa Escolha uma operação e selecione Analisar documento para modelos pré-construídos ou personalizados (v3.0 API) na lista.
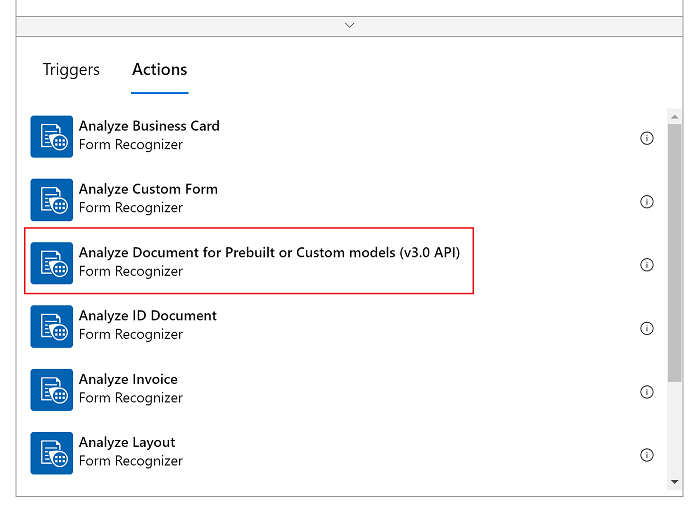
Agora, você vê uma janela onde você pode criar sua conexão. Especificamente, você conectará seu recurso de Document Intelligence ao Logic Apps Designer Studio:
Insira um nome de conexão. Deve ser algo fácil de lembrar.
Insira a URL do ponto de extremidade do recurso Document Intelligence e a chave da conta que você copiou anteriormente. Se você pulou esta etapa anteriormente ou perdeu as cadeias de caracteres, poderá navegar de volta para o recurso Document Intelligence e copiá-las novamente. Quando tiver terminado, selecione Criar.
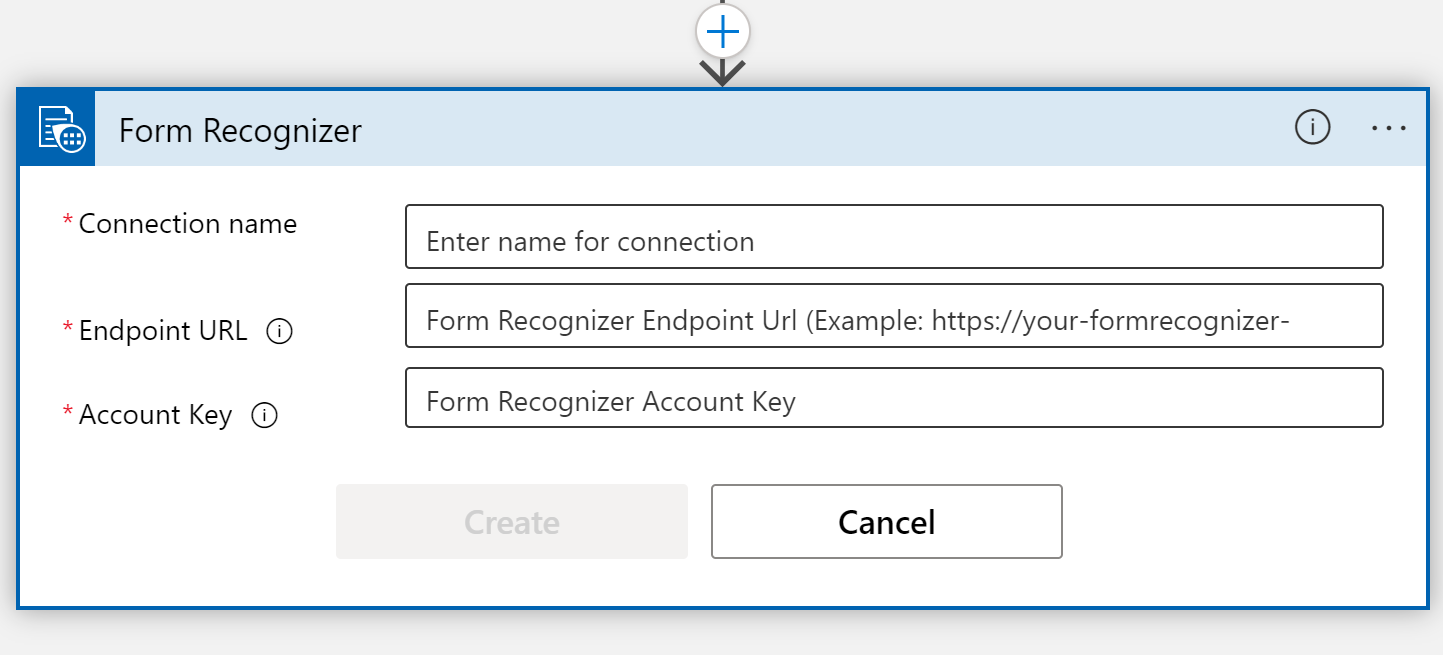
Nota
Se você já fez login com suas credenciais, a etapa anterior será ignorada.
Em seguida, você verá a janela de parâmetros de seleção para o conector Analisar documento para modelos pré-construídos ou personalizados (API v3.0).
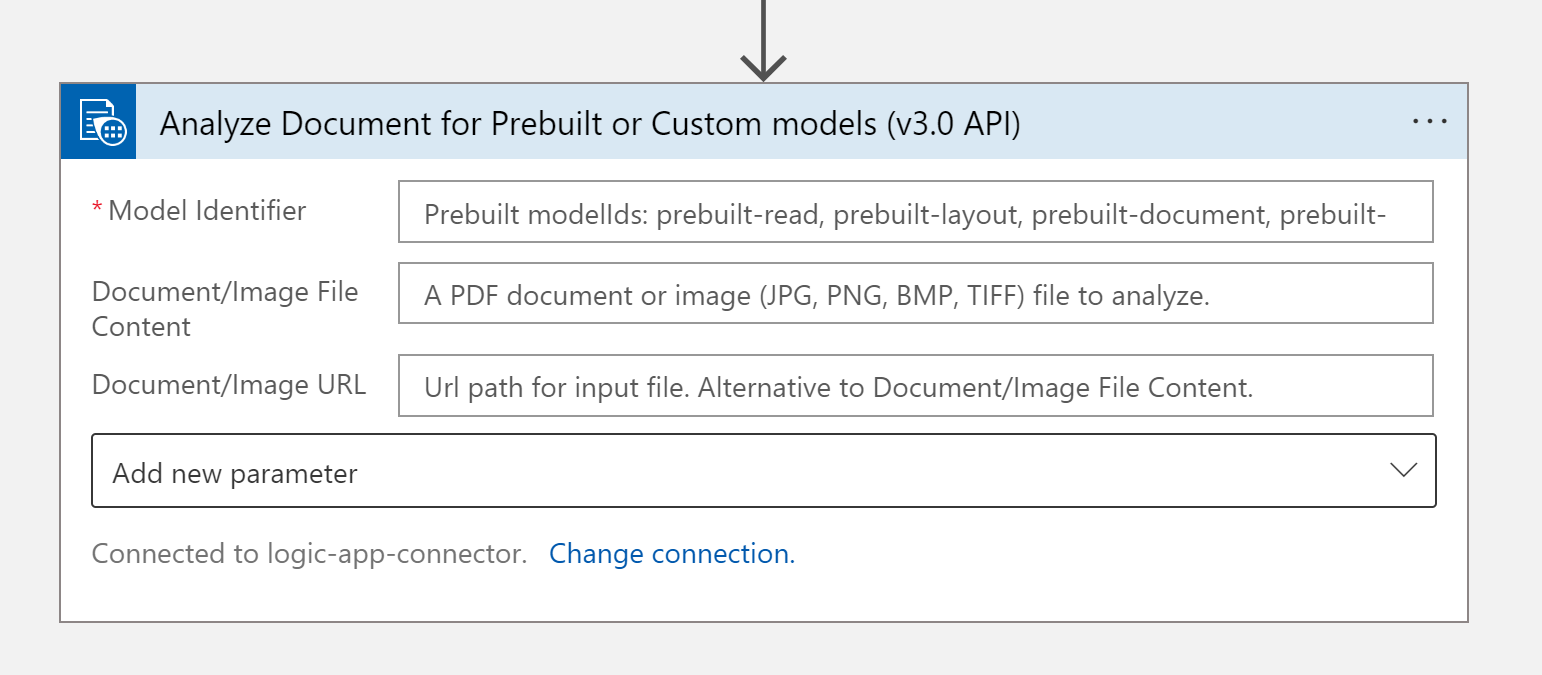
Preencha os campos da seguinte forma:
- Identificador do modelo. Especifique qual modelo você deseja chamar, neste caso, estamos chamando o modelo de fatura pré-construído, portanto, insira a fatura pré-construída.
- Conteúdo do arquivo de documento/imagem. Selecione este campo. É apresentado um pop-up de conteúdo dinâmico. Caso contrário, selecione o botão Adicionar conteúdo dinâmico abaixo do campo e escolha Conteúdo do arquivo. Esta etapa consiste essencialmente em enviar o(s) arquivo(s) a ser analisado(s) para o modelo de fatura pré-construída do Document Intelligence. Depois de ver o selo de conteúdo do arquivo exibido no campo de conteúdo do arquivo de documento/imagem, você concluiu esta etapa corretamente.
- URL do documento/imagem. Ignore este campo para este projeto porque já estamos apontando para o conteúdo do arquivo diretamente da pasta OneDrive.
- Adicione um novo parâmetro. Pule este campo para este projeto.
Precisamos de acrescentar mais alguns passos. Mais uma vez, selecione o ➕ botão Nova etapa para adicionar outra ação.
Controle e selecione o bloco Controle .
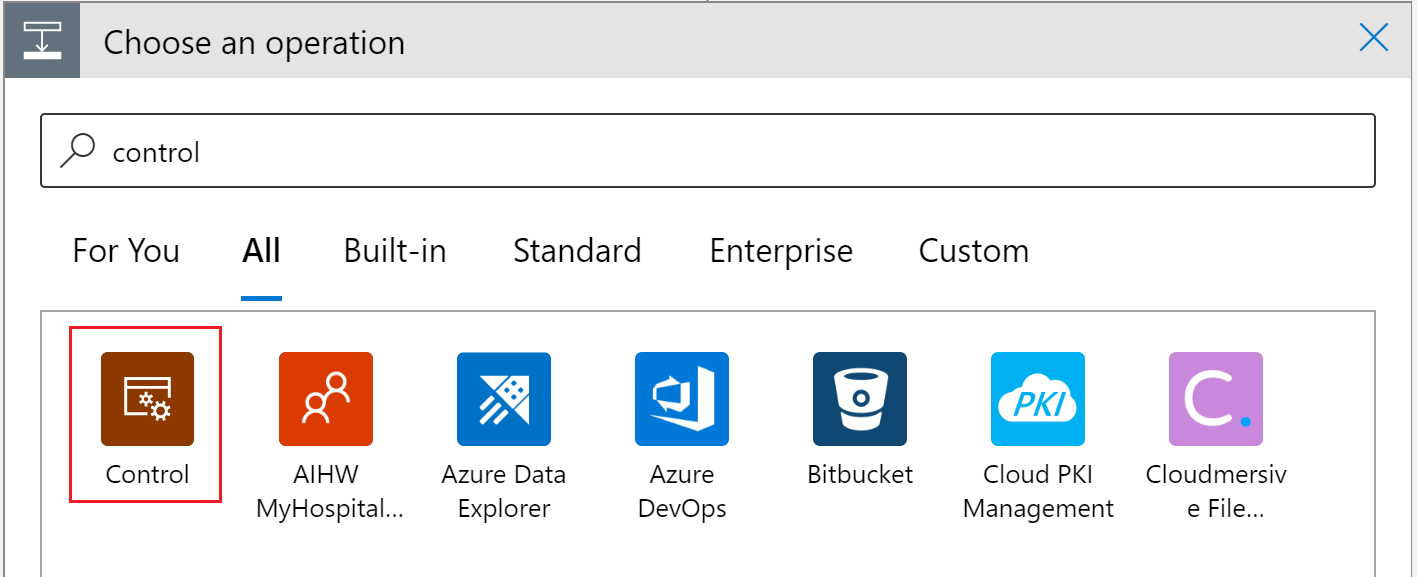
Role para baixo e selecione o bloco Para cada controle na lista Controle .
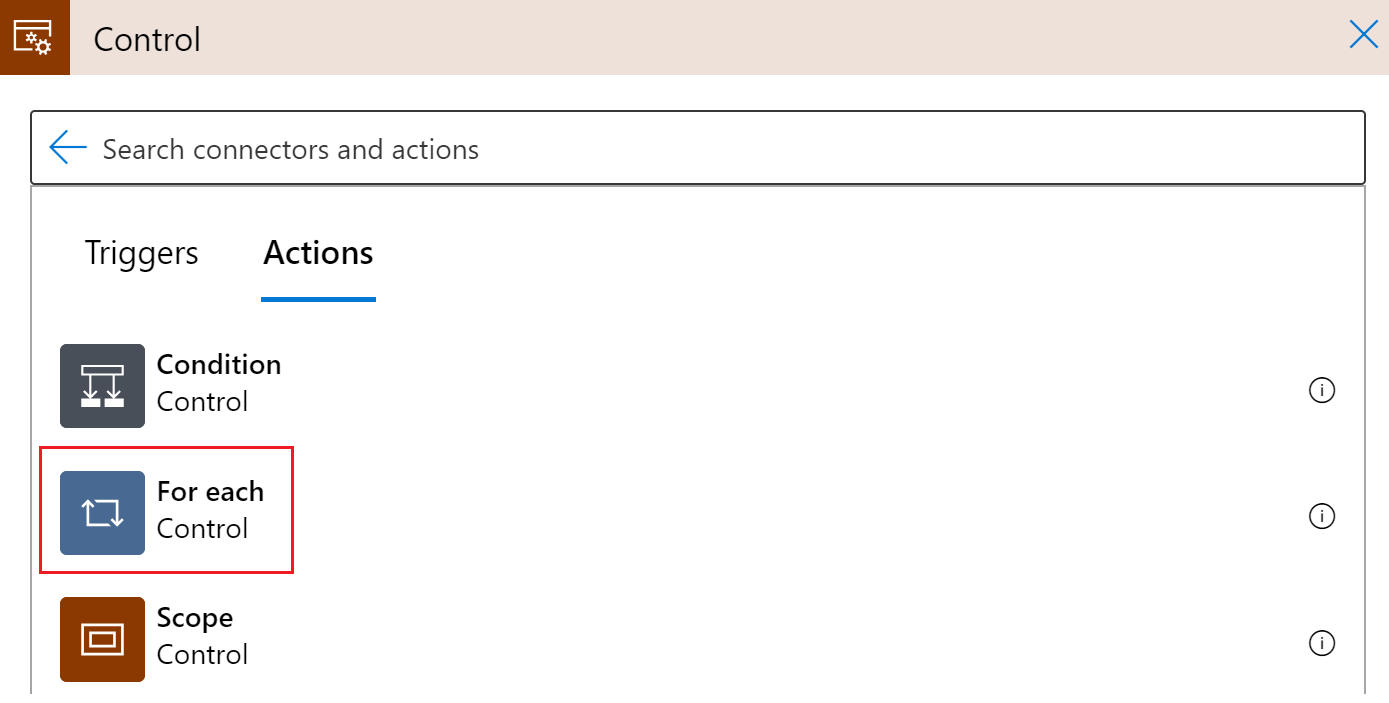
Na janela Para cada etapa, há um campo chamado Selecione uma saída das etapas anteriores. Selecione este campo. É apresentado um pop-up de conteúdo dinâmico. Caso contrário, selecione o botão Adicionar conteúdo dinâmico abaixo do campo e escolha documentos.
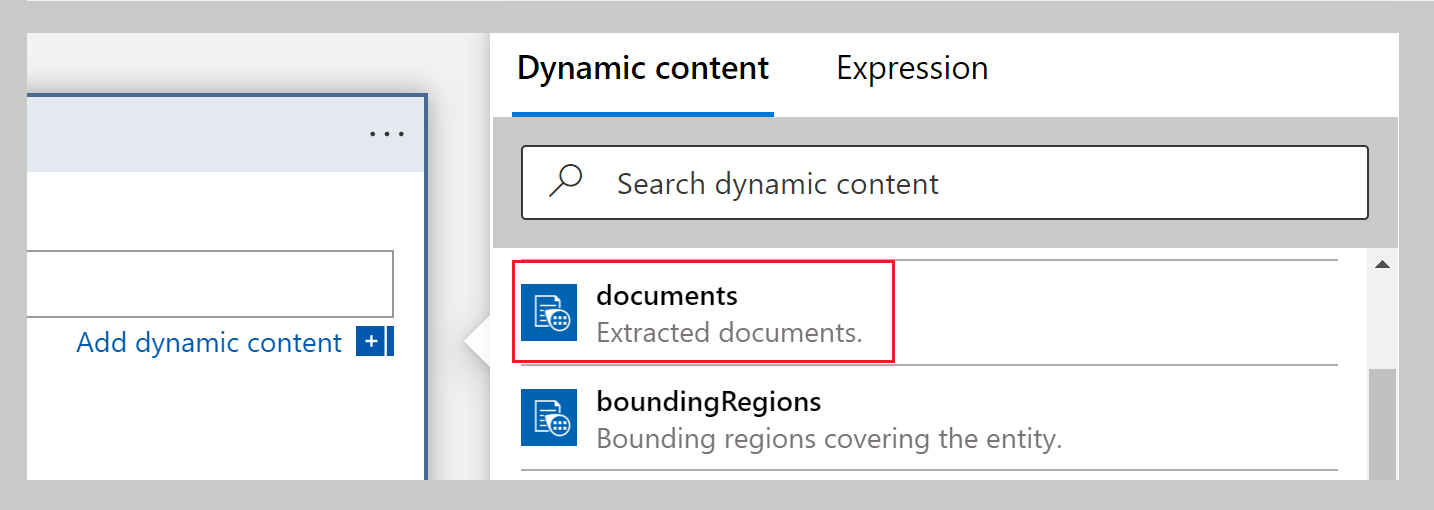
Agora, selecione Adicionar uma ação na janela Para cada etapa.
Na barra de pesquisa Escolha uma operação, digite Outlook e selecione Outlook.com (pessoal) ou Office 365 Outlook (trabalho).
Na lista de ações, role para baixo até encontrar Enviar um e-mail (V2) e selecione esta ação.
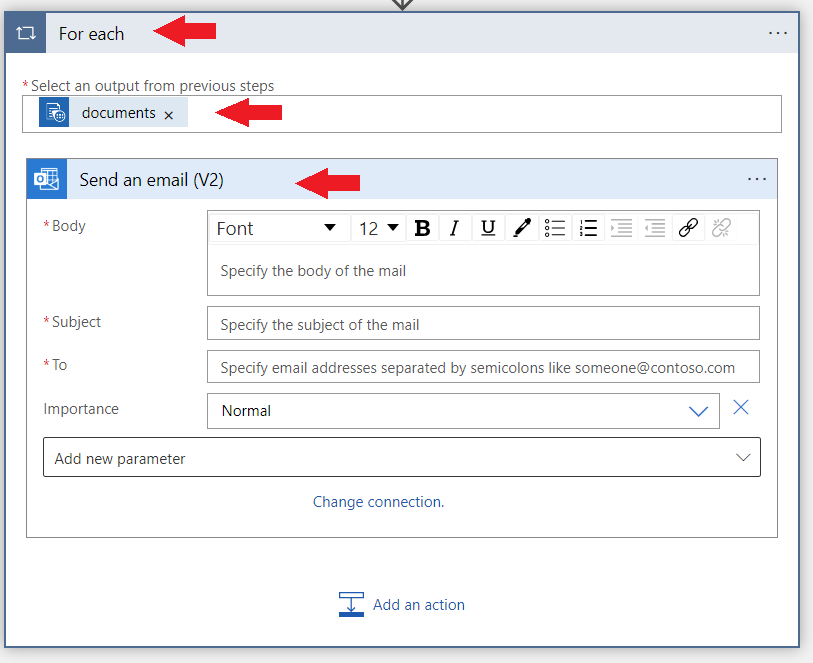
Inicie sessão na sua conta do Outlook ou do Office 365 Outlook. Depois de fazer isso, você verá uma janela onde vamos formatar o e-mail com conteúdo dinâmico que o Document Intelligence extrai da fatura.
Vamos usar a seguinte expressão para completar alguns dos campos:
items('For_each')?['fields']?['FIELD-NAME']?['content']Para acessar um campo específico, selecionamos o botão adicionar o conteúdo dinâmico e selecionamos a guia Expressão .
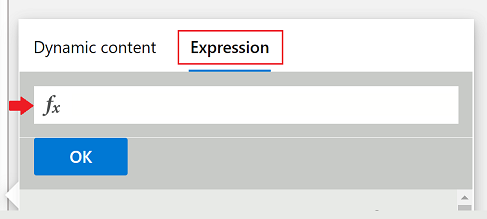
Na caixa ƒx, copie e cole a fórmula acima e substitua FIELD-NAME pelo nome do campo que queremos extrair. Para obter a lista completa de campos disponíveis, consulte a página de conceito da API fornecida. Nesse caso, usamos os valores de extração de campo do modelo de fatura pré-incorporada.
Estamos quase a terminar! Faça as seguintes alterações nos seguintes campos:
Para. Introduza o seu endereço de e-mail pessoal ou comercial ou qualquer outro endereço de e-mail a que tenha acesso.
Assunto. Insira Fatura recebida de: e deixe o cursor posicionado após os dois pontos.
Insira a seguinte expressão no campo Expressão e selecione OK:
items('For_each')?['fields']?['VendorName']?['content']- Depois de inserir a expressão no campo, selecione o botão OK e o selo da fórmula aparecerá no local onde você deixou o cursor:
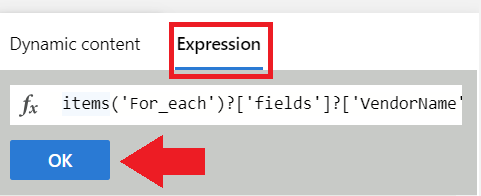
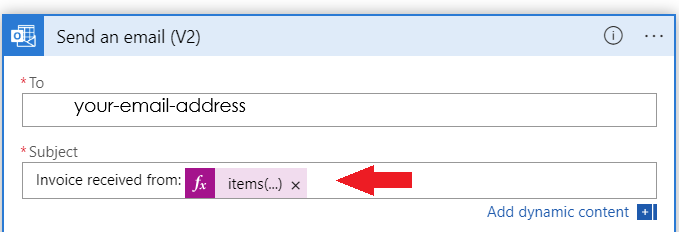
Corpo. Vamos adicionar informações específicas sobre a fatura:
Digite ID da fatura: e, usando o mesmo método anterior: posicione o cursor, copie a seguinte expressão no campo de expressão e selecione OK a seguinte expressão:
items('For_each')?['fields']?['InvoiceId']?['content']Em uma nova linha, digite Data de vencimento da fatura: e acrescente a seguinte expressão:
items('For_each')?['fields']?['DueDate']?['content']Digite Montante devido: e anexe a seguinte expressão:
items('For_each')?['fields']?['AmountDue']?['content']Por fim, como o valor devido é um número importante, também queremos enviar o score de confiança para essa extração no e-mail. Para fazer isso, digite Montante devido (confiança): e acrescente a seguinte expressão:
items('For_each')?['fields']?['AmountDue']?['confidence']
Quando terminar, a janela será semelhante à seguinte imagem:
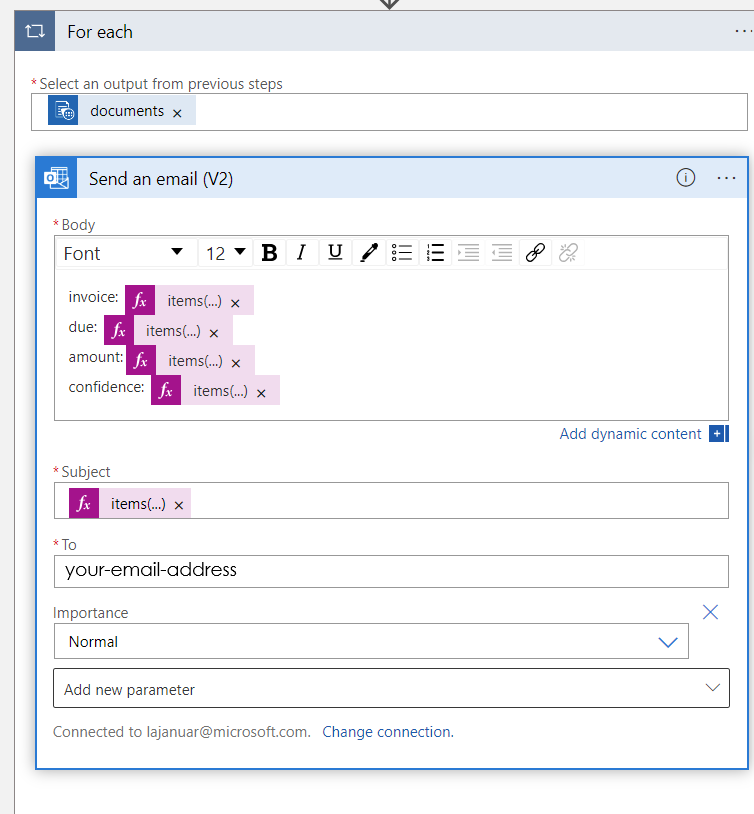
Selecione Salvar no canto superior esquerdo.
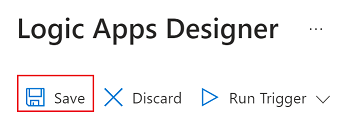
Nota
- Esta versão atual retorna apenas uma única fatura por PDF.
- O "Para cada loop" é necessário em torno da ação de envio de e-mail para habilitar um formato de saída que pode retornar mais de uma fatura de PDFs no futuro.
Depois de salvar seu aplicativo lógico, se você precisar fazer uma atualização ou editar seu Para cada nó será semelhante à seguinte imagem:
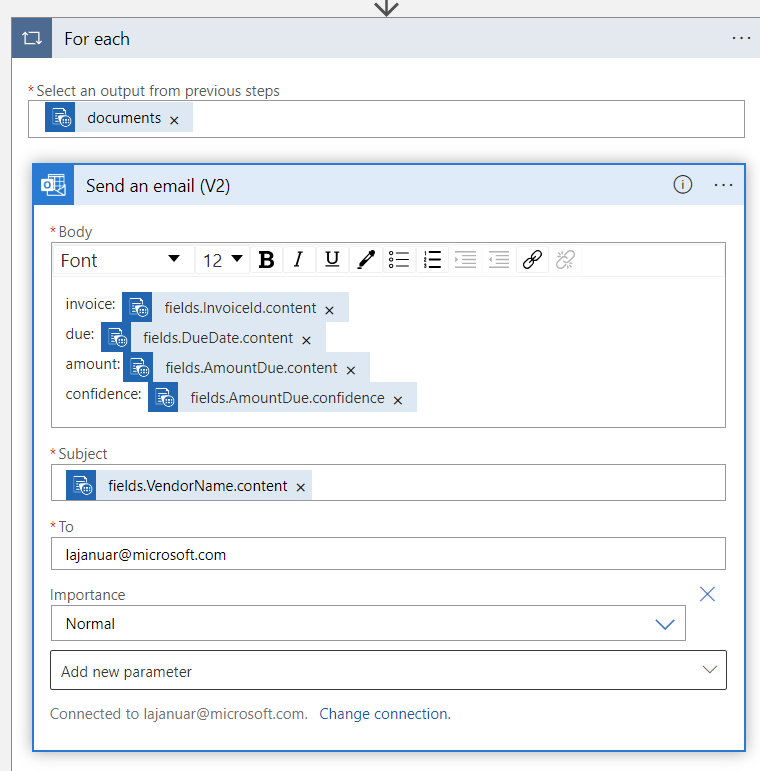
Procure e selecione SharePoint na barra de pesquisa mais uma vez. Em seguida, selecione a ação Obter conteúdo do arquivo.
Preencha os campos da seguinte forma:
- Endereço do site. Selecione seu site do SharePoint.
- Identificador de arquivo. Selecione este campo. É apresentado um pop-up de conteúdo dinâmico. Caso contrário, selecione o botão Adicionar conteúdo dinâmico abaixo do campo e escolha Identificador.
- Inferir tipo de conteúdo. Selecione Yes (Sim).
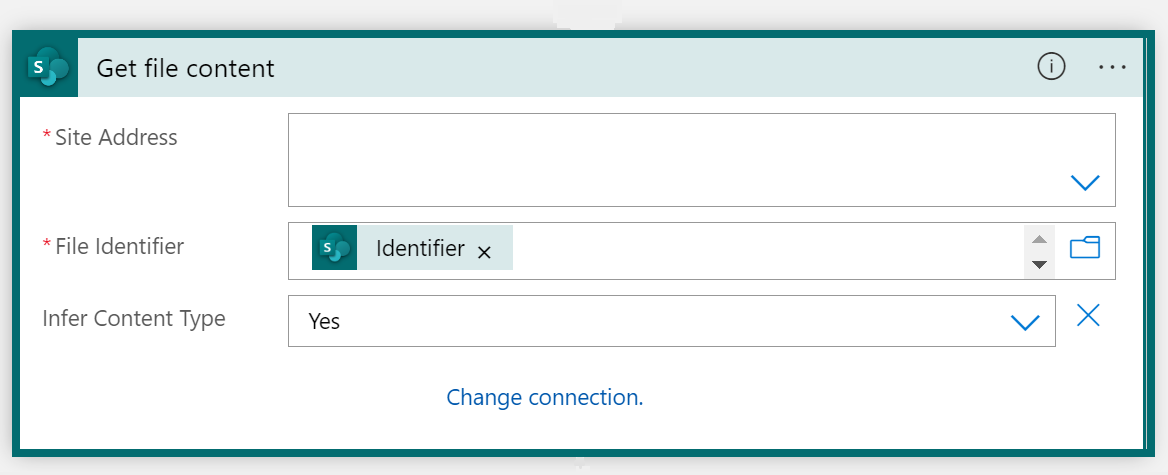
Em seguida, vamos adicionar outra nova etapa ao fluxo de trabalho. Selecione o ➕ botão Nova etapa abaixo do nó do SharePoint recém-criado.
Um novo nó é adicionado à exibição do designer do Aplicativo Lógico. Procure por "Form Recognizer (Document Intelligence nextcoming)" na barra de pesquisa Escolha uma operação e selecione Analisar fatura na lista.
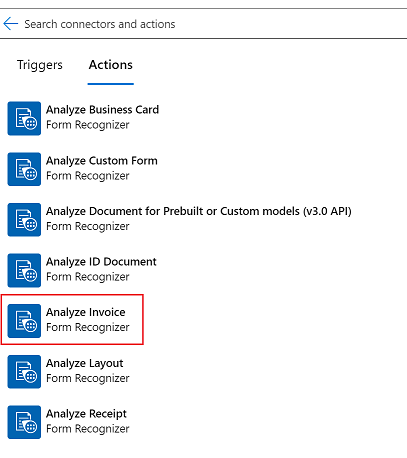
Agora, você verá uma janela onde criar sua conexão. Especificamente, você conectará seu recurso do Reconhecimento de Formulário ao Logic Apps Designer Studio:
- Insira um nome de conexão. Deve ser algo fácil de lembrar.
- Insira a URL do ponto de extremidade do recurso do Reconhecedor de Formulário e a Chave da Conta que você copiou anteriormente. Se você ignorou esta etapa anteriormente ou perdeu as cadeias de caracteres, poderá navegar de volta para o recurso do Reconhecimento de Formulário e copiá-las novamente. Quando tiver terminado, selecione Criar.
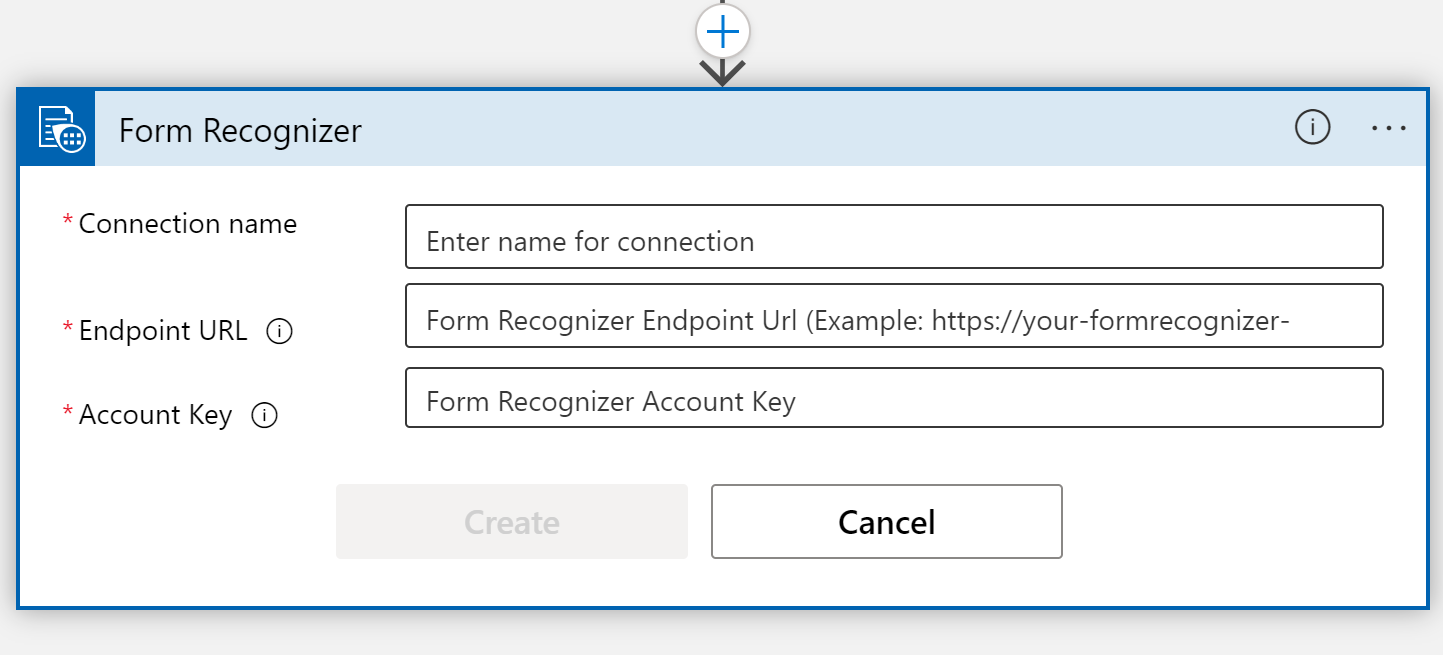
Nota
Se você já fez login com suas credenciais, a etapa anterior será ignorada. Continue preenchendo os parâmetros Analisar fatura.
Em seguida, você verá a janela de parâmetros de seleção para o conector Analisar fatura .
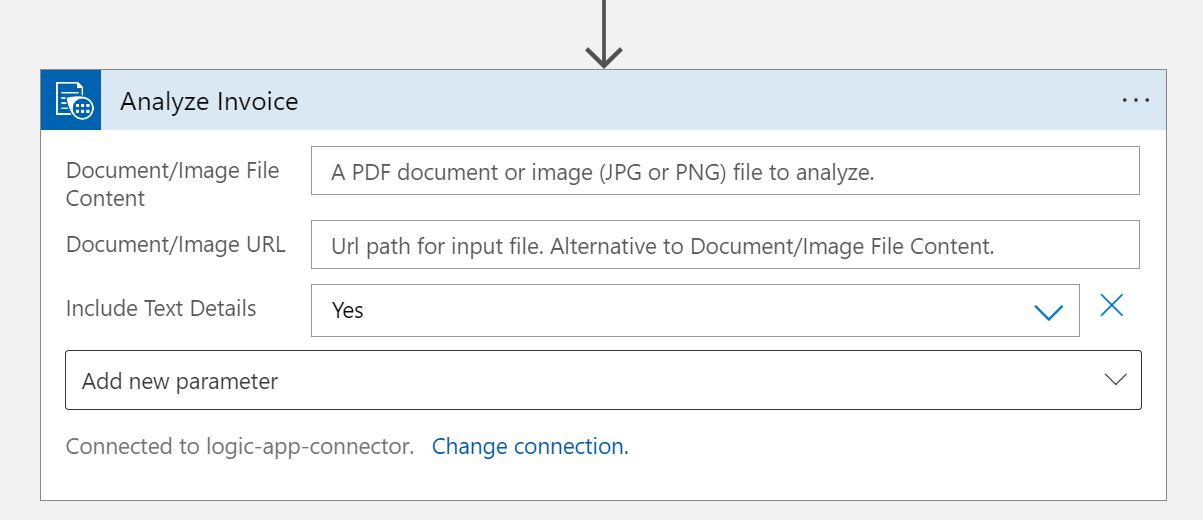
Preencha os campos da seguinte forma:
- Conteúdo do arquivo de documento/imagem. Selecione este campo. É apresentado um pop-up de conteúdo dinâmico. Caso contrário, selecione o botão Adicionar conteúdo dinâmico abaixo do campo e escolha Conteúdo do arquivo. Esta etapa consiste essencialmente em enviar o(s) arquivo(s) a ser analisado(s) para o modelo de fatura pré-construída do Document Intelligence. Depois de ver o selo de conteúdo do arquivo exibido no campo de conteúdo do arquivo de documento/imagem, você concluiu esta etapa corretamente.
- URL do documento/imagem. Ignore este campo para este projeto porque já estamos apontando para o conteúdo do arquivo diretamente da pasta OneDrive.
- Inclua detalhes do texto. Selecione Yes (Sim).
- Adicione um novo parâmetro. Pule este campo para este projeto.
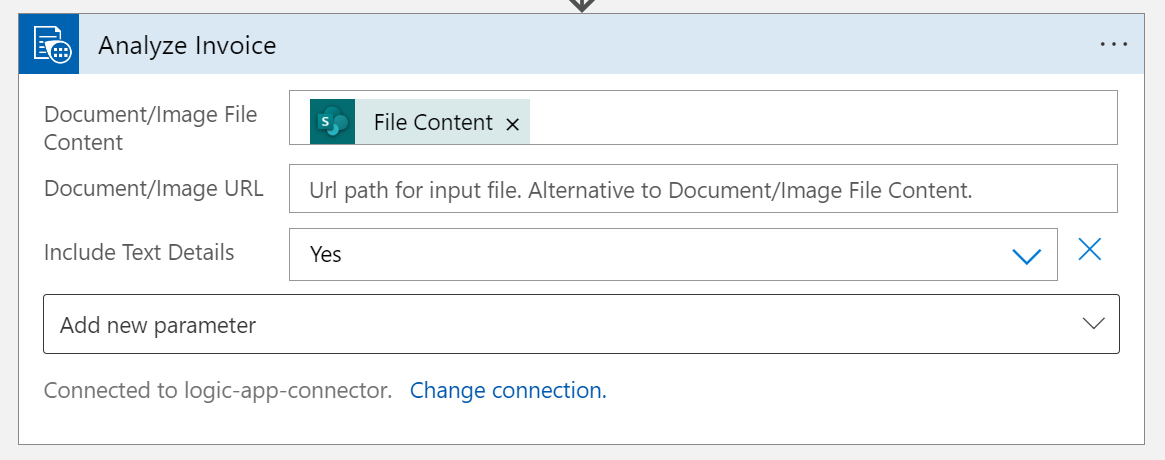
Temos de acrescentar o último passo. Mais uma vez, selecione o ➕ botão Nova etapa para adicionar outra ação.
Na barra de pesquisa Escolha uma operação, digite Outlook e selecione Outlook.com (pessoal) ou Office 365 Outlook (trabalho).
Na lista de ações, role para baixo até encontrar Enviar um e-mail (V2) e selecione esta ação.
Inicie sessão na sua conta do Outlook ou do Office 365 Outlook . Depois de fazer isso, você verá uma janela onde vamos formatar o e-mail a ser enviado com conteúdo dinâmico extraído da fatura.
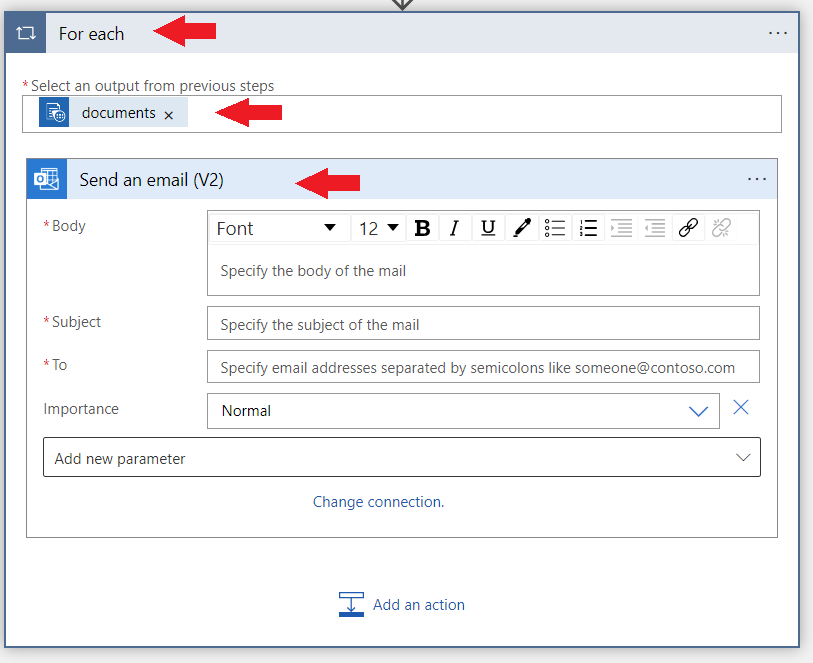
Estamos quase a terminar! Digite as seguintes entradas nos campos:
Para. Introduza o seu endereço de e-mail pessoal ou comercial ou qualquer outro endereço de e-mail a que tenha acesso.
Assunto. Insira Fatura recebida de: e anexe conteúdo dinâmico Campo Nome do fornecedor Nome do fornecedor.
Corpo. Vamos adicionar informações específicas sobre a fatura:
Digite ID da fatura: e anexe o conteúdo dinâmico do campo ID da fatura ID da fatura.
Em um novo tipo de linha Data de vencimento da fatura: e anexe o conteúdo dinâmico Data da fatura Campo Data da fatura (data).
Digite Valor devido: e anexe o conteúdo dinâmico Campo Valor devido Valor devido (número).
Por fim, como o valor devido é um número importante, também queremos enviar o score de confiança para essa extração no e-mail. Para fazer este tipo Montante devido (confiança): e adicione o conteúdo dinâmico Montante devido campo confiança do montante devido. Quando terminar, a janela será semelhante à imagem a seguir.
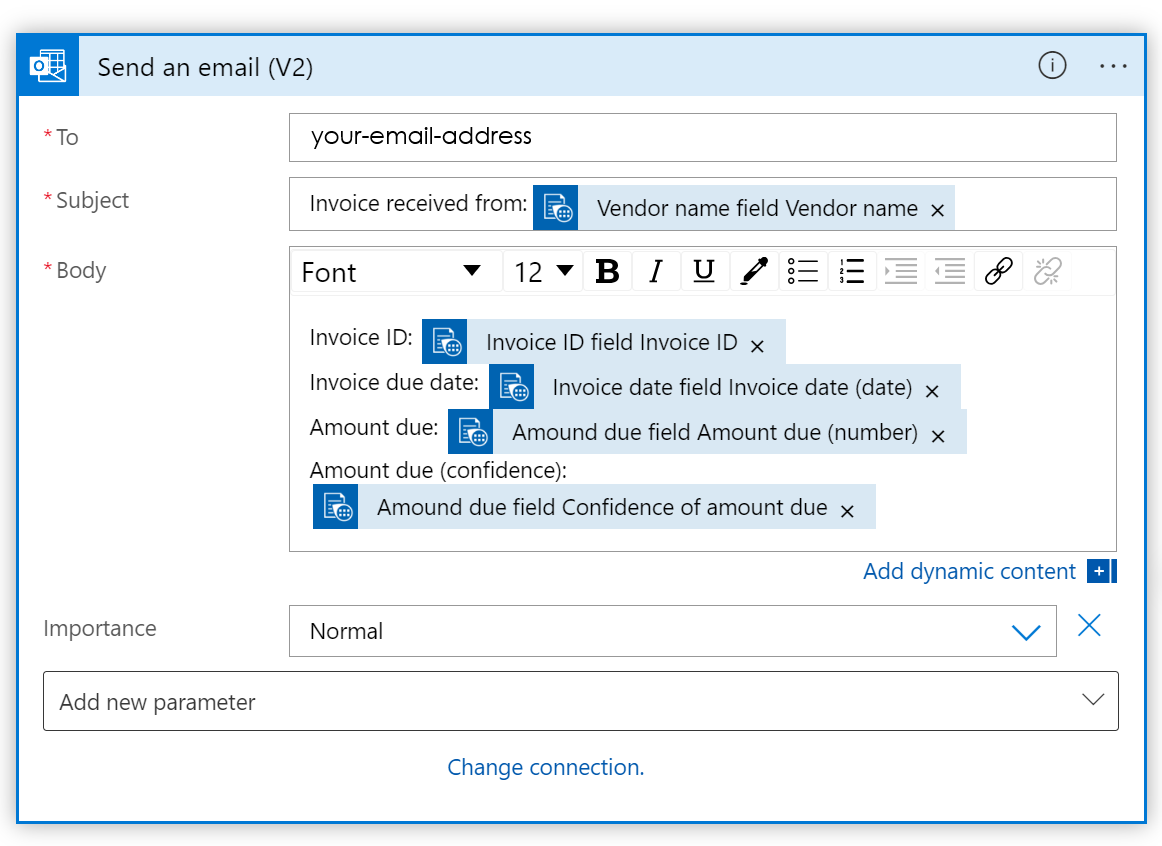
Gorjeta
Se você não vir o conteúdo dinâmico exibido automaticamente, use a barra de conteúdo dinâmico Pesquisar para localizar entradas de campo.
Selecione Salvar no canto superior esquerdo.
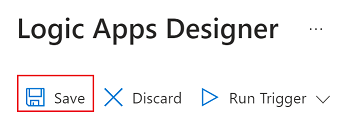
Nota
- Esta versão atual retorna apenas uma única fatura por PDF.
- O "Para cada loop" em torno da ação de envio de e-mail permite um formato de saída que pode retornar mais de uma fatura de PDFs no futuro.
Testar o fluxo de automação
Vamos rever rapidamente o que concluímos antes de testamos nosso fluxo:
- Criamos um gatilho — nesse cenário. O gatilho é ativado quando um arquivo é criado em uma pasta pré-especificada em nossa conta do OneDrive.
- Adicionamos uma ação de Inteligência Documental ao nosso fluxo. Nesse cenário, decidimos usar a API de fatura para analisar automaticamente uma fatura da pasta OneDrive.
- Adicionamos uma ação Outlook.com ao nosso fluxo. Enviamos alguns dos dados da fatura analisados para um endereço de e-mail pré-determinado.
Agora que criamos o fluxo, a última coisa a fazer é testá-lo e ter certeza de que estamos obtendo o comportamento esperado.
Para testar o Aplicativo Lógico, primeiro abra uma nova guia e navegue até a pasta do OneDrive que você configurou no início deste tutorial. Adicione este ficheiro à pasta do OneDrive Fatura de exemplo.
Retorne à guia Designer do Aplicativo Lógico e selecione o botão Executar gatilho e selecione Executar no menu suspenso.
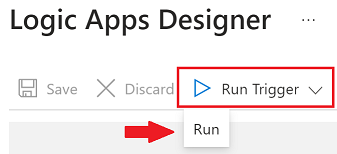
Você verá uma mensagem no canto superior = direito indicando que o gatilho foi bem-sucedido:
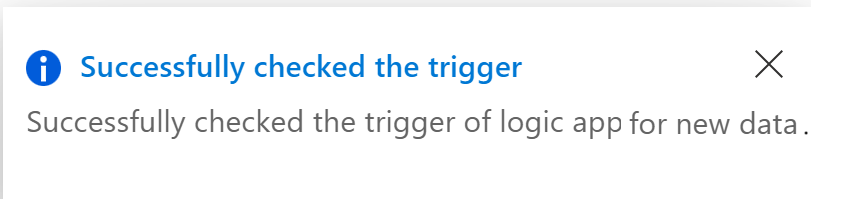
Navegue até a página de visão geral do Logic App selecionando o link do nome do aplicativo no canto superior esquerdo.
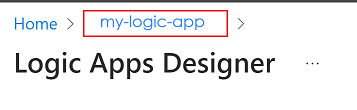
Verifique o status, para ver se a execução foi bem-sucedida ou falhou. Você pode selecionar o indicador de status para verificar quais etapas foram bem-sucedidas.
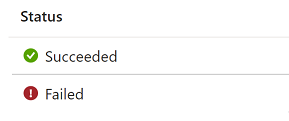
Se a execução falhou, verifique a etapa de falha para garantir que você inseriu as informações corretas.
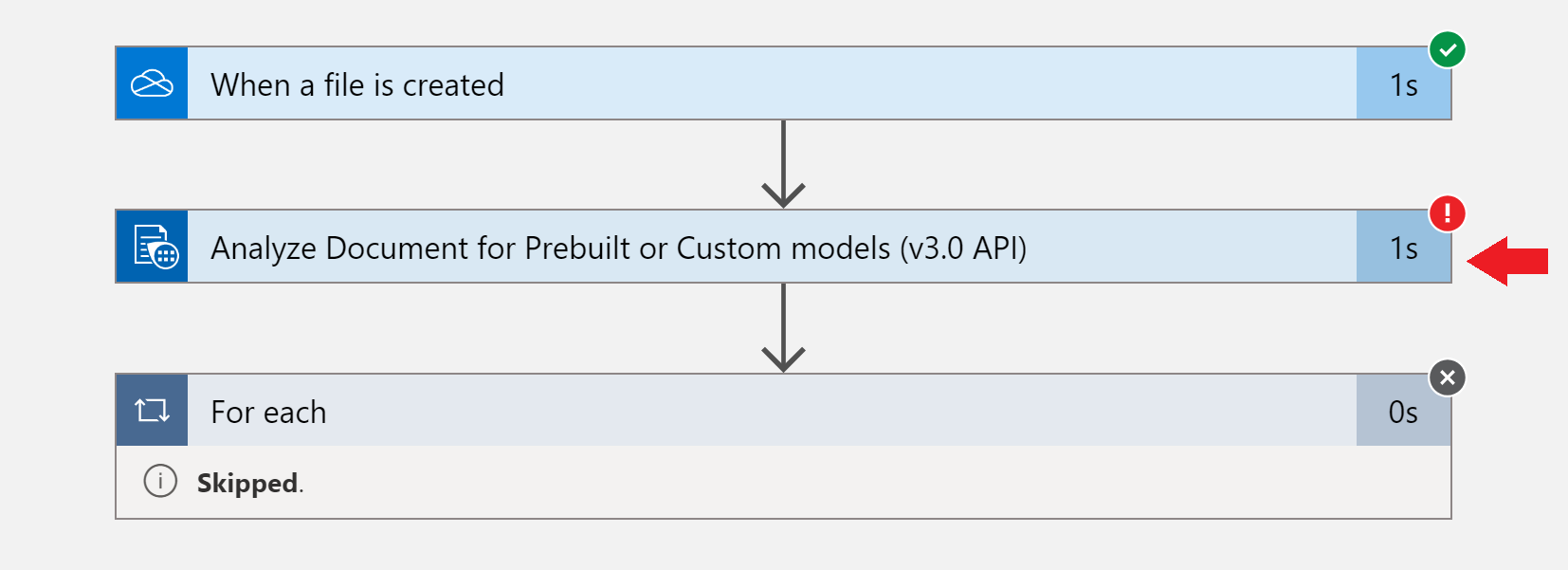
Depois que a execução de um fluxo de trabalho for bem-sucedida, verifique seu e-mail. Há um novo e-mail com as informações que especificamos.
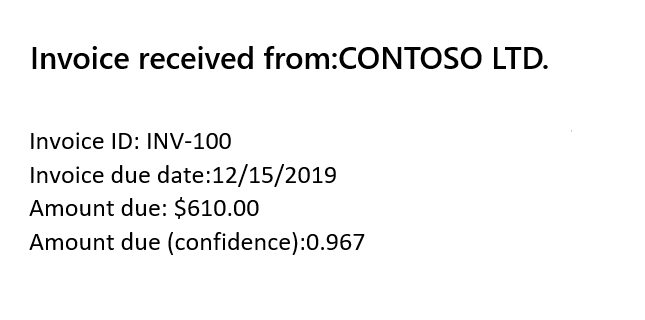
Depois de terminar, desative ou exclua seu aplicativo lógico para que o uso pare.

Parabéns! Você concluiu este tutorial.
Próximos passos
Comentários
Brevemente: Ao longo de 2024, vamos descontinuar progressivamente o GitHub Issues como mecanismo de feedback para conteúdos e substituí-lo por um novo sistema de feedback. Para obter mais informações, veja: https://aka.ms/ContentUserFeedback.
Submeter e ver comentários