Introdução à Tradução de Documentos
A Tradução de Documentos é um recurso baseado em nuvem do serviço Azure AI Translator que traduz de forma assíncrona documentos inteiros em idiomas com suporte e vários formatos de arquivo. Neste guia de início rápido, aprenda a usar a Tradução de Documentos com uma linguagem de programação de sua escolha para traduzir um documento de origem para uma linguagem de destino, preservando a estrutura e a formatação do texto.
Pré-requisitos
Importante
Os SDKs de tradução de documentos Java e JavaScript estão atualmente disponíveis em visualização pública. Recursos, abordagens e processos podem mudar, antes da liberação de disponibilidade geral (GA), com base no feedback do usuário.
C# e Python SDKs são versões de disponibilidade geral (GA) prontas para uso em seus aplicativos de produção
Atualmente, a Tradução de Documentos tem suporte apenas no recurso Tradutor (serviço único) e não está incluída no recurso Serviços de IA do Azure (multisserviços).
A tradução de documentos só é suportada no Plano de Serviço Padrão S1 (Pay-as-you-go) ou no Plano de Desconto por Volume D3. ConsultePreços dos serviços de IA do Azure — Tradutor.
Para começar, precisa do seguinte:
Uma conta ativa do Azure. Se não tiver uma, poderá criar uma conta gratuita.
Uma conta de Armazenamento de Blob do Azure. Você também precisa criar contêineres em sua conta de Armazenamento de Blob do Azure para seus arquivos de origem e de destino:
- Recipiente de origem. Este contentor é onde carrega os seus ficheiros para tradução (obrigatório).
- Recipiente de destino. Este contêiner é onde seus arquivos traduzidos são armazenados (obrigatório).
Um recurso de Tradutor de serviço único (não um recurso de serviços de IA do Azure multisserviço):
Preencha os campos de detalhes do projeto e da instância do Translator da seguinte maneira:
Subscrição. Selecione uma das suas subscrições do Azure disponíveis.
Grupo de Recursos. Você pode criar um novo grupo de recursos ou adicionar seu recurso a um grupo de recursos pré-existente que compartilha o mesmo ciclo de vida, permissões e políticas.
Região de Recursos. Escolha Global , a menos que sua empresa ou aplicativo exija uma região específica. Se você estiver planejando usar uma identidade gerenciada atribuída ao sistema para autenticação, escolha uma região geográfica como West US.
Nome. Introduza o nome que escolheu para o seu recurso. O nome escolhido deve ser exclusivo no Azure.
Nota
A Tradução de Documentos requer um ponto de extremidade de domínio personalizado. O valor inserido no campo Nome será o parâmetro de nome de domínio personalizado para seu ponto de extremidade.
Escalão de preço. A tradução de documentos não é suportada no nível gratuito. Selecione Standard S1 para experimentar o serviço.
Selecione Rever + Criar.
Revise os termos de serviço e selecione Criar para implantar seu recurso.
Depois que o recurso for implantado com êxito, selecione Ir para o recurso.
Recupere seu ponto de extremidade de tradução de chaves e documentos
*As solicitações ao serviço Tradutor exigem uma chave somente leitura e um ponto de extremidade personalizado para autenticar o acesso. O ponto de extremidade de domínio personalizado é uma URL formatada com seu nome de recurso, nome de host e subdiretórios do Tradutor e está disponível no portal do Azure.
Se você criou um novo recurso, depois que ele for implantado, selecione Ir para recurso. Se você tiver um recurso de Tradução de Documentos existente, navegue diretamente para a página do recurso.
No trilho esquerdo, em Gerenciamento de Recursos, selecione Chaves e Ponto de Extremidade.
Você pode copiar e colar o seu
keyedocument translation endpointnos exemplos de código para autenticar sua solicitação para o serviço de Tradução de Documentos. Só é necessária uma chave para fazer uma chamada à API.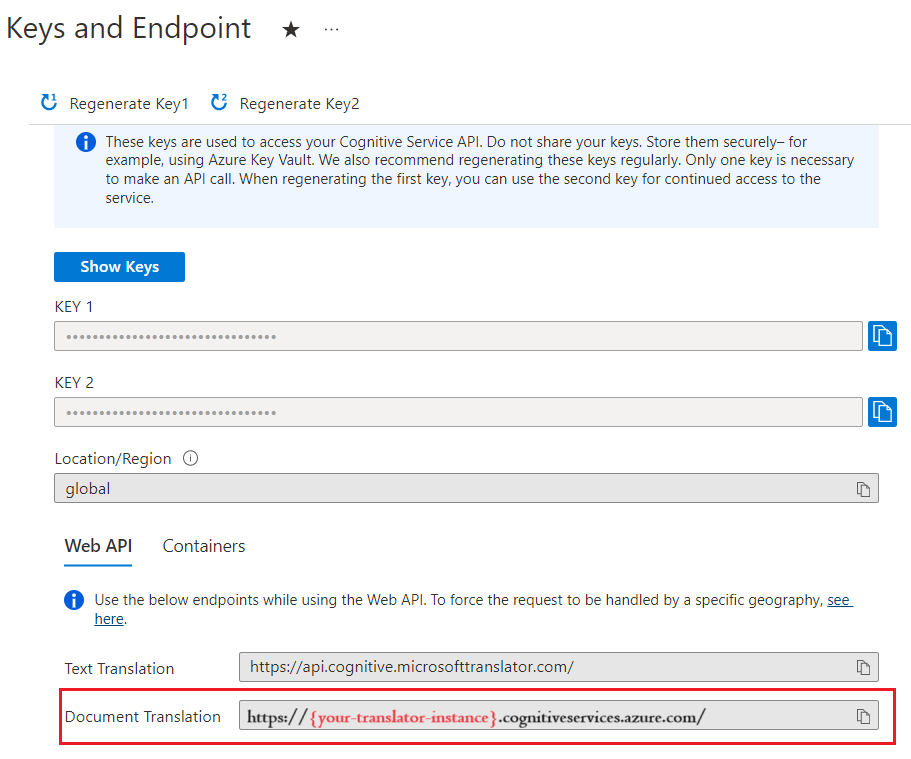
Criar contêineres de Armazenamento de Blob do Azure
Você precisa criar contêineres em sua conta de Armazenamento de Blob do Azure para arquivos de origem e de destino.
- Recipiente de origem. Este contentor é onde carrega os seus ficheiros para tradução (obrigatório).
- Recipiente de destino. Este contêiner é onde seus arquivos traduzidos são armazenados (obrigatório).
Autenticação necessária
O sourceUrl , targetUrl e opcional glossaryUrl deve incluir um token SAS (Assinatura de Acesso Compartilhado), anexado como uma cadeia de caracteres de consulta. O token pode ser atribuído ao seu contêiner ou blobs específicos. ConsulteCriar tokens SAS para o processo de tradução de documentos.
- Seu contêiner ou blob de origem deve designar acesso de leitura e lista.
- Seu contêiner ou blob de destino deve designar acesso de gravação e lista.
- Seu blob de glossário deve designar acesso de leitura e lista .
Gorjeta
- Se você estiver traduzindo vários arquivos (blobs) em uma operação, delegue o acesso SAS no nível do contêiner.
- Se você estiver traduzindo um único arquivo (blob) em uma operação, delegue o acesso SAS no nível de blob.
- Como alternativa aos tokens SAS, você pode usar uma identidade gerenciada atribuída ao sistema para autenticação.
Documento de exemplo
Para este projeto, você precisa de um documento de origem carregado em seu contêiner de origem. Você pode baixar nosso documento de exemplo de tradução de documentos para este guia de início rápido. A língua de partida é o inglês.
Configurar seu ambiente C#/.NET
Para este início rápido, usamos a versão mais recente do IDE do Visual Studio para criar e executar o aplicativo.
Inicie o Visual Studio.
Na página Introdução, escolha Criar um novo projeto.
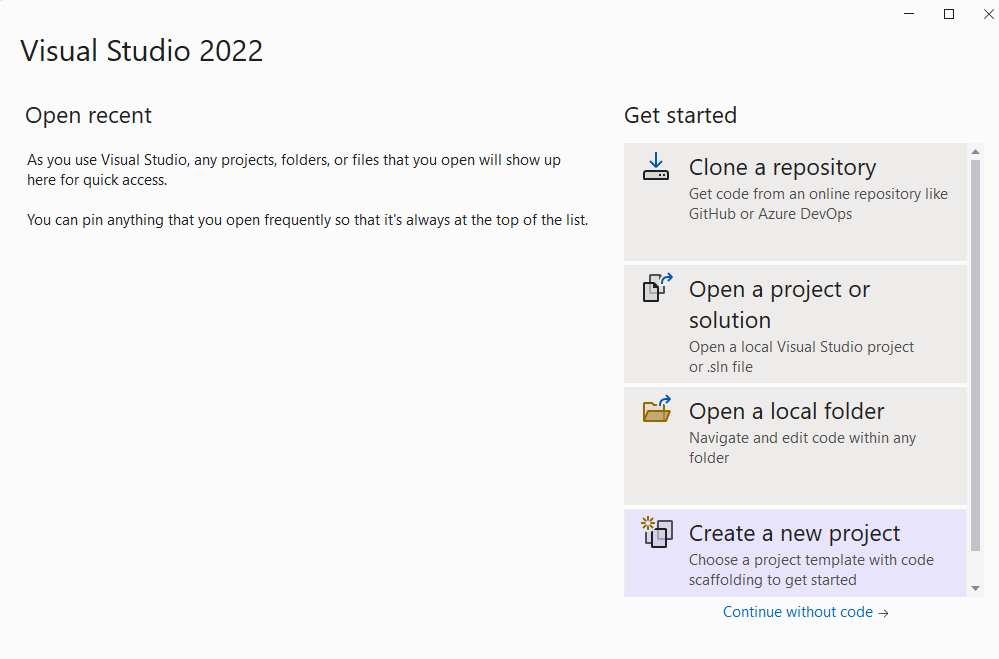
Na página Criar um novo projeto, insira console na caixa de pesquisa. Escolha o modelo Aplicativo de Console e, em seguida, escolha Avançar.
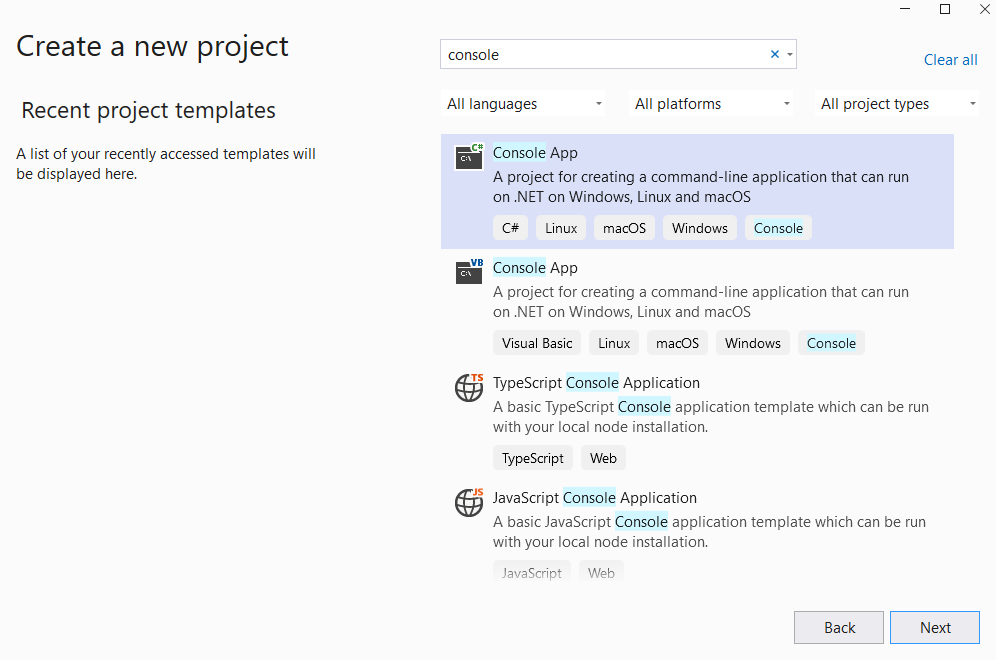
Na janela de diálogo Configurar seu novo projeto, digite
document-translation-qsna caixa Nome do projeto. Em seguida, escolha Avançar.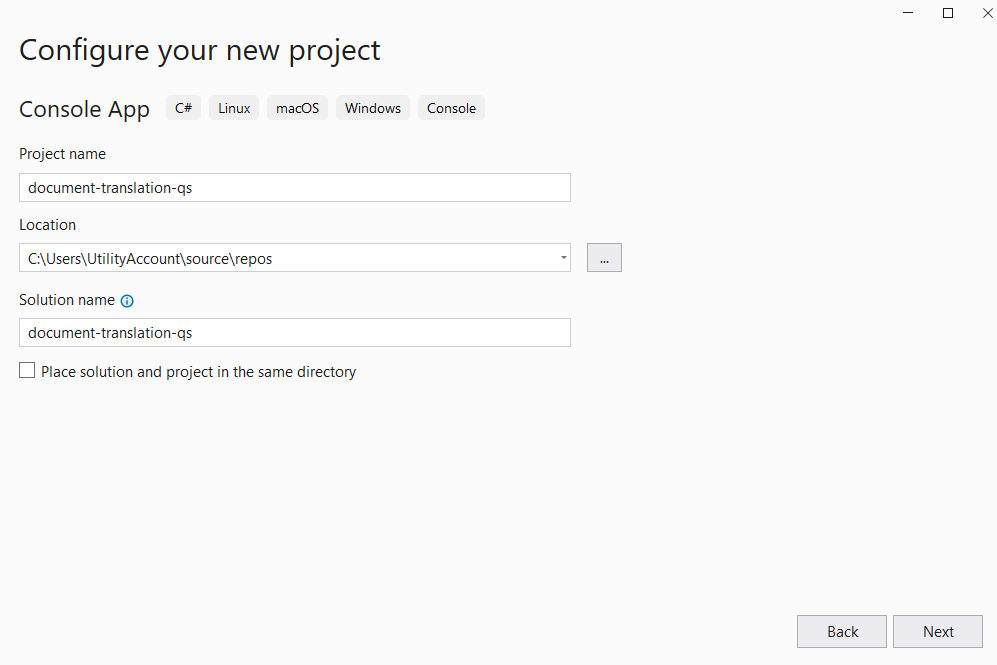
Na janela de diálogo Informações adicionais, selecione .NET 6.0 (Suporte de longo prazo) e, em seguida, selecione Criar.
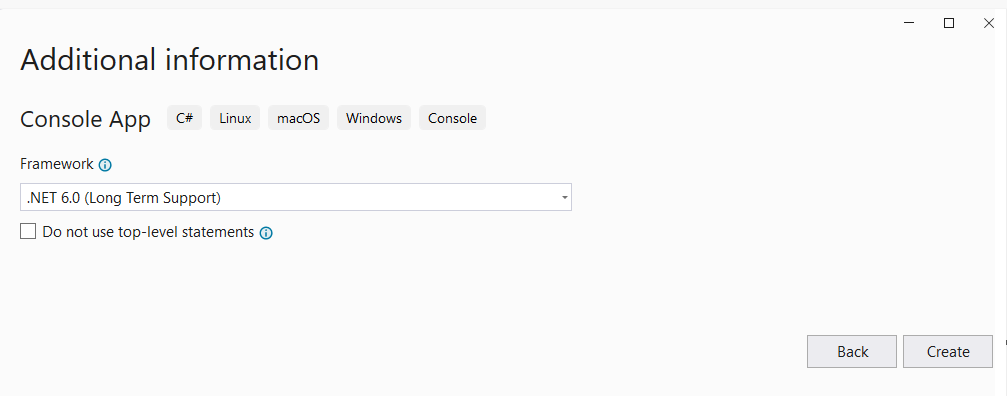
Instalar o Newtonsoft.Json
Clique com o botão direito do mouse em seu projeto document-translation-qs e selecione Gerenciar pacotes NuGet... .
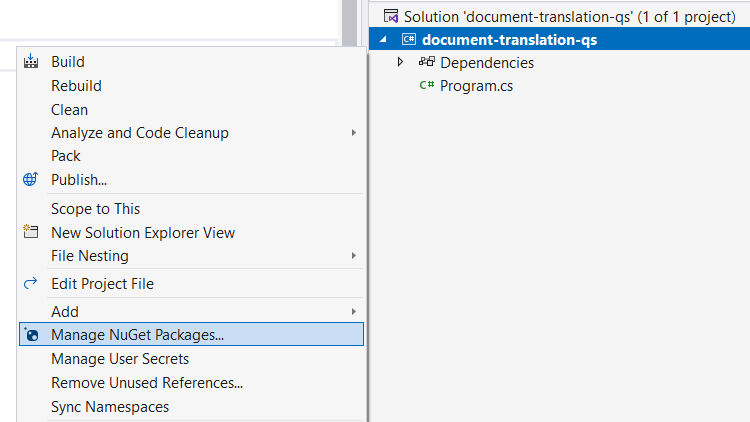
Selecione a guia Procurar e digite NewtonsoftJson.

Selecione a versão estável mais recente no menu suspenso e instale o pacote em seu projeto.
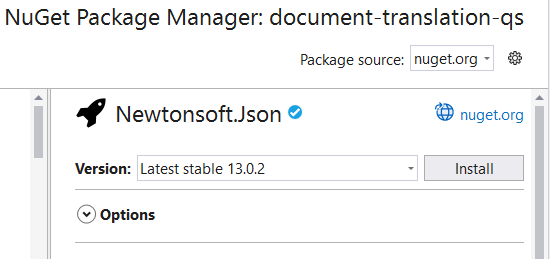
Traduzir todos os documentos em um contêiner de armazenamento
Nota
- A partir do .NET 6, novos projetos usando o
consolemodelo geram um novo estilo de programa que difere das versões anteriores. - A nova saída usa recursos recentes do C# que simplificam o código que você precisa escrever.
- Quando você usa a versão mais recente, você só precisa escrever o
Maincorpo do método. Não é necessário incluir instruções de nível superior, diretivas de uso global ou diretivas de uso implícito. - Para obter mais informações, consulte Novos modelos C# geram instruções de nível superior.
Abra o arquivo Program.cs .
Exclua o código pré-existente, incluindo a linha
Console.WriteLine("Hello World!").Copie e cole o exemplo de código de tradução de documentos no arquivo .cs programa.
Atualize
{your-document-translation-endpoint}e{your-key}com valores da sua instância do Azure Portal Translator.Atualize
{your-source-container-SAS-URL}e{your-target-container-SAS-URL}com valores da instância de contêineres de conta de armazenamento do portal do Azure.
Exemplo de código
Importante
Lembre-se de remover a chave do seu código quando terminar e nunca publicá-la publicamente. Para produção, use uma maneira segura de armazenar e acessar suas credenciais, como o Azure Key Vault. Para obter mais informações, consulte Segurança dos serviços de IA do Azure.
using System.Text;
class Program
{
private static readonly string endpoint = "{your-document-translator-endpoint}/translator/text/batch/v1.1";
private static readonly string key = "{your-key}";
static readonly string route = "/batches";
static readonly string sourceURL = "\" {your-source-container-SAS-URL}\"";
static readonly string targetURL = " \"{your-target-container-SAS-URL}\"";
static readonly string json = ("{\"inputs\": [{\"source\": {\"sourceUrl\":"+sourceURL+" ,\"storageSource\": \"AzureBlob\",\"language\": \"en\"}, \"targets\": [{\"targetUrl\":"+targetURL+",\"storageSource\": \"AzureBlob\",\"category\": \"general\",\"language\": \"es\"}]}]}");
static async Task Main(string[] args)
{
using HttpClient client = new HttpClient();
using HttpRequestMessage request = new HttpRequestMessage();
{
StringContent content = new StringContent(json, Encoding.UTF8, "application/json");
request.Method = HttpMethod.Post;
request.RequestUri = new Uri(endpoint + route);
request.Headers.Add("Ocp-Apim-Subscription-Key", key);
request.Content = content;
HttpResponseMessage response = await client.SendAsync(request);
string result = response.Content.ReadAsStringAsync().Result;
if (response.IsSuccessStatusCode)
{
Console.WriteLine($"Status code: {response.StatusCode}");
Console.WriteLine();
Console.WriteLine($"Response Headers:");
Console.WriteLine(response.Headers);
}
else
Console.Write("Error");
}
}
}
Executar a aplicação
Depois de adicionar um exemplo de código ao seu aplicativo, escolha o botão verde Iniciar ao lado de document-translation-qs para criar e executar o programa ou pressione F5.

Após a conclusão bem-sucedida:
- Os documentos traduzidos podem ser encontrados no seu contêiner de destino.
- O método POST bem-sucedido retorna um código de
202 Acceptedresposta indicando que o serviço criou a solicitação em lote. - A solicitação POST também retorna cabeçalhos de resposta, incluindo
Operation-Locationque fornece um valor usado em solicitações GET subsequentes.
Configurar o ambiente Go
Você pode usar qualquer editor de texto para escrever aplicativos Go. Recomendamos usar a versão mais recente do Visual Studio Code e a extensão Go.
Gorjeta
Se você é novo no Go, experimente o módulo Introdução ao Go Learn.
Se ainda não o fez, transfira e instale o Go.
Transfira a versão Go para o seu sistema operativo.
Quando o download estiver concluído, execute o instalador.
Abra um prompt de comando e digite o seguinte para confirmar que o Go foi instalado:
go version
Traduzir todos os documentos em um contêiner de armazenamento
Em uma janela de console (como cmd, PowerShell ou Bash), crie um novo diretório para seu aplicativo chamado document-translation-qs e navegue até ele.
Crie um novo arquivo Go chamado document-translation.go no diretório document-translation-qs .
Copie e cole o exemplo de código de tradução de documentos em seu arquivo document-translation.go.
Atualize
{your-document-translation-endpoint}e{your-key}com valores da sua instância do Azure Portal Translator.Atualize o
{your-source-container-SAS-URL}e{your-target-container-SAS-URL}com valores da instância de contêineres de conta de armazenamento do portal do Azure.
Exemplo de código
Importante
Lembre-se de remover a chave do seu código quando terminar e nunca publicá-la publicamente. Para produção, use uma maneira segura de armazenar e acessar suas credenciais, como o Azure Key Vault. Para obter mais informações, consulte Segurança dos serviços de IA do Azure.
package main
import (
"bytes"
"encoding/json"
"fmt"
"net/http"
)
func main() {
httpposturl := "{your-document-translation-endpoint}/translator/text/batch/v1.1/batches"
fmt.Println("Response", httpposturl)
var jsonData = []byte(`{
"inputs": [
{
"source": {
"sourceUrl": "{your-source-container-SAS-URL}"
},
"targets": [
{
"{your-target-container-SAS-URL}",
"language": "fr"
}
]
}
]
}`)
request, error := http.NewRequest("POST", httpposturl, bytes.NewBuffer(jsonData))
request.Header.Set("Content-Type", "application/json")
request.Header.Set("Ocp-Apim-Subscription-Key", "{your-key}")
client := &http.Client{}
response, error := client.Do(request)
if error != nil {
panic(error)
}
defer response.Body.Close()
fmt.Println("response Status:", response.Status)
var printHeader = (response.Header)
prettyJSON, _ := json.MarshalIndent(printHeader, "", " ")
fmt.Printf("%s\n", prettyJSON)
}
Execute seu aplicativo Go
Depois de adicionar um exemplo de código ao seu aplicativo, seu programa Go pode ser executado em um prompt de comando ou terminal. Verifique se o caminho do prompt está definido para a pasta document-translation-qs e use o seguinte comando:
go run document-translation.go
Após a conclusão bem-sucedida:
- Os documentos traduzidos podem ser encontrados no seu contêiner de destino.
- O método POST bem-sucedido retorna um código de
202 Acceptedresposta indicando que o serviço criou a solicitação em lote. - A solicitação POST também retorna cabeçalhos de resposta, incluindo
Operation-Locationque fornece um valor usado em solicitações GET subsequentes.
Configurar seu ambiente Java
Para este início rápido, usamos a ferramenta de automação de construção Gradle para criar e executar o aplicativo.
Você deve ter a versão mais recente do Visual Studio Code ou seu IDE preferido. ConsulteJava no Visual Studio Code.
Gorjeta
- O Visual Studio Code oferece um Coding Pack para Java para Windows e macOS.O pacote de codificação é um pacote de VS Code, o Java Development Kit (JDK) e uma coleção de extensões sugeridas pela Microsoft. O Coding Pack também pode ser usado para corrigir um ambiente de desenvolvimento existente.
- Se você estiver usando o VS Code e o Coding Pack For Java, instale a extensão Gradle for Java .
Se você não estiver usando o Visual Studio Code, certifique-se de ter o seguinte instalado em seu ambiente de desenvolvimento:
Um Java Development Kit (OpenJDK) versão 8 ou posterior.
Gradle, versão 6.8 ou posterior.
Criar um novo projeto Gradle
Na janela do console (como cmd, PowerShell ou Bash), crie um novo diretório para seu aplicativo chamado tradução de documentos e navegue até ele.
mkdir document-translation && document-translationmkdir document-translation; cd document-translationExecute o
gradle initcomando a partir do diretório de tradução de documentos. Este comando cria arquivos de compilação essenciais para o Gradle, incluindo build.gradle.kts, que é usado em tempo de execução para criar e configurar seu aplicativo.gradle init --type basicQuando solicitado a escolher uma DSL, selecione Kotlin.
Aceite o nome do projeto padrão (tradução de documento) selecionando Return ou Enter.
Nota
Pode levar alguns minutos para que todo o aplicativo seja criado, mas logo você verá várias pastas e arquivos, incluindo
build-gradle.kts.Atualize
build.gradle.ktscom o seguinte código:
plugins {
java
application
}
application {
mainClass.set("DocumentTranslation")
}
repositories {
mavenCentral()
}
dependencies {
implementation("com.squareup.okhttp3:okhttp:4.10.0")
implementation("com.google.code.gson:gson:2.9.0")
}
Traduzir todos os documentos em um contêiner de armazenamento
No diretório de tradução de documentos, execute o seguinte comando:
mkdir -p src/main/javaO comando cria a seguinte estrutura de diretórios:
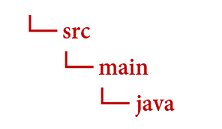
Navegue até o
javadiretório e crie um arquivo chamadoDocumentTranslation.java.Gorjeta
Você pode criar um novo arquivo usando o PowerShell.
Abra uma janela do PowerShell no diretório do projeto mantendo pressionada a tecla Shift e clicando com o botão direito do mouse na pasta.
Digite o seguinte comando New-Item DocumentTranslation.java.
Você também pode criar um novo arquivo em seu IDE chamado
DocumentTranslation.javae salvá-lo nojavadiretório.
Copie e cole o exemplo de código de tradução de documentos em seu arquivo DocumentTranslation.java.
Atualize
{your-document-translation-endpoint}e{your-key}com valores da sua instância do Azure Portal Translator.Atualize o
{your-source-container-SAS-URL}e{your-target-container-SAS-URL}com valores da instância de contêineres de conta de armazenamento do portal do Azure.
Exemplo de código
Importante
Lembre-se de remover a chave do seu código quando terminar e nunca publicá-la publicamente. Para produção, use uma maneira segura de armazenar e acessar suas credenciais, como o Azure Key Vault. Para obter mais informações, consulte Segurança dos serviços de IA do Azure.
import java.io.*;
import java.net.*;
import java.util.*;
import okhttp3.*;
public class DocumentTranslation {
String key = "{your-key}";
String endpoint = "{your-document-translation-endpoint}/translator/text/batch/v1.1";
String path = endpoint + "/batches";
String sourceSASUrl = "{your-source-container-SAS-URL}";
String targetSASUrl = "{your-target-container-SAS-URL}";
String jsonInputString = (String.format("{\"inputs\":[{\"source\":{\"sourceUrl\":\"%s\"},\"targets\":[{\"targetUrl\":\"%s\",\"language\":\"fr\"}]}]}", sourceSASUrl, targetSASUrl));
OkHttpClient client = new OkHttpClient();
public void post() throws IOException {
MediaType mediaType = MediaType.parse("application/json");
RequestBody body = RequestBody.create(mediaType, jsonInputString);
Request request = new Request.Builder()
.url(path).post(body)
.addHeader("Ocp-Apim-Subscription-Key", key)
.addHeader("Content-type", "application/json")
.build();
Response response = client.newCall(request).execute();
System.out.println(response.code());
System.out.println(response.headers());
}
public static void main(String[] args) {
try {
DocumentTranslation sampleRequest = new DocumentTranslation();
sampleRequest.post();
} catch (Exception e) {
System.out.println(e);
}
}
}
Construa e execute seu aplicativo Java
Depois de adicionar um exemplo de código ao seu aplicativo, navegue de volta para o diretório principal do projeto, a tradução de documentos, abra uma janela do console e insira os seguintes comandos:
Crie seu aplicativo com o
buildcomando:gradle buildExecute seu aplicativo com o
runcomando:gradle run
Após a conclusão bem-sucedida:
- Os documentos traduzidos podem ser encontrados no seu contêiner de destino.
- O método POST bem-sucedido retorna um código de
202 Acceptedresposta indicando que o serviço criou a solicitação em lote. - A solicitação POST também retorna cabeçalhos de resposta, incluindo
Operation-Locationque fornece um valor usado em solicitações GET subsequentes.
Configurar o ambiente .js nó
Para este início rápido, usamos o ambiente de tempo de execução Node.js JavaScript para criar e executar o aplicativo.
Se ainda não o fez, instale a versão mais recente do Node.js. O Gerenciador de Pacotes de Nó (npm) está incluído na instalação .js Nó.
Gorjeta
Se você é novo no Node.js, experimente o módulo Introduction to Node.js Learn.
Em uma janela de console (como cmd, PowerShell ou Bash), crie e navegue até um novo diretório para seu aplicativo chamado
document-translation.mkdir document-translation && cd document-translationmkdir document-translation; cd document-translationExecute o comando npm init para inicializar o aplicativo e organizar seu projeto.
npm initEspecifique os atributos do seu projeto aceitando os prompts apresentados no terminal.
- Os atributos mais importantes são nome, número da versão e ponto de entrada.
- Recomendamos manter
index.jso nome do ponto de entrada. A descrição, o comando de teste, o repositório GitHub, palavras-chave, autor e informações de licença são atributos opcionais — eles podem ser ignorados para este projeto. - Aceite as sugestões entre parênteses selecionando Devolver ou Enter.
- Depois de concluir os prompts, um
package.jsonarquivo será criado no diretório de tradução de documentos.
Use npm para instalar a biblioteca HTTP e
uuido pacote no diretório doaxiosaplicativo de tradução de documentos:npm install axios uuid
Traduzir todos os documentos em um contêiner de armazenamento
Crie o
index.jsarquivo no diretório do aplicativo.Gorjeta
Você pode criar um novo arquivo usando o PowerShell.
Abra uma janela do PowerShell no diretório do projeto mantendo pressionada a tecla Shift e clicando com o botão direito do mouse na pasta.
Digite o seguinte comando New-Item index.js.
Você também pode criar um novo arquivo nomeado
index.jsem seu IDE e salvá-lo nodocument-translationdiretório.
Copie e cole o exemplo de código de tradução de documentos em seu
index.jsarquivo.Atualize
{your-document-translation-endpoint}e{your-key}com valores da sua instância do Azure Portal Translator.Atualize o
{your-source-container-SAS-URL}e{your-target-container-SAS-URL}com valores da instância de contêineres de conta de armazenamento do portal do Azure.
Exemplo de código
Importante
Lembre-se de remover a chave do seu código quando terminar e nunca publicá-la publicamente. Para produção, use uma maneira segura de armazenar e acessar suas credenciais, como o Azure Key Vault. Para obter mais informações, consulte Segurança dos serviços de IA do Azure.
const axios = require('axios').default;
let endpoint = '{your-document-translation-endpoint}/translator/text/batch/v1.1';
let route = '/batches';
let key = '{your-key}';
let sourceSASUrl = "{your-source-container-SAS-URL}";
let targetSASUrl = "{your-target-container-SAS-URL}"
let data = JSON.stringify({"inputs": [
{
"source": {
"sourceUrl": sourceSASUrl,
"storageSource": "AzureBlob",
"language": "en"
},
"targets": [
{
"targetUrl": targetSASUrl,
"storageSource": "AzureBlob",
"category": "general",
"language": "es"}]}]});
let config = {
method: 'post',
baseURL: endpoint,
url: route,
headers: {
'Ocp-Apim-Subscription-Key': key,
'Content-Type': 'application/json'
},
data: data
};
axios(config)
.then(function (response) {
let result = { statusText: response.statusText, statusCode: response.status, headers: response.headers };
console.log()
console.log(JSON.stringify(result, null, 2));
})
.catch(function (error) {
console.log(error);
});
Execute seu aplicativo JavaScript
Depois de adicionar o exemplo de código ao seu aplicativo, execute o programa:
Navegue até o diretório do aplicativo (tradução de documentos).
Digite e execute o seguinte comando no seu terminal:
node index.js
Após a conclusão bem-sucedida:
- Os documentos traduzidos podem ser encontrados no seu contêiner de destino.
- O método POST bem-sucedido retorna um código de
202 Acceptedresposta indicando que o serviço criou a solicitação em lote. - A solicitação POST também retorna cabeçalhos de resposta, incluindo
Operation-Locationque fornece um valor usado em solicitações GET subsequentes.
Configure seu projeto Python
Se você ainda não fez isso, instale a versão mais recente do Python 3.x. O pacote do instalador do Python (pip) está incluído na instalação do Python.
Gorjeta
Se você é novo no Python, tente o módulo Introdução ao Python Learn.
Abra uma janela de terminal e use pip para instalar a biblioteca de solicitações e o pacote uuid0:
pip install requests uuid
Traduzir todos os documentos em um contêiner de armazenamento
Usando seu editor ou IDE preferido, crie um novo diretório para seu aplicativo chamado
document-translation.Crie um novo arquivo Python chamado document-translation.py em seu diretório de tradução de documentos.
Copie e cole o exemplo de código de tradução de documentos em seu
document-translation.pyarquivo.Atualize
{your-document-translation-endpoint}e{your-key}com valores da sua instância do Azure Portal Translator.Atualize o
{your-source-container-SAS-URL}e{your-target-container-SAS-URL}com valores da instância de contêineres de conta de armazenamento do portal do Azure.
Exemplo de código
Importante
Lembre-se de remover a chave do seu código quando terminar e nunca publicá-la publicamente. Para produção, use uma maneira segura de armazenar e acessar suas credenciais, como o Azure Key Vault. Para obter mais informações, consulte Segurança dos serviços de IA do Azure.
import requests
endpoint = '{your-document-translation-endpoint}'
key = '{your-key}'
path = 'translator/text/batch/v1.1/batches'
constructed_url = endpoint + path
sourceSASUrl = '{your-source-container-SAS-URL}'
targetSASUrl = '{your-target-container-SAS-URL}'
body= {
"inputs": [
{
"source": {
"sourceUrl": sourceSASUrl,
"storageSource": "AzureBlob",
"language": "en"
},
"targets": [
{
"targetUrl": targetSASUrl,
"storageSource": "AzureBlob",
"category": "general",
"language": "es"
}
]
}
]
}
headers = {
'Ocp-Apim-Subscription-Key': key,
'Content-Type': 'application/json',
}
response = requests.post(constructed_url, headers=headers, json=body)
response_headers = response.headers
print(f'response status code: {response.status_code}\nresponse status: {response.reason}\n\nresponse headers:\n')
for key, value in response_headers.items():
print(key, ":", value)
Execute seu aplicativo Python
Depois de adicionar um exemplo de código ao seu aplicativo, compile e execute o programa:
Navegue até o diretório de tradução de documentos.
Digite e execute o seguinte comando no console:
python document-translation.py
Após a conclusão bem-sucedida:
- Os documentos traduzidos podem ser encontrados no seu contêiner de destino.
- O método POST bem-sucedido retorna um código de
202 Acceptedresposta indicando que o serviço criou a solicitação em lote. - A solicitação POST também retorna cabeçalhos de resposta, incluindo
Operation-Locationque fornece um valor usado em solicitações GET subsequentes.
Configurar o seu ambiente de programação
Neste início rápido, usamos a ferramenta de linha de comando cURL para fazer chamadas à API REST de tradução de documentos.
Nota
O pacote cURL está pré-instalado na maioria das distribuições Windows 10 e Windows 11 e na maioria das distribuições macOS e Linux. Você pode verificar a versão do pacote com os seguintes comandos: Windows: curl.exe -V.
curl -V macOS Linux:curl --version
Se o cURL não estiver instalado, aqui estão os links para sua plataforma:
Traduzir documentos (Pedido POST)
Usando seu editor ou IDE preferido, crie um novo diretório para seu aplicativo chamado
document-translation.Crie um novo arquivo json chamado document-translation.json no diretório de tradução de documentos.
Copie e cole o exemplo de solicitação de tradução de documentos em seu
document-translation.jsonarquivo. Substitua{your-source-container-SAS-URL}e{your-target-container-SAS-URL}por valores da instância de contêineres da conta de armazenamento do portal do Azure.**Request sample**{ "inputs":[ { "source":{ "sourceUrl":"{your-source-container-SAS-URL}" }, "targets":[ { "targetUrl":"{your-target-container-SAS-URL}", "language":"fr" } ] } ] }
Criar e executar a solicitação POST
Antes de executar a solicitação POST , substitua {your-document-translator-endpoint} e {your-key} pelos valores da sua instância do Tradutor do portal do Azure.
Importante
Lembre-se de remover a chave do seu código quando terminar e nunca publicá-la publicamente. Para produção, use uma maneira segura de armazenar e acessar suas credenciais, como o Azure Key Vault. Para obter mais informações, consulte Segurança dos serviços de IA do Azure.
PowerShell
cmd /c curl "{your-document-translator-endpoint}/translator/text/batch/v1.1/batches" -i -X POST --header "Content-Type: application/json" --header "Ocp-Apim-Subscription-Key: {your-key}" --data "@document-translation.json"
prompt de comando / terminal
curl "{your-document-translator-endpoint}/translator/text/batch/v1.1/batches" -i -X POST --header "Content-Type: application/json" --header "Ocp-Apim-Subscription-Key: {your-key}" --data "@document-translation.json"
Após a conclusão bem-sucedida:
- Os documentos traduzidos podem ser encontrados no seu contêiner de destino.
- O método POST bem-sucedido retorna um código de
202 Acceptedresposta indicando que o serviço criou a solicitação em lote. - A solicitação POST também retorna cabeçalhos de resposta, incluindo
Operation-Locationque fornece um valor usado em solicitações GET subsequentes.
É isso, parabéns! Neste guia de início rápido, você usou a Tradução de Documentos para traduzir um documento, preservando sua estrutura original e o formato de dados.