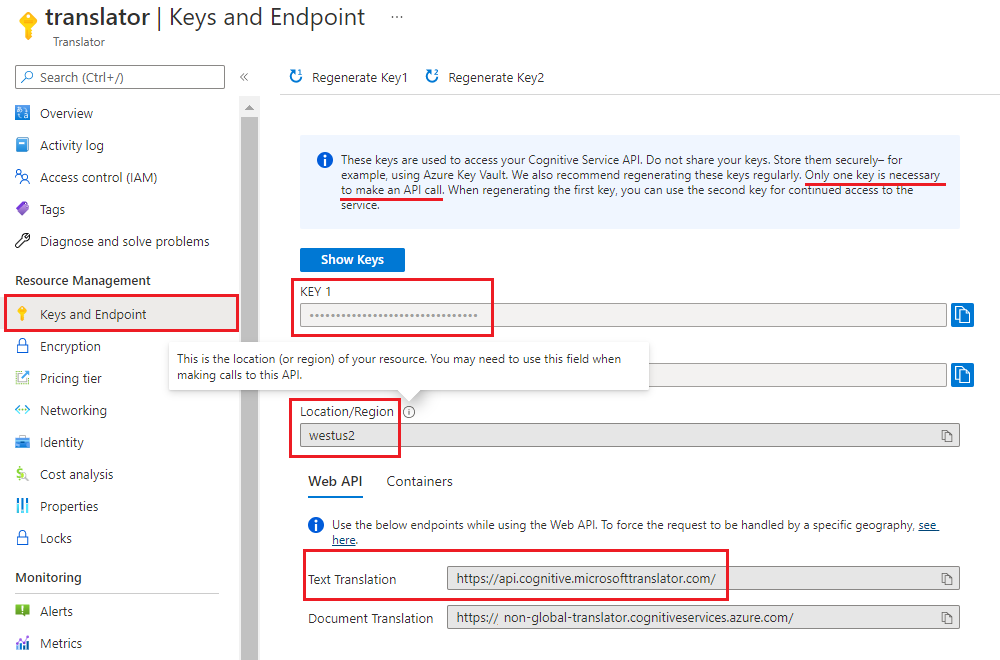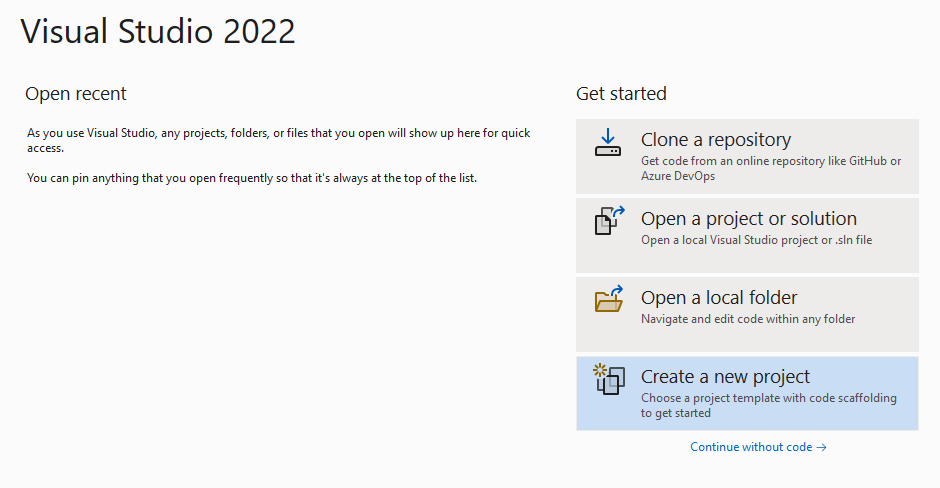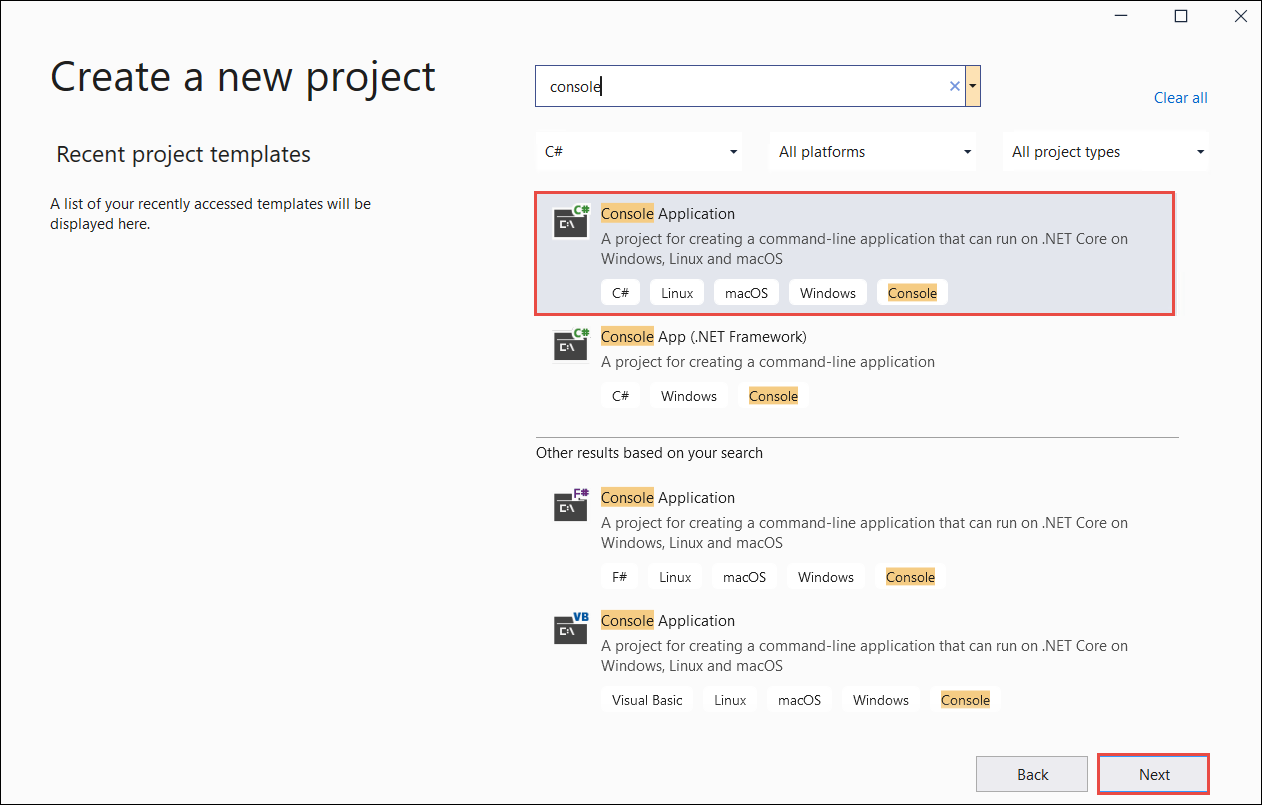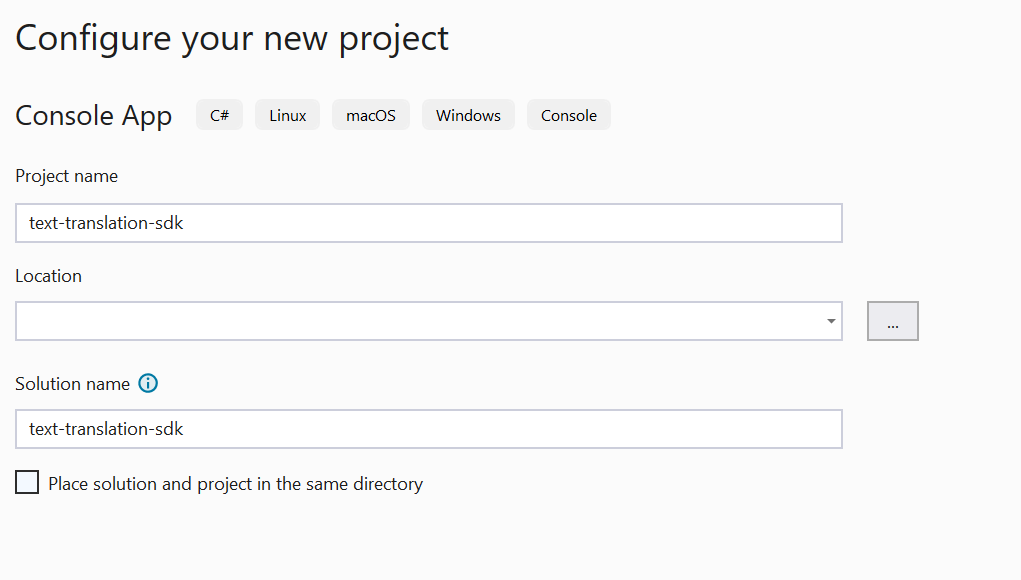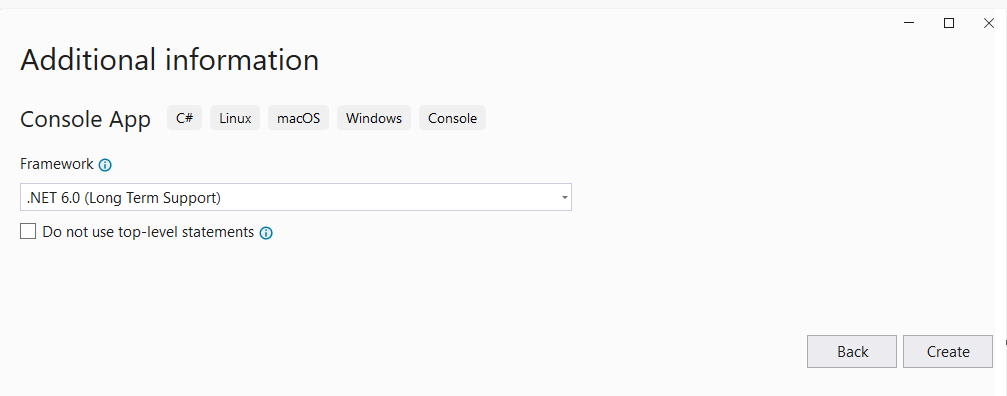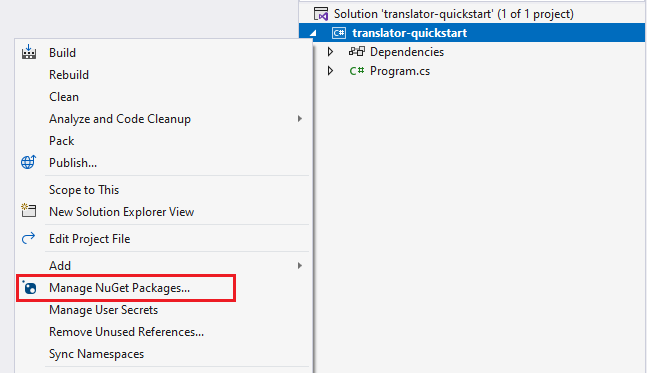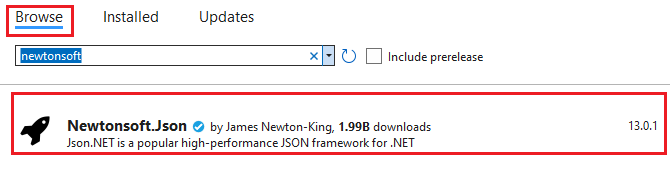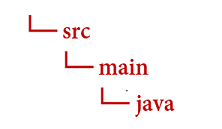Experimente a versão mais recente do Azure AI Translator. Neste guia de início rápido, comece a usar o serviço Translator para traduzir texto usando uma linguagem de programação de sua escolha ou a API REST. Para este projeto, recomendamos usar o nível de preço gratuito (F0), enquanto você está aprendendo a tecnologia e, posteriormente, atualizar para um nível pago para produção.
Você precisa de uma assinatura ativa do Azure. Se não tiver uma subscrição do Azure, pode criar uma gratuitamente.
A principal operação do serviço de Tradutor é a tradução de texto. Neste início rápido, você cria uma solicitação usando uma linguagem de programação de sua escolha que usa uma única fonte (from) e fornece duas saídas (to). Em seguida, revisamos alguns parâmetros que podem ser usados para ajustar tanto a solicitação quanto a resposta.
Para obter informações detalhadas sobre os limites de solicitação de serviço do Azure AI Translator, consulte Limites de solicitação de tradução de texto.
Configurar seu projeto do Visual Studio
Verifique se você tem a versão atual do Visual Studio IDE.
Abra o Visual Studio.
Na página inicial, escolha Criar um novo projeto.
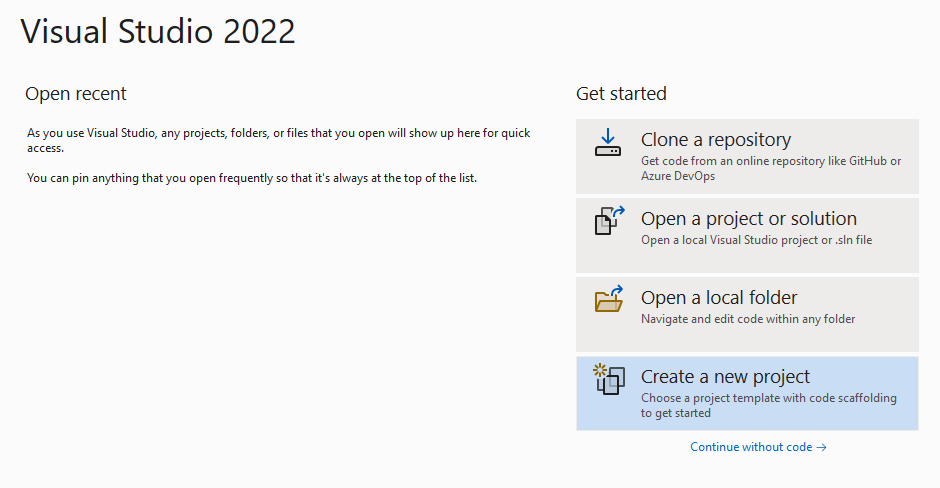
Na página Criar um novo projeto, insira console na caixa de pesquisa. Escolha o modelo Aplicativo de Console e, em seguida, escolha Avançar.
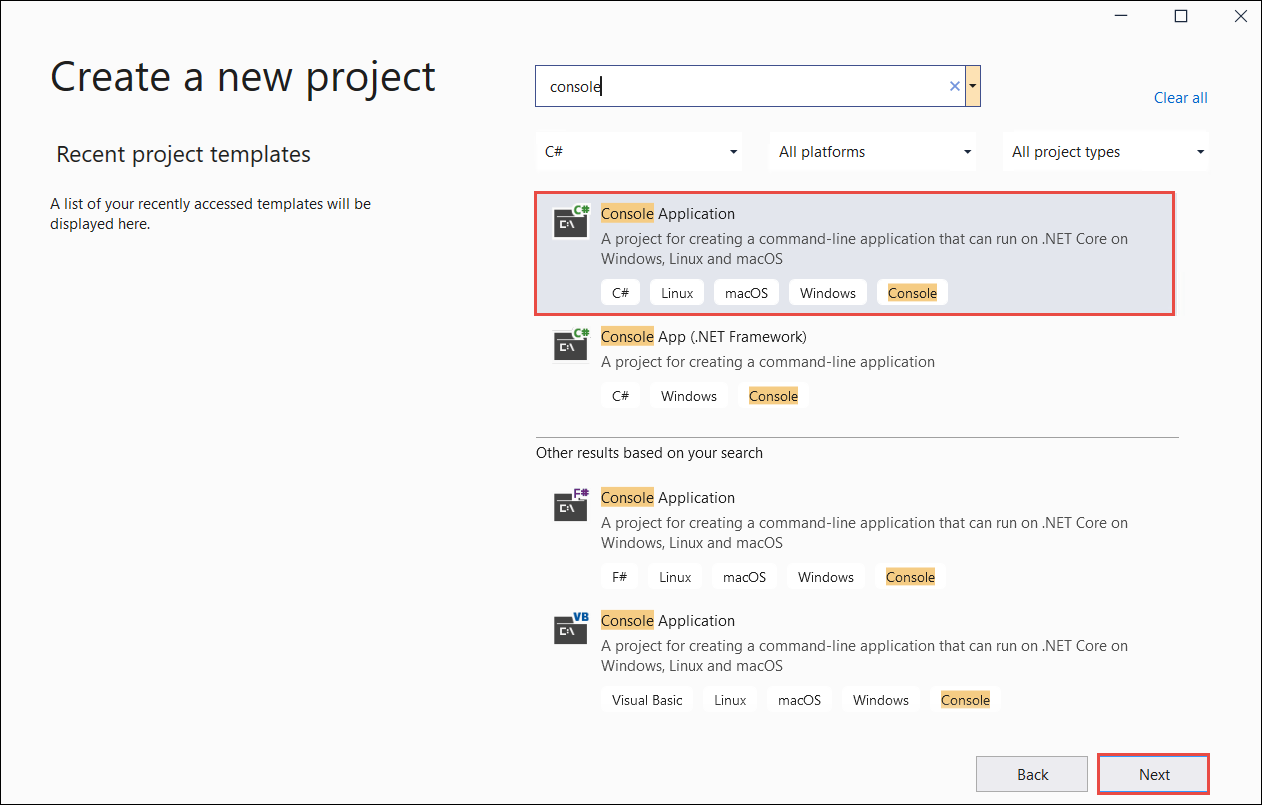
Na janela de diálogo Configurar seu novo projeto, digite translator_quickstart na caixa Nome do projeto. Deixe a caixa de seleção "Colocar solução e projeto no mesmo diretório" desmarcada e selecione Avançar.
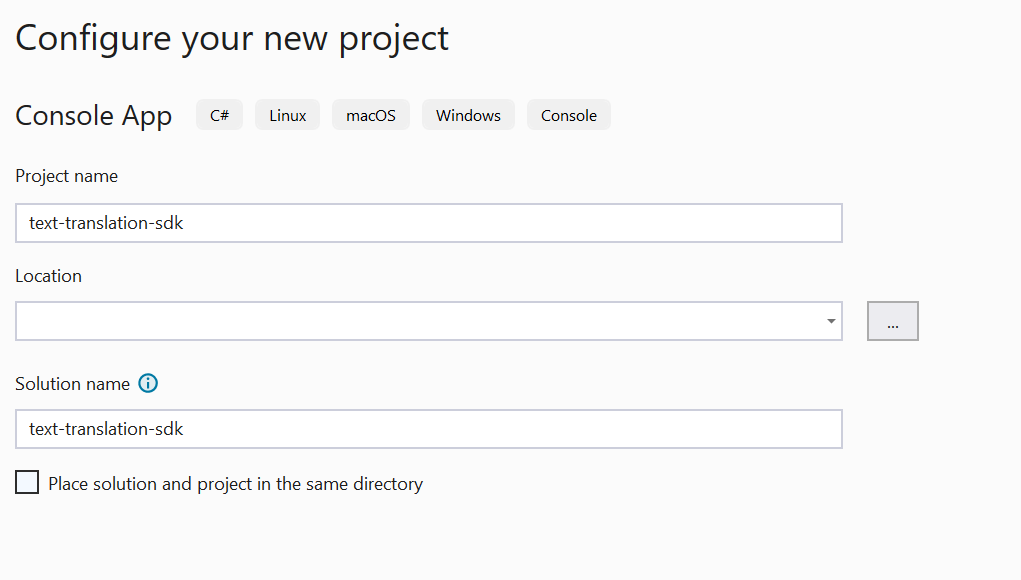
Na janela de diálogo Informações adicionais, verifique se .NET 6.0 (Suporte de longo prazo) está selecionado. Deixe a caixa de seleção "Não usar instruções de nível superior" desmarcada e selecione Criar.
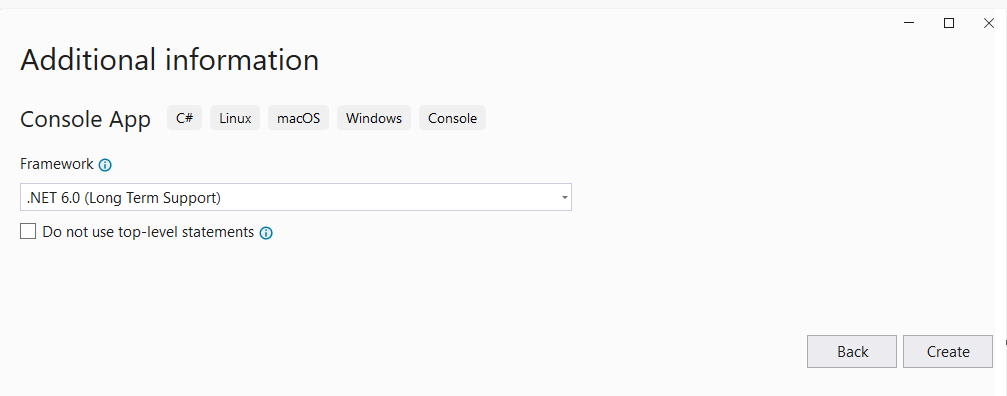
Instalar o pacote Newtonsoft.json com o NuGet
Clique com o botão direito do mouse em seu projeto translator_quickstart e selecione Gerenciar pacotes NuGet... .
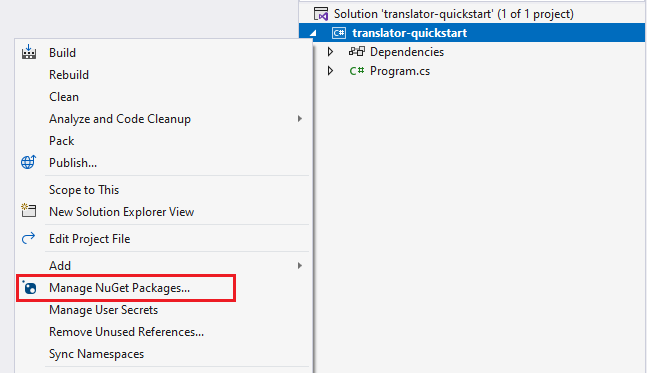
Selecione a guia Procurar e digite Newtonsoft.json.
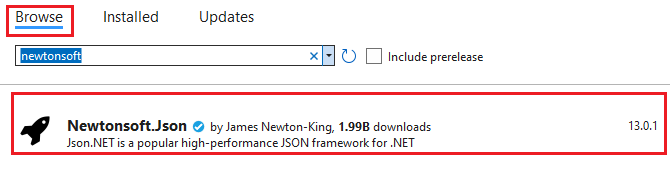
Para adicionar o pacote ao seu projeto, selecione instalar na janela correta do gerenciador de pacotes.

Crie seu aplicativo C#
Nota
- A partir do .NET 6, novos projetos usando o
console modelo geram um novo estilo de programa que difere das versões anteriores.
- A nova saída usa recursos recentes do C# que simplificam o código que você precisa escrever.
- Quando você usa a versão mais recente, você só precisa escrever o
Main corpo do método. Não é necessário incluir instruções de nível superior, diretivas de uso global ou diretivas de uso implícito.
- Para obter mais informações, consulte Novos modelos C# geram instruções de nível superior.
Abra o arquivo Program.cs .
Exclua o código existente, incluindo a linha Console.WriteLine("Hello World!"). Copie e cole o exemplo de código no arquivo Program.cs do seu aplicativo. Certifique-se de atualizar a variável de chave com o valor da sua instância do Tradutor do portal do Azure:
using System.Text;
using Newtonsoft.Json;
class Program
{
private static readonly string key = "<your-translator-key>";
private static readonly string endpoint = "https://api.cognitive.microsofttranslator.com";
// location, also known as region.
// required if you're using a multi-service or regional (not global) resource. It can be found in the Azure portal on the Keys and Endpoint page.
private static readonly string location = "<YOUR-RESOURCE-LOCATION>";
static async Task Main(string[] args)
{
// Input and output languages are defined as parameters.
string route = "/translate?api-version=3.0&from=en&to=fr&to=zu";
string textToTranslate = "I would really like to drive your car around the block a few times!";
object[] body = new object[] { new { Text = textToTranslate } };
var requestBody = JsonConvert.SerializeObject(body);
using (var client = new HttpClient())
using (var request = new HttpRequestMessage())
{
// Build the request.
request.Method = HttpMethod.Post;
request.RequestUri = new Uri(endpoint + route);
request.Content = new StringContent(requestBody, Encoding.UTF8, "application/json");
request.Headers.Add("Ocp-Apim-Subscription-Key", key);
// location required if you're using a multi-service or regional (not global) resource.
request.Headers.Add("Ocp-Apim-Subscription-Region", location);
// Send the request and get response.
HttpResponseMessage response = await client.SendAsync(request).ConfigureAwait(false);
// Read response as a string.
string result = await response.Content.ReadAsStringAsync();
Console.WriteLine(result);
}
}
}
Execute seu aplicativo C#
Depois de adicionar um exemplo de código ao seu aplicativo, escolha o botão verde Iniciar ao lado de formRecognizer_quickstart para criar e executar o programa ou pressione F5.

Resultados da tradução:
Após uma chamada bem-sucedida, você verá a seguinte resposta:
[
{
"detectedLanguage": {
"language": "en",
"score": 1.0
},
"translations": [
{
"text": "J'aimerais vraiment conduire votre voiture autour du pâté de maisons plusieurs fois!",
"to": "fr"
},
{
"text": "Ngingathanda ngempela ukushayela imoto yakho endaweni evimbelayo izikhathi ezimbalwa!",
"to": "zu"
}
]
}
]
Configurar o ambiente Go
Você pode usar qualquer editor de texto para escrever aplicativos Go. Recomendamos usar a versão mais recente do Visual Studio Code and Go extensão.
Gorjeta
Se você é novo no Go, experimente o módulo Introdução ao Go Learn.
Certifique-se de que a versão mais recente do Go está instalada:
Transfira a versão da linguagem de programação para o Go seu sistema operativo.
Quando o download estiver concluído, execute o instalador.
Abra um prompt de comando e digite o seguinte para confirmar que o Go foi instalado:
go version
Crie a sua aplicação Go
Em uma janela de console (como cmd, PowerShell ou Bash), crie um novo diretório para seu aplicativo chamado translator-app e navegue até ele.
Crie um novo arquivo GO chamado translation.go a partir do diretório translator-app .
Copie e cole o exemplo de código fornecido em seu arquivo translation.go . Certifique-se de atualizar a variável de chave com o valor da sua instância do Tradutor do portal do Azure:
package main
import (
"bytes"
"encoding/json"
"fmt"
"log"
"net/http"
"net/url"
)
func main() {
key := "<YOUR-TRANSLATOR-KEY>"
endpoint := "https://api.cognitive.microsofttranslator.com/"
uri := endpoint + "/translate?api-version=3.0"
// location, also known as region.
// required if you're using a multi-service or regional (not global) resource. It can be found in the Azure portal on the Keys and Endpoint page.
location := "<YOUR-RESOURCE-LOCATION>"
// Build the request URL. See: https://go.dev/pkg/net/url/#example_URL_Parse
u, _ := url.Parse(uri)
q := u.Query()
q.Add("from", "en")
q.Add("to", "fr")
q.Add("to", "zu")
u.RawQuery = q.Encode()
// Create an anonymous struct for your request body and encode it to JSON
body := []struct {
Text string
}{
{Text: "I would really like to drive your car around the block a few times."},
}
b, _ := json.Marshal(body)
// Build the HTTP POST request
req, err := http.NewRequest("POST", u.String(), bytes.NewBuffer(b))
if err != nil {
log.Fatal(err)
}
// Add required headers to the request
req.Header.Add("Ocp-Apim-Subscription-Key", key)
// location required if you're using a multi-service or regional (not global) resource.
req.Header.Add("Ocp-Apim-Subscription-Region", location)
req.Header.Add("Content-Type", "application/json")
// Call the Translator API
res, err := http.DefaultClient.Do(req)
if err != nil {
log.Fatal(err)
}
// Decode the JSON response
var result interface{}
if err := json.NewDecoder(res.Body).Decode(&result); err != nil {
log.Fatal(err)
}
// Format and print the response to terminal
prettyJSON, _ := json.MarshalIndent(result, "", " ")
fmt.Printf("%s\n", prettyJSON)
}
Execute seu aplicativo Go
Depois de adicionar um exemplo de código ao seu aplicativo, seu programa Go pode ser executado em um prompt de comando ou terminal. Verifique se o caminho do prompt está definido para a pasta translator-app e use o seguinte comando:
go run translation.go
Resultados da tradução:
Após uma chamada bem-sucedida, você verá a seguinte resposta:
[
{
"detectedLanguage": {
"language": "en",
"score": 1.0
},
"translations": [
{
"text": "J'aimerais vraiment conduire votre voiture autour du pâté de maisons plusieurs fois!",
"to": "fr"
},
{
"text": "Ngingathanda ngempela ukushayela imoto yakho endaweni evimbelayo izikhathi ezimbalwa!",
"to": "zu"
}
]
}
]
Configurar seu ambiente Java
Você deve ter a versão mais recente do Visual Studio Code ou seu IDE preferido. Consulte Java no Visual Studio Code.
Gorjeta
- O Visual Studio Code oferece um Coding Pack para Java para Windows e macOS.O pacote de codificação é um pacote de VS Code, o Java Development Kit (JDK) e uma coleção de extensões sugeridas pela Microsoft. O Coding Pack também pode ser usado para corrigir um ambiente de desenvolvimento existente.
- Se você estiver usando o VS Code e o Coding Pack For Java, instale a extensão Gradle for Java .
Se você não estiver usando o Visual Studio Code, certifique-se de ter o seguinte instalado em seu ambiente de desenvolvimento:
Criar um novo projeto Gradle
Na janela do console (como cmd, PowerShell ou Bash), crie um novo diretório para seu aplicativo chamado translator-text-app e navegue até ele.
mkdir translator-text-app && translator-text-app
mkdir translator-text-app; cd translator-text-app
Execute o gradle init comando a partir do diretório translator-text-app. Este comando cria arquivos de compilação essenciais para o Gradle, incluindo build.gradle.kts, que é usado em tempo de execução para criar e configurar seu aplicativo.
gradle init --type basic
Quando solicitado a escolher uma DSL, selecione Kotlin.
Aceite o nome do projeto padrão (translator-text-app) selecionando Return ou Enter.
Atualize build.gradle.kts com o seguinte código:
plugins {
java
application
}
application {
mainClass.set("TranslatorText")
}
repositories {
mavenCentral()
}
dependencies {
implementation("com.squareup.okhttp3:okhttp:4.10.0")
implementation("com.google.code.gson:gson:2.9.0")
}
Crie sua Aplicação Java
No diretório translator-text-app, execute o seguinte comando:
mkdir -p src/main/java
Você cria a seguinte estrutura de diretórios:
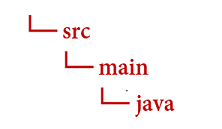
Navegue até o java diretório e crie um arquivo chamado TranslatorText.java.
Gorjeta
Você pode criar um novo arquivo usando o PowerShell.
Abra uma janela do PowerShell no diretório do projeto mantendo pressionada a tecla Shift e clicando com o botão direito do mouse na pasta.
Digite o seguinte comando New-Item TranslatorText.java.
Você também pode criar um novo arquivo em seu IDE chamado TranslatorText.java e salvá-lo no java diretório.
Abra o TranslatorText.java arquivo em seu IDE e copie e cole o exemplo de código a seguir em seu aplicativo. Certifique-se de atualizar a chave com um dos valores de chave da sua instância do Tradutor do portal do Azure:
import java.io.IOException;
import com.google.gson.*;
import okhttp3.MediaType;
import okhttp3.OkHttpClient;
import okhttp3.Request;
import okhttp3.RequestBody;
import okhttp3.Response;
public class TranslatorText {
private static String key = "<your-translator-key";
// location, also known as region.
// required if you're using a multi-service or regional (not global) resource. It can be found in the Azure portal on the Keys and Endpoint page.
private static String location = "<YOUR-RESOURCE-LOCATION>";
// Instantiates the OkHttpClient.
OkHttpClient client = new OkHttpClient();
// This function performs a POST request.
public String Post() throws IOException {
MediaType mediaType = MediaType.parse("application/json");
RequestBody body = RequestBody.create(mediaType,
"[{\"Text\": \"I would really like to drive your car around the block a few times!\"}]");
Request request = new Request.Builder()
.url("https://api.cognitive.microsofttranslator.com/translate?api-version=3.0&from=en&to=fr&to=zu")
.post(body)
.addHeader("Ocp-Apim-Subscription-Key", key)
// location required if you're using a multi-service or regional (not global) resource.
.addHeader("Ocp-Apim-Subscription-Region", location)
.addHeader("Content-type", "application/json")
.build();
Response response = client.newCall(request).execute();
return response.body().string();
}
// This function prettifies the json response.
public static String prettify(String json_text) {
JsonParser parser = new JsonParser();
JsonElement json = parser.parse(json_text);
Gson gson = new GsonBuilder().setPrettyPrinting().create();
return gson.toJson(json);
}
public static void main(String[] args) {
try {
TranslatorText translateRequest = new TranslatorText();
String response = translateRequest.Post();
System.out.println(prettify(response));
} catch (Exception e) {
System.out.println(e);
}
}
}
Construa e execute seu aplicativo Java
Depois de adicionar um exemplo de código ao seu aplicativo, navegue de volta para o diretório principal do projeto — translator-text-app, abra uma janela do console e insira os seguintes comandos:
Crie seu aplicativo com o build comando:
gradle build
Execute seu aplicativo com o run comando:
gradle run
Resultados da tradução:
Após uma chamada bem-sucedida, você verá a seguinte resposta:
[
{
"translations": [
{
"text": "J'aimerais vraiment conduire votre voiture autour du pâté de maisons plusieurs fois!",
"to": "fr"
},
{
"text": "Ngingathanda ngempela ukushayela imoto yakho endaweni evimbelayo izikhathi ezimbalwa!",
"to": "zu"
}
]
}
]
Configurar seu projeto do Node.js Express
Certifique-se de que a versão mais recente do Node.js está instalada. O Gerenciador de Pacotes de Nó (npm) está incluído na instalação do Node.js.
Em uma janela de console (como cmd, PowerShell ou Bash), crie e navegue até um novo diretório para seu aplicativo chamado translator-app.
mkdir translator-app && cd translator-app
mkdir translator-app; cd translator-app
Execute o comando npm init para inicializar o aplicativo e organizar seu projeto.
npm init
Especifique os atributos do seu projeto usando os prompts apresentados no terminal.
- Os atributos mais importantes são nome, número da versão e ponto de entrada.
- Recomendamos manter
index.js o nome do ponto de entrada. A descrição, o comando de teste, o repositório GitHub, palavras-chave, autor e informações de licença são atributos opcionais — eles podem ser ignorados para este projeto.
- Aceite as sugestões entre parênteses selecionando Devolver ou Enter.
- Depois de concluir os prompts, um
package.json arquivo será criado no diretório do aplicativo tradutor.
Abra uma janela do console e use npm para instalar a biblioteca HTTP e uuid o axios pacote:
npm install axios uuid
Crie o index.js arquivo no diretório do aplicativo.
Gorjeta
Você pode criar um novo arquivo usando o PowerShell.
Abra uma janela do PowerShell no diretório do projeto mantendo pressionada a tecla Shift e clicando com o botão direito do mouse na pasta.
Digite o seguinte comando New-Item index.js.
Você também pode criar um novo arquivo nomeado index.js em seu IDE e salvá-lo no translator-app diretório.
Crie seu aplicativo JavaScript
Adicione o exemplo de código a seguir ao seu index.js arquivo. Certifique-se de atualizar a variável de chave com o valor da sua instância do Tradutor do portal do Azure:
const axios = require('axios').default;
const { v4: uuidv4 } = require('uuid');
let key = "<your-translator-key>";
let endpoint = "https://api.cognitive.microsofttranslator.com";
// location, also known as region.
// required if you're using a multi-service or regional (not global) resource. It can be found in the Azure portal on the Keys and Endpoint page.
let location = "<YOUR-RESOURCE-LOCATION>";
axios({
baseURL: endpoint,
url: '/translate',
method: 'post',
headers: {
'Ocp-Apim-Subscription-Key': key,
// location required if you're using a multi-service or regional (not global) resource.
'Ocp-Apim-Subscription-Region': location,
'Content-type': 'application/json',
'X-ClientTraceId': uuidv4().toString()
},
params: {
'api-version': '3.0',
'from': 'en',
'to': 'fr,zu'
},
data: [{
'text': 'I would really like to drive your car around the block a few times!'
}],
responseType: 'json'
}).then(function(response){
console.log(JSON.stringify(response.data, null, 4));
})
Execute seu aplicativo JavaScript
Depois de adicionar o exemplo de código ao seu aplicativo, execute o programa:
Navegue até o diretório do aplicativo (translator-app).
Digite o seguinte comando no seu terminal:
node index.js
Resultados da tradução:
Após uma chamada bem-sucedida, você verá a seguinte resposta:
[
{
"translations": [
{
"text": "J'aimerais vraiment conduire votre voiture autour du pâté de maisons plusieurs fois!",
"to": "fr"
},
{
"text": "Ngingathanda ngempela ukushayela imoto yakho endaweni evimbelayo izikhathi ezimbalwa!",
"to": "zu"
}
]
}
]
Configure seu projeto Python
Verifique se a versão mais recente do Python 3.x está instalada. O pacote do instalador do Python (pip) está incluído na instalação do Python.
Abra uma janela de terminal e use pip para instalar a biblioteca de solicitações e o pacote uuid0:
pip install requests uuid
Nota
Também usaremos um pacote integrado do Python chamado json. Ele é usado para trabalhar com dados JSON.
Crie seu aplicativo Python
Crie um novo arquivo Python chamado translator-app.py em seu editor ou IDE preferido.
Adicione o exemplo de código a seguir ao seu translator-app.py arquivo. Certifique-se de atualizar a chave com um dos valores da sua instância do Tradutor do portal do Azure.
import requests, uuid, json
# Add your key and endpoint
key = "<your-translator-key>"
endpoint = "https://api.cognitive.microsofttranslator.com"
# location, also known as region.
# required if you're using a multi-service or regional (not global) resource. It can be found in the Azure portal on the Keys and Endpoint page.
location = "<YOUR-RESOURCE-LOCATION>"
path = '/translate'
constructed_url = endpoint + path
params = {
'api-version': '3.0',
'from': 'en',
'to': ['fr', 'zu']
}
headers = {
'Ocp-Apim-Subscription-Key': key,
# location required if you're using a multi-service or regional (not global) resource.
'Ocp-Apim-Subscription-Region': location,
'Content-type': 'application/json',
'X-ClientTraceId': str(uuid.uuid4())
}
# You can pass more than one object in body.
body = [{
'text': 'I would really like to drive your car around the block a few times!'
}]
request = requests.post(constructed_url, params=params, headers=headers, json=body)
response = request.json()
print(json.dumps(response, sort_keys=True, ensure_ascii=False, indent=4, separators=(',', ': ')))
Execute seu aplicativo Python
Depois de adicionar um exemplo de código ao seu aplicativo, compile e execute o programa:
Navegue até o arquivo translator-app.py .
Digite o seguinte comando no console:
python translator-app.py
Resultados da tradução:
Após uma chamada bem-sucedida, você verá a seguinte resposta:
[
{
"translations": [
{
"text": "J'aimerais vraiment conduire votre voiture autour du pâté de maisons plusieurs fois!",
"to": "fr"
},
{
"text": "Ngingathanda ngempela ukushayela imoto yakho endaweni evimbelayo izikhathi ezimbalwa!",
"to": "zu"
}
]
}
]
É isso, parabéns! Você acabou de aprender a usar o serviço Translator para traduzir texto.
Explore nossa documentação de instruções e aprofunde-se nos recursos do serviço de tradução: