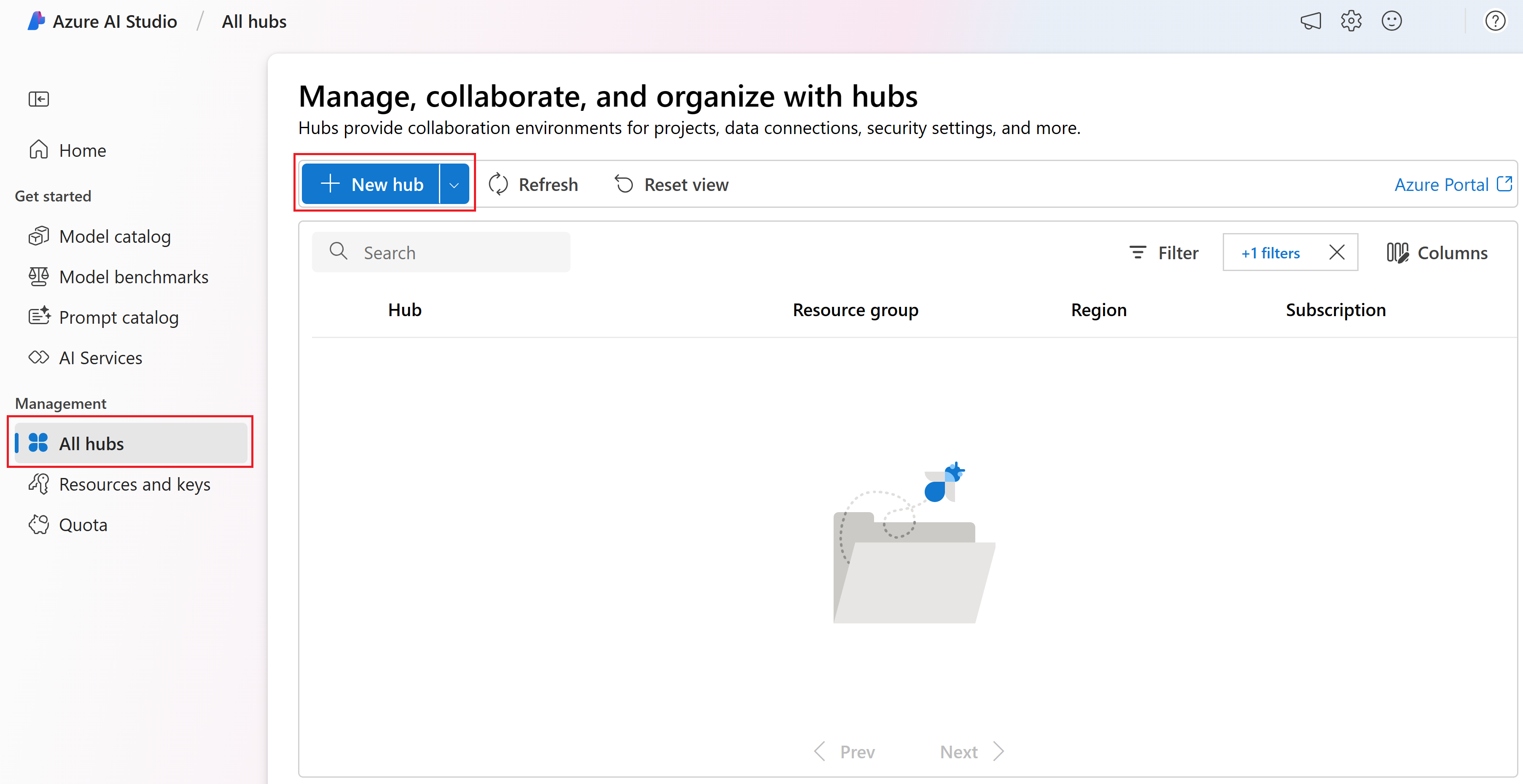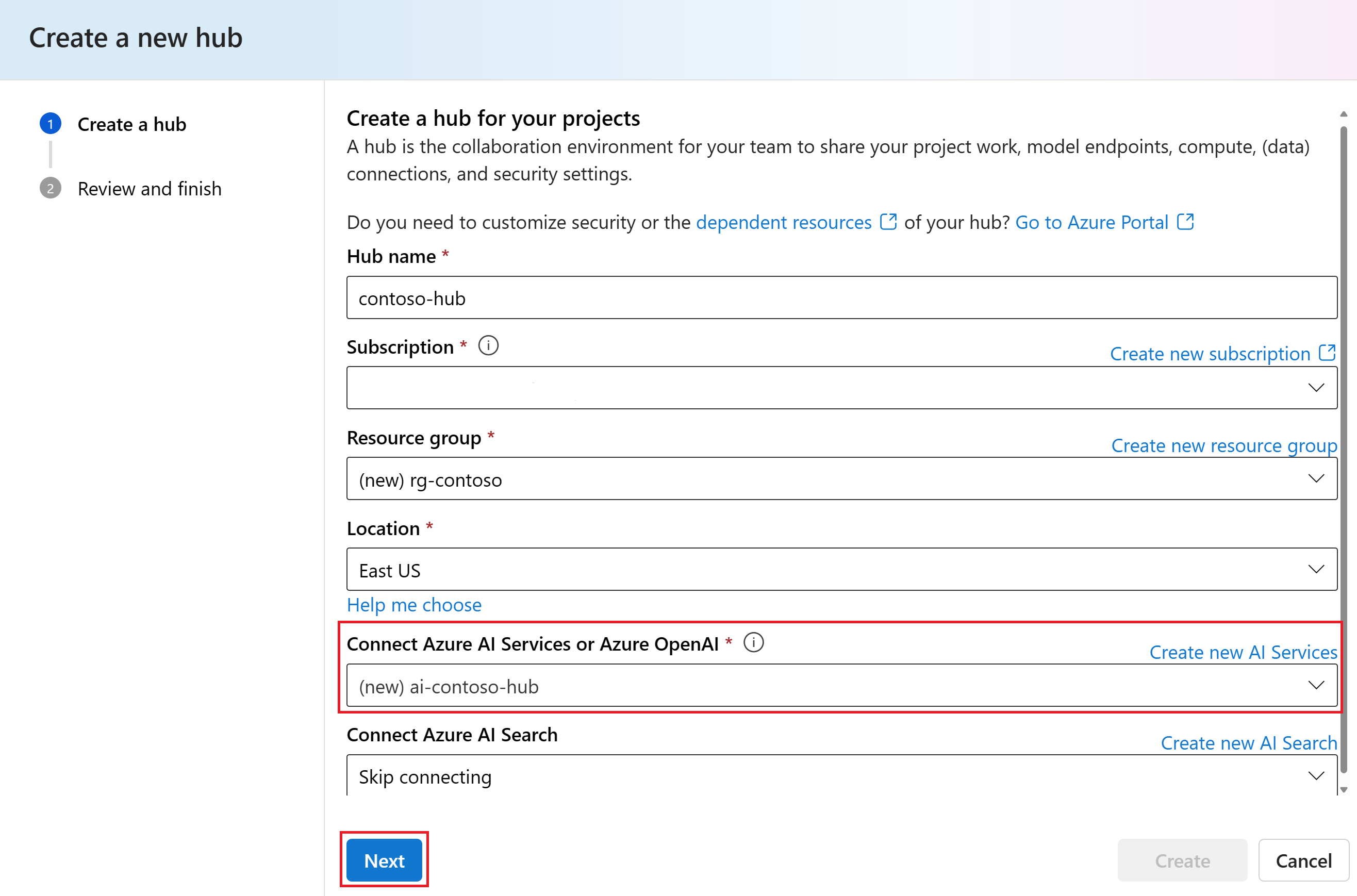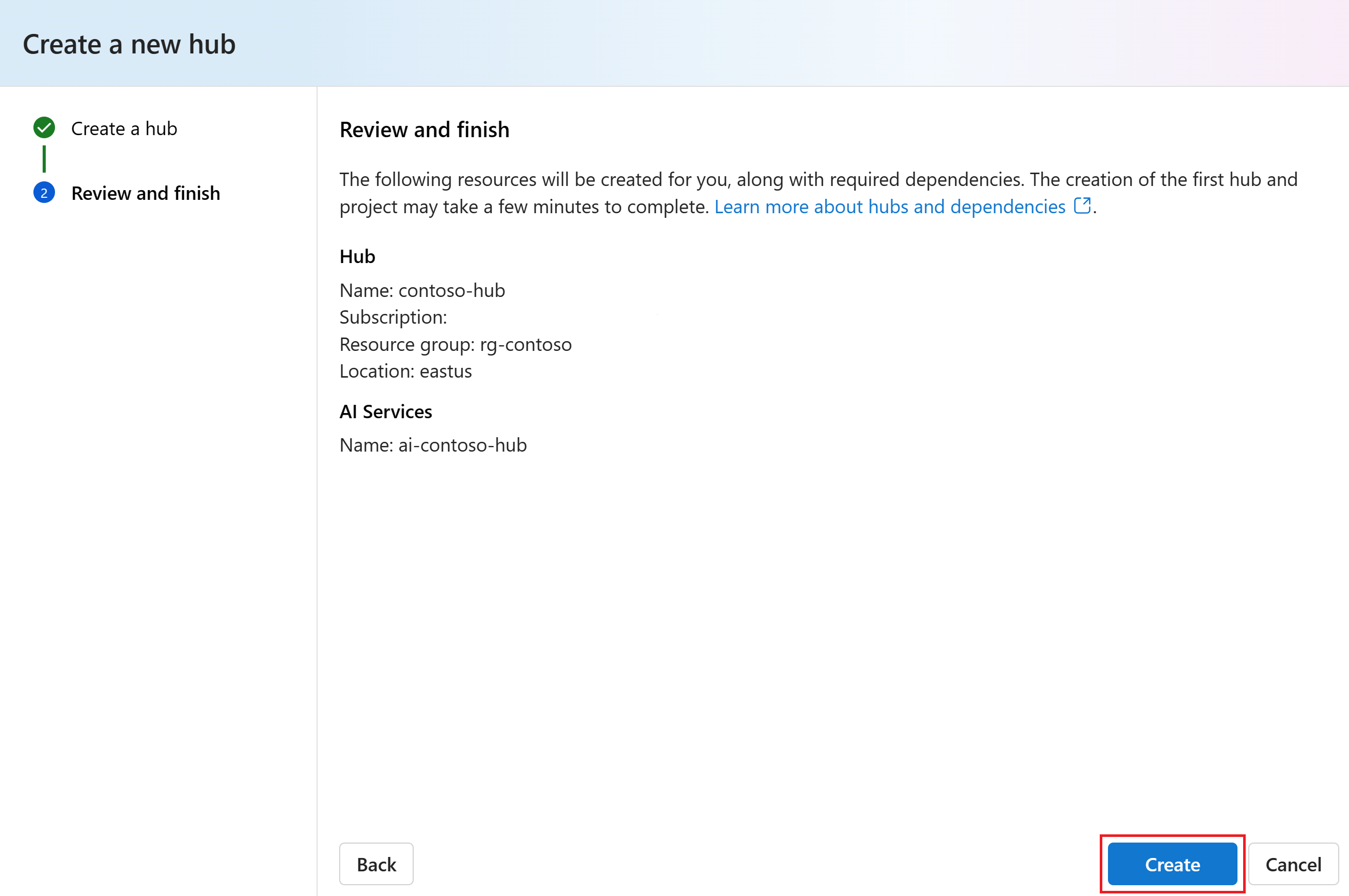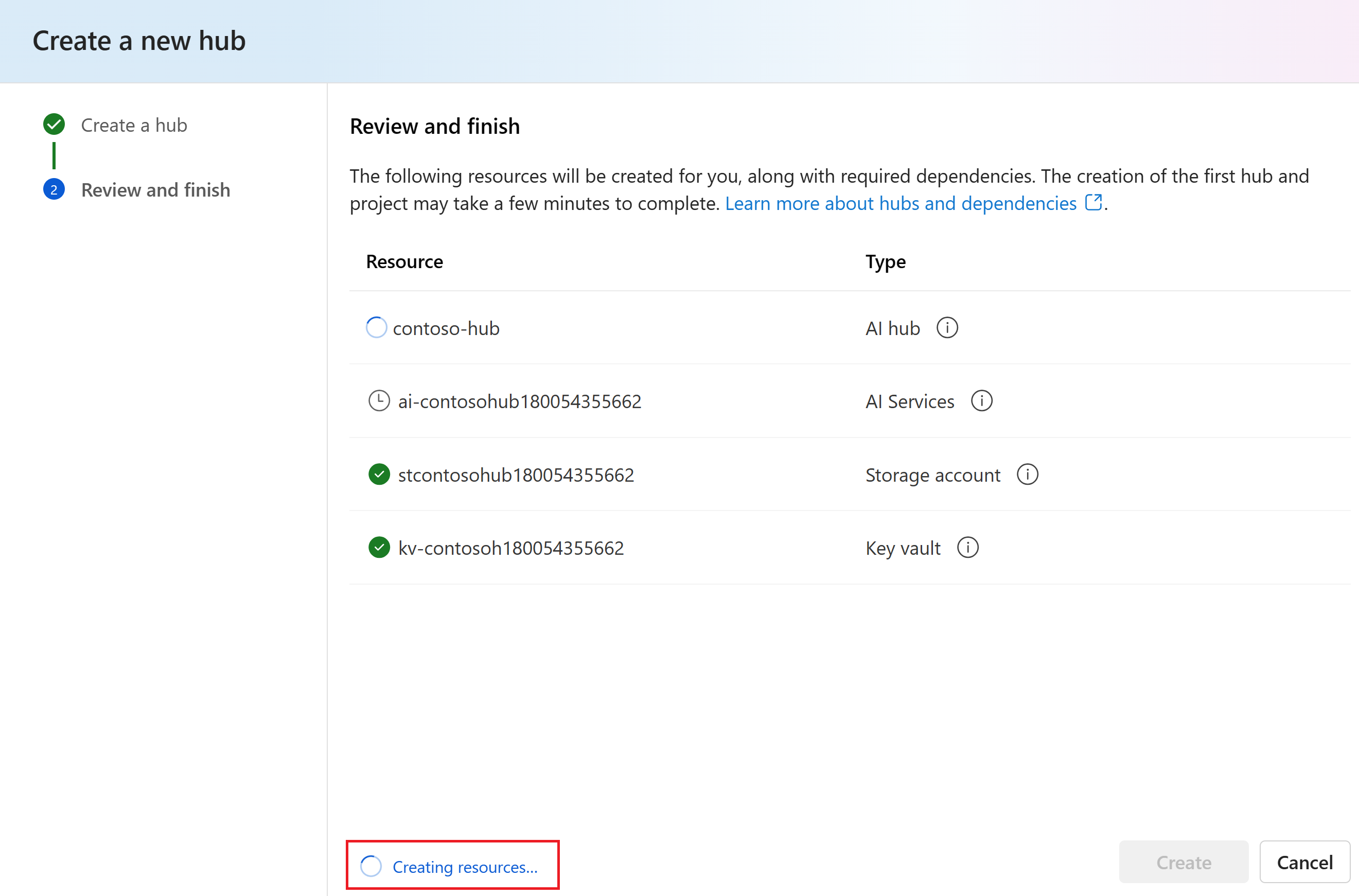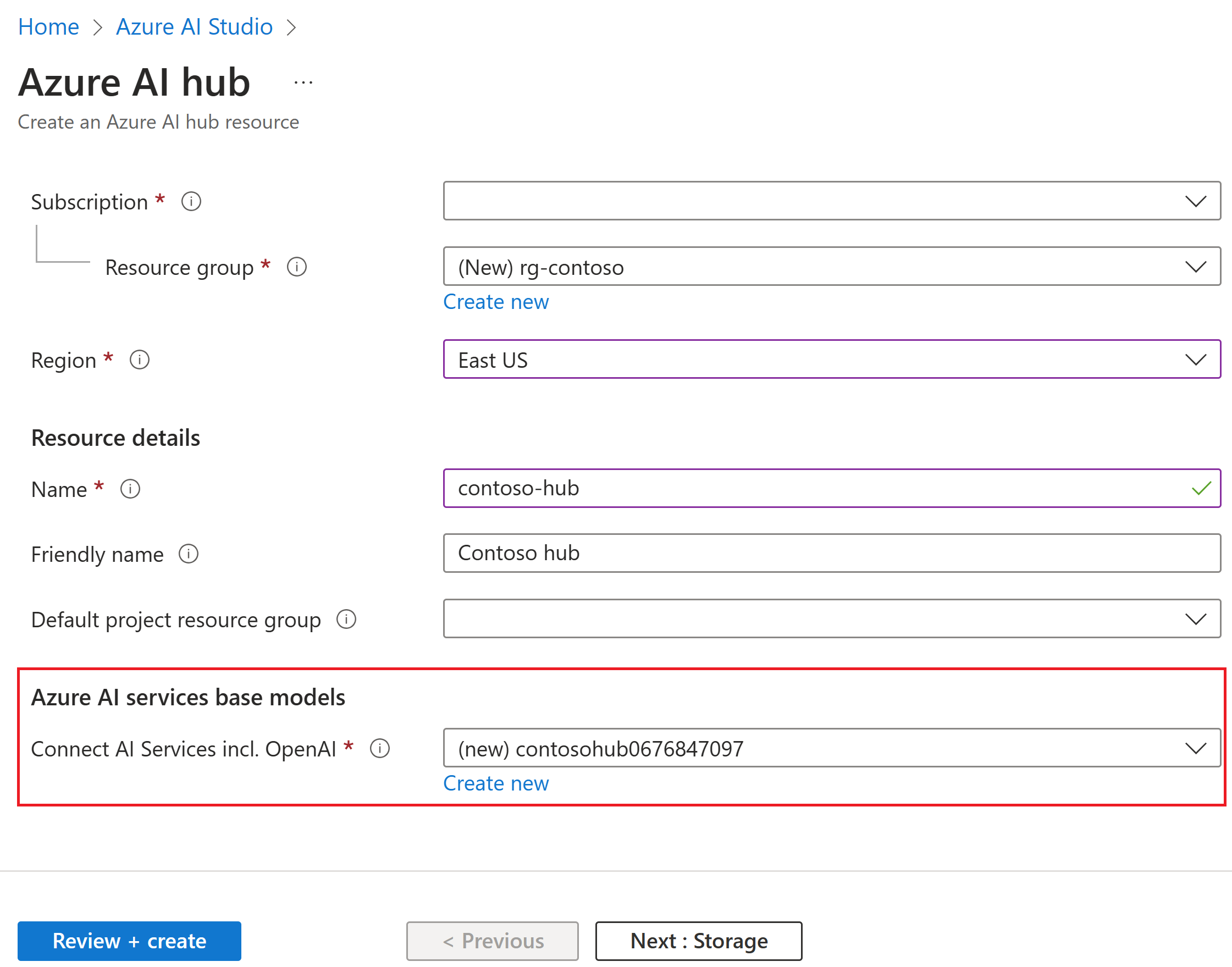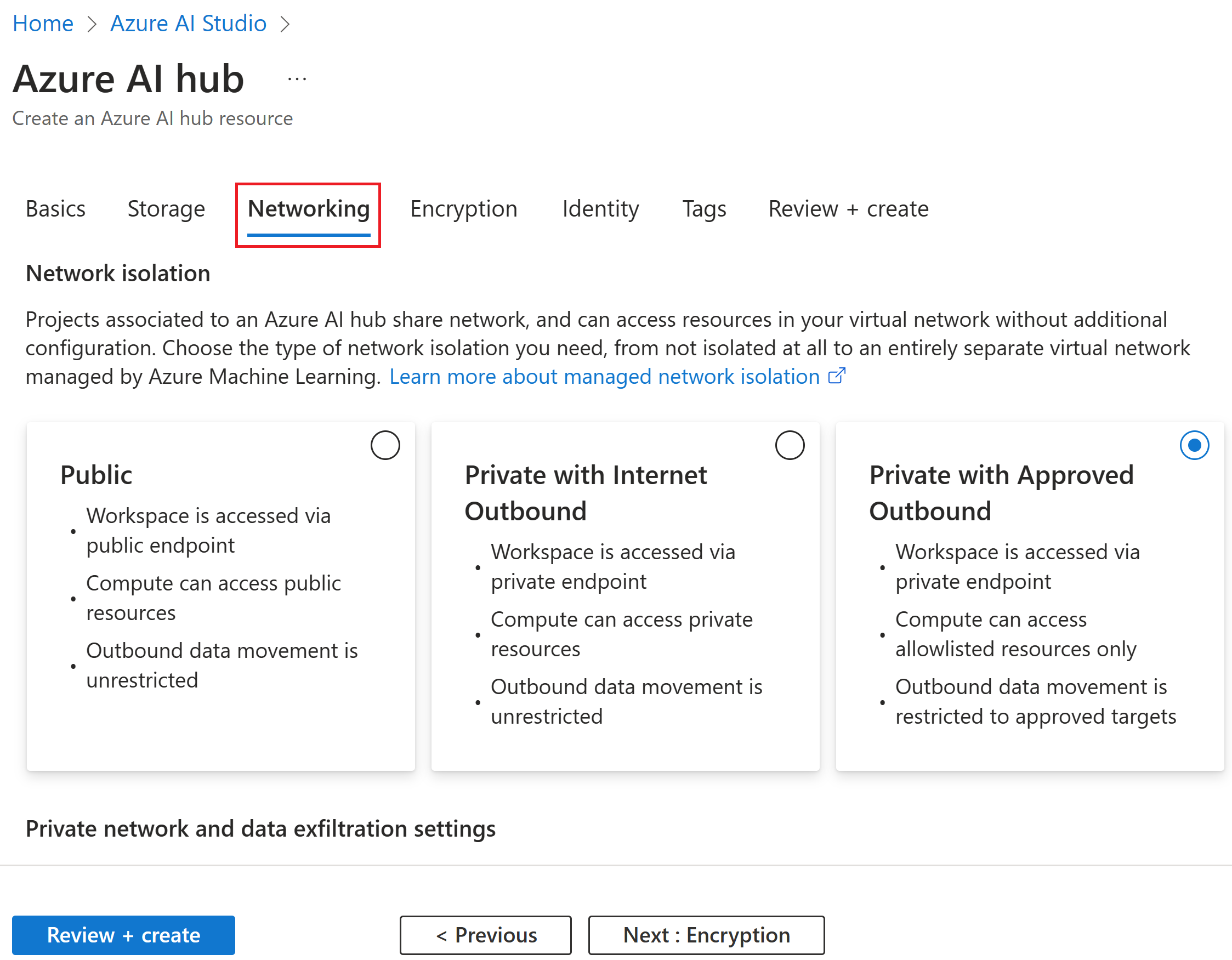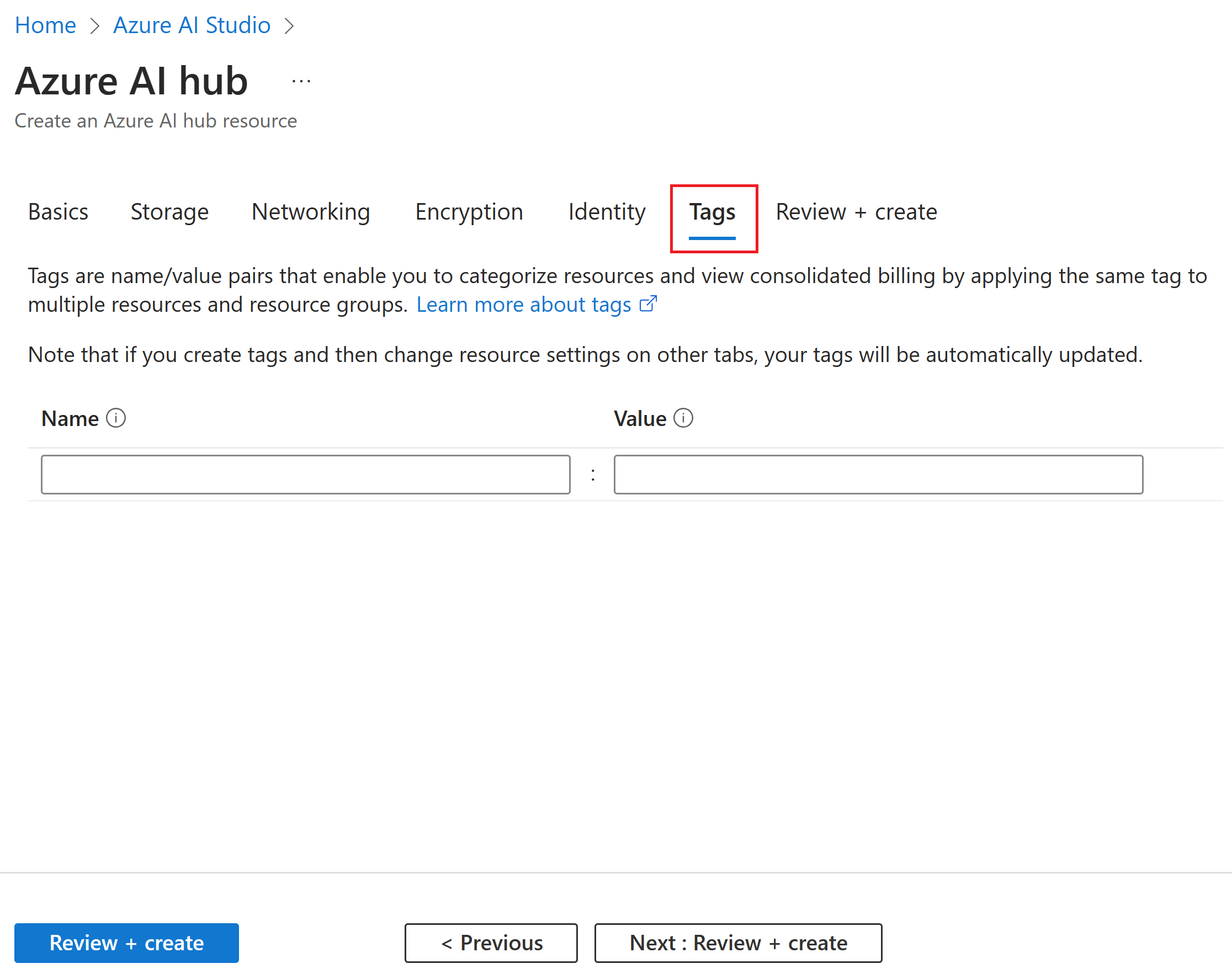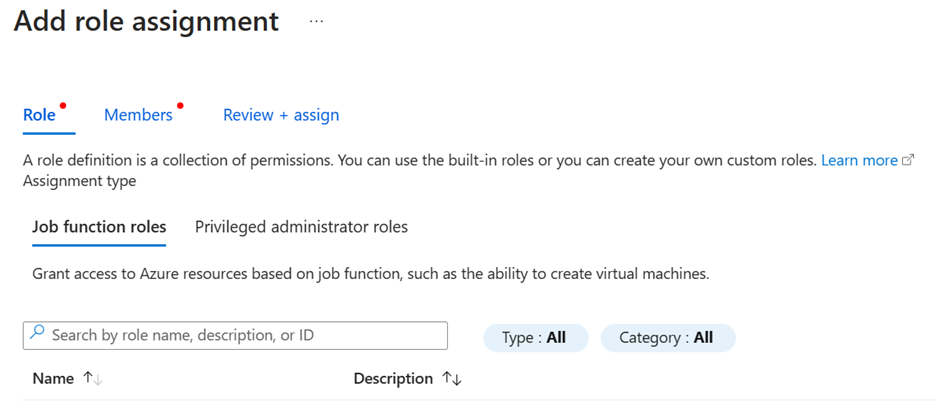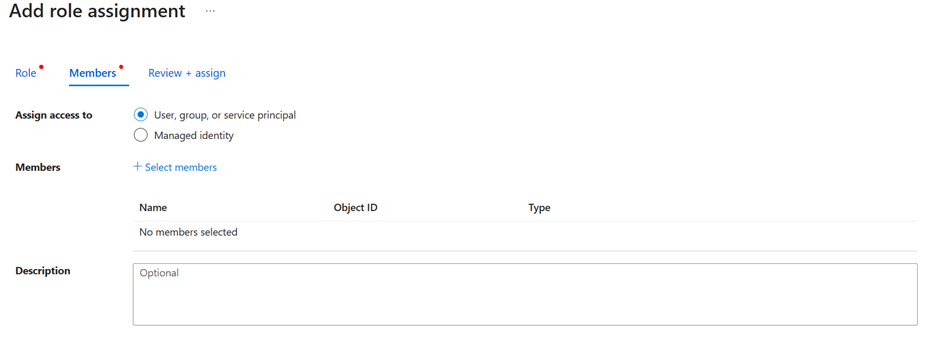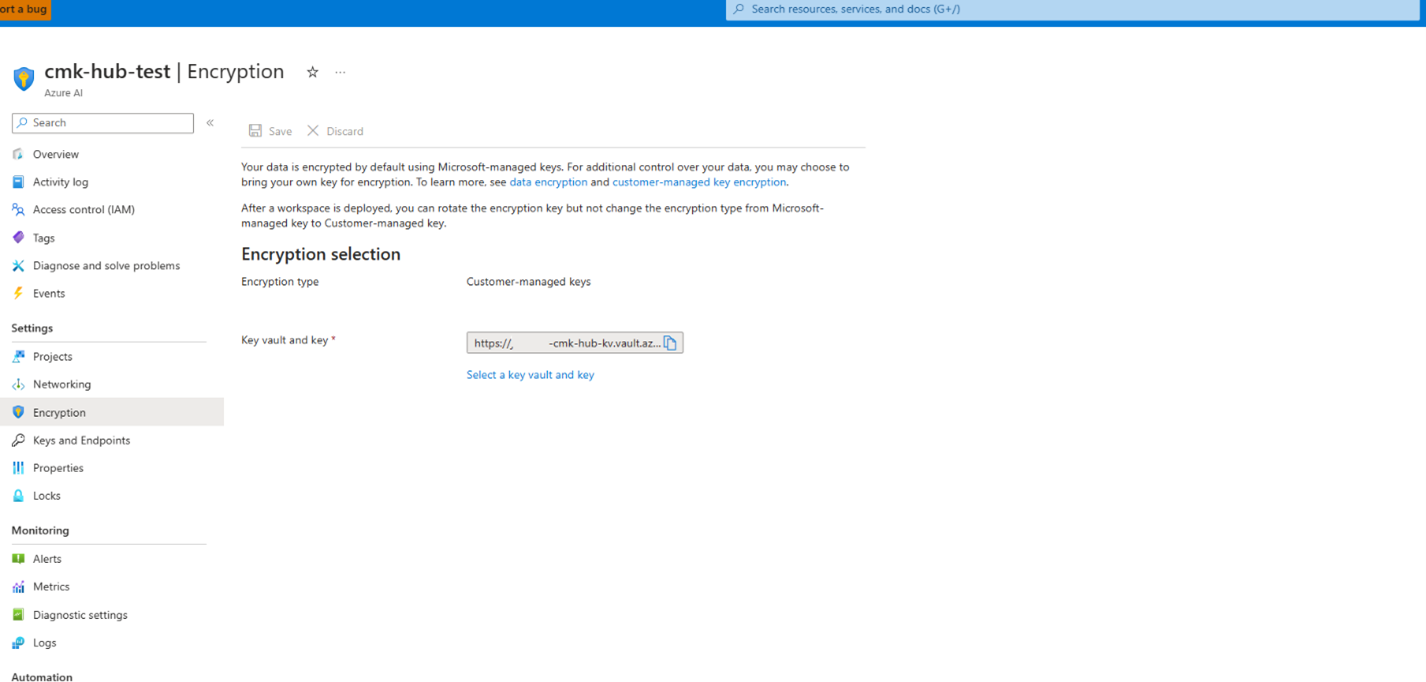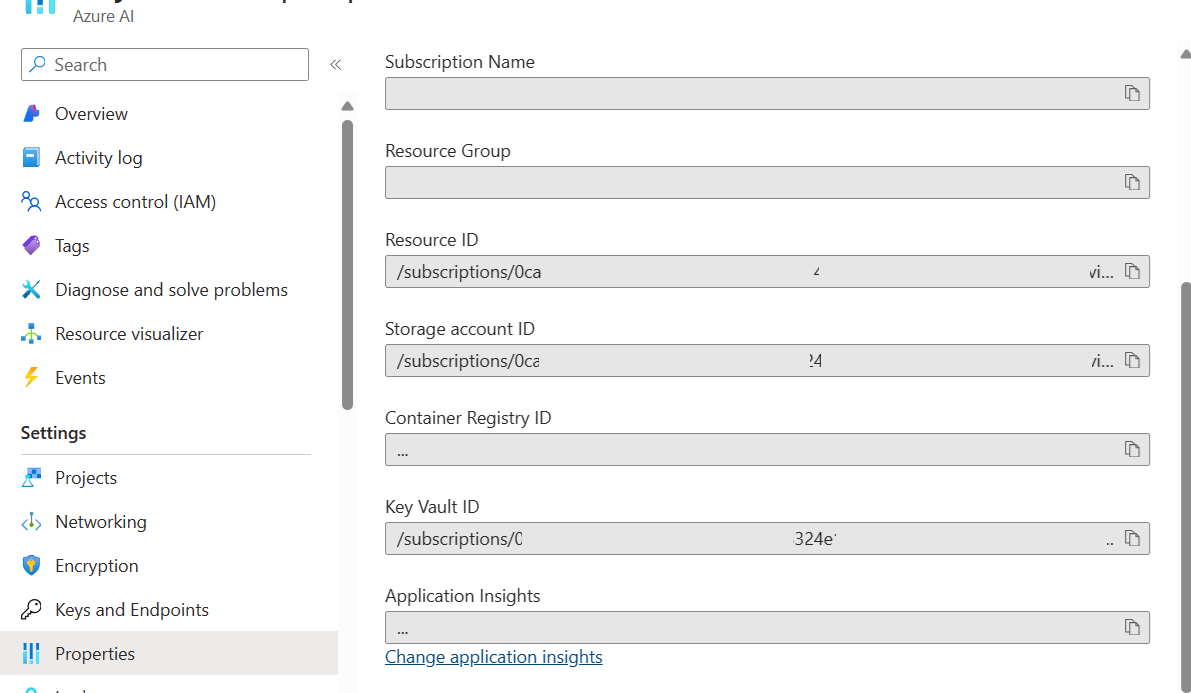Como criar e gerenciar um hub do Azure AI Foundry
No portal do Azure AI Foundry, os hubs fornecem o ambiente para que uma equipe colabore e organize o trabalho e ajudam você, como líder de equipe ou administrador de TI, a configurar centralmente as configurações de segurança e controlar o uso e os gastos. Você pode criar e gerenciar um hub a partir do portal do Azure ou do portal do Azure AI Foundry e, em seguida, seus desenvolvedores podem criar projetos a partir do hub.
Neste artigo, você aprenderá a criar e gerenciar um hub no portal do Azure AI Foundry com as configurações padrão para que possa começar rapidamente. Você precisa personalizar a segurança ou os recursos dependentes do seu hub? Em seguida, use o portal do Azure ou as opções de modelo.
Gorjeta
Se você for um desenvolvedor individual e não um administrador, líder de desenvolvimento ou parte de um esforço maior que requer um hub, poderá criar um projeto diretamente do portal do Azure AI Foundry sem criar um hub primeiro. Para mais informações, consulte Criar um projeto.
Se você for um administrador ou líder de desenvolvimento e quiser criar seu hub do Azure AI Foundry usando um modelo, consulte os artigos sobre como usar o Bicep ou o Terraform.
Criar um hub no portal do Azure AI Foundry
Para criar um novo hub, você precisa da função Proprietário ou Colaborador no grupo de recursos ou em um hub existente. Se você não conseguir criar um hub devido a permissões, entre em contato com o administrador. Se sua organização estiver usando a Política do Azure, não crie o recurso no portal do Azure AI Foundry. Em vez disso, crie o hub no portal do Azure.
Nota
Um hub no portal do Azure AI Foundry é um balcão único onde você gerencia tudo o que seu projeto de IA precisa, como segurança e recursos, para que possa desenvolver e testar mais rapidamente. Para saber mais sobre como os hubs podem ajudá-lo, consulte o artigo Visão geral de hubs e projetos.
Para criar um hub no Azure AI Foundry, siga estas etapas:
Aceda ao Azure AI Foundry e inicie sessão com a sua conta do Azure.
Se você ainda não estiver em um projeto, selecione um. Não importa qual você selecione. Se você não tiver projetos, primeiro crie um selecionando + Criar projeto na parte superior da página.
Selecione o Centro de gerenciamento no menu à esquerda.
Selecione Todos os recursos, a seta para baixo ao lado de + Novo projeto e, em seguida, selecione + Novo hub.
Na caixa de diálogo Criar um novo hub, insira um nome para o hub (como contoso-hub) e modifique os outros campos conforme desejado. Por padrão, uma nova conexão de serviços de IA é criada para o hub.
Nota
Se você não vir (novo) antes das entradas Grupo de recursos e Conectar Serviços de IA do Azure, um recurso existente está sendo usado. Para os fins deste tutorial, crie uma entidade separada por meio de Criar novo grupo de recursos e Criar novos serviços de IA. Isso permitirá que você evite cobranças inesperadas, excluindo as entidades após o tutorial.
Selecione Seguinte, reveja as informações e, em seguida, selecione Criar.
Você pode visualizar o progresso da criação do hub no assistente.
Criar um hub seguro no portal do Azure
Se sua organização estiver usando a Política do Azure, configure um hub que atenda aos requisitos da sua organização em vez de usar o Azure AI Foundry para a criação de recursos.
No portal do Azure, pesquise
Azure AI Foundrye crie um novo hub selecionando + Novo hub de IA do AzureIntroduza o nome do hub, a subscrição, o grupo de recursos e os detalhes da localização.
Para modelos base de serviços de IA do Azure, selecione um recurso de serviços de IA existente ou crie um novo. Os serviços de IA do Azure incluem vários pontos de extremidade de API para Fala, Segurança de Conteúdo e Azure OpenAI.
Selecione a guia Armazenamento para especificar as configurações da conta de armazenamento. Para armazenar credenciais, forneça seu Cofre de Chaves do Azure ou use o repositório de credenciais gerenciado pela Microsoft (visualização).
Selecione a guia Rede para configurar o isolamento de rede. Leia mais sobre isolamento de rede. Para obter um passo a passo sobre como criar um hub seguro, consulte Criar um hub seguro.
Selecione a guia Criptografia para configurar a criptografia de dados. Por padrão, as chaves gerenciadas pela Microsoft são usadas para criptografar dados. Você pode optar por Criptografar dados usando uma chave gerenciada pelo cliente.
Selecione a guia Identidade. Por padrão, a identidade atribuída ao sistema está habilitada, mas você pode alternar para a identidade atribuída ao usuário se o armazenamento existente, o cofre de chaves e o registro de contêiner estiverem selecionados em Armazenamento. Você também pode selecionar se deseja usar o acesso baseado em credenciais ou em identidade para a conta de armazenamento.
Nota
Se você selecionar Identidade atribuída ao usuário, sua identidade precisará ter a
Cognitive Services Contributorfunção para criar com êxito um novo hub.Selecione a guia Tags para adicionar tags.
Selecione Rever + criar>Criar.
Gerir o seu hub a partir do portal do Azure
Gerir o controlo de acesso
Você pode adicionar e remover usuários do centro de gerenciamento do portal do Azure AI Foundry. Tanto o hub quanto os projetos dentro do hub têm uma entrada Usuários no menu esquerdo que permite adicionar e remover usuários. Ao adicionar usuários, você pode atribuir-lhes funções internas.
Para atribuições de função personalizadas, use o Controle de acesso (IAM) no portal do Azure. Saiba mais sobre o controle de acesso baseado em função de hub.
Para adicionar permissões de concessão de usuários do portal do Azure:
Selecione + Adicionar para adicionar usuários ao hub.
Selecione a Função que deseja atribuir.
Selecione os Membros aos quais você deseja atribuir a função.
Rever + atribuir. Pode levar até uma hora para que as permissões sejam aplicadas aos usuários.
Rede
As configurações de rede do hub podem ser definidas durante a criação de recursos ou alteradas na guia Rede no modo de exibição do portal do Azure. A criação de um novo hub invoca uma Rede Virtual Gerenciada. Isso simplifica e automatiza sua configuração de isolamento de rede com uma Rede Virtual Gerenciada integrada. As configurações de Rede Virtual Gerenciada são aplicadas a todos os projetos criados em um hub.
Na criação do hub, selecione entre os modos de isolamento de rede: Público, Privado com Saída de Internet e Privado com Saída Aprovada. Para proteger seu recurso, selecione Privado com Saída da Internet ou Privado com Saída Aprovada para suas necessidades de rede. Para os modos de isolamento privado, um ponto de extremidade privado deve ser criado para acesso de entrada. Para obter mais informações sobre isolamento de rede, consulte Isolamento de rede virtual gerenciado. Para criar um hub seguro, consulte Criar um hub seguro.
Na criação do hub no portal do Azure, a criação de serviços associados de IA do Azure, conta de armazenamento, cofre de chaves (opcional), insights de aplicativos (opcional) e registro de contêiner (opcional) é fornecida. Esses recursos são encontrados na guia Recursos durante a criação.
Para se conectar aos serviços de IA do Azure (Azure OpenAI, Azure AI Search e Azure AI Content Safety) ou contas de armazenamento no portal do Azure AI Foundry, crie um ponto de extremidade privado em sua rede virtual. Verifique se o sinalizador de acesso à rede pública (PNA) está desativado ao criar a conexão de ponto de extremidade privado. Para obter mais informações sobre conexões de serviços de IA do Azure, siga a documentação aqui. Opcionalmente, você pode trazer sua própria pesquisa (BYO), mas isso requer uma conexão de ponto de extremidade privada de sua rede virtual.
Encriptação
Projetos que usam o mesmo hub, compartilham sua configuração de criptografia. O modo de criptografia pode ser definido somente no momento da criação do hub entre chaves gerenciadas pela Microsoft e chaves gerenciadas pelo cliente.
Na vista do portal do Azure, navegue até ao separador encriptação para localizar as definições de encriptação para o seu hub. Para hubs que usam o modo de criptografia CMK, você pode atualizar a chave de criptografia para uma nova versão de chave. Esta operação de atualização é restrita a chaves e versões de chave dentro da mesma instância do Cofre de Chaves que a chave original.
Atualizar o Azure Application Insights e o Azure Container Registry
Para usar ambientes personalizados para o Prompt Flow, é necessário configurar um Registro de Contêiner do Azure para seu hub. Para usar o Azure Application Insights para implantações do Prompt Flow, um recurso configurado do Azure Application Insights é necessário para seu hub. Atualizar o Registro de Contêiner do Azure anexado ao espaço de trabalho ou os recursos do ApplicationInsights pode quebrar a linhagem de trabalhos anteriores, pontos de extremidade de inferência implantados ou sua capacidade de executar novamente trabalhos anteriores no espaço de trabalho.
Você pode usar o portal do Azure, as opções do SDK do Azure/CLI ou os modelos de infraestrutura como código para atualizar o Azure Application Insights e o Registro de Contêiner do Azure para o hub.
Você pode configurar seu hub para esses recursos durante a criação ou atualizar após a criação.
Para atualizar o Azure Application Insights a partir do portal do Azure, navegue até as Propriedades do seu hub no portal do Azure e selecione Alterar Application Insights.
Escolha como as credenciais são armazenadas
Selecione cenários nas credenciais de armazenamento do portal do Azure AI Foundry em seu nome. Por exemplo, quando você cria uma conexão no portal do Azure AI Foundry para acessar uma conta de Armazenamento do Azure com chave de conta armazenada, acesse o Registro de Contêiner do Azure com senha de administrador ou quando crie uma instância de computação com chaves SSH habilitadas. Nenhuma credencial é armazenada com conexões quando você escolhe a autenticação baseada em identidade do Microsoft Entra ID.
Você pode escolher onde as credenciais serão armazenadas:
Seu Cofre de Chaves do Azure: Isso requer que você gerencie sua própria instância do Azure Key Vault e configure-a por hub. Dá-lhe controlo adicional sobre o ciclo de vida secreto, por exemplo, para definir políticas de expiração. Você também pode compartilhar segredos armazenados com outros aplicativos no Azure.
Armazenamento de credenciais gerenciado pela Microsoft (visualização): nesta variante, a Microsoft gerencia uma instância do Azure Key Vault em seu nome por hub. Nenhum gerenciamento de recursos é necessário do seu lado e o cofre não é exibido em sua assinatura do Azure. O ciclo de vida dos dados secretos segue o ciclo de vida dos recursos de seus hubs e projetos. Por exemplo, quando a conexão de armazenamento de um projeto é excluída, seu segredo armazenado também é excluído.
Depois que o hub é criado, não é possível alternar entre o Cofre da Chave do Azure e o uso de um repositório de credenciais gerenciado pela Microsoft.
Excluir um hub do Azure AI Foundry
Para excluir um hub do Azure AI Foundry, selecione o hub e, em seguida, selecione Excluir hub na seção Propriedades do hub da página.
Nota
Você também pode excluir o hub do portal do Azure.
A exclusão de um hub exclui todos os projetos associados. Quando um projeto é excluído, todos os pontos de extremidade aninhados para o projeto também são excluídos. Opcionalmente, você pode excluir recursos conectados; No entanto, certifique-se de que nenhum outro aplicativo está usando essa conexão. Por exemplo, outra implantação do Azure AI Foundry pode estar usando-o.