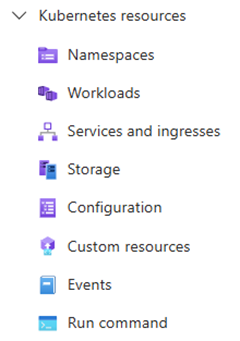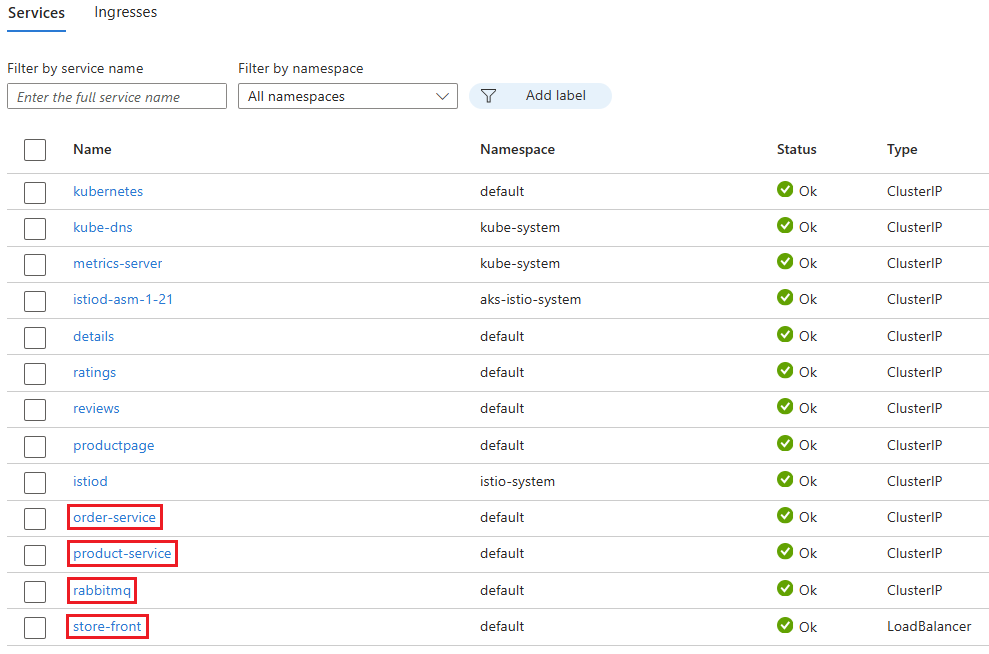Acessar recursos do Kubernetes usando o portal do Azure
Neste artigo, você aprenderá a acessar e gerenciar seus recursos do Serviço Kubernetes do Azure (AKS) usando o portal do Azure.
Antes de começar
Para exibir recursos do Kubernetes no portal do Azure, você precisa de um cluster AKS. Qualquer cluster é suportado, mas se você estiver usando a integração do Microsoft Entra, seu cluster deverá usar a integração do Microsoft Entra gerenciada pelo AKS. Se o cluster usa a ID herdada do Microsoft Entra, você pode atualizar o cluster no portal ou com a CLI do Azure. Você também pode usar o portal do Azure para criar um novo cluster AKS.
Ver recursos do Kubernetes
No portal do Azure, navegue até o recurso de cluster AKS.
No menu de serviço, selecione Recursos do Kubernetes. A lista de recursos do Kubernetes exibe as seguintes categorias:
- Namespaces mostra informações sobre os namespaces do cluster.
- Cargas de trabalho mostra informações sobre implantações, pods, conjuntos de réplicas, conjuntos com monitoração de estado, conjuntos de daemons, trabalhos e trabalhos cron implantados em seu cluster.
- Serviços e entradas mostra todos os recursos de serviço e entrada do cluster.
- O armazenamento mostra suas classes de armazenamento do Azure e informações de volume persistente.
- A configuração mostra os mapas de configuração e os segredos do cluster.
- Recursos personalizados mostra todos os recursos personalizados implantados no cluster.
- Eventos mostra todos os eventos relacionados ao seu cluster.
- Executar comando permite que você invoque remotamente comandos, como
kubectlehelm, em seu cluster por meio da API do Azure sem se conectar diretamente ao cluster.
Implantar um aplicativo de exemplo
Nesta seção, implantamos o aplicativo da Loja Azure a partir do início rápido do AKS.
Conectar-se ao cluster
Para implantar o aplicativo da Loja Azure, você precisa se conectar ao cluster AKS. Siga estas etapas para se conectar ao cluster usando o portal do Azure:
- Na página Visão geral do cluster AKS, selecione Conectar.
- Siga as instruções para se conectar ao cluster usando o Cloud Shell, a CLI do Azure ou o comando Executar.
Implantar o aplicativo da Loja Azure
Na lista de recursos do Kubernetes, selecione Serviços e ingressos.
Selecione Criar>Aplicar um YAML.
Copie e cole o seguinte YAML no editor:
apiVersion: apps/v1 kind: Deployment metadata: name: rabbitmq spec: replicas: 1 selector: matchLabels: app: rabbitmq template: metadata: labels: app: rabbitmq spec: nodeSelector: "kubernetes.io/os": linux containers: - name: rabbitmq image: mcr.microsoft.com/mirror/docker/library/rabbitmq:3.10-management-alpine ports: - containerPort: 5672 name: rabbitmq-amqp - containerPort: 15672 name: rabbitmq-http env: - name: RABBITMQ_DEFAULT_USER value: "username" - name: RABBITMQ_DEFAULT_PASS value: "password" resources: requests: cpu: 10m memory: 128Mi limits: cpu: 250m memory: 256Mi volumeMounts: - name: rabbitmq-enabled-plugins mountPath: /etc/rabbitmq/enabled_plugins subPath: enabled_plugins volumes: - name: rabbitmq-enabled-plugins configMap: name: rabbitmq-enabled-plugins items: - key: rabbitmq_enabled_plugins path: enabled_plugins --- apiVersion: v1 data: rabbitmq_enabled_plugins: | [rabbitmq_management,rabbitmq_prometheus,rabbitmq_amqp1_0]. kind: ConfigMap metadata: name: rabbitmq-enabled-plugins --- apiVersion: v1 kind: Service metadata: name: rabbitmq spec: selector: app: rabbitmq ports: - name: rabbitmq-amqp port: 5672 targetPort: 5672 - name: rabbitmq-http port: 15672 targetPort: 15672 type: ClusterIP --- apiVersion: apps/v1 kind: Deployment metadata: name: order-service spec: replicas: 1 selector: matchLabels: app: order-service template: metadata: labels: app: order-service spec: nodeSelector: "kubernetes.io/os": linux containers: - name: order-service image: ghcr.io/azure-samples/aks-store-demo/order-service:latest ports: - containerPort: 3000 env: - name: ORDER_QUEUE_HOSTNAME value: "rabbitmq" - name: ORDER_QUEUE_PORT value: "5672" - name: ORDER_QUEUE_USERNAME value: "username" - name: ORDER_QUEUE_PASSWORD value: "password" - name: ORDER_QUEUE_NAME value: "orders" - name: FASTIFY_ADDRESS value: "0.0.0.0" resources: requests: cpu: 1m memory: 50Mi limits: cpu: 75m memory: 128Mi initContainers: - name: wait-for-rabbitmq image: busybox command: ['sh', '-c', 'until nc -zv rabbitmq 5672; do echo waiting for rabbitmq; sleep 2; done;'] resources: requests: cpu: 1m memory: 50Mi limits: cpu: 75m memory: 128Mi --- apiVersion: v1 kind: Service metadata: name: order-service spec: type: ClusterIP ports: - name: http port: 3000 targetPort: 3000 selector: app: order-service --- apiVersion: apps/v1 kind: Deployment metadata: name: product-service spec: replicas: 1 selector: matchLabels: app: product-service template: metadata: labels: app: product-service spec: nodeSelector: "kubernetes.io/os": linux containers: - name: product-service image: ghcr.io/azure-samples/aks-store-demo/product-service:latest ports: - containerPort: 3002 resources: requests: cpu: 1m memory: 1Mi limits: cpu: 1m memory: 7Mi --- apiVersion: v1 kind: Service metadata: name: product-service spec: type: ClusterIP ports: - name: http port: 3002 targetPort: 3002 selector: app: product-service --- apiVersion: apps/v1 kind: Deployment metadata: name: store-front spec: replicas: 1 selector: matchLabels: app: store-front template: metadata: labels: app: store-front spec: nodeSelector: "kubernetes.io/os": linux containers: - name: store-front image: ghcr.io/azure-samples/aks-store-demo/store-front:latest ports: - containerPort: 8080 name: store-front env: - name: VUE_APP_ORDER_SERVICE_URL value: "http://order-service:3000/" - name: VUE_APP_PRODUCT_SERVICE_URL value: "http://product-service:3002/" resources: requests: cpu: 1m memory: 200Mi limits: cpu: 1000m memory: 512Mi --- apiVersion: v1 kind: Service metadata: name: store-front spec: ports: - port: 80 targetPort: 8080 selector: app: store-front type: LoadBalancerSelecione Adicionar.
Quando o aplicativo concluir a implantação, você verá os seguintes serviços na lista Serviços :
- serviço de encomenda
- produto-serviço
- coelhomq
- montra
Monitore as informações de implantação
Habilite o complemento de monitoramento em seu cluster AKS
Os clusters AKS com o Container Insights ativado podem acessar várias informações de implantação no portal do Azure. Se você não tiver o monitoramento habilitado no cluster, poderá habilitá-lo usando as seguintes etapas:
No menu de serviço do seu recurso de cluster AKS, selecione Monitoring>Insights>Configure monitoring.
Na página Configurar Insights de Contêiner, selecione Configurar.
Pode levar alguns minutos para que a solução de monitoramento seja implantada e comece a coletar dados.
Exibir informações de implantação
- No menu de serviço do seu recurso de cluster AKS, selecione Cargas de trabalho.
- Selecione uma implantação na lista para exibir informações de implantação, como uso de CPU e memória.
Nota
Você também pode selecionar Monitoring>Insights para exibir informações mais detalhadas sobre nós e contêineres específicos.
Clean up resources (Limpar recursos)
Se já não precisar da aplicação da Loja Azure, pode eliminar os serviços para evitar incorrer em custos do Azure.
- Na lista de recursos do Kubernetes, selecione Serviços e ingressos.
- Selecione os serviços que pretende eliminar e, em seguida, selecione Eliminar.
Resolução de Problemas
Acesso não autorizado
Para acessar os recursos do Kubernetes, você precisa acessar o cluster AKS, a API do Kubernetes e os objetos do Kubernetes. Certifique-se de que é um administrador de cluster ou um utilizador com as permissões adequadas para aceder ao cluster AKS. Para obter mais informações, consulte Opções de acesso e identidade para AKS.
Ativar a vista de recursos
Talvez seja necessário habilitar a visualização de recursos do Kubernetes para clusters existentes.
Gorjeta
Você pode adicionar o recurso AKS para intervalos de IP autorizados pelo servidor API para limitar o acesso do servidor API apenas ao ponto de extremidade público do firewall. Outra opção é atualizar o para incluir o --api-server-authorized-ip-ranges/-ApiServerAccessAuthorizedIpRange acesso para um computador cliente local ou o intervalo de endereços IP a partir do qual você está navegando no portal do Azure. Para permitir esse acesso, você precisa do endereço IPv4 público do computador. Você pode encontrar esse endereço usando os seguintes comandos da CLI do Azure ou do Azure PowerShell ou pode pesquisar "qual é o meu endereço IP" em seu navegador.
Recupere seu endereço IP usando o seguinte comando:
CURRENT_IP=$(dig +short myip.opendns.com @resolver1.opendns.com)Adicione o seu endereço IP à lista de aprovados pelo AKS usando o
az aks updatecomando com o--api-server-authorized-ip-rangesparâmetro.az aks update --resource-group <resource-group-name> --name <aks-cluster-name> --api-server-authorized-ip-ranges $CURRENT_IP/32
Próximos passos
Este artigo mostrou como acessar recursos do Kubernetes a partir do portal do Azure. Para obter mais informações sobre o AKS, Conceitos principais do Serviço Kubernetes do Azure (AKS).
Azure Kubernetes Service