Remover o controle de alterações e o inventário da conta de automação
Importante
O agente Change Tracking and Inventory using Log Analytics foi desativado em 31 de agosto de 2024 e funcionará em suporte limitado até 01 de fevereiro de 2025. Recomendamos que você use o Agente de Monitoramento do Azure como o novo agente de suporte. Siga as orientações para Migração do Registo de Alterações e Inventário utilizando o Log Analytics para o Registo de Alterações e Inventário utilizando Agente de Monitorização do Azure versão.
Depois de habilitar o gerenciamento de suas máquinas virtuais usando o Controle de Alterações e o Inventário de Automação do Azure, você pode decidir parar de usá-lo e remover a configuração da conta e do espaço de trabalho vinculado do Log Analytics. Este artigo explica como remover completamente o Controle de Alterações e o Inventário das VMs gerenciadas, da sua conta de Automação e do espaço de trabalho do Log Analytics.
Inicie sessão no portal do Azure.
Antes de remover o Controle de Alterações e o Inventário, você precisa primeiro parar de gerenciar suas VMs. Consulte Remover VMs do Controle de Alterações para cancelá-las do recurso.
Antes de desvincular a conta de automação do espaço de trabalho, você precisa seguir estas etapas para remover completamente o controle de alterações e o inventário. Você removerá a solução ChangeTracking do espaço de trabalho.
No portal do Azure, selecione Todos os serviços. Na lista de recursos, escreva Log Analytics. À medida que começa a escrever, a lista filtra sugestões com base na sua entrada. Selecione o Log Analytics.
Na sua lista de espaços de trabalho do Log Analytics, selecione o espaço de trabalho escolhido quando ativou o Controle de Alterações e o Inventário.
À esquerda, selecione Soluções.
Na lista de soluções, selecione ChangeTracking(nome do espaço de trabalho). Na página Descrição geral da solução, selecione Eliminar. Quando lhe for pedido para confirmar, selecione Sim.
No portal do Azure, selecione Contas de Automatização.
Abra a conta de Automatização e selecione Área de trabalho associada, em Recursos Relacionados, à esquerda.
Na página Dissociar da área de trabalho, selecione Dissociar área de trabalho e responder a instruções.
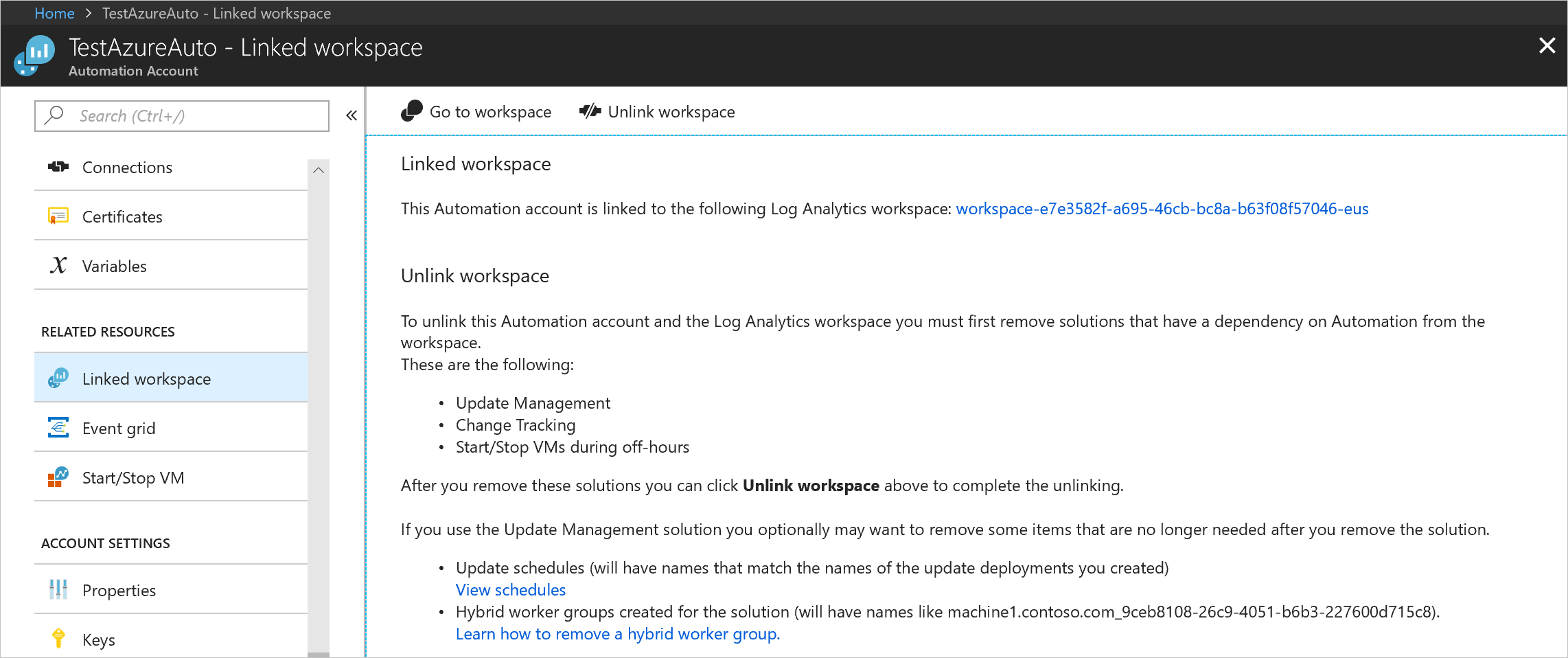
Enquanto tenta dissociar a área de trabalho do Log Analytics, pode controlar o progresso em Notificações, no menu.
Em alternativa, pode dissociar a área de trabalho do Log Analytics da sua conta de Automatização a partir da área de trabalho:
No portal do Azure, selecione Log Analytics.
Na área de trabalho, selecione Conta de Automatização, em Recursos Relacionados.
Na página da Conta de Automatização, selecione Dissociar conta.
Enquanto tenta desvincular a conta de automação, você pode acompanhar o progresso em Notificações no menu.
Para reativar esse recurso, consulte Habilitar o controle de alterações e o inventário de uma conta de automação, Habilitar o controle de alterações e o inventário navegando no portal do Azure, Habilitar o controle de alterações e o inventário de um runbook ou Habilitar o controle de alterações e o inventário de uma VM do Azure.