Configurar parâmetros de entrada de runbook na automação
Os parâmetros de entrada do runbook aumentam a flexibilidade de um runbook, permitindo que os dados sejam passados para ele quando ele é iniciado. Esses parâmetros permitem que as ações do runbook sejam direcionadas para cenários e ambientes específicos. Este artigo descreve a configuração e o uso de parâmetros de entrada em seus runbooks.
Você pode configurar parâmetros de entrada para PowerShell, fluxo de trabalho do PowerShell, gráficos e runbooks do Python. Um runbook pode ter vários parâmetros com diferentes tipos de dados ou sem parâmetros. Os parâmetros de entrada podem ser obrigatórios ou opcionais, e você pode usar valores padrão para parâmetros opcionais.
Você atribui valores aos parâmetros de entrada para um runbook quando o inicia. Você pode iniciar um runbook no portal do Azure, em um serviço Web ou no PowerShell. Você também pode iniciar um como um runbook filho que é chamado inline em outro runbook.
A Automação do Azure dá suporte a vários valores de parâmetros de entrada nos diferentes tipos de runbook. Os tipos de entrada suportados para cada tipo de runbook estão listados na tabela a seguir.
| Tipo de runbook | Entradas de parâmetros suportadas |
|---|---|
| PowerShell | - Corda - Security.SecureString - INT32 - Booleano - DateTime - Matriz - Collections.Hashtable - Management.Automation.SwitchParameter |
| Fluxo de Trabalho do PowerShell | - Corda - Security.SecureString - INT32 - Booleano - DateTime - Matriz - Collections.Hashtable - Management.Automation.SwitchParameter |
| PowerShell gráfico | - Corda - INT32 - INT64 - Booleano - Decimal - DateTime - Objeto |
| Python | - Corda |
Os runbooks do PowerShell e do Fluxo de Trabalho do PowerShell na Automação do Azure dão suporte a parâmetros de entrada definidos por meio das seguintes propriedades.
| Propriedade | Descrição |
|---|---|
| Type | Necessário. O tipo de dados é esperado para o valor do parâmetro. Qualquer tipo .NET é válido. |
| Nome | Necessário. O nome do parâmetro. Esse nome deve ser exclusivo dentro do runbook, deve começar com uma letra e pode conter apenas letras, números ou caracteres sublinhados. |
| Obrigatório | Opcional. O valor booleano especifica se o parâmetro requer um valor. Se você definir isso como True, um valor deverá ser fornecido quando o runbook for iniciado. Se você definir isso como False, um valor será opcional. Se você não especificar um valor para a propriedade, o Mandatory PowerShell considerará o parâmetro de entrada opcional por padrão. |
| Default value | Opcional. Um valor que é usado para o parâmetro se nenhum valor de entrada for passado quando o runbook for iniciado. O runbook pode definir um valor padrão para qualquer parâmetro. |
O Windows PowerShell oferece suporte a mais atributos de parâmetros de entrada do que os listados acima, como validação, aliases e conjuntos de parâmetros. No entanto, a Automação do Azure atualmente dá suporte apenas às propriedades de parâmetros de entrada listadas.
Como exemplo, vamos examinar uma definição de parâmetro em um runbook de fluxo de trabalho do PowerShell. Esta definição tem a seguinte forma geral, onde vários parâmetros são separados por vírgulas.
Param
(
[Parameter (Mandatory= $true/$false)]
[Type] $Name1 = <Default value>,
[Parameter (Mandatory= $true/$false)]
[Type] $Name2 = <Default value>
)
Agora vamos configurar os parâmetros de entrada para um runbook de fluxo de trabalho do PowerShell que produz detalhes sobre máquinas virtuais, uma única VM ou todas as VMs dentro de um grupo de recursos. Este runbook tem dois parâmetros, conforme mostrado na captura de tela a seguir: o nome da máquina virtual (VMName) e o nome do grupo de recursos (resourceGroupName).
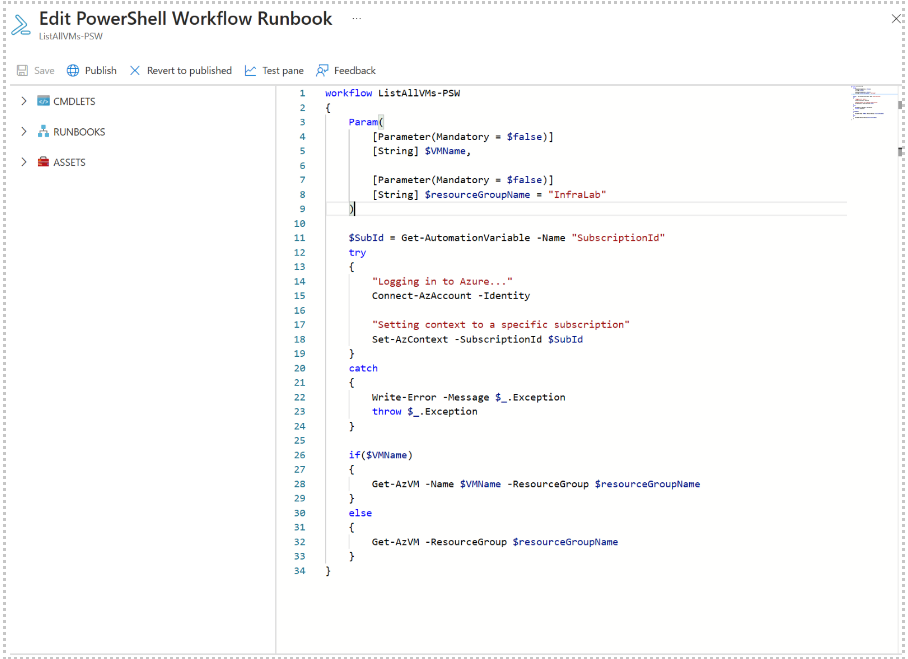
Nesta definição de parâmetro, os parâmetros de entrada são parâmetros simples do tipo string.
Observe que os runbooks do PowerShell e do Fluxo de Trabalho do PowerShell oferecem suporte a todos os tipos simples e tipos complexos, como Object ou PSCredential para parâmetros de entrada. Se o runbook tiver um parâmetro de entrada de objetos, terá de utilizar uma tabela hash do PowerShell com pares nome-valor para transmitir um valor. Por exemplo, você tem o seguinte parâmetro em um runbook.
[Parameter (Mandatory = $true)]
[object] $FullName
Nesse caso, você pode passar o seguinte valor para o parâmetro.
@{"FirstName"="Joe";"MiddleName"="Bob";"LastName"="Smith"}
Para runbooks do PowerShell 7.1, forneça parâmetros de entrada de matriz no formato abaixo:
| Nome | Valor |
|---|---|
| TESTPARAMETER | faz, este, mesmo, trabalho |
Nota
Quando você não passa um valor para um parâmetro String opcional com um valor padrão nulo, o valor do parâmetro é uma cadeia de caracteres vazia em vez de Null.
Para ilustrar a configuração de parâmetros de entrada para um runbook gráfico, vamos criar um runbook que produz detalhes sobre máquinas virtuais, uma única VM ou todas as VMs dentro de um grupo de recursos. Para obter detalhes, consulte Meu primeiro runbook gráfico.
Um runbook gráfico usa estas principais atividades de runbook:
- Autentique-se com o Azure usando a identidade gerenciada configurada para conta de automação.
- Definição de um cmdlet Get-AzVM para obter propriedades de VM.
- Uso da atividade Write-Output para gerar os nomes da VM.
A Get-AzVM atividade define duas entradas, o nome da VM e o nome do grupo de recursos. Como esses nomes podem ser diferentes cada vez que o runbook é iniciado, você deve adicionar parâmetros de entrada ao seu runbook para aceitar essas entradas. Consulte Criação gráfica na Automação do Azure.
Siga estas etapas para configurar os parâmetros de entrada.
Selecione o runbook gráfico na página Runbooks e clique em Editar.
No editor gráfico, clique no botão Entrada e saída e, em seguida , em Adicionar entrada para abrir o painel Parâmetro de entrada do Runbook.
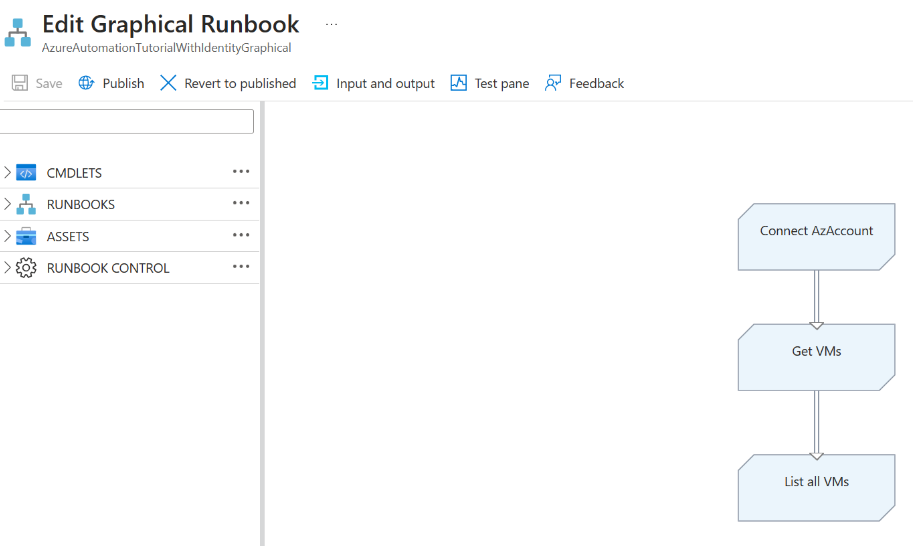
O controle Input and Output exibe uma lista de parâmetros de entrada definidos para o runbook. Aqui você pode adicionar um novo parâmetro de entrada ou editar a configuração de um parâmetro de entrada existente. Para adicionar um novo parâmetro para o runbook, clique em Adicionar entrada para abrir a folha Parâmetro de entrada Runbook, onde você pode configurar parâmetros usando as propriedades definidas em Criação gráfica na Automação do Azure.
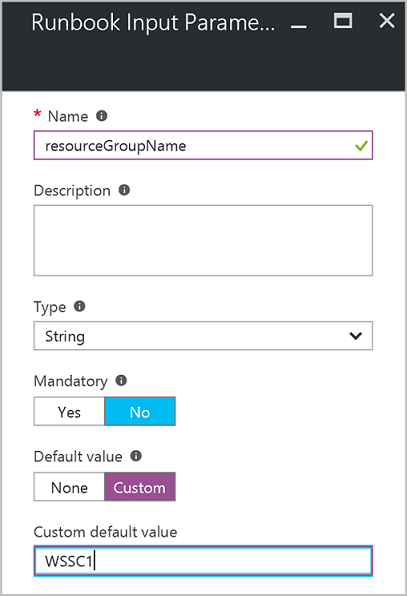
Crie dois parâmetros com as seguintes propriedades a serem usadas pela
Get-AzVMatividade e clique em OK.Parâmetro 1:
- Nome: -- VMName
- Type -- String
- N.º obrigatório --
Parâmetro 2:
- Nome -- resourceGroupName
- Type -- String
- N.º obrigatório --
- Valor padrão -- Personalizado
- Valor padrão personalizado -- Nome do grupo de recursos que contém as VMs
Exiba os parâmetros no controle de entrada e saída.
Clique em OK novamente e, em seguida, clique em Salvar.
Clique em Publicar para publicar seu runbook.
Ao contrário do PowerShell, do Fluxo de Trabalho do PowerShell e dos runbooks gráficos, os runbooks do Python não usam parâmetros nomeados. O editor de runbook analisa todos os parâmetros de entrada como uma matriz de valores de argumento. Você pode acessar a matriz importando o módulo para seu sys script Python e, em seguida, usando a sys.argv matriz. É importante notar que o primeiro elemento da matriz, sys.argv[0], é o nome do script. Portanto, o primeiro parâmetro de entrada real é sys.argv[1].
Para obter um exemplo de como usar parâmetros de entrada em um runbook Python, consulte Meu primeiro runbook Python na Automação do Azure.
Nota
No momento, não há suporte para argumentos com espaços. Como solução alternativa, você pode usar \\t além de \\n.
Esta seção descreve várias maneiras de passar valores para parâmetros de entrada em runbooks. Você pode atribuir valores de parâmetro quando:
- Iniciar um runbook
- Testar um runbook
- Vincular um cronograma para o runbook
- Criar um webhook para o runbook
Um runbook pode ser iniciado de várias maneiras: por meio do portal do Azure, com um webhook, com cmdlets do PowerShell, com a API REST ou com o SDK.
Quando você inicia o runbook no portal do Azure, a folha Start Runbook é aberta e você pode inserir valores para os parâmetros que você criou.
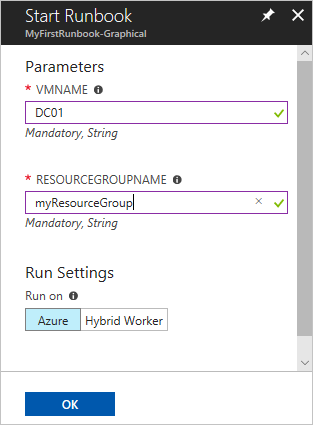
No rótulo abaixo da caixa de entrada, você pode ver as propriedades que foram definidas para definir atributos de parâmetro, por exemplo, obrigatório ou opcional, tipo, valor padrão. O balão de ajuda ao lado do nome do parâmetro também define as principais informações necessárias para tomar decisões sobre valores de entrada de parâmetros.
Nota
Os parâmetros de cadeia de caracteres suportam valores vazios do tipo String. Inserir [EmptyString] na caixa de parâmetro de entrada passa uma cadeia de caracteres vazia para o parâmetro. Além disso, os parâmetros de cadeia de caracteres não suportam Null. Se você não passar nenhum valor para um parâmetro de cadeia de caracteres, o PowerShell o interpretará como Nulo.
Cmdlets do Azure Resource Manager: você pode iniciar um runbook de automação que foi criado em um grupo de recursos usando Start-AzAutomationRunbook.
$params = @{"VMName"="WSVMClassic";"resourceGroupeName"="WSVMClassicSG"} Start-AzAutomationRunbook -AutomationAccountName "TestAutomation" -Name "Get-AzureVMGraphical" –ResourceGroupName $resourceGroupName -Parameters $paramsCmdlets do modelo de implantação clássico do Azure: você pode iniciar um runbook de automação que foi criado em um grupo de recursos padrão usando Start-AzureAutomationRunbook.
$params = @{"VMName"="WSVMClassic"; "ServiceName"="WSVMClassicSG"} Start-AzureAutomationRunbook -AutomationAccountName "TestAutomation" -Name "Get-AzureVMGraphical" -Parameters $params
Nota
Quando você inicia um runbook usando cmdlets do PowerShell, um parâmetro padrão, MicrosoftApplicationManagementStartedBy, é criado com o valor PowerShell. Você pode exibir esse parâmetro no painel Detalhes do trabalho.
Método do Azure Resource Manager: você pode iniciar um runbook usando o SDK de uma linguagem de programação. Abaixo está um trecho de código C# para iniciar um runbook em sua conta de automação. Você pode visualizar todo o código em nosso repositório GitHub.
public Job StartRunbook(string runbookName, IDictionary<string, string> parameters = null) { var response = AutomationClient.Jobs.Create(resourceGroupName, automationAccount, new JobCreateParameters { Properties = new JobCreateProperties { Runbook = new RunbookAssociationProperty { Name = runbookName }, Parameters = parameters } }); return response.Job; }Método de modelo de implantação clássico do Azure: você pode iniciar um runbook usando o SDK de uma linguagem de programação. Abaixo está um trecho de código C# para iniciar um runbook em sua conta de automação. Você pode visualizar todo o código em nosso repositório GitHub.
public Job StartRunbook(string runbookName, IDictionary<string, string> parameters = null) { var response = AutomationClient.Jobs.Create(automationAccount, new JobCreateParameters { Properties = new JobCreateProperties { Runbook = new RunbookAssociationProperty { Name = runbookName }, Parameters = parameters } }); return response.Job; }Para iniciar esse método, crie um dicionário para armazenar os parâmetros
VMNamedo runbook eresourceGroupNameseus valores. Em seguida, inicie o runbook. Abaixo está o trecho de código C# para chamar o método definido acima.IDictionary<string, string> RunbookParameters = new Dictionary<string, string>(); // Add parameters to the dictionary. RunbookParameters.Add("VMName", "WSVMClassic"); RunbookParameters.Add("resourceGroupName", "WSSC1"); //Call the StartRunbook method with parameters StartRunbook("Get-AzureVMGraphical", RunbookParameters);
Você pode criar e iniciar um trabalho de runbook com a API REST de Automação do Azure usando o PUT método com o seguinte URI de solicitação: https://management.azure.com/subscriptions/{subscriptionId}/resourceGroups/{resourceGroupName}/providers/Microsoft.Automation/automationAccounts/{automationAccountName}/jobs/{jobName}?api-version=2017-05-15-preview
No URI de solicitação, substitua os seguintes parâmetros:
subscriptionId: Sua ID de assinatura do Azure.resourceGroupName: O nome do grupo de recursos para a conta de automação.automationAccountName: O nome da conta de automação hospedada no serviço de nuvem especificado.jobName: O GUID para o trabalho. Os GUIDs no PowerShell podem ser criados usando[GUID]::NewGuid().ToString()*o .
Para passar parâmetros para o trabalho de runbook, use o corpo da solicitação. Ele usa as seguintes informações, fornecidas no formato JSON:
- Nome do runbook: Obrigatório. O nome do runbook para o trabalho iniciar.
- Parâmetros do runbook: Opcional. Um dicionário da lista de parâmetros no formato (nome, valor), onde name é do tipo String e value pode ser qualquer valor JSON válido.
Se você quiser iniciar o runbook Get-AzureVMTextual criado anteriormente com VMName e resourceGroupName como parâmetros, use o seguinte formato JSON para o corpo da solicitação.
{
"properties":{
"runbook":{
"name":"Get-AzureVMTextual"},
"parameters":{
"VMName":"WindowsVM",
"resourceGroupName":"ContosoSales"}
}
}
Um código de status HTTP 201 será retornado se o trabalho for criado com êxito. Para obter mais informações sobre cabeçalhos de resposta e o corpo da resposta, consulte Criar um trabalho de runbook usando a API REST.
Quando você testa a versão de rascunho do seu runbook usando a opção de teste, a página Teste é aberta. Use esta página para configurar valores para os parâmetros que você criou.
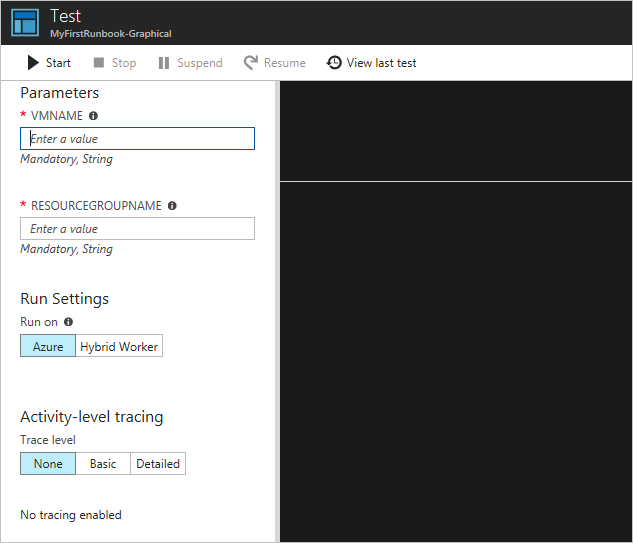
Você pode vincular um cronograma ao seu runbook para que o runbook comece em um horário específico. Você atribui parâmetros de entrada quando cria a agenda, e o runbook usa esses valores quando é iniciado pela agenda. Não é possível salvar o agendamento até que todos os valores de parâmetros obrigatórios sejam fornecidos.
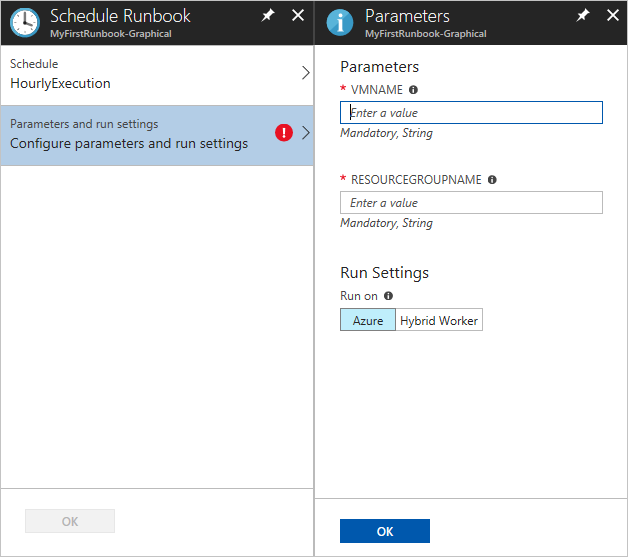
Você pode criar um webhook para seu runbook e configurar os parâmetros de entrada do runbook. Não é possível salvar o webhook até que todos os valores de parâmetros obrigatórios sejam fornecidos.
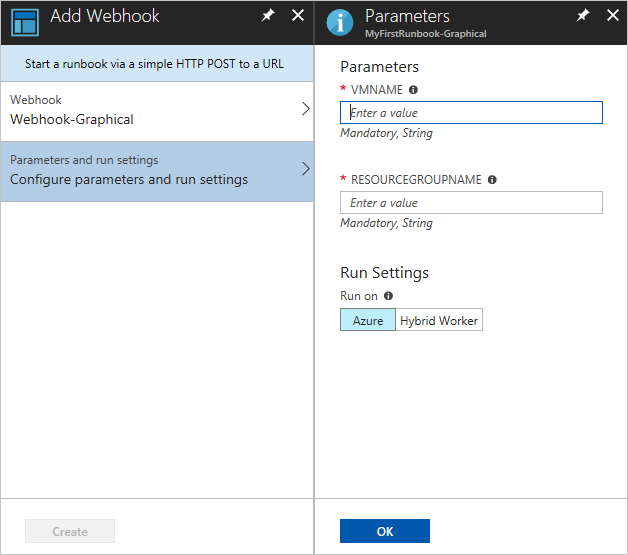
Quando você executa um runbook usando um webhook, o parâmetro [WebhookData](automation-webhooks.md) de entrada predefinido é enviado, juntamente com os parâmetros de entrada que você define.
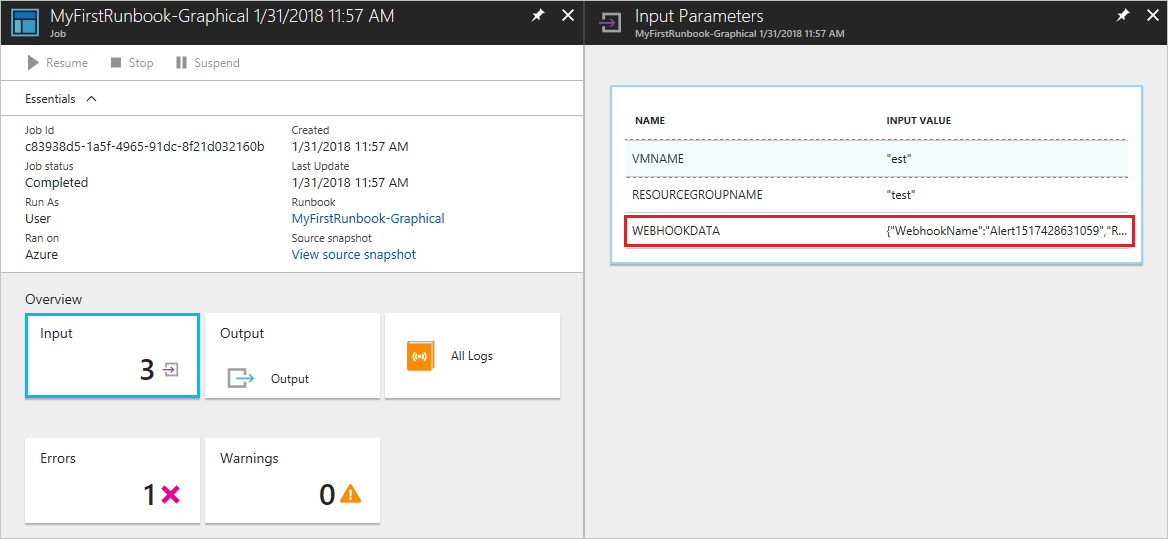
Pode ser útil armazenar dados que você deseja passar para um runbook em um arquivo JSON. Por exemplo, você pode criar um arquivo JSON que contenha todos os parâmetros que deseja passar para um runbook. Para fazer isso, você deve converter o código JSON em uma cadeia de caracteres e, em seguida, converter a cadeia de caracteres em um objeto do PowerShell antes de passá-lo para o runbook.
Esta seção usa um exemplo no qual um script do PowerShell chama Start-AzAutomationRunbook para iniciar um runbook do PowerShell, passando o conteúdo do arquivo JSON para o runbook. O runbook do PowerShell inicia uma VM do Azure recuperando os parâmetros para a VM do objeto JSON.
Digite o código a seguir em um arquivo de texto e salve-o como test.json em algum lugar no computador local.
{
"VmName" : "TestVM",
"ResourceGroup" : "AzureAutomationTest"
}
Crie um novo runbook do PowerShell chamado Test-Json na Automação do Azure.
Para aceitar os dados JSON, o runbook deve tomar um objeto como um parâmetro de entrada. O runbook pode usar as propriedades definidas no arquivo JSON.
Param(
[parameter(Mandatory=$true)]
[object]$json
)
# Ensures you do not inherit an AzContext in your runbook
Disable-AzContextAutosave -Scope Process
# Connect to Azure with system-assigned managed identity
$AzureContext = (Connect-AzAccount -Identity).context
# set and store context
$AzureContext = Set-AzContext -SubscriptionName $AzureContext.Subscription -DefaultProfile $AzureContext
# Convert object to actual JSON
$json = $json | ConvertFrom-Json
# Use the values from the JSON object as the parameters for your command
Start-AzVM -Name $json.VMName -ResourceGroupName $json.ResourceGroup -DefaultProfile $AzureContext
Se você quiser que o runbook seja executado com a identidade gerenciada atribuída ao sistema, deixe o código como está. Se preferir usar uma identidade gerenciada atribuída pelo usuário, então:
- Da linha 10, remover
$AzureContext = (Connect-AzAccount -Identity).context, - Substitua-o por
$AzureContext = (Connect-AzAccount -Identity -AccountId <ClientId>).context, e - Insira a ID do cliente.
Salve e publique este runbook em sua conta de automação.
Agora você pode chamar o runbook de sua máquina local usando o Azure PowerShell.
Entre no Azure conforme mostrado. Depois, você será solicitado a inserir suas credenciais do Azure.
Connect-AzAccountNota
Para runbooks do PowerShell,
Add-AzAccounteAdd-AzureRMAccountsão aliases paraConnect-AzAccount. Observe que esses aliases não estão disponíveis para runbooks gráficos. Um runbook gráfico só pode usarConnect-AzAccounta si mesmo.Obtenha o conteúdo do arquivo JSON salvo e converta-o em uma cadeia de caracteres.
JsonPathindica o caminho onde você salvou o arquivo JSON.$json = (Get-content -path 'JsonPath\test.json' -Raw) | Out-stringConverta o conteúdo da cadeia de caracteres em
$jsonum objeto do PowerShell.$JsonParams = @{"json"=$json}Crie uma tabela hash para os parâmetros de
Start-AzAutomationRunbook.$RBParams = @{ AutomationAccountName = 'AATest' ResourceGroupName = 'RGTest' Name = 'Test-Json' Parameters = $JsonParams }Observe que você está definindo o valor de para o objeto do
ParametersPowerShell que contém os valores do arquivo JSON.Inicie o runbook.
$job = Start-AzAutomationRunbook @RBParams
- Para preparar um runbook textual, consulte Editar runbooks textuais na Automação do Azure.
- Para preparar um runbook gráfico, consulte Autor de runbooks gráficos na Automação do Azure.