Guia de início rápido: adicionar sinalizadores de recursos a um aplicativo de console do .NET/.NET Framework
Neste início rápido, você incorpora a Configuração do Aplicativo do Azure em um aplicativo de console .NET para criar uma implementação de ponta a ponta do gerenciamento de recursos. Você pode usar a Configuração do Aplicativo para armazenar centralmente todos os seus sinalizadores de recursos e controlar seus estados.
As bibliotecas do .NET Feature Management estendem a estrutura com suporte a sinalizadores de recursos. Essas bibliotecas são criadas sobre o sistema de configuração .NET. Eles se integram à Configuração de Aplicativos por meio de seu provedor de configuração .NET.
Pré-requisitos
- Uma conta do Azure com uma subscrição ativa. Crie um gratuitamente.
- Uma loja de configuração de aplicativos. Crie uma loja.
- Visual Studio
- .NET SDK 6.0 ou posterior para o aplicativo de console .NET.
- .NET Framework 4.7.2 ou posterior para o aplicativo de console do .NET Framework.
Adicionar um sinalizador de recurso
Adicione um sinalizador de recurso chamado Beta à loja de Configuração do Aplicativo e deixe Rótulo e Descrição com seus valores padrão. Para obter mais informações sobre como adicionar sinalizadores de recursos a uma loja usando o portal do Azure ou a CLI, vá para Criar um sinalizador de recurso.
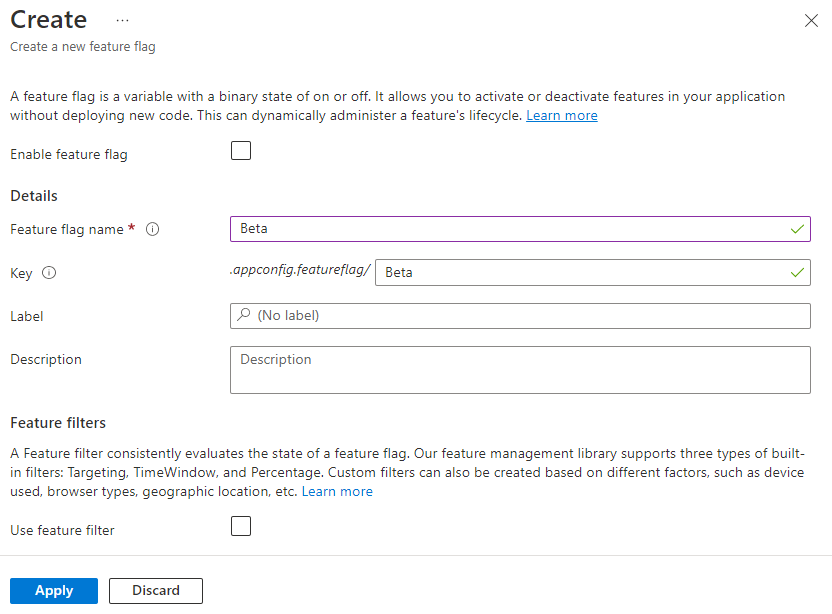
Criar uma aplicação de consola
Você pode usar o Visual Studio para criar um novo projeto de aplicativo de console.
Inicie o Visual Studio e selecione Arquivo>Novo>Projeto.
Em Criar um novo projeto, filtre o tipo de projeto Console e selecione Aplicativo de Console. Se você quiser criar um aplicativo .NET Framework, selecione Aplicativo de Console (.NET Framework) em vez disso. Clique em Next.
Em Configurar seu novo projeto, insira um nome de projeto. Se você estiver criando um aplicativo .NET Framework, selecione .NET Framework 4.7.2 ou superior em Framework. Clique em Criar.
Usar o sinalizador de recurso
Clique com o botão direito do mouse em seu projeto e selecione Gerenciar pacotes NuGet. Na guia Procurar, pesquise e adicione os seguintes pacotes NuGet ao seu projeto.
Microsoft.Extensions.Configuration.AzureAppConfiguration Microsoft.FeatureManagementCertifique-se de que a versão do
Microsoft.FeatureManagementé maior que 3.1.0.Abra Program.cs e adicione as instruções a seguir.
using Microsoft.Extensions.Configuration; using Microsoft.Extensions.Configuration.AzureAppConfiguration; using Microsoft.FeatureManagement;Conecte-se à Configuração do aplicativo, especificando a
UseFeatureFlagsopção para que os sinalizadores de recursos sejam recuperados. Crie umConfigurationFeatureDefinitionProviderpara fornecer definição de sinalizador de recurso a partir da configuração e umFeatureManagerpara avaliar o estado dos sinalizadores de recurso. Em seguida, exiba uma mensagem se o sinalizador deBetarecurso estiver habilitado.IConfiguration configuration = new ConfigurationBuilder() .AddAzureAppConfiguration(options => { options.Connect(Environment.GetEnvironmentVariable("ConnectionString")) .UseFeatureFlags(); }).Build(); IFeatureDefinitionProvider featureDefinitionProvider = new ConfigurationFeatureDefinitionProvider(configuration); IFeatureManager featureManager = new FeatureManager( featureDefinitionProvider, new FeatureManagementOptions()); if (await featureManager.IsEnabledAsync("Beta")) { Console.WriteLine("Welcome to the beta!"); } Console.WriteLine("Hello World!");
Crie e execute o aplicativo localmente
Defina uma variável de ambiente chamada ConnectionString para a cadeia de conexão da sua loja de configuração de aplicativos.
Se você usar o prompt de comando do Windows, execute o seguinte comando.
setx ConnectionString "connection-string-of-your-app-configuration-store"Reinicie o prompt de comando para permitir que a alteração entre em vigor. Imprima o valor da variável de ambiente para validar se ela está definida corretamente.
Reinicie o Visual Studio para permitir que a alteração entre em vigor.
Pressione Ctrl + F5 para criar e executar o aplicativo.
Você deve ver as seguintes saídas no console.
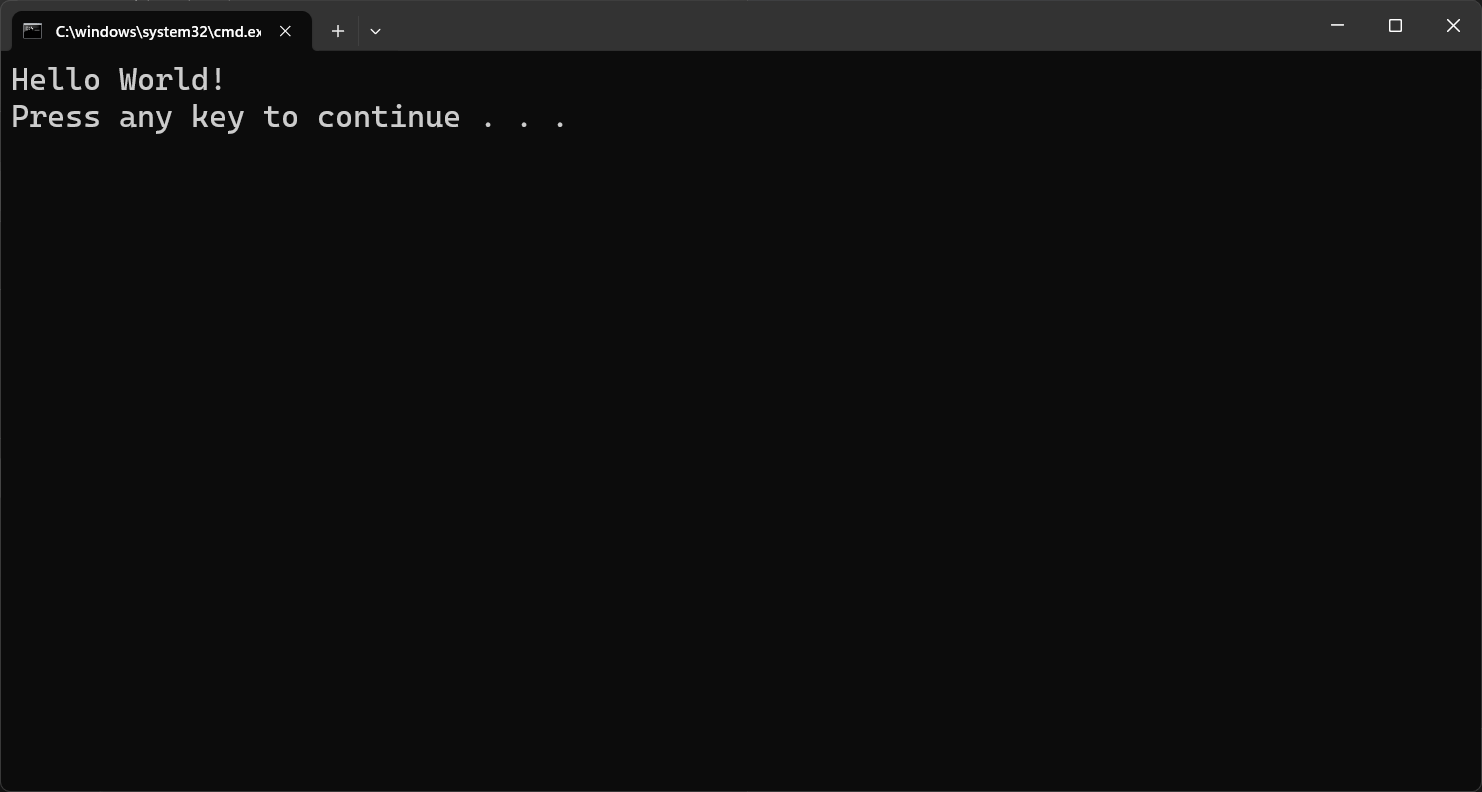
Inicie sessão no portal do Azure. Selecione Todos os recursos e selecione a App Configuration store que criou anteriormente.
Selecione Gerenciador de recursos e localize o sinalizador de recursos Beta . Habilite o sinalizador marcando a caixa de seleção em Habilitado.
Execute novamente a aplicação. Deverá ver a mensagem Beta na consola.
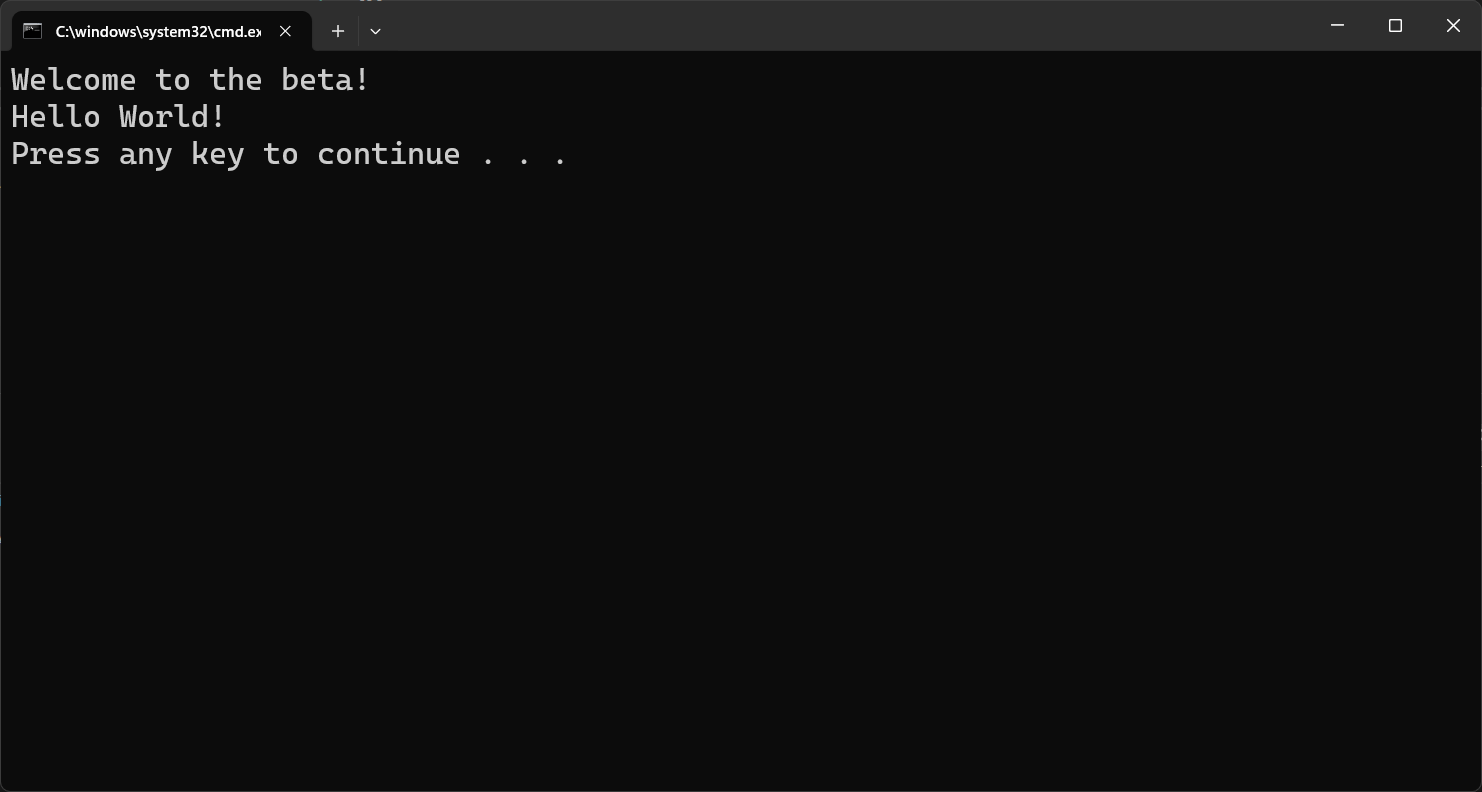
Clean up resources (Limpar recursos)
Se não quiser continuar a utilizar os recursos criados neste artigo, elimine o grupo de recursos que criou aqui para evitar cobranças.
Importante
A eliminação de um grupo de recursos é irreversível. O grupo de recursos e todos os recursos nele contidos são excluídos permanentemente. Certifique-se de não excluir acidentalmente o grupo de recursos ou recursos errados. Se você criou os recursos para este artigo dentro de um grupo de recursos que contém outros recursos que deseja manter, exclua cada recurso individualmente de seu respetivo painel em vez de excluir o grupo de recursos.
- Entre no portal do Azure e selecione Grupos de recursos.
- Na caixa Filtrar por nome, introduza o nome do seu grupo de recursos.
- Na lista de resultados, selecione o nome do grupo de recursos para ver uma visão geral.
- Selecione Eliminar grupo de recursos.
- É-lhe pedido que confirme a eliminação do grupo de recursos. Insira o nome do grupo de recursos a ser confirmado e selecione Excluir.
Após alguns momentos, o grupo de recursos e todos os seus recursos são excluídos.
Próximos passos
Neste início rápido, você criou um sinalizador de recurso na Configuração do Aplicativo e o usou com um aplicativo de console. Para saber como atualizar dinamicamente sinalizadores de recursos e outros valores de configuração sem reiniciar o aplicativo, continue para o próximo tutorial.
Para habilitar o recurso de gerenciamento de recursos para outros tipos de aplicativos, continue para os tutoriais a seguir.
Para obter o resumo completo dos recursos da biblioteca de gerenciamento de recursos do .NET, continue para o documento a seguir.
Comentários
Brevemente: Ao longo de 2024, vamos descontinuar progressivamente o GitHub Issues como mecanismo de feedback para conteúdos e substituí-lo por um novo sistema de feedback. Para obter mais informações, veja: https://aka.ms/ContentUserFeedback.
Submeter e ver comentários