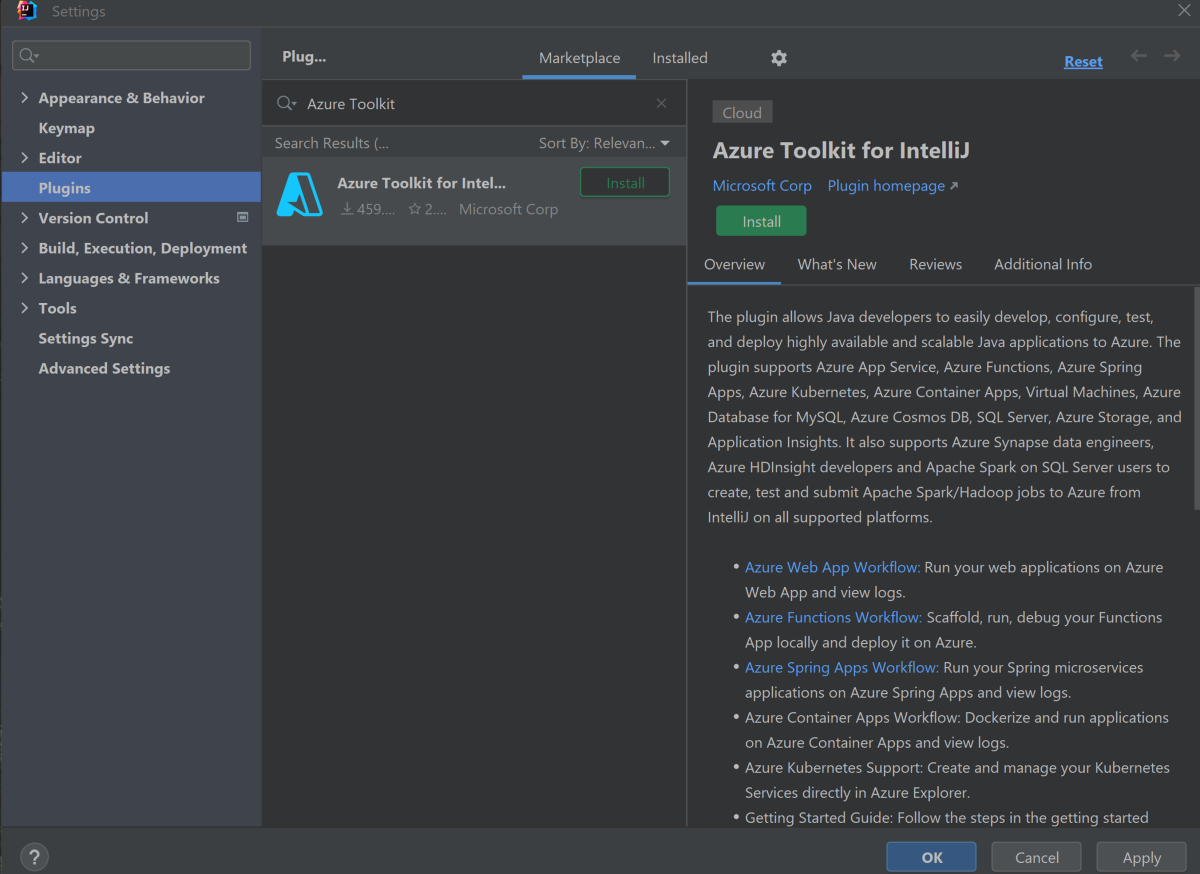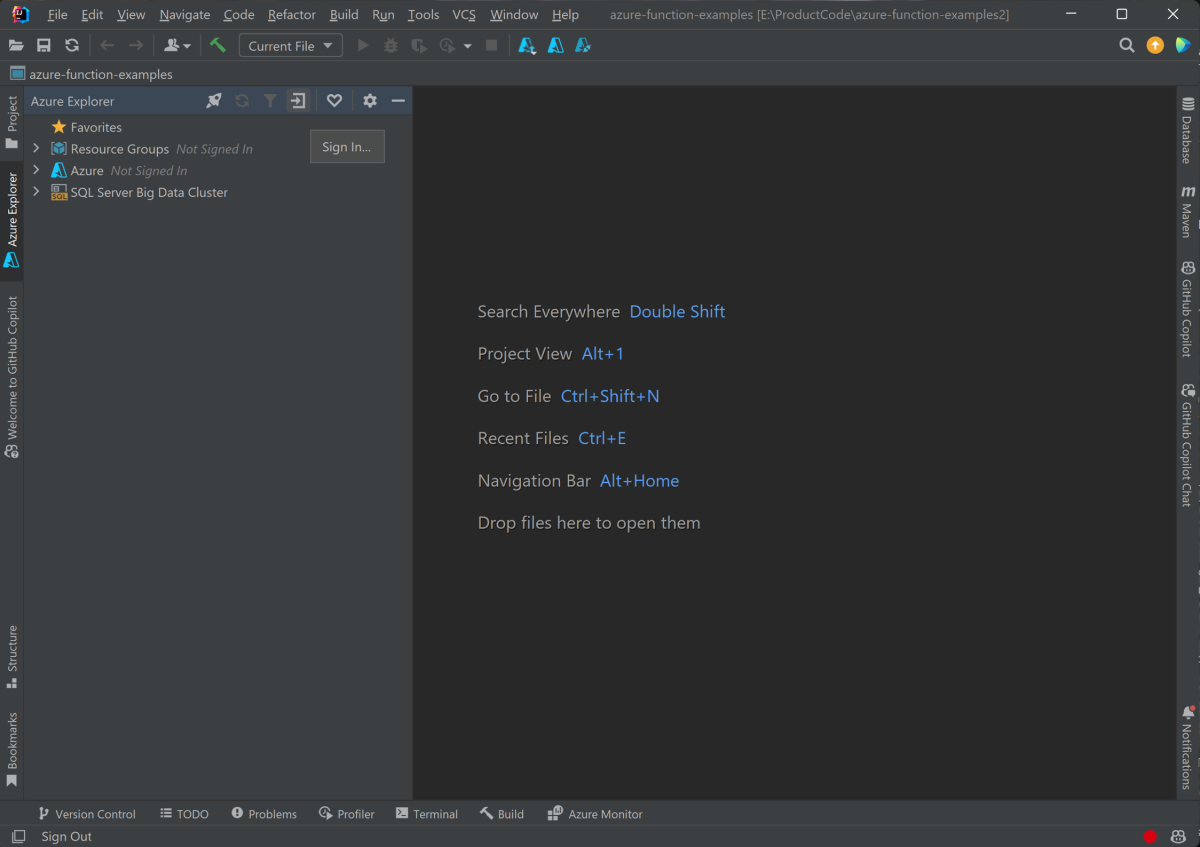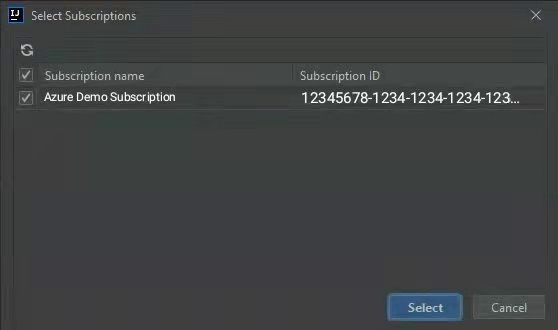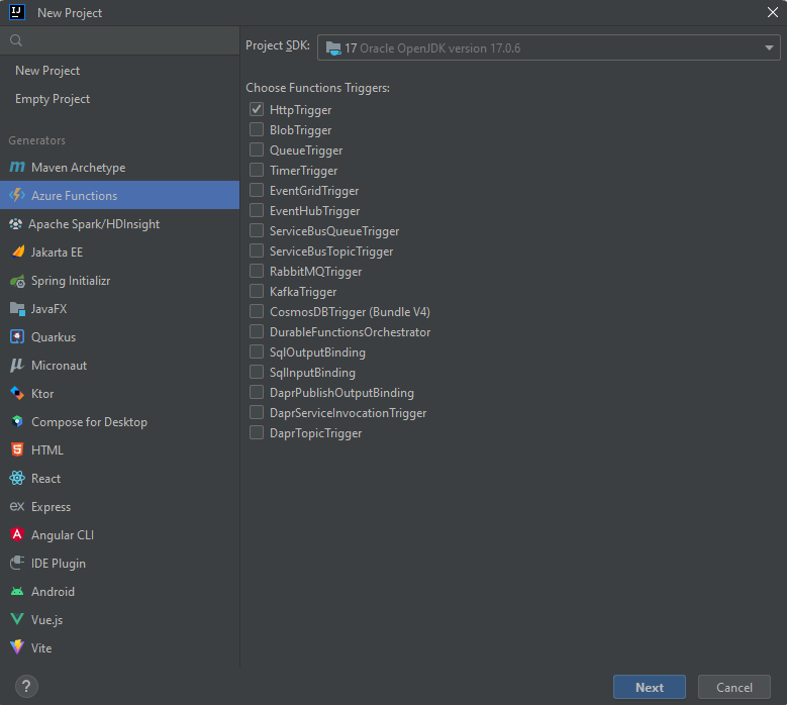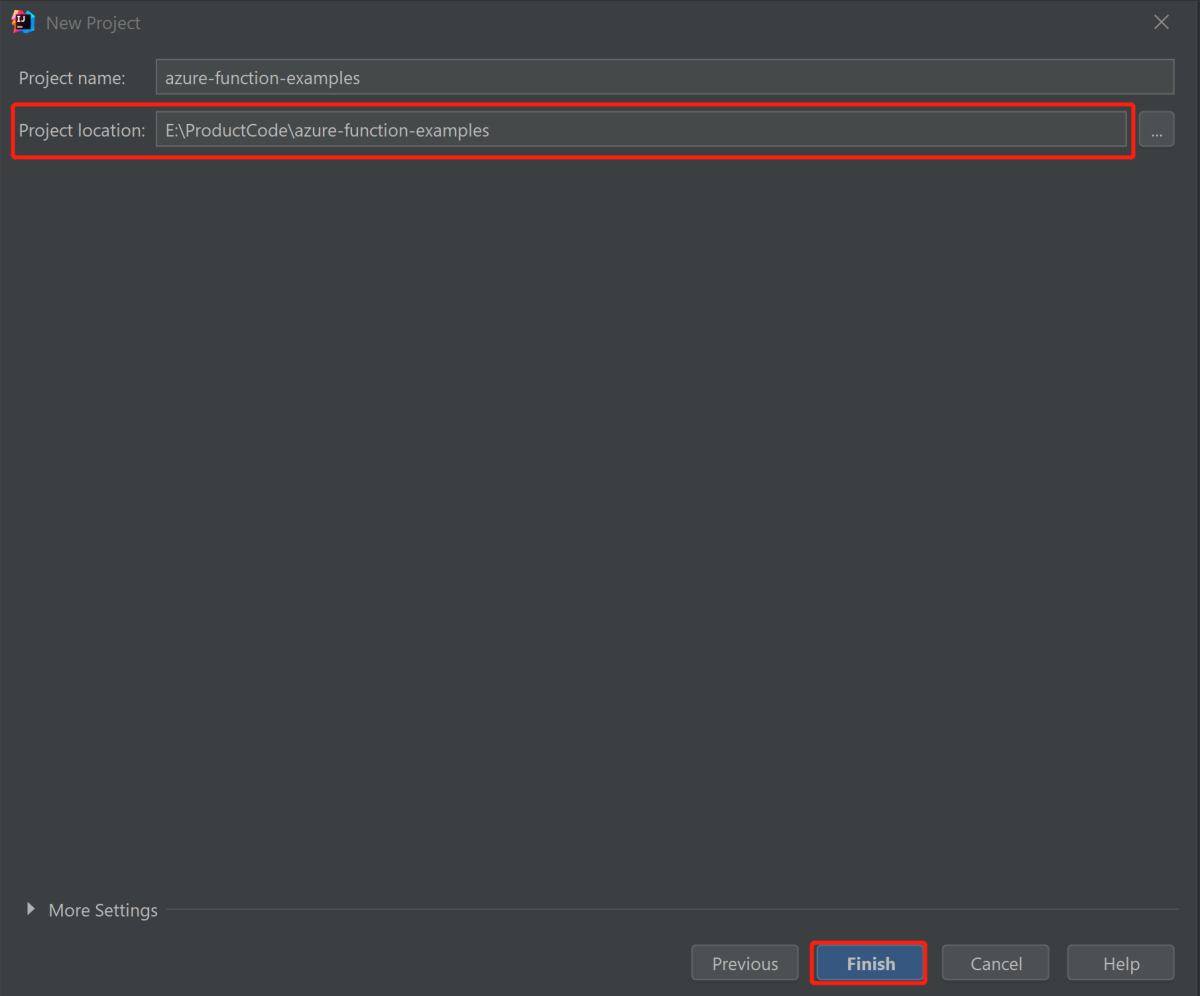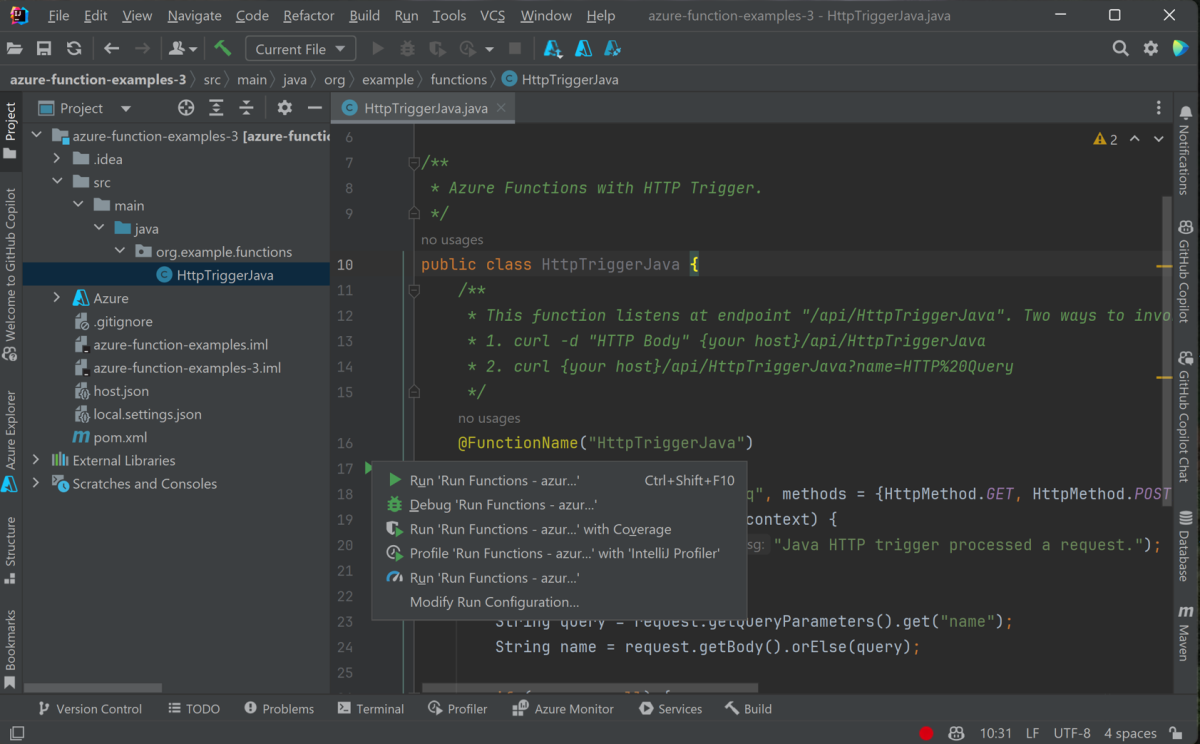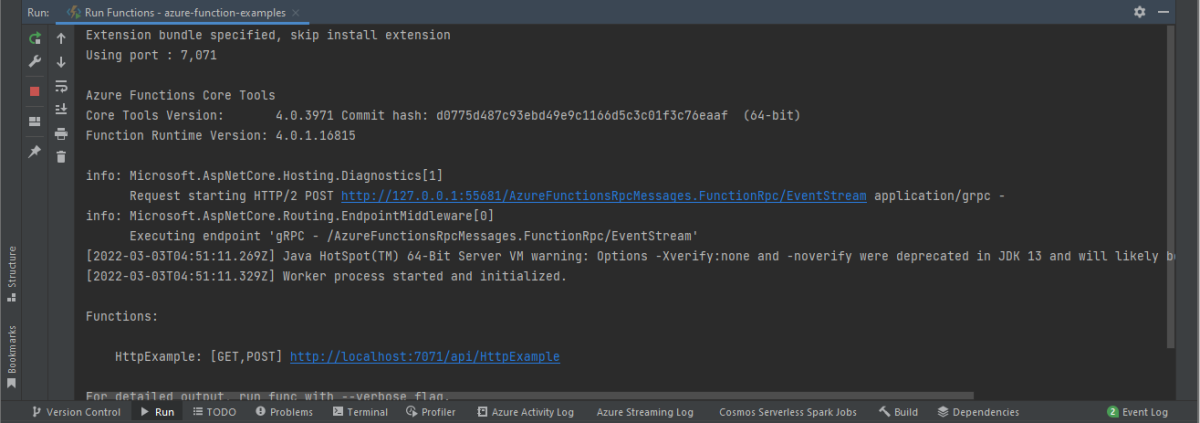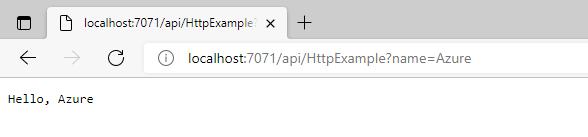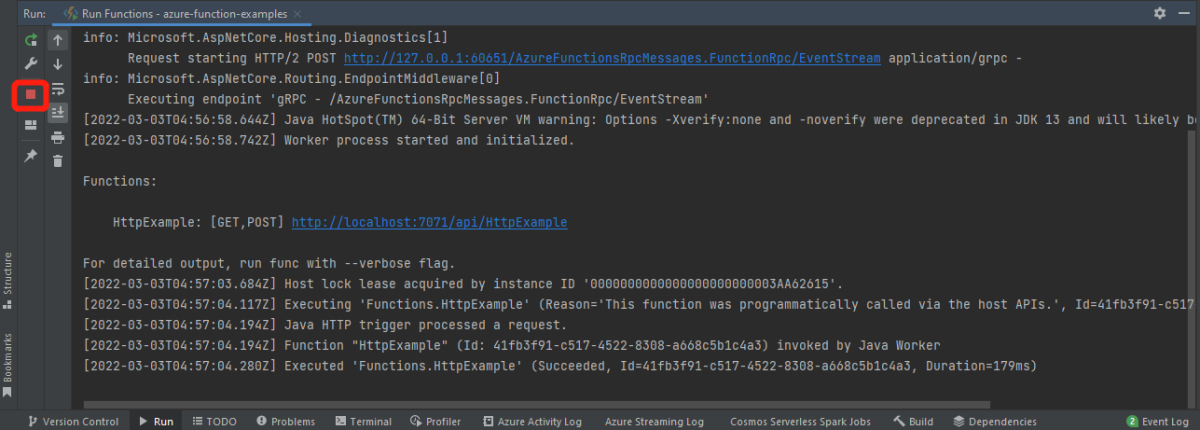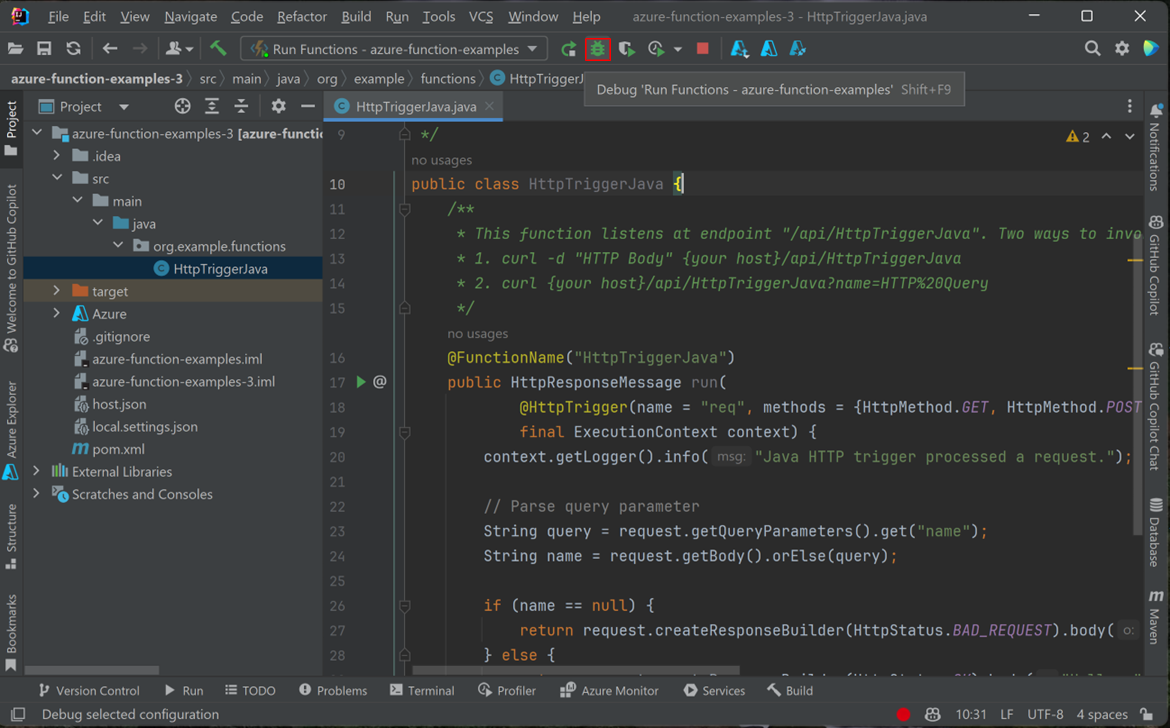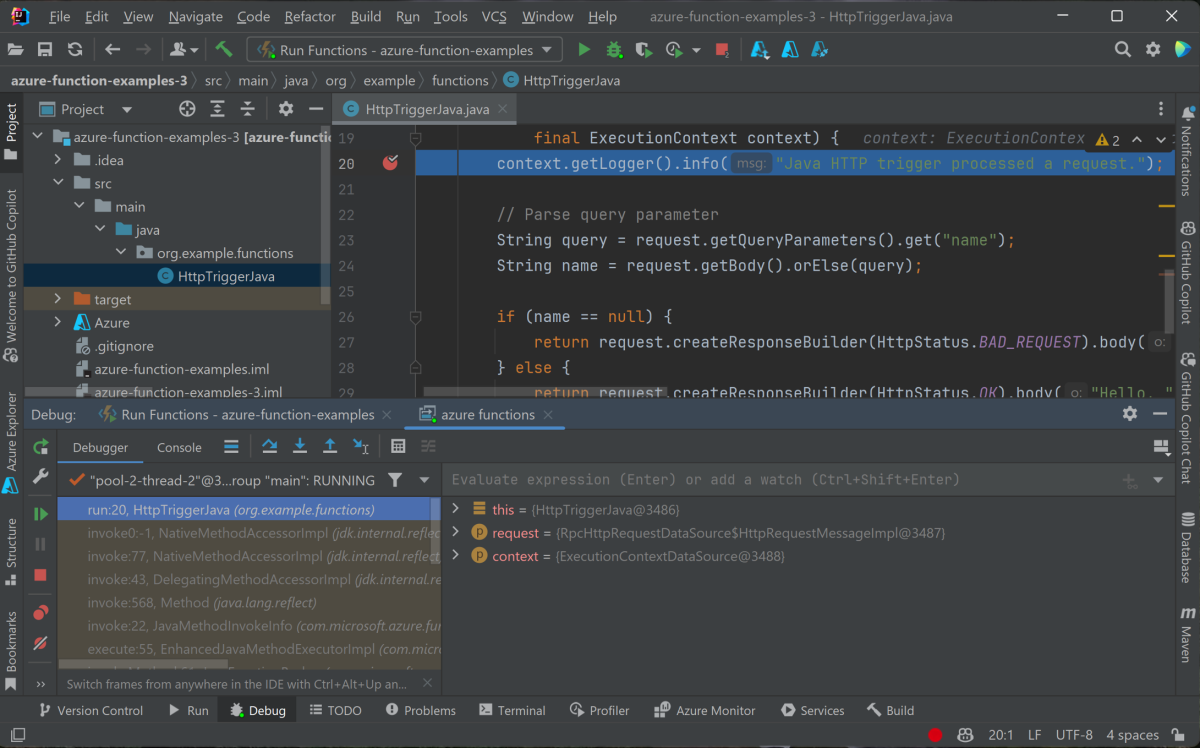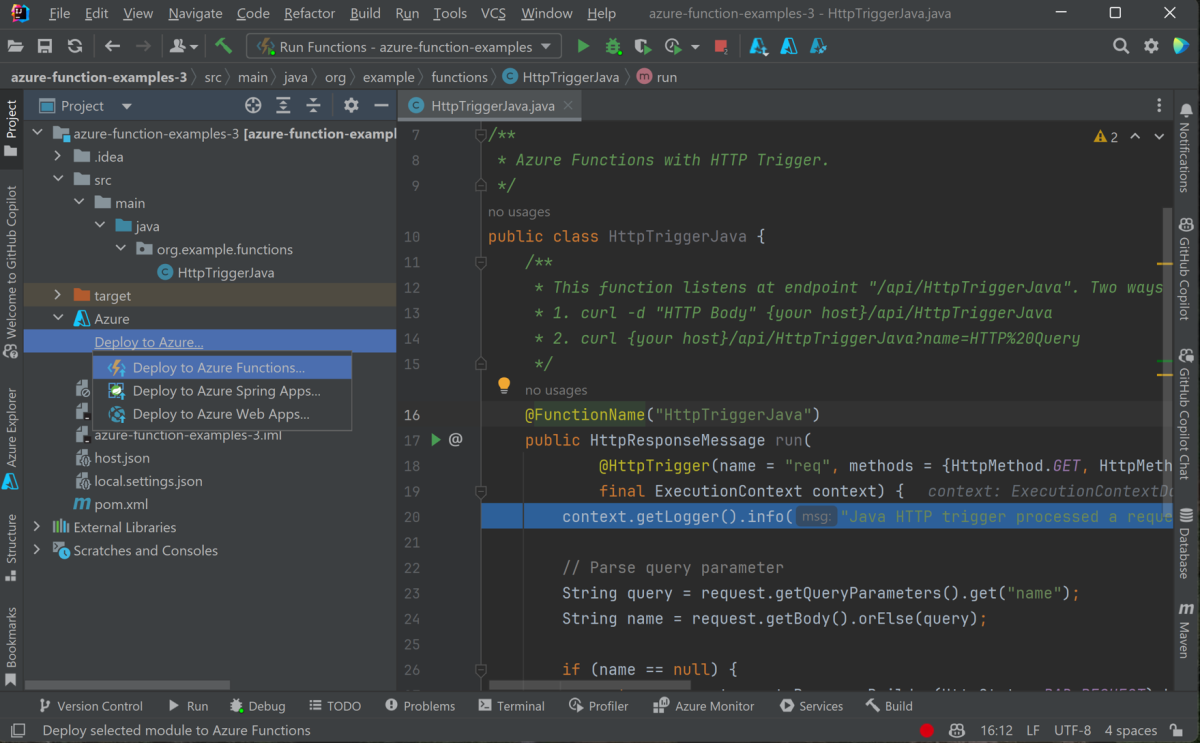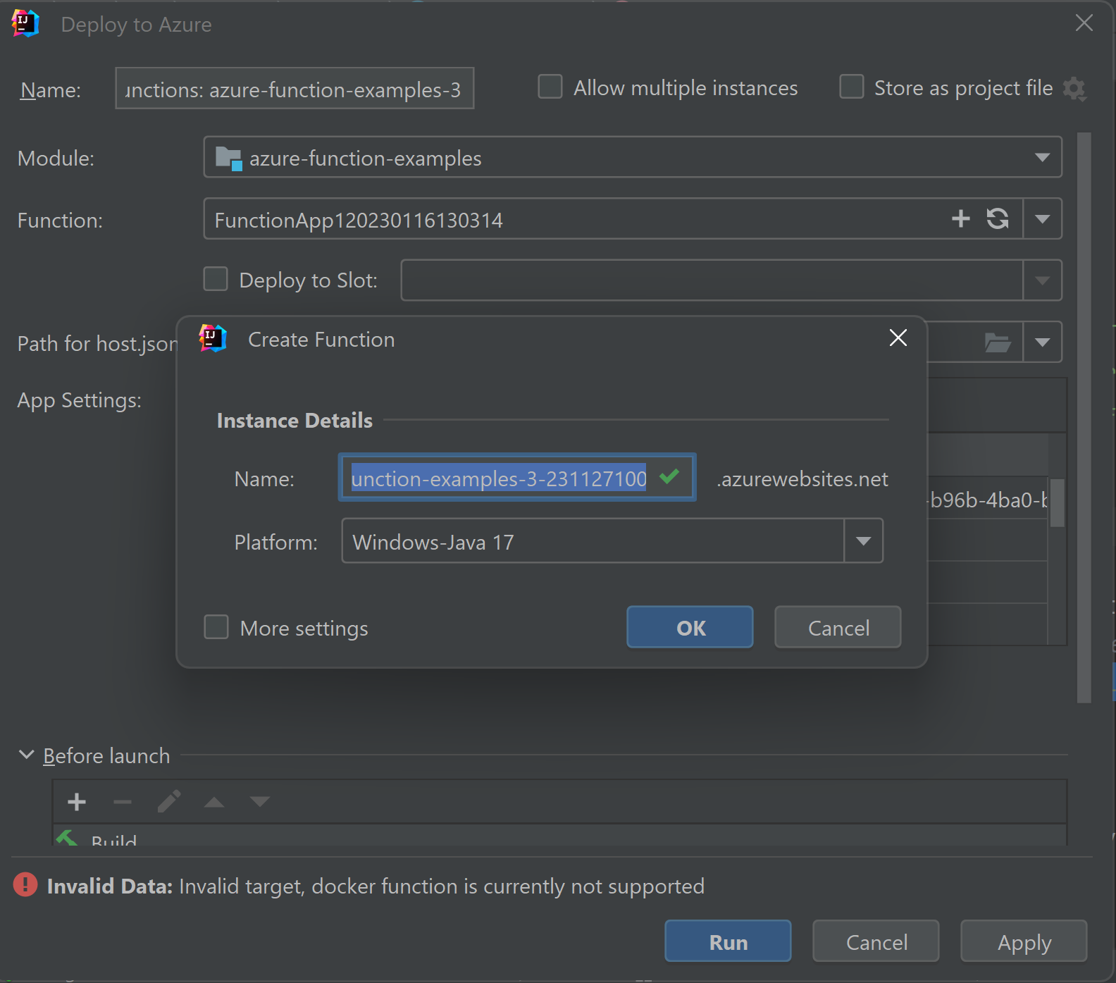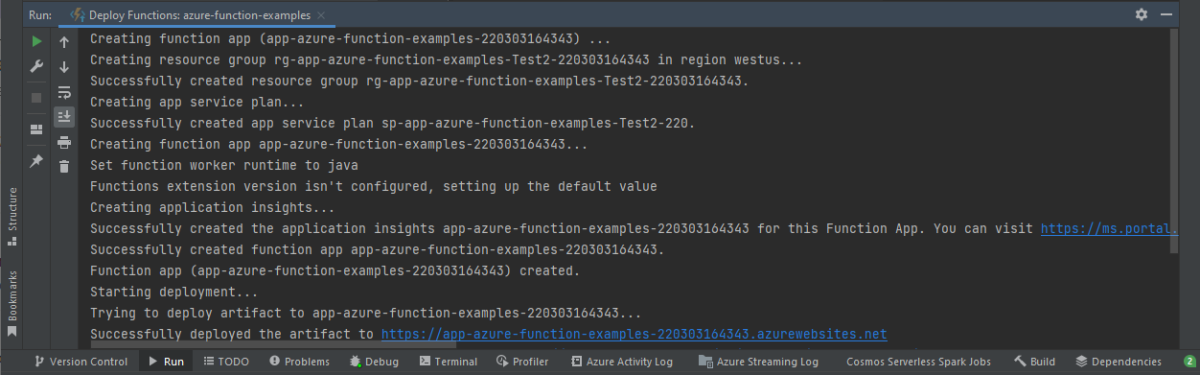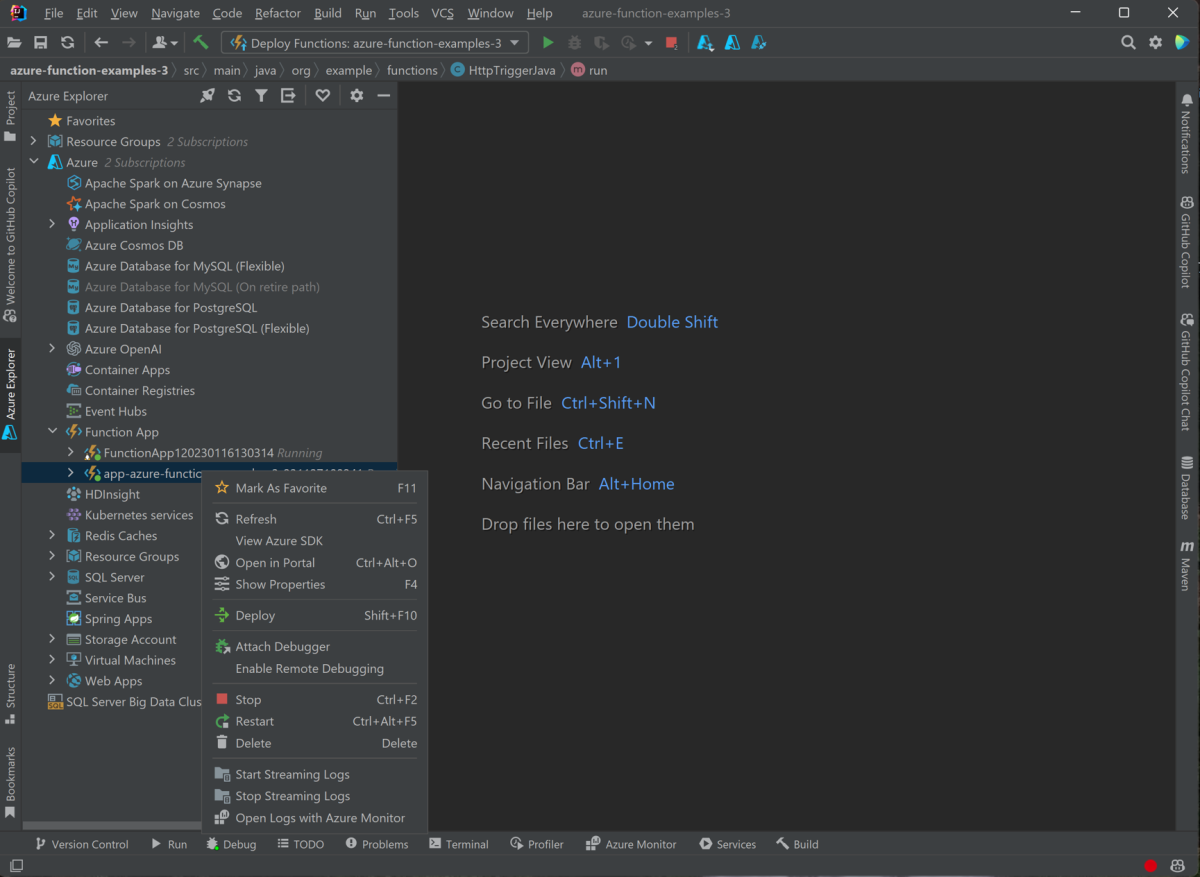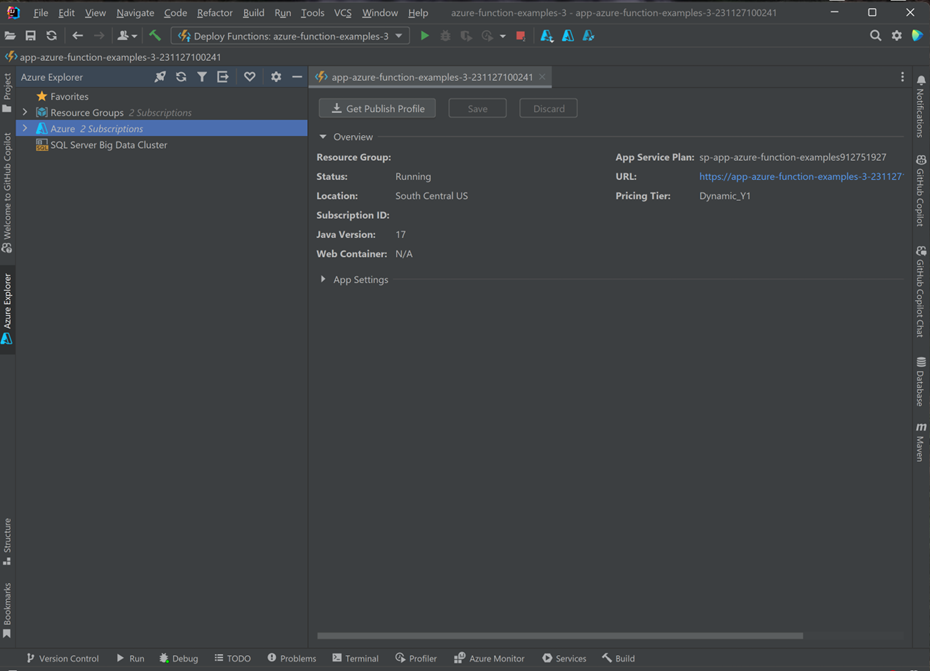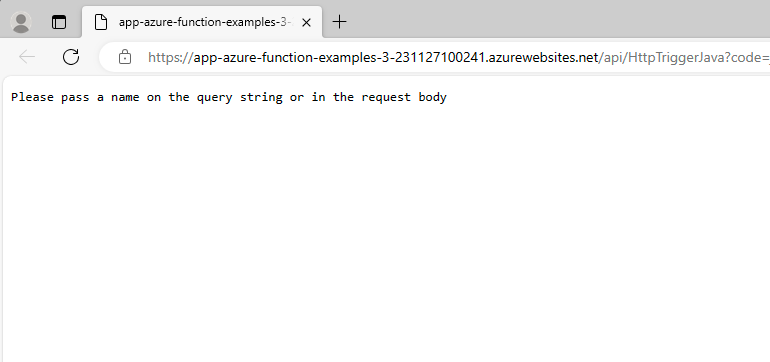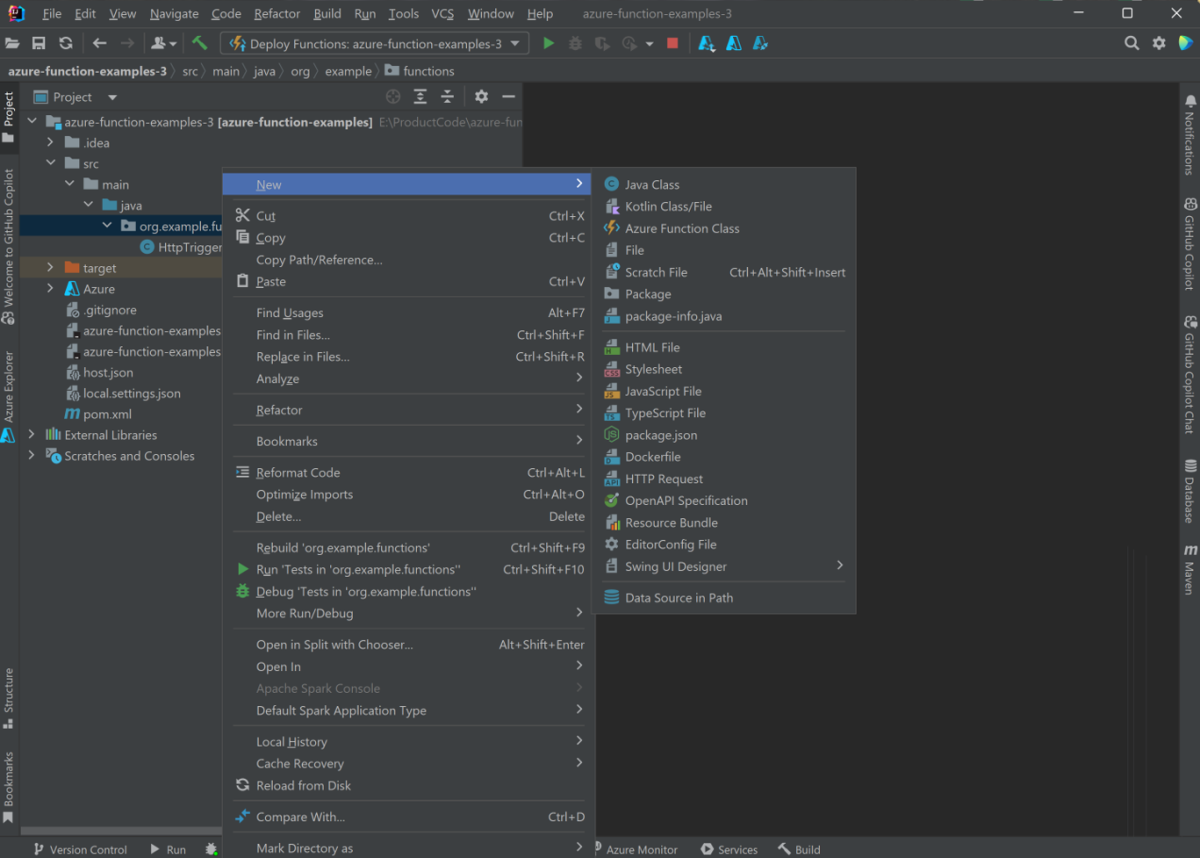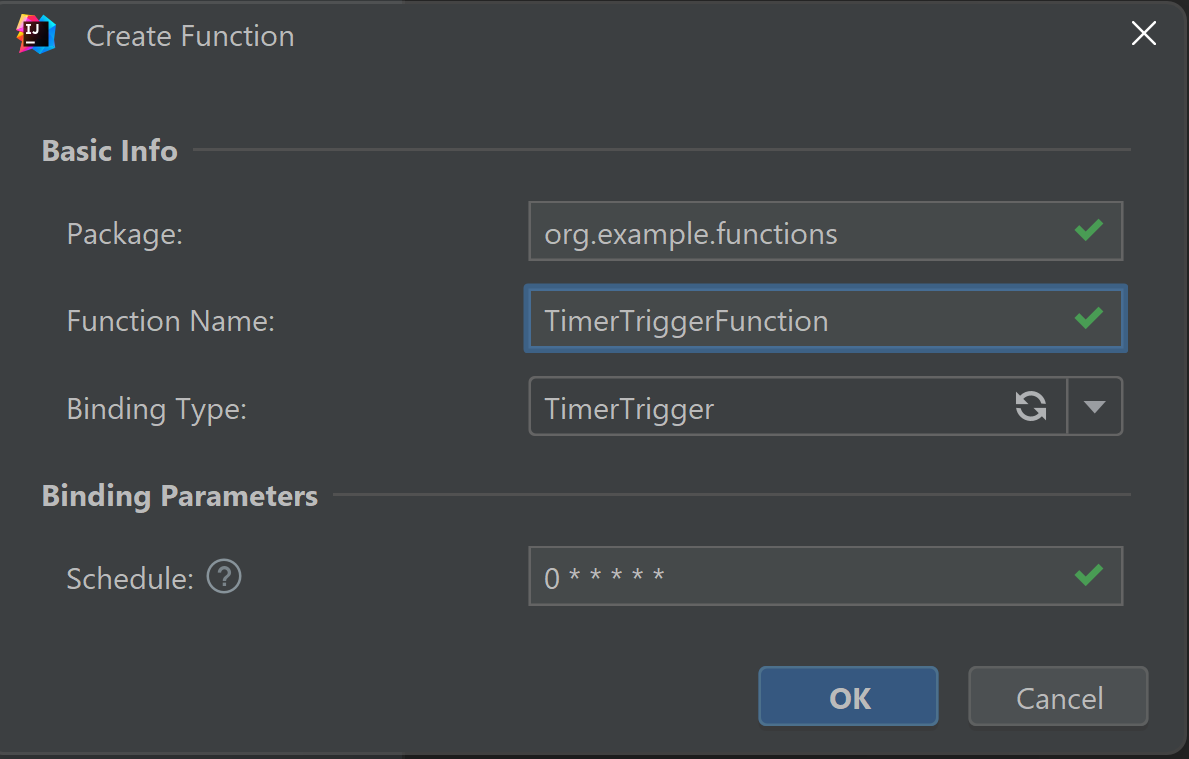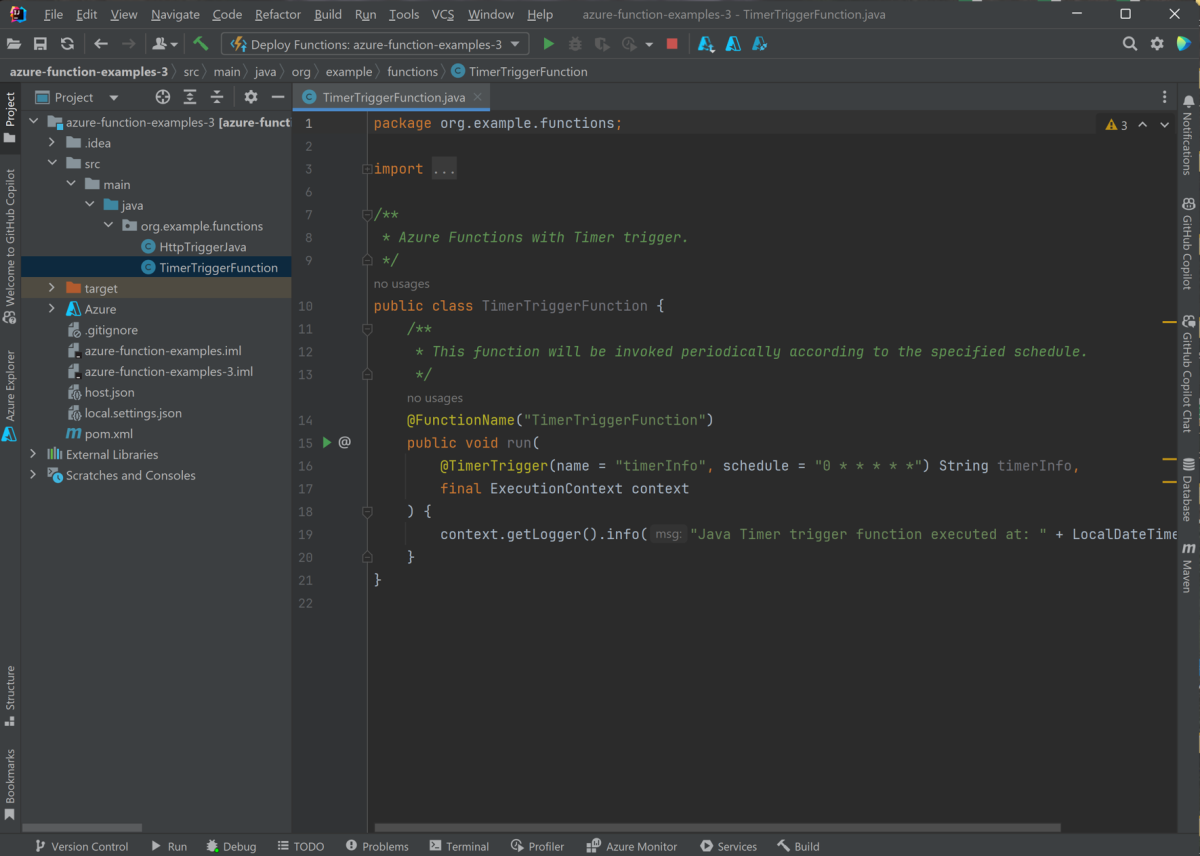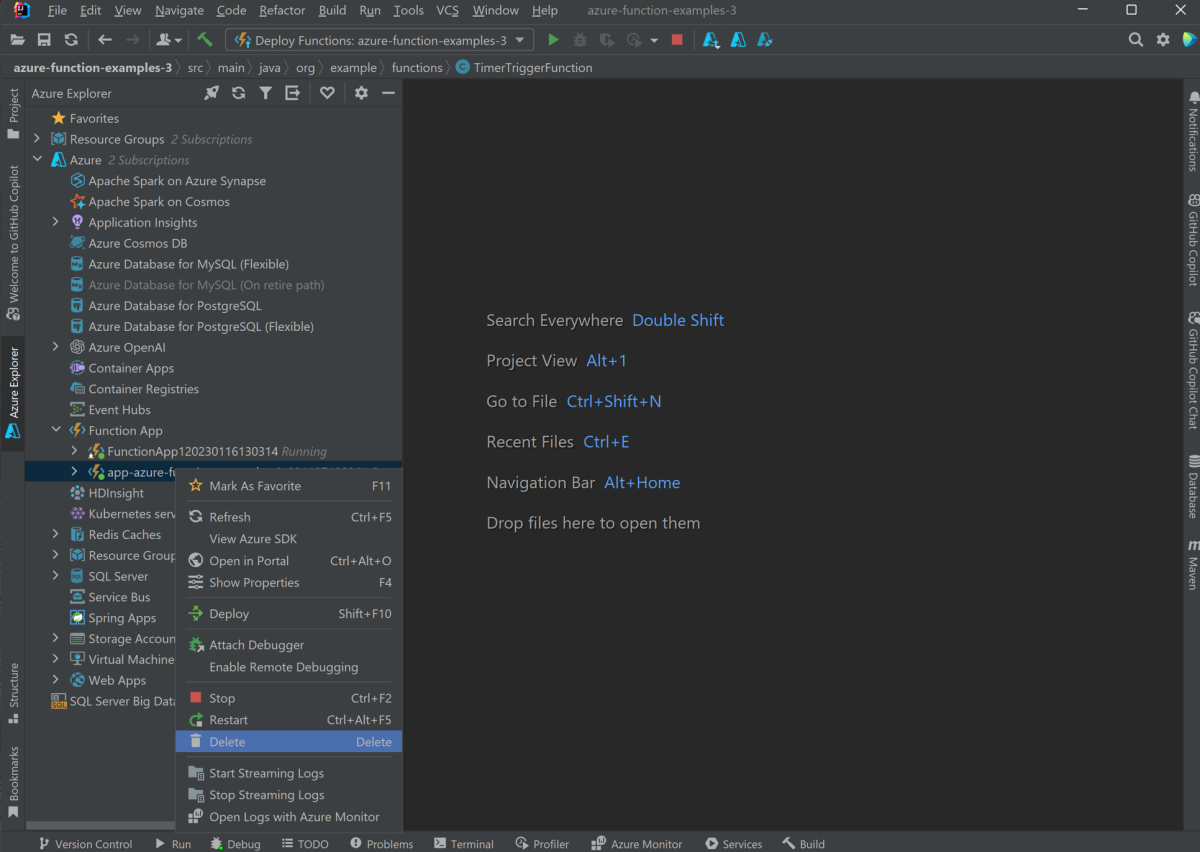Crie sua primeira função Java no Azure usando o IntelliJ
Este artigo mostra como usar Java e IntelliJ para criar uma função do Azure.
Especificamente, este artigo mostra:
- Como criar uma função Java acionada por HTTP em um projeto IntelliJ IDEA.
- Etapas para testar e depurar o projeto no ambiente de desenvolvimento integrado (IDE) em seu próprio computador.
- Instruções para implantar o projeto de função no Azure Functions.
Pré-requisitos
- Uma conta do Azure com uma subscrição ativa. Crie uma conta gratuitamente.
- Um Java Development Kit (JDK) com suporte do Azure, versão 8, 11, 17 ou 21. (Atualmente, o Java 21 só é suportado na pré-visualização no Linux)
- As Edições IntelliJ IDEA Ultimate ou Community instaladas
- Maven 3.5.0+
- Function Core Tools mais recente
Instale o plugin e inicie sessão
Para instalar o Kit de Ferramentas do Azure para IntelliJ e, em seguida, iniciar sessão, siga estes passos:
Na caixa de diálogo Configurações/Preferências do IntelliJ IDEA (Ctrl+Alt+S), selecione Plugins. Em seguida, localize o Kit de Ferramentas do Azure para IntelliJ no Marketplace e selecione Instalar. Depois de instalado, selecione Reiniciar para ativar o plugin.
Para iniciar sessão na sua conta do Azure, abra a barra lateral do Azure Explorer e, em seguida, selecione o ícone de Início de Sessão do Azure na barra na parte superior (ou, no menu IDEA, selecione Ferramentas > Azure > Iniciar sessão).
Na janela Iniciar sessão do Azure, selecione OAuth 2.0 e, em seguida, selecione Iniciar sessão. Para outras opções de entrada, consulte Instruções de entrada para o Kit de Ferramentas do Azure para IntelliJ.
No browser, inicie sessão com a sua conta e, em seguida, volte ao IntelliJ. Na caixa de diálogo Selecionar Subscrições, selecione as subscrições que pretende utilizar e, em seguida, selecione Selecionar.
Criar o seu projeto local
Para usar o Kit de Ferramentas do Azure para IntelliJ para criar um projeto local do Azure Functions, siga estas etapas:
Abra a caixa de diálogo Bem-vindo do IntelliJ IDEA, selecione Novo Projeto para abrir um novo assistente de projeto e, em seguida, selecione Azure Functions.
Selecione Http Trigger, selecione Next e siga o assistente para percorrer todas as configurações nas páginas seguintes. Confirme a localização do projeto e, em seguida, selecione Concluir. Intellj IDEA então abre seu novo projeto.
Executar localmente o projeto
Para executar o projeto localmente, execute estas etapas:
Importante
Você deve ter a variável de ambiente JAVA_HOME definida corretamente para o diretório JDK usado durante a compilação de código usando o Maven. Certifique-se de que a versão do JDK seja pelo menos tão alta quanto a Java.version configuração.
Navegue até src/main/java/org/example/functions/HttpTriggerFunction.java para ver o código gerado. Ao lado da linha 24, você verá um botão verde Executar . Selecione-o e, em seguida, selecione Executar 'Functions-azur...'. Você deve ver seu aplicativo de função em execução localmente com alguns logs.
Você pode tentar a função acessando o ponto de extremidade exibido do navegador, como
http://localhost:7071/api/HttpExample?name=Azure.O log também é exibido na sua IDEA. Pare o aplicativo de função selecionando Parar.
Depurar o projeto localmente
Para depurar o projeto localmente, siga estas etapas:
Selecione o botão Depurar na barra de ferramentas. Se não vir a barra de ferramentas, ative-a escolhendo Ver>Barra de Ferramentas de Aspeto.>
Selecione a linha 20 do arquivo src/main/java/org/example/functions/HttpTriggerFunction.java para adicionar um ponto de interrupção. Acesse o ponto de extremidade
http://localhost:7071/api/HttpTrigger-Java?name=Azurenovamente e você deve descobrir que o ponto de interrupção foi atingido. Em seguida, você pode tentar mais recursos de depuração, como Etapa, Observação e Avaliação. Pare a sessão de depuração selecionando Parar.
Criar o aplicativo de função no Azure
Use as seguintes etapas para criar um aplicativo de função e recursos relacionados em sua assinatura do Azure:
No Azure Explorer, no seu IDEA, clique com o botão direito do rato em Function App e, em seguida, selecione Criar.
Selecione Mais configurações e forneça as seguintes informações nos prompts:
Pedido Seleção Subscrição Escolha a subscrição a utilizar. Grupo de Recursos Escolha o grupo de recursos para seu aplicativo de função. Nome Especifique o nome de um novo aplicativo de função. Aqui você pode aceitar o valor padrão. Plataforma Selecione Windows-Java 17 ou outra plataforma, conforme apropriado. Região Para um melhor desempenho, escolha uma região perto de si. Opções de Alojamento Escolha as opções de hospedagem para seu aplicativo de função. Planear Escolha a camada de preço do plano do Serviço de Aplicativo que você deseja usar ou selecione + para criar um novo plano do Serviço de Aplicativo. Importante
Para criar seu aplicativo no plano Flex Consumption, selecione Flex Consumption. O plano Flex Consumption está atualmente em pré-visualização.
Selecione OK. Uma notificação é exibida depois que seu aplicativo de função é criado.
Implantar seu projeto no Azure
Para implantar seu projeto no Azure, siga estas etapas:
Selecione e expanda o ícone do Azure no IntelliJ Project explorer e, em seguida, selecione Implantar no Azure -> Implantar no Azure Functions.
Você pode selecionar o aplicativo de função na seção anterior. Para criar uma nova, selecione + na linha Função . Digite o nome do aplicativo da função e escolha a plataforma adequada. Aqui, você pode aceitar o valor padrão. Selecione OK e o novo aplicativo de função que você criou será selecionado automaticamente. Selecione Executar para implantar suas funções.
Gerir aplicações funcionais a partir do IDEA
Para gerenciar seus aplicativos de função com o Azure Explorer em seu IDEA, siga estas etapas:
Selecione Function App para ver todos os seus aplicativos de função listados.
Selecione uma das suas aplicações funcionais e, em seguida, clique com o botão direito do rato e selecione Mostrar Propriedades para abrir a página de detalhes.
Clique com o botão direito do mouse no aplicativo de função HttpTrigger-Java e selecione Função de gatilho no navegador. Você deve ver que o navegador é aberto com o URL de gatilho.
Adicionar mais funções ao projeto
Para adicionar mais funções ao seu projeto, siga estas etapas:
Clique com o botão direito do mouse no pacote org.example.functions e selecione Novo -> Classe de Função do Azure.
Preencha o nome da classe HttpTest e selecione HttpTrigger no assistente para criar classe de função e, em seguida, selecione OK para criar. Desta forma, você pode criar novas funções como quiser.
Funções de limpeza
Selecione um dos seus aplicativos de função usando o Azure Explorer em sua IDEA, clique com o botão direito do mouse e selecione Excluir. Esse comando pode levar vários minutos para ser executado. Quando terminar, o status será atualizado no Azure Explorer.
Próximos passos
Você criou um projeto Java com uma função acionada por HTTP, execute-o em sua máquina local e implante-o no Azure. Agora, estenda sua função continuando para o seguinte artigo:
Adding an Azure Storage queue output binding (Adicionar um enlace de saída da fila de Armazenamento do Azure)
Comentários
Brevemente: Ao longo de 2024, vamos descontinuar progressivamente o GitHub Issues como mecanismo de feedback para conteúdos e substituí-lo por um novo sistema de feedback. Para obter mais informações, veja: https://aka.ms/ContentUserFeedback.
Submeter e ver comentários