Instruções de Início de Sessão para o Azure Toolkit for IntelliJ
Uma vez instalado, o Kit de Ferramentas do Azure para IntelliJ fornece quatro métodos para entrar na sua conta do Azure:
- Entre na sua conta do Azure com a CLI do Azure
- Entre na sua conta do Azure com OAuth
- Inicie sessão na sua conta do Azure com o Início de Sessão do Dispositivo
- Entre na sua conta do Azure com a Entidade de Serviço
Também são disponibilizados métodos para terminar sessão.
Pré-requisitos
- Um Java Development Kit (JDK) suportado. Para obter mais informações sobre os JDKs disponíveis para uso ao desenvolver no Azure, consulte Suporte a Java no Azure e Azure Stack.
- IntelliJ IDEA, Ultimate ou Community Edition.
- O Kit de Ferramentas do Azure para IntelliJ. Para obter mais informações, consulte Instalar o Kit de Ferramentas do Azure para IntelliJ.
Gorjeta
Para usar todos os recursos mais recentes do Kit de Ferramentas do Azure para IntelliJ, baixe a versão mais recente do IntelliJ IDEA, bem como o próprio plug-in.
Entre na sua conta do Azure com a CLI do Azure
Nota
Para obter mais informações sobre como usar a CLI do Azure para entrar, consulte Entrar com a CLI do Azure.
Para entrar no Azure com a CLI do Azure, faça o seguinte:
Abra o projeto com o IDEA IntelliJ.
Navegue até a barra lateral esquerda do Azure Explorer e clique no ícone Entrar do Azure. Como alternativa, você pode navegar até Ferramentas, expandir Azure e clicar em Entrar no Azure.
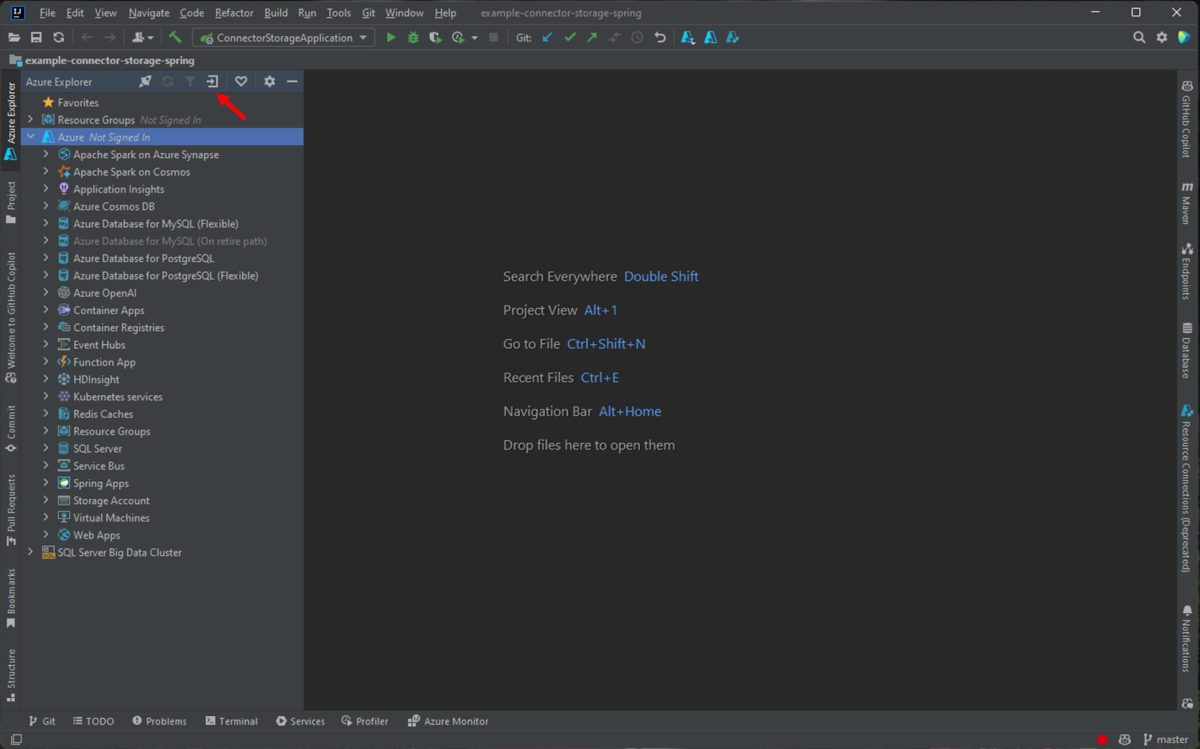
Na janela Entrar do Azure, a CLI do Azure será selecionada por padrão depois de aguardar alguns segundos. Quando a opção estiver disponível, clique em Entrar.
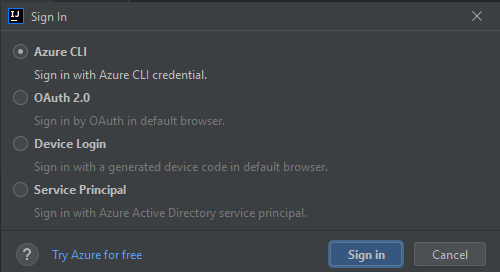
No browser, inicie sessão com a sua conta e, em seguida, volte ao IntelliJ. Na caixa de diálogo Selecionar Subscrições, clique nas subscrições que pretende utilizar e, em seguida, clique em Selecionar.
Entre na sua conta do Azure com OAuth
Para entrar no Azure com OAuth 2.0, faça o seguinte:
Abra o projeto com o IDEA IntelliJ.
Navegue até a barra lateral esquerda do Azure Explorer e clique no ícone Entrar do Azure. Como alternativa, você pode navegar até Ferramentas, expandir Azure e clicar em Entrar no Azure.
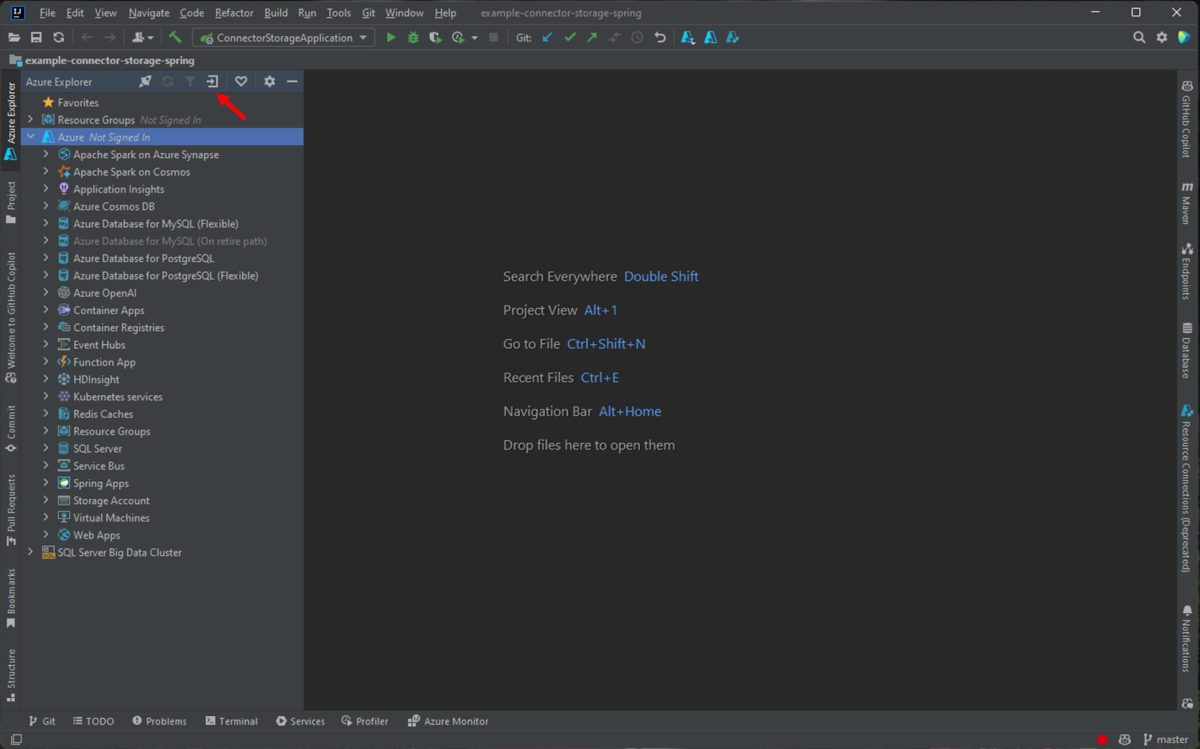
Na janela Entrar do Azure, selecione OAuth 2.0 e clique em Entrar.
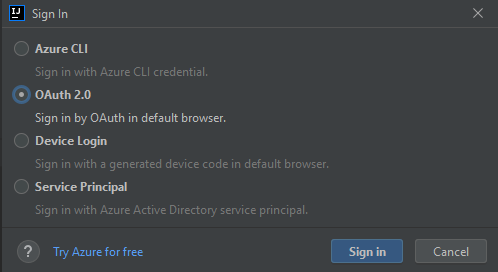
No browser, inicie sessão com a sua conta e, em seguida, volte ao IntelliJ. Na caixa de diálogo Selecionar Subscrições, clique nas subscrições que pretende utilizar e, em seguida, clique em Selecionar.
Inicie sessão na sua conta do Azure com o Início de Sessão do Dispositivo
Para entrar no Azure com o Logon de Dispositivo, faça o seguinte:
Abra o projeto com o IDEA IntelliJ.
Abra a barra lateral do Azure Explorer e clique no ícone Entrar do Azure na barra na parte superior (ou, no menu IntelliJ, navegue até Ferramentas>Azure>Entrar).
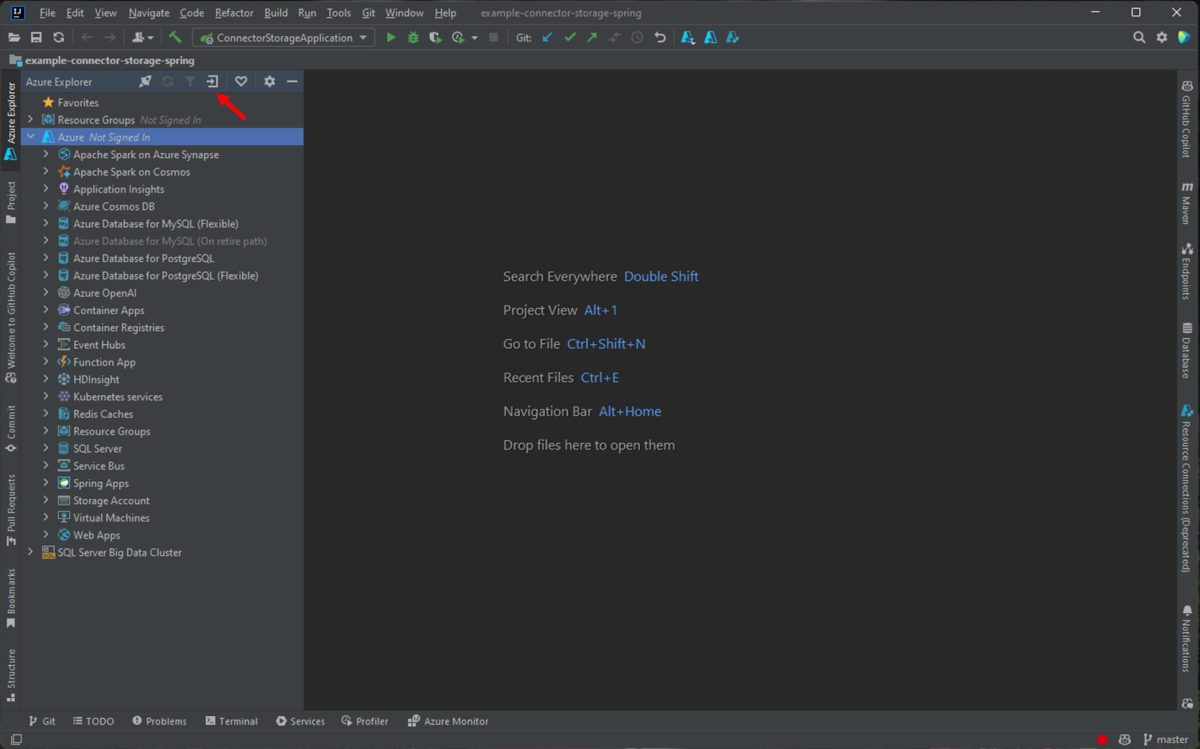
Na janela Azure Sign In (Início de Sessão no Azure), selecione Device Login (Início de sessão de dispositivo) e clique em Sign in (Iniciar sessão).
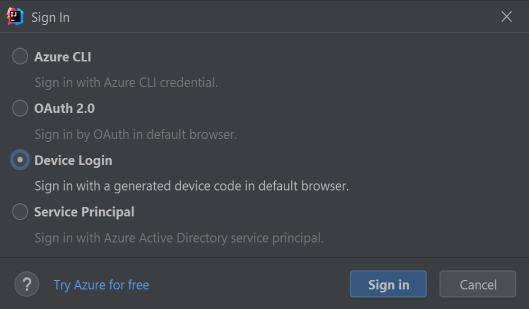
Clique em Copy&Open na caixa de diálogo Azure Device Login.
No browser, cole o código do dispositivo (que foi copiado quando clicou em Copy&Open no passo anterior) e clique emNext (Seguinte).
Selecione sua conta do Azure e conclua todos os procedimentos de autenticação necessários para entrar.
Na caixa de diálogo Selecionar Subscrições, selecione as subscrições que pretende utilizar e, em seguida, clique em Selecionar.
Entre na sua conta do Azure com a Entidade de Serviço
Nota
Para criar uma entidade de serviço do Azure, consulte Criar uma entidade de serviço do Azure com a CLI do Azure.
Para entrar no Azure com a Entidade de Serviço, faça o seguinte:
Abra o projeto com o IDEA IntelliJ.
Abra a barra lateral do Azure Explorer e clique no ícone Entrar do Azure na barra na parte superior (ou, no menu IntelliJ, navegue até Ferramentas>Azure>Entrar).
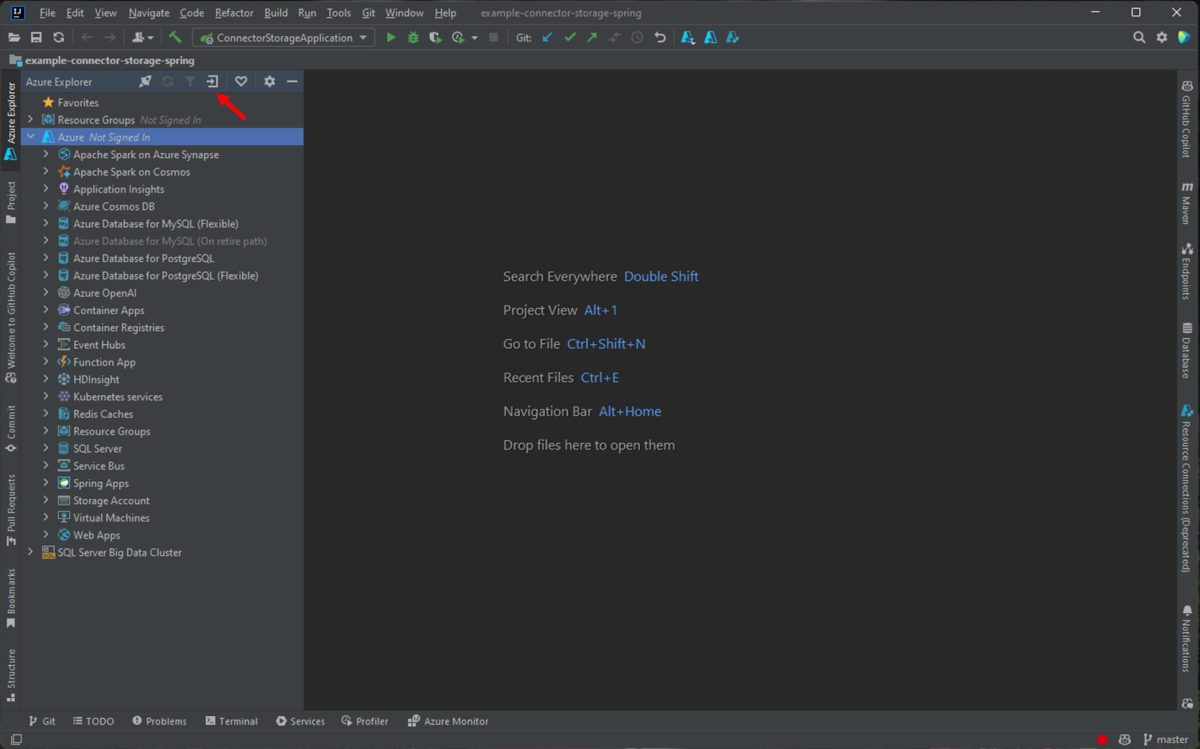
Na janela Entrar do Azure, selecione Entidade de Serviço e clique em Entrar.
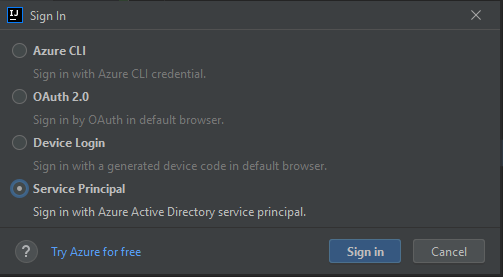
Na janela Entrar - Entidade de Serviço, preencha todas as informações necessárias (você pode copiar a saída JSON, que foi gerada depois de usar o
az ad sp create-for-rbaccomando no Painel JSON da janela) e clique em Entrar.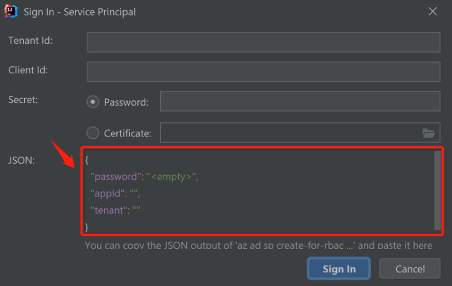
Na caixa de diálogo Selecionar Subscrições, selecione as subscrições que pretende utilizar e, em seguida, clique em Selecionar.
Terminar sessão na conta do Azure
Depois de configurar a sua conta com os passos anteriores, a sua sessão é iniciada automaticamente sempre que iniciar o IDEA IntelliJ.
No entanto, se você quiser sair da sua conta do Azure, navegue até a barra lateral do Azure Explorer, clique no ícone Sair do Azure ou, no menu IntelliJ, navegue até Ferramentas>Azure>Sign out).
Próximos passos
Para relatar bugs ou solicitar novos recursos, crie problemas em nosso repositório GitHub ou faça perguntas sobre o Stack Overflow com a tag azure-java-tools.
Para obter mais informações sobre como utilizar o Java com o Azure, veja as seguintes ligações:
- Azure para Programadores Java
- Java with Azure DevOps Services (Java com Serviços do Azure DevOps)
- Suporte a Java no Azure e Azure Stack