Nota
O acesso a esta página requer autorização. Pode tentar iniciar sessão ou alterar os diretórios.
O acesso a esta página requer autorização. Pode tentar alterar os diretórios.
O Azure Maps usa o sistema de coordenadas de latitude e longitude para localizar locais no mapa. O Azure Maps Power BI Visual fornece campos de latitude e longitude para identificar um local específico no mapa, no entanto, a maioria das fontes de dados usa um endereço para identificar um local, em vez de valores de latitude e longitude.
O Azure Maps Power BI Visual agora fornece um campo Localização que aceita valores de endereço que podem ser usados para identificar um local no mapa usando geocodificação.
Geocodificação é o processo de tomar um endereço e retornar a coordenada de latitude/longitude correspondente. O endereço determina a granularidade que é possível geocodificar, como uma cidade, em oposição a um endereço específico.
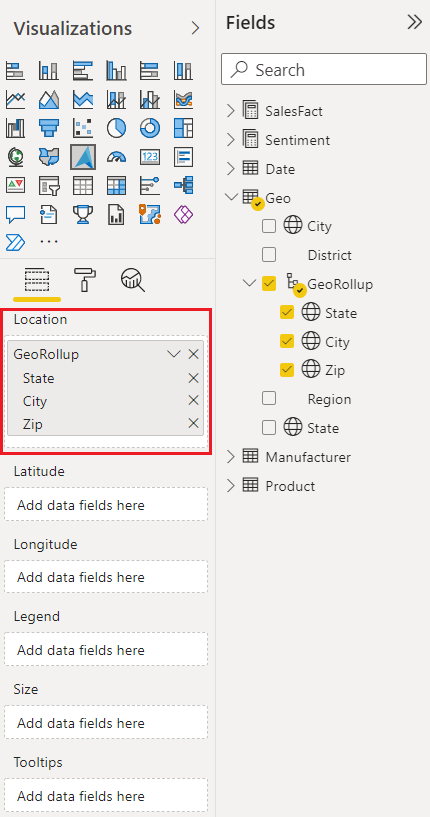
O campo de localização
O campo Localização no Azure Maps Power BI Visual pode aceitar vários valores, como país/região, estado, cidade, endereço e código postal. Fornecer várias fontes de informações de localização no campo Localização aumenta a precisão dos resultados e elimina qualquer ambiguidade que possa limitar a identificação de um local específico. Por exemplo, existem mais de 20 cidades diferentes nos Estados Unidos chamadas Franklin.
Use hierarquias geográficas para detalhar
Ao inserir vários valores no campo Local , você cria uma hierarquia geográfica. As hierarquias geográficas permitem os recursos de detalhamento hierárquico no mapa, permitindo que você faça drill down para diferentes "níveis" de localização.
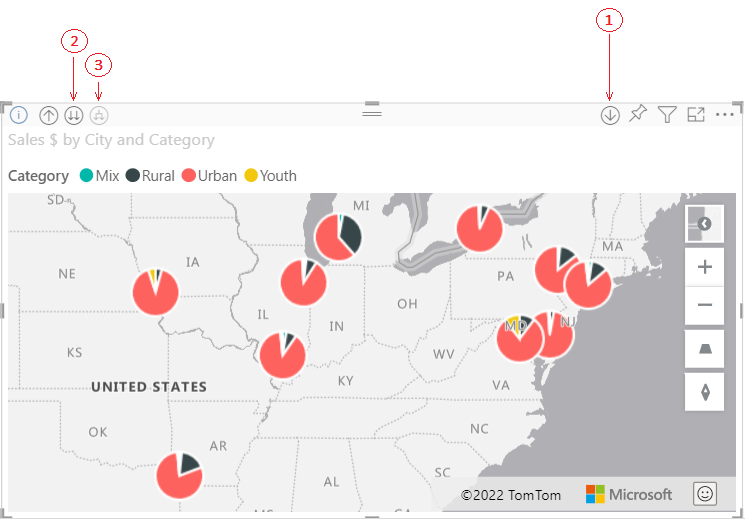
| Botão | Description |
|---|---|
| 5 | O botão de perfuração chamado "Modo de perfuração", permite que você selecione um mapa Localização e detalhar esse local específico um nível de cada vez. Por exemplo, se você ativar a opção de detalhamento e selecionar América do Norte, será movido para baixo na hierarquia para o próximo nível - estados na América do Norte. Para geocodificação, o Power BI envia dados de país e estado do Azure Maps apenas para a América do Norte. O botão à sua esquerda sobe um nível. |
| 2 | A seta dupla perfura para o próximo nível da hierarquia para todos os locais de uma só vez. Por exemplo, se estiver atualmente a analisar países/regiões e, em seguida, utilizar esta opção para passar para o próximo nível, estados, o Power BI apresenta dados de estado para todos os países/regiões. Para geocodificação, o Power BI envia dados de estado do Azure Maps (sem dados de país/região) para todos os locais. Esta opção é útil se cada nível da sua hierarquia não estiver relacionado com o nível acima dele. |
| 3 | Semelhante à opção de detalhamento, exceto que você não precisa selecionar o mapa. Ele se expande para o próximo nível da hierarquia, lembrando o contexto do nível atual. Por exemplo, se estiver atualmente a ver países/regiões e selecionar este ícone, desce-se na hierarquia para o próximo nível--estados. Para geocodificação, o Power BI envia dados para cada estado e seu país/região correspondente para ajudar o geocódigo do Azure Maps com mais precisão. Na maioria dos mapas, use esta opção ou a opção de detalhamento à direita. Isso envia ao Azure o máximo de informações possível e resulta em informações de localização mais precisas. |
Categorizar campos geográficos no Power BI
Para garantir que os campos sejam geocodificados corretamente, você pode definir a Categoria de Dados nos campos de dados no Power BI. Na Visualização de dados, selecione a coluna desejada. Na faixa de opções, selecione a guia Modelagem e defina a Categoria de Dados como uma das seguintes propriedades: Endereço, Local, Cidade, Condado, Estado ou Província, Código Postal, País, Continente, Latitude ou Longitude. Essas categorias de dados ajudam o Azure a codificar corretamente os dados. Para saber mais, consulte Categorização de dados no Power BI Desktop. Se você estiver se conectando ao SQL Server Analysis Services, defina a categorização de dados fora do Power BI usando o SSDT (SQL Server Data Tools).
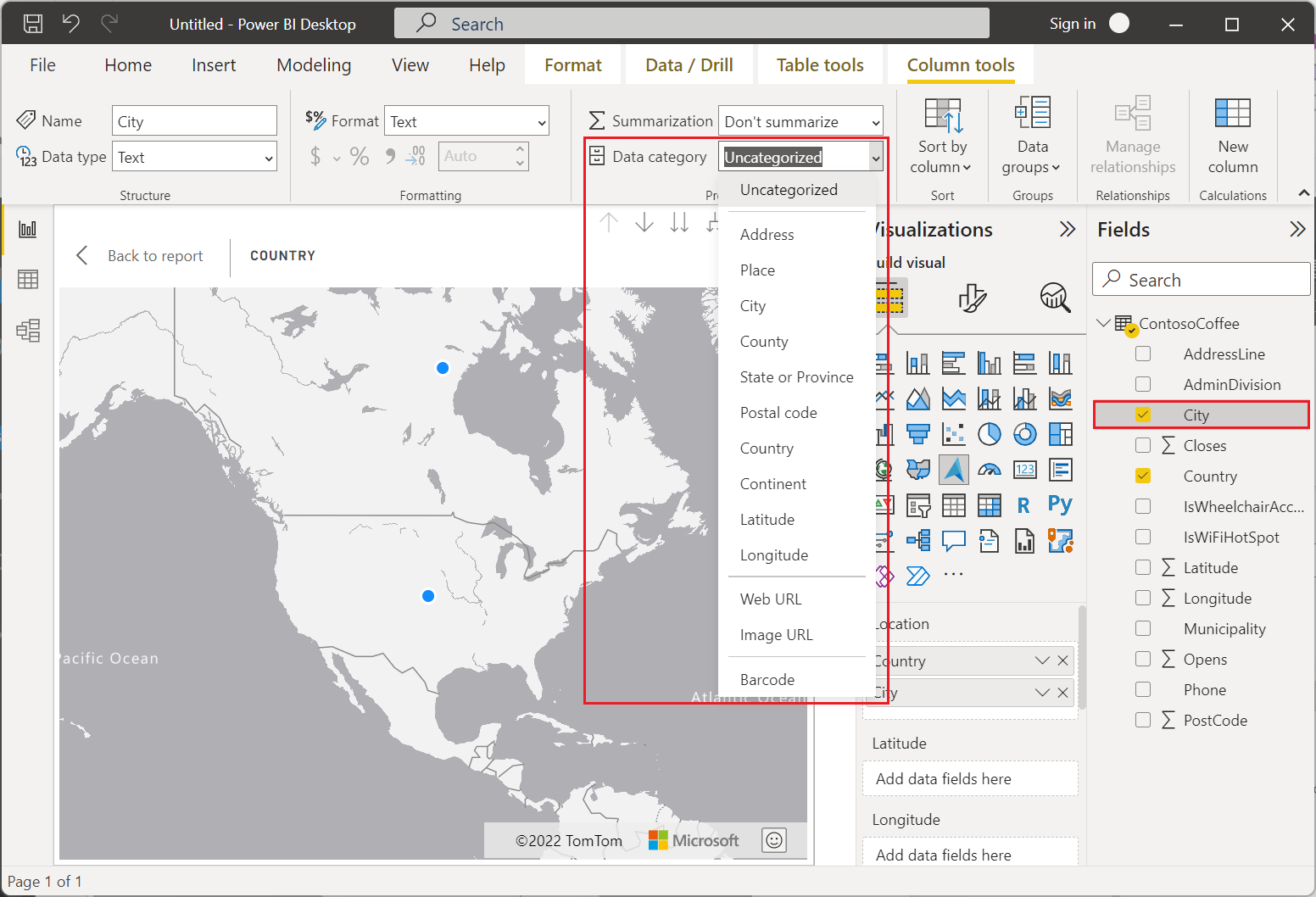
Nota
Ao categorizar campos geográficos no Power BI, certifique-se de inserir dados de Estado e Condado separadamente para obter uma codificação geográfica precisa. A categorização incorreta, como a inserção de dados de Estado e Condado em qualquer categoria, pode funcionar atualmente, mas pode levar a problemas no futuro.
Por exemplo:
- Uso correto: Estado = GA, Condado = Condado de Decatur
- Uso incorreto: Estado = Condado de Decatur, GA, ou Condado = Condado de Decatur, GA
Próximos passos
Saiba mais sobre o visual do Power BI do Azure Maps:
Saiba mais sobre a camada de gráfico de pizza visual do Power BI do Azure Maps que usa geocodificação: