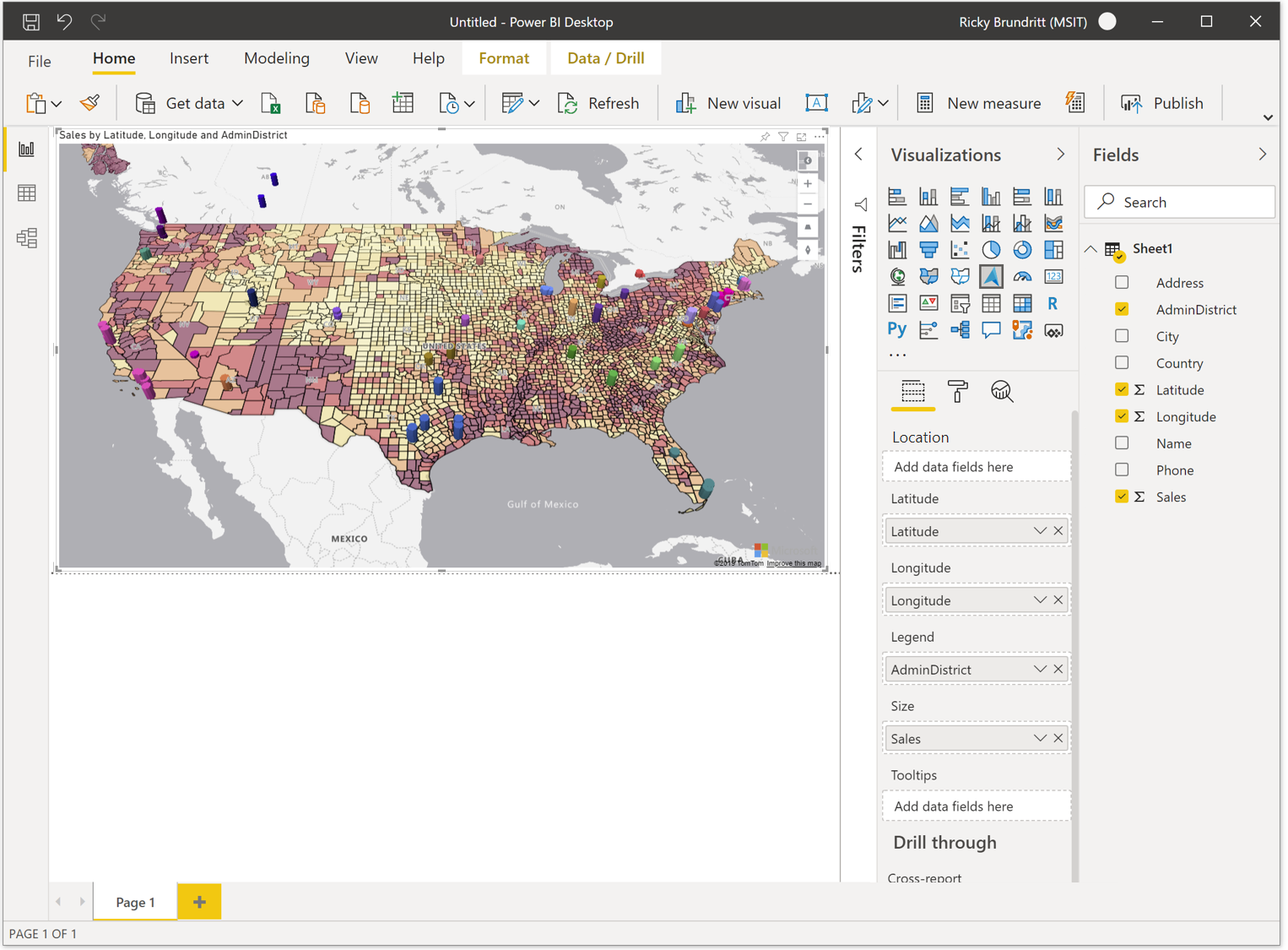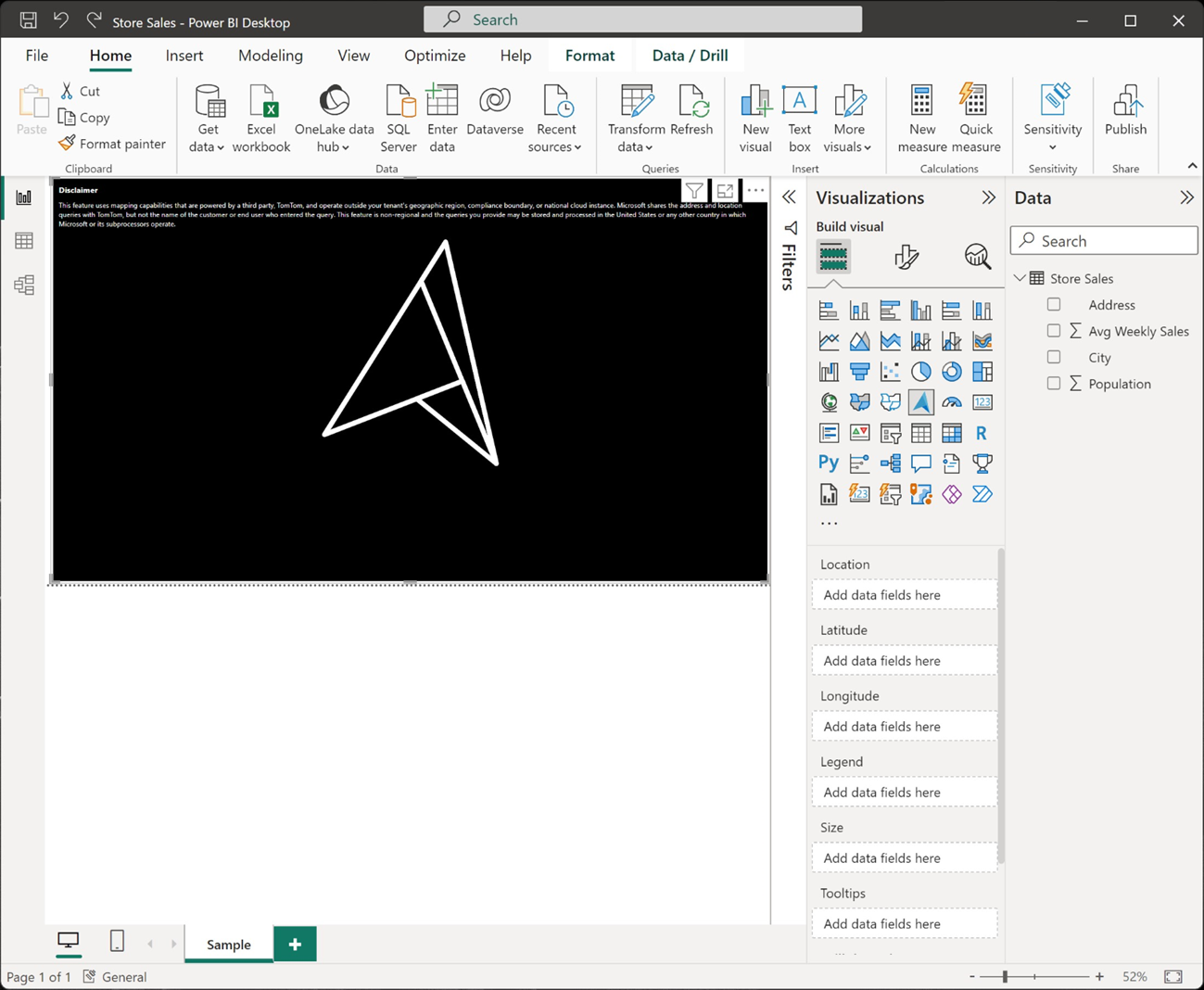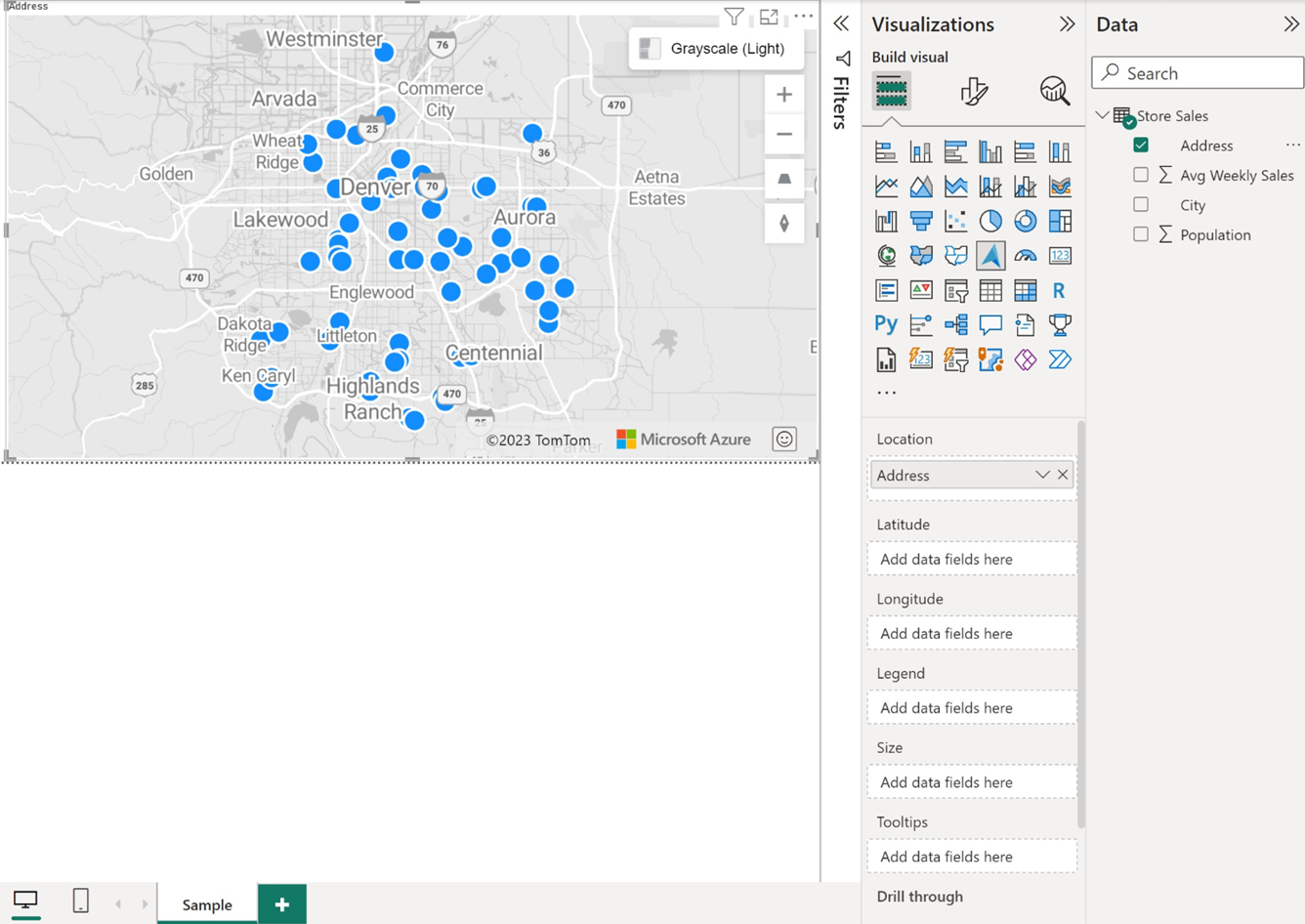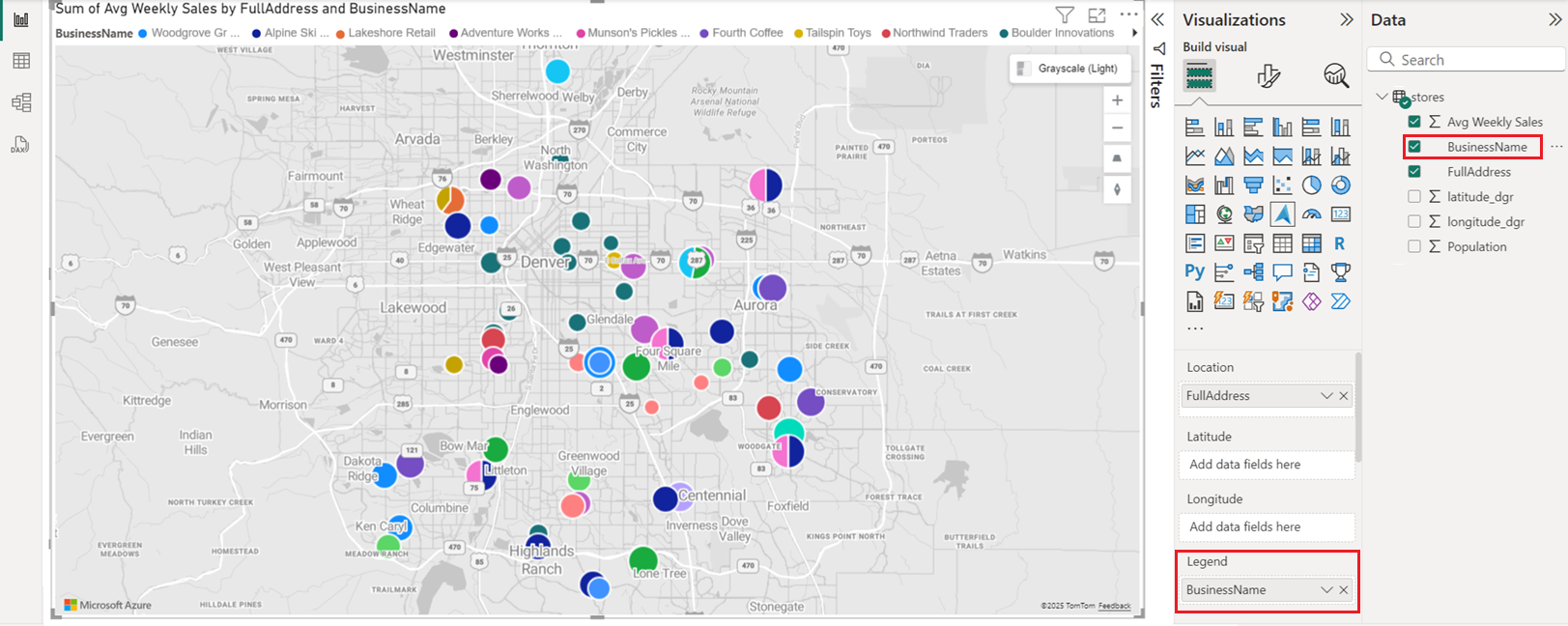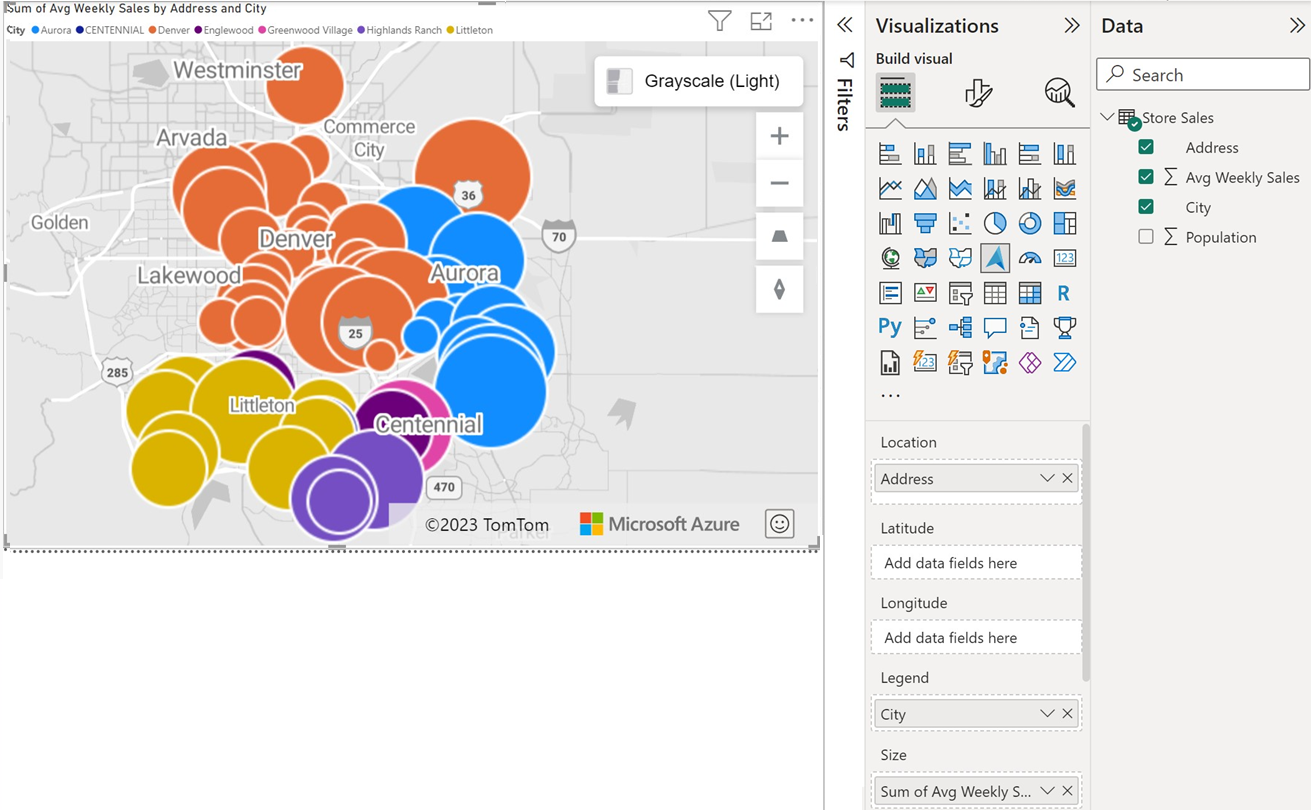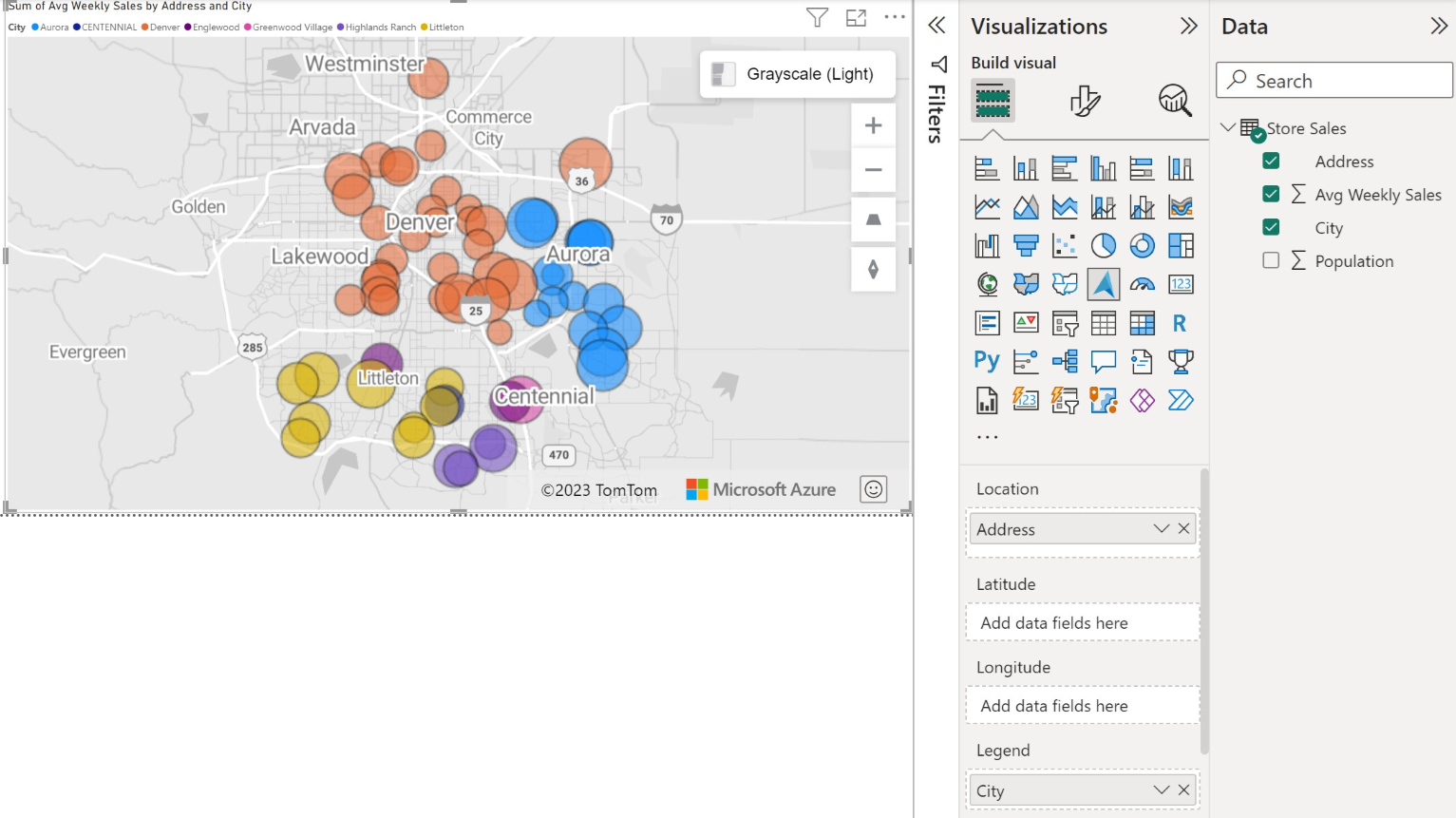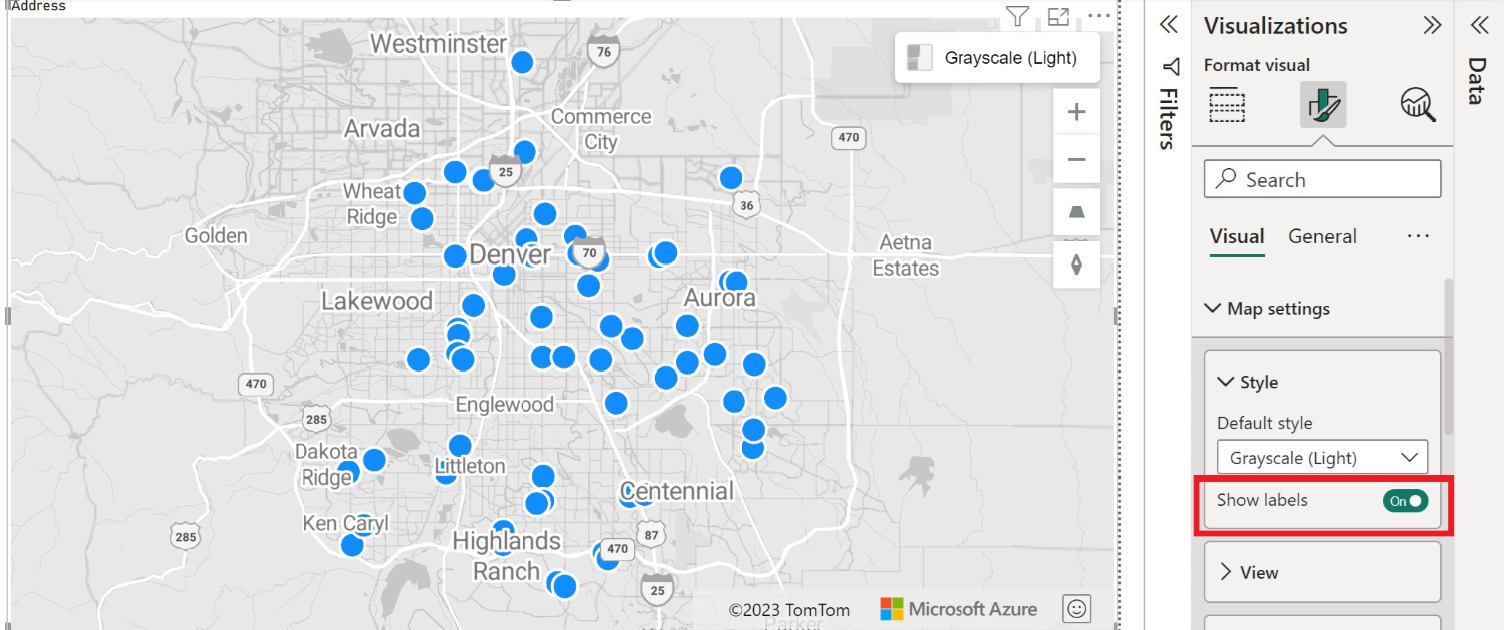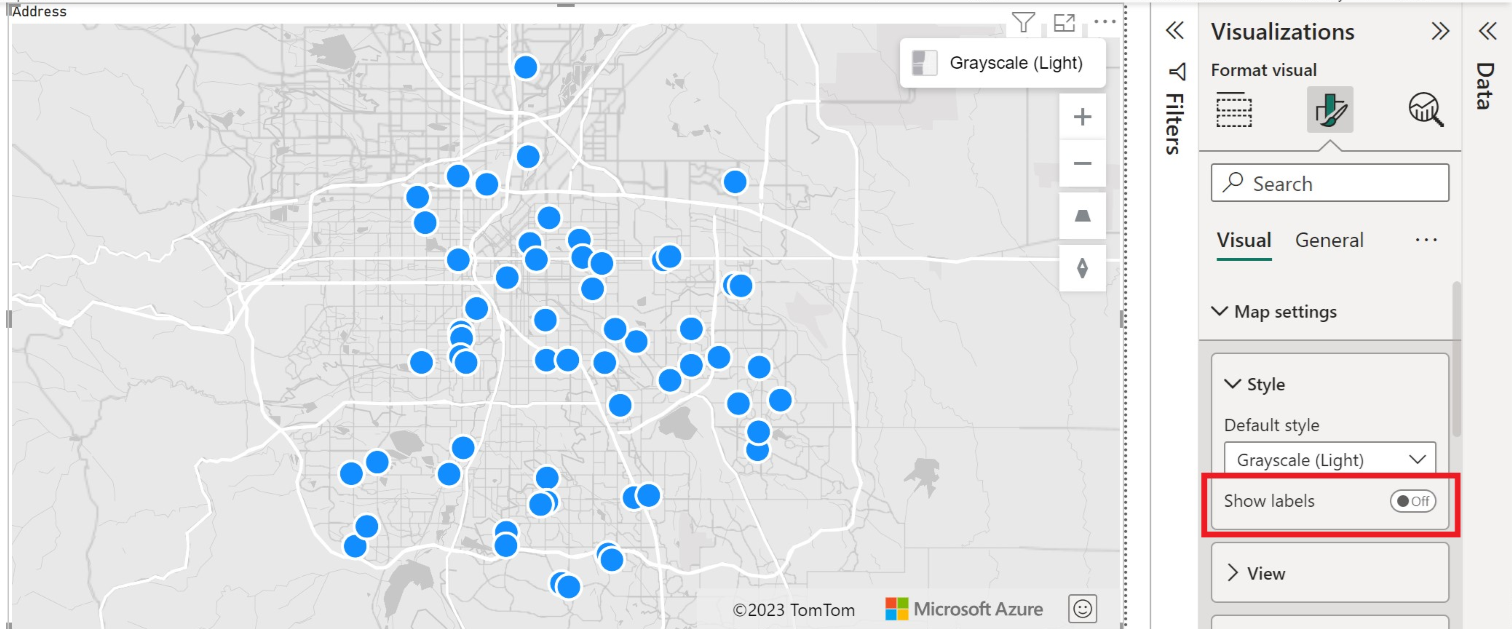Introdução ao Azure Maps Power BI visual
Este artigo mostra como usar o visual do Power BI do Microsoft Azure Maps.
APLICA-SE A: Serviço do Power BI para consumidores
Serviço do Power BI para consumidores Serviço do Power BI para designers e desenvolvedores
Serviço do Power BI para designers e desenvolvedores  O Power BI Desktop
O Power BI Desktop  requer licença Pro ou Premium
requer licença Pro ou Premium
Nota
Esse visual pode ser criado e exibido no Power BI Desktop e no serviço do Power BI. As etapas e ilustrações neste artigo são do Power BI Desktop.
O visual do Power BI do Azure Maps fornece um conjunto avançado de visualizações de dados para dados espaciais sobre um mapa. Estima-se que mais de 80% dos dados corporativos tenham um contexto de localização. O visual do Power BI do Azure Maps pode ser usado para obter informações sobre como esse contexto de local se relaciona e influencia seus dados corporativos.
Nota
O Power BI garante que nenhuma PII (Informações Pessoais Identificáveis) seja enviada para o Azure Maps. Além disso, os endereços IP são truncados nos logs de diagnóstico do Power BI.
O que é enviado para o Azure?
O visual do Power BI do Azure Maps se conecta ao serviço de nuvem hospedado no Azure para recuperar dados de localização, como imagens de mapa e coordenadas, que são usados para criar a visualização de mapa.
- Os detalhes sobre a área em que o mapa está focado são enviados ao Azure para recuperar as imagens necessárias para renderizar a tela do mapa (também conhecidas como blocos de mapa).
- Os dados nos buckets Location, Latitude e Longitude podem ser enviados para o Azure para recuperar coordenadas de mapa (um processo chamado geocodificação).
- Os dados de telemetria podem ser coletados na integridade do visual (por exemplo, relatórios de falhas), se a opção de telemetria no Power BI estiver habilitada.
Além dos cenários descritos anteriormente, nenhum outro dado sobreposto no mapa é enviado para os servidores do Azure Maps. Toda a renderização de dados acontece localmente dentro do cliente.
Gorjeta
Se estiver usando os pontos de extremidade da API Geográfica do Azure Maps, seu firewall pode precisar ser atualizado para permitir o acesso à plataforma do Azure Maps usando uma ou todas as seguintes URLs:
https://atlas.microsoft.comhttps://us.atlas.microsoft.comhttps://eu.atlas.microsoft.com
Importante
A ferramenta de seleção no visual do Power BI do Azure Maps depende dos dados TomTom, consequentemente, os dados do usuário nem sempre permanecem dentro do limite geográfico do usuário.
Para obter mais informações sobre privacidade e termos de uso relacionados ao visual do Power BI do Azure Maps, consulte Informações legais do Microsoft Azure.
Usar o visual do Power BI do Azure Maps
Depois que o visual do Power BI do Azure Maps estiver habilitado, selecione o ícone do Azure Maps no painel Visualizações .
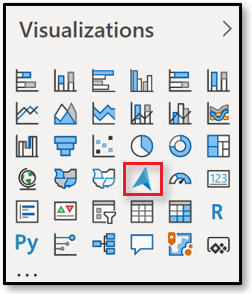
O Power BI cria uma tela de design visual vazia do Azure Maps.
Siga as seguintes etapas para carregar o visual do Azure Maps:
Executar uma das duas ações a seguir no painel Campos fornece os dados mínimos necessários para carregar o visual do Azure Maps:
- Arraste campos de dados contendo informações de coordenadas de latitude e longitude para os buckets Latitude e/ou Longitude.
- Arraste campos de dados contendo dados geoespaciais para o bucket Location .
Para colorir os dados com base na categorização, arraste um campo categórico para o bucket Legendado painel Campos . Neste exemplo, estamos usando a coluna BussinessName .
Para dimensionar os dados relativamente, arraste uma medida para o bucket Tamanho do painel Campos . Neste exemplo, estamos usando a coluna Vendas Semanais Médias.
Nota
Ao contrário das outras capturas de tela nesta seção, esta captura de tela demonstra Geocodificação no Azure Maps Power BI Visual, usando campos de coordenadas (lat/lon) em vez de fornecer um endereço físico.
Use as opções no painel Formato para personalizar como os dados são renderizados. A imagem a seguir é o mesmo mapa mostrado anteriormente, mas com a opção de transparência de preenchimento de camadas de bolhas definida como 25%, raio menor e borda preta.
Também pode mostrar ou ocultar etiquetas no painel Formatar . As duas imagens seguintes mostram mapas com a definição Mostrar etiquetas ativada e desativada:
Buckets do painel Campos
Os seguintes buckets de dados estão disponíveis no painel Campos do visual do Azure Maps.
| Campo | Descrição |
|---|---|
| Localização | Usado para inserir dados geográficos facilmente compreensíveis, como país/região, estado e cidade. |
| Latitude | O campo usado para especificar o valor de latitude dos pontos de dados. Os valores de latitude devem estar entre -90 e 90 no formato de graus decimais. |
| Longitude | O campo usado para especificar o valor de longitude dos pontos de dados. Os valores de longitude devem estar entre -180 e 180 no formato de graus decimais. |
| Legenda | O campo usado para categorizar os dados e atribuir uma cor exclusiva para pontos de dados em cada categoria. Quando esse bucket é preenchido, uma seção Cores de dados aparece no painel Formato que permite ajustes nas cores. |
| Tamanho | A medida usada para o dimensionamento relativo de pontos de dados no mapa. |
| Descrições | Outros campos de dados para exibir nas dicas de ferramentas quando as formas estiverem pairadas. |
Definições do mapa
A seção Configurações do mapa do painel Formato fornece opções para personalizar como o mapa é exibido e reage às atualizações.
A seção Configurações do mapa é dividida em três subseções: estilo, visualização e controles.
Estilo
As seguintes configurações estão disponíveis na seção Estilo :
| Definição | Descrição |
|---|---|
| Estilo | O estilo do mapa. A lista suspensa contém rótulos de estrada e em branco acessíveis, tons de cinza escuros, tons de cinza, tons de cinza, escuros de alto contraste, luz de alto contraste, noturnos, rodoviários, de relevo sombreado por estrada, satélites e estradas por satélite. |
| Mostrar etiquetas | Um interruptor de alternância que permite mostrar ou ocultar rótulos de mapa. Para obter mais informações, consulte listar o item número cinco na seção anterior. |
Vista
As configurações a seguir disponíveis na seção Exibir permitem que o usuário especifique as informações de exibição de mapa padrão quando a configuração de zoom automático estiver definida como Desativado.
| Definição | Descrição |
|---|---|
| Zoom automático | Amplia automaticamente o mapa nos dados carregados através do painel Campos do visual. À medida que os dados mudam, o mapa atualiza sua posição de acordo. Quando o zoom automático é definido como Desativado, as configurações restantes nesta seção ficam ativas e permitem que o usuário defina a visualização de mapa padrão. |
| Zoom | O nível de zoom padrão do mapa. Pode ser um número entre 0 e 22. |
| Latitude central | A latitude padrão do centro do mapa. |
| Longitude central | A longitude padrão do centro do mapa. |
| Heading | A orientação padrão do mapa em graus, onde 0 é norte, 90 é leste, 180 é sul e 270 é oeste. Pode ser qualquer número entre 0 e 360. |
| Tom | A inclinação padrão do mapa em graus entre 0 e 60, onde 0 está olhando diretamente para baixo no mapa. |
Controlos
As seguintes configurações estão disponíveis na seção Controles :
| Definição | Descrição |
|---|---|
| Envolvimento mundial | Permite ao usuário mover o mapa horizontalmente infinitamente. |
| Seletor de estilo | Adiciona um botão ao mapa que permite que os leitores de relatório alterem o estilo do mapa. |
| Navegação | Adiciona botões ao mapa como outro método para permitir que os leitores de relatório ampliem, giram e alterem o tom do mapa. Veja este documento em Navegando no mapa para obter detalhes sobre todas as diferentes maneiras como os usuários podem navegar no mapa. |
| Seleção | Adiciona um botão que permite ao usuário escolher entre diferentes modos para selecionar dados no mapa; círculo, retângulo, polígono (laço), ou tempo de viagem ou distância. Para completar o desenho de um polígono; Selecione o primeiro ponto ou clique duas vezes no último ponto do mapa ou pressione a c tecla . |
| Cultura de geocodificação | O padrão, Auto, refere-se ao Western Address System. A única outra opção, JA, refere-se ao sistema de endereços japonês. No sistema de endereços ocidental, você começa com os detalhes do endereço e, em seguida, prossegue para as categorias maiores, como cidade, estado e código postal. No sistema de endereços japonês, as categorias maiores são listadas primeiro e terminam com os detalhes do endereço. |
Considerações e limitações
O visual do Power BI do Azure Maps está disponível nos seguintes serviços e aplicativos:
| Serviço/App | Disponibilidade |
|---|---|
| Power BI Desktop | Sim |
| Serviço do Power BI (app.powerbi.com) | Sim |
| Aplicativos móveis do Power BI | Sim |
| Publicação do Power BI na Web | Não |
| Power BI Embedded | Sim |
| Incorporação de serviço do Power BI (PowerBI.com) | Sim |
Onde o Azure Maps está disponível?
No momento, o Azure Maps está disponível em todos os países e regiões, exceto:
- China
- Coreia do Sul
- Azure Government (GCC + GCC High)
Para obter detalhes de cobertura para os diferentes serviços do Azure Maps que alimentam esse visual, consulte Informações de cobertura geográfica.
Quais navegadores da Web são suportados pelo visual do Power BI do Azure Maps?
Para obter uma lista de navegadores suportados, consulte Navegadores suportados pelo SDK da Web do Azure Maps.
Quantos pontos de dados posso visualizar?
Este visual suporta até 30.000 pontos de dados.
Endereços ou outras cadeias de caracteres de localização podem ser usados neste visual?
Sim, endereços e outras cadeias de caracteres de local podem ser usados no visual do Power BI do Azure Maps. Para obter mais informações sobre endereços e outras cadeias de caracteres de local, consulte O campo de localização no artigo Geocodificação no Azure Maps Power BI Visual .
Próximos passos
Saiba mais sobre o visual do Power BI do Azure Maps:
Personalize o visual: