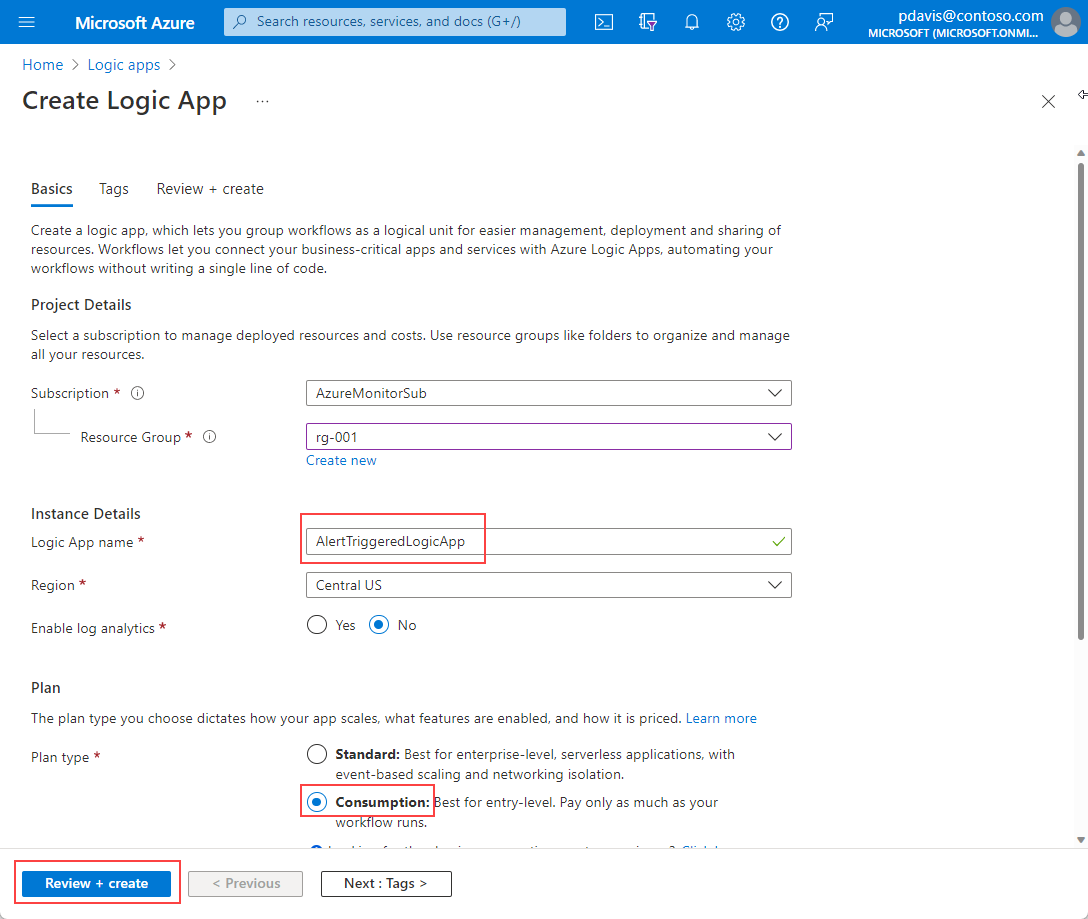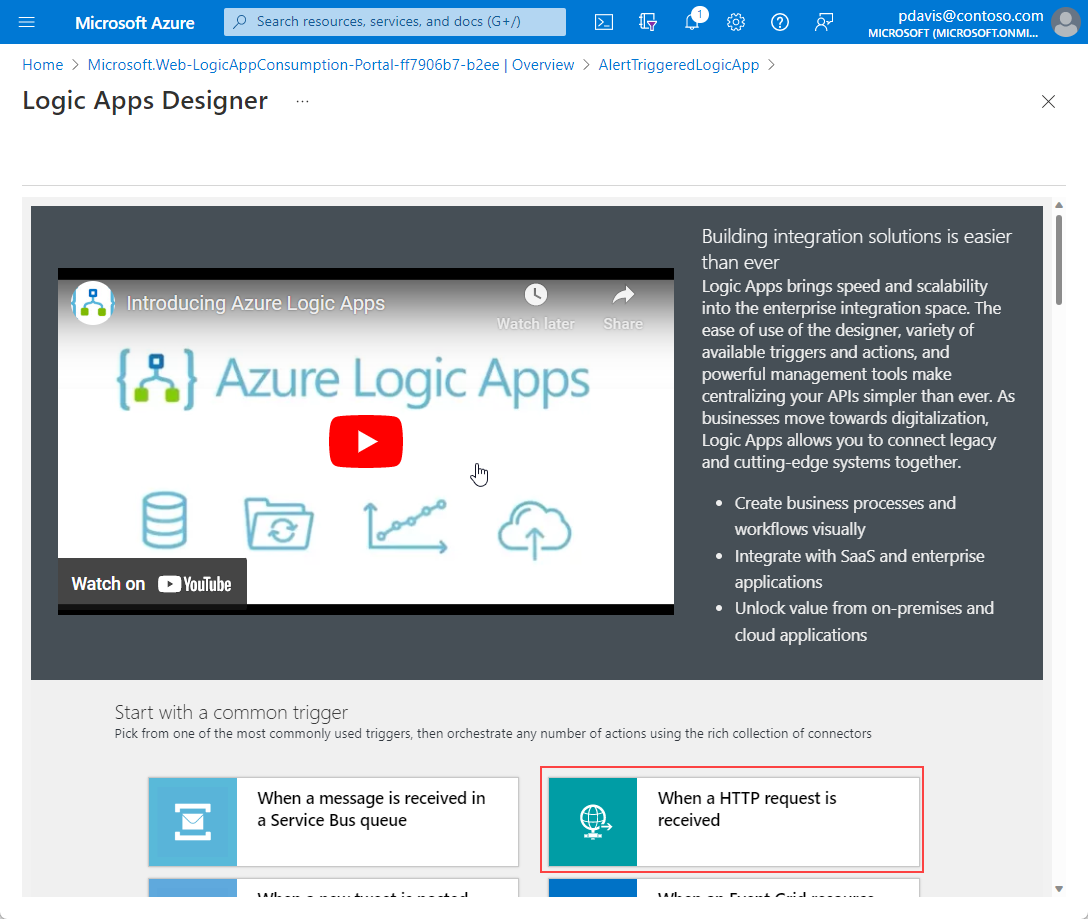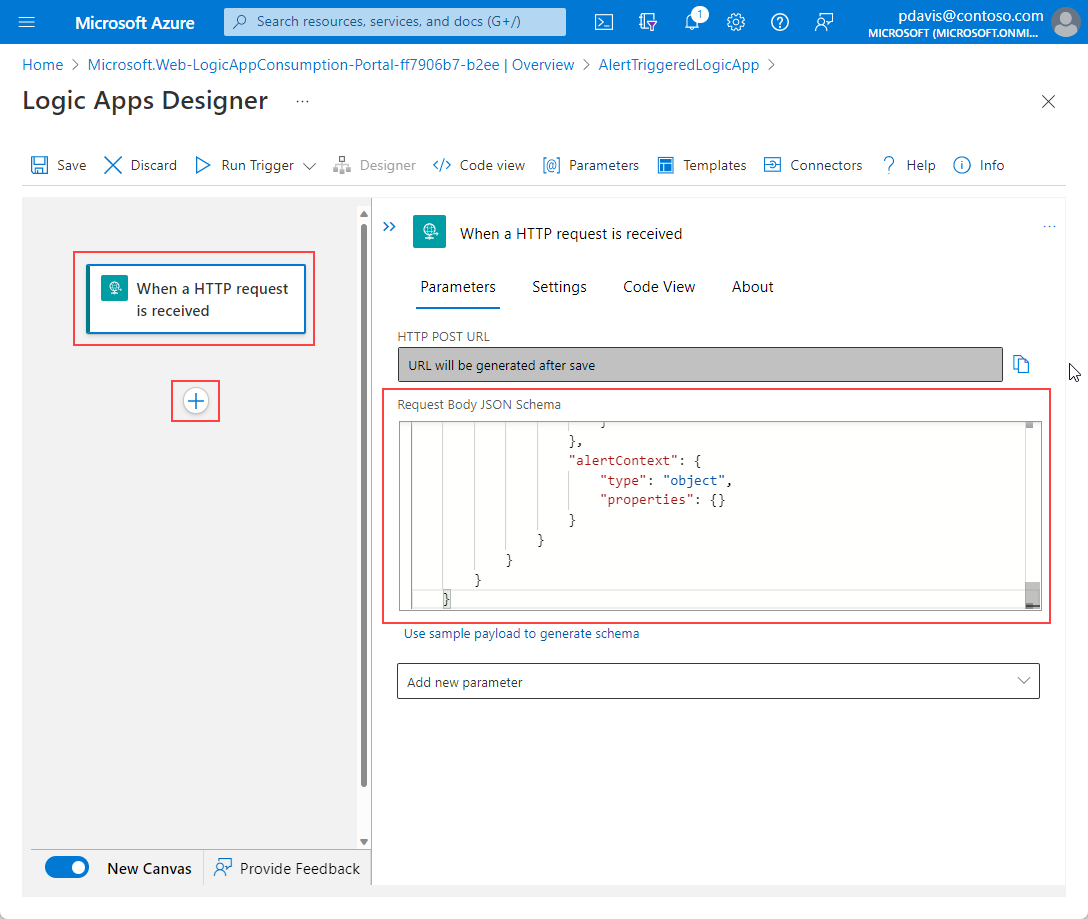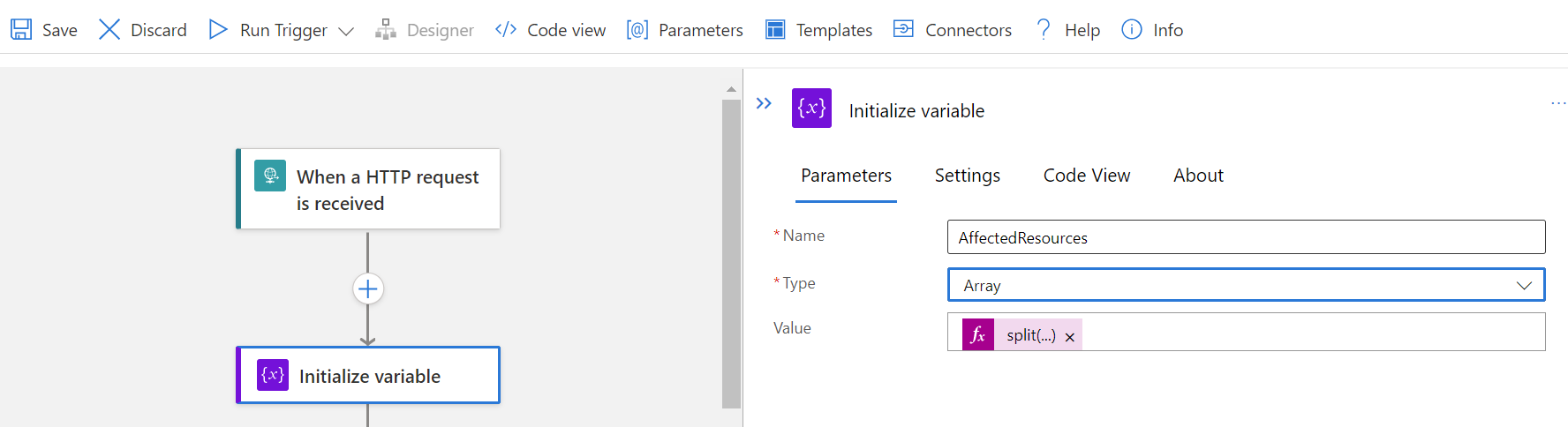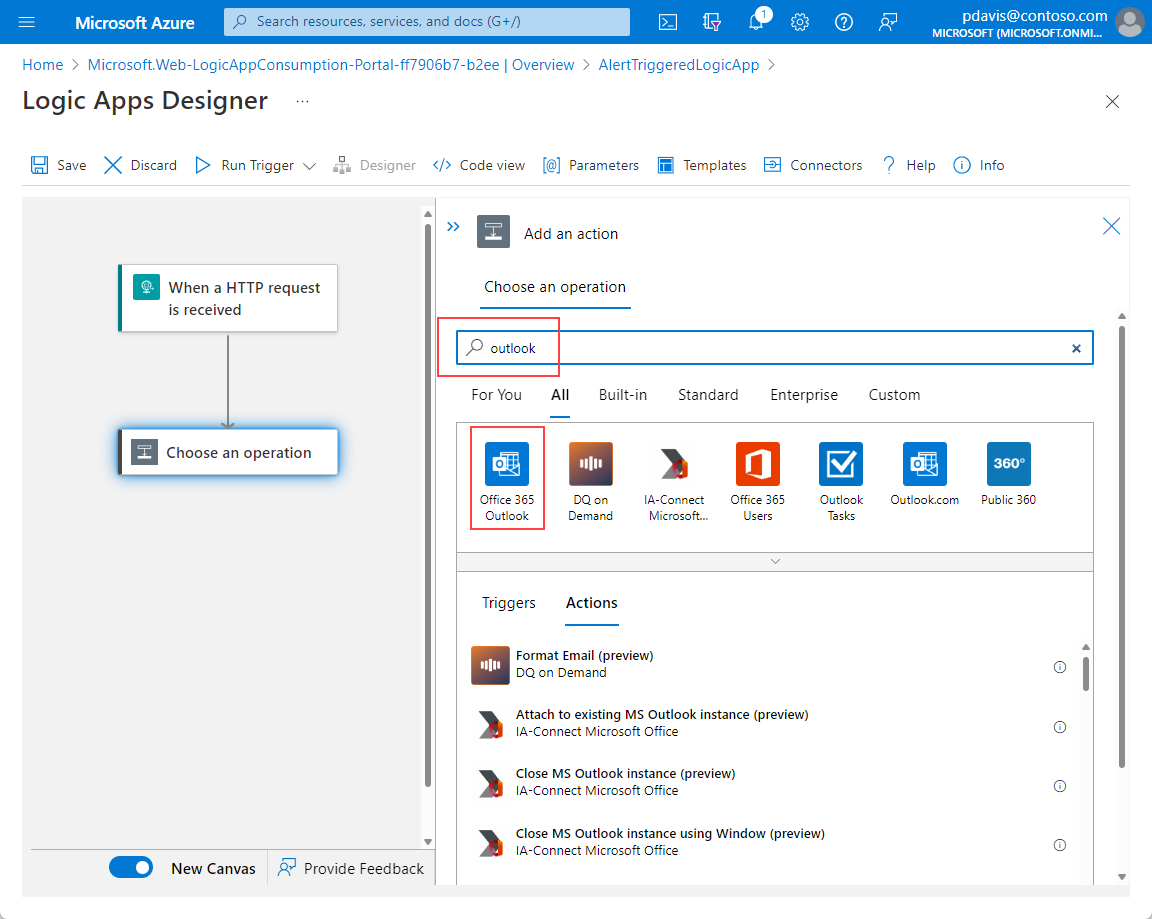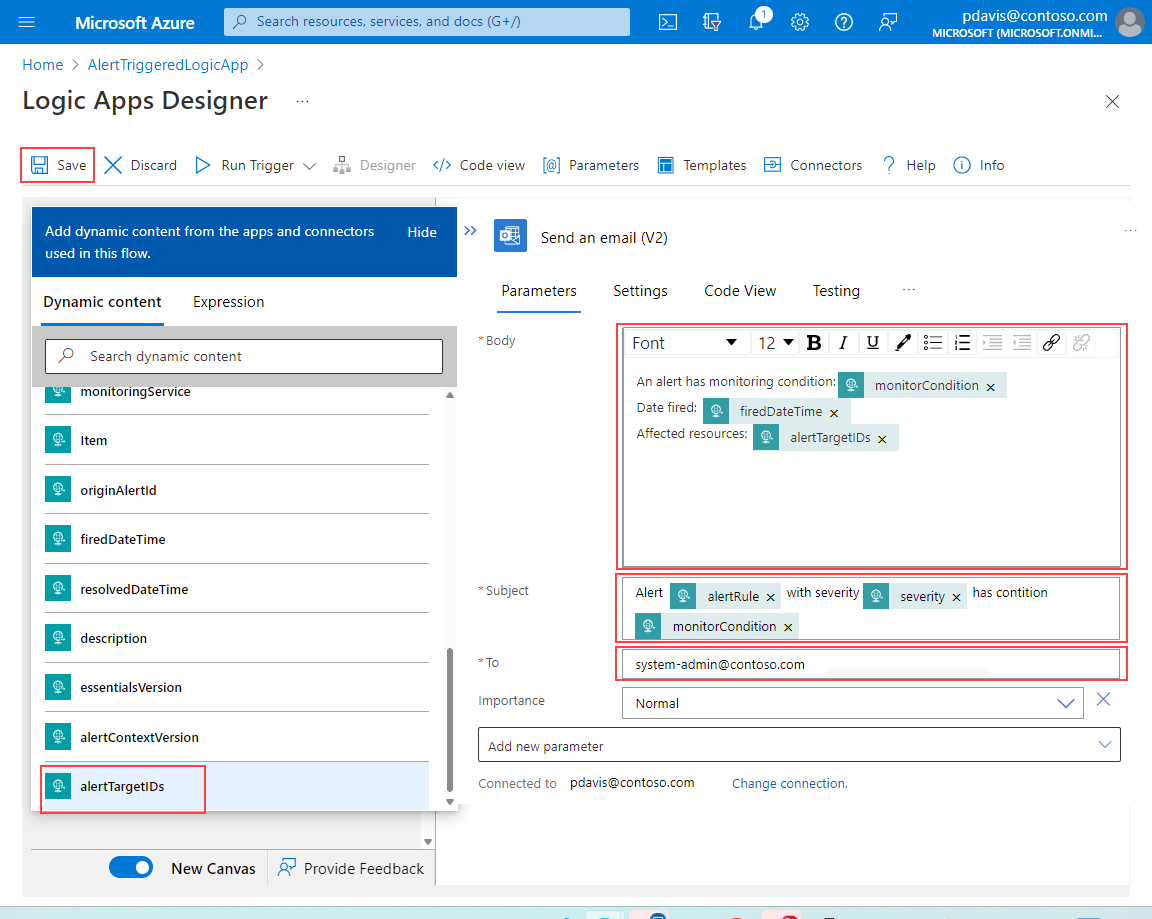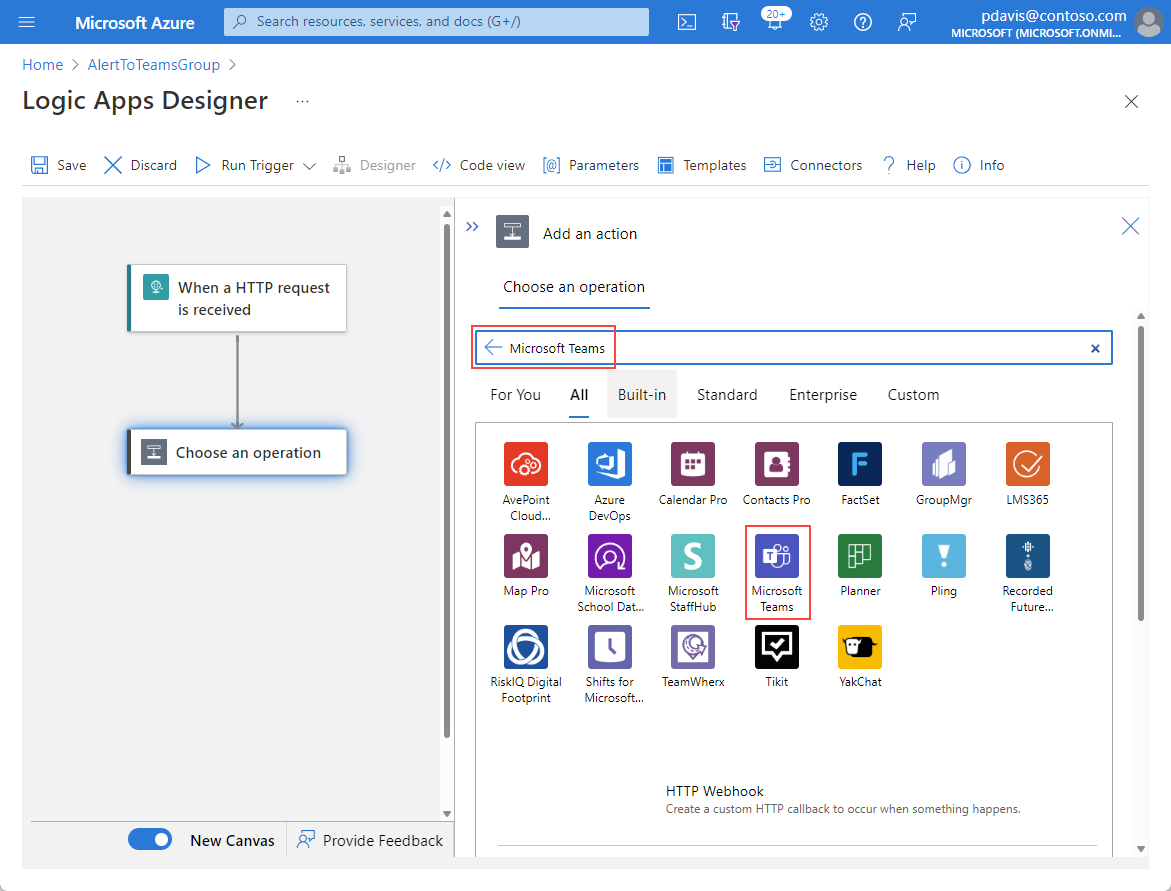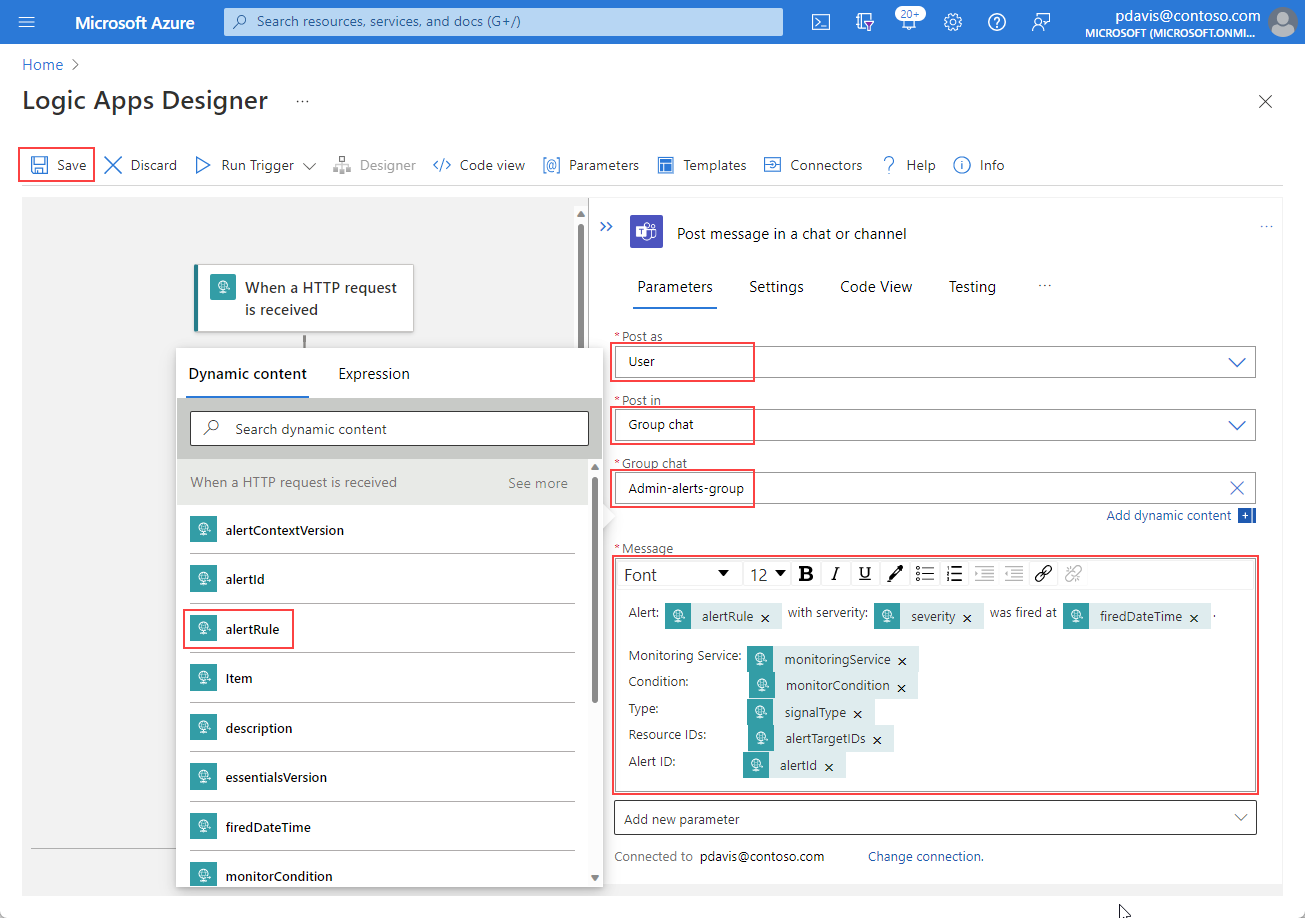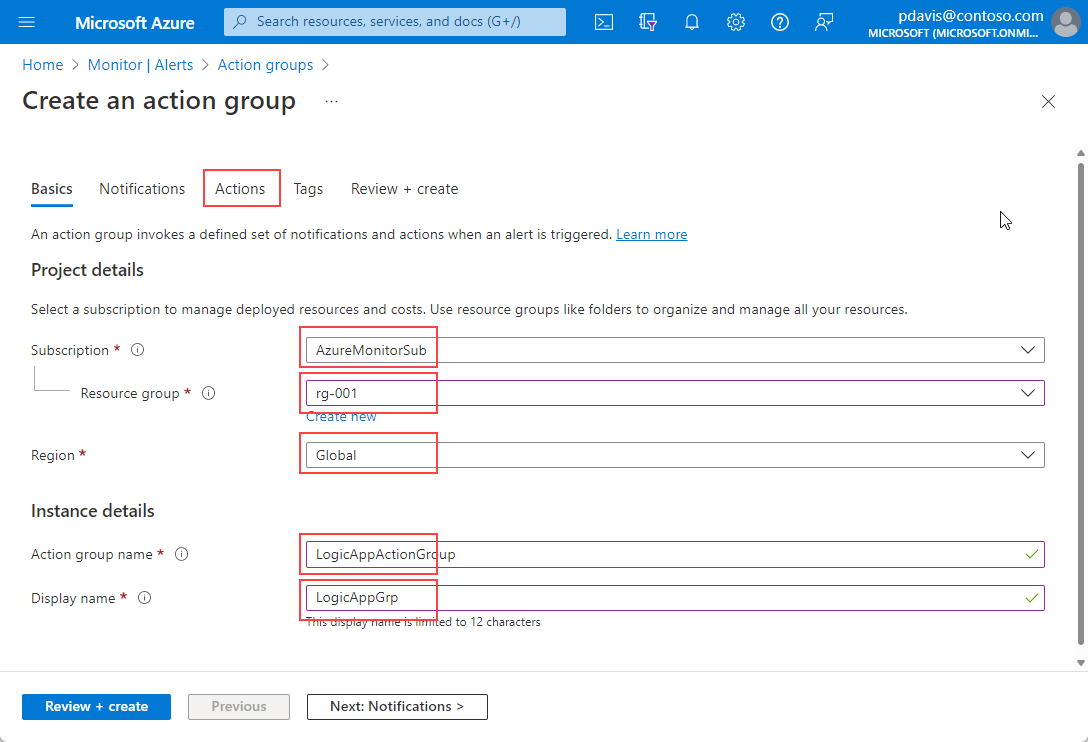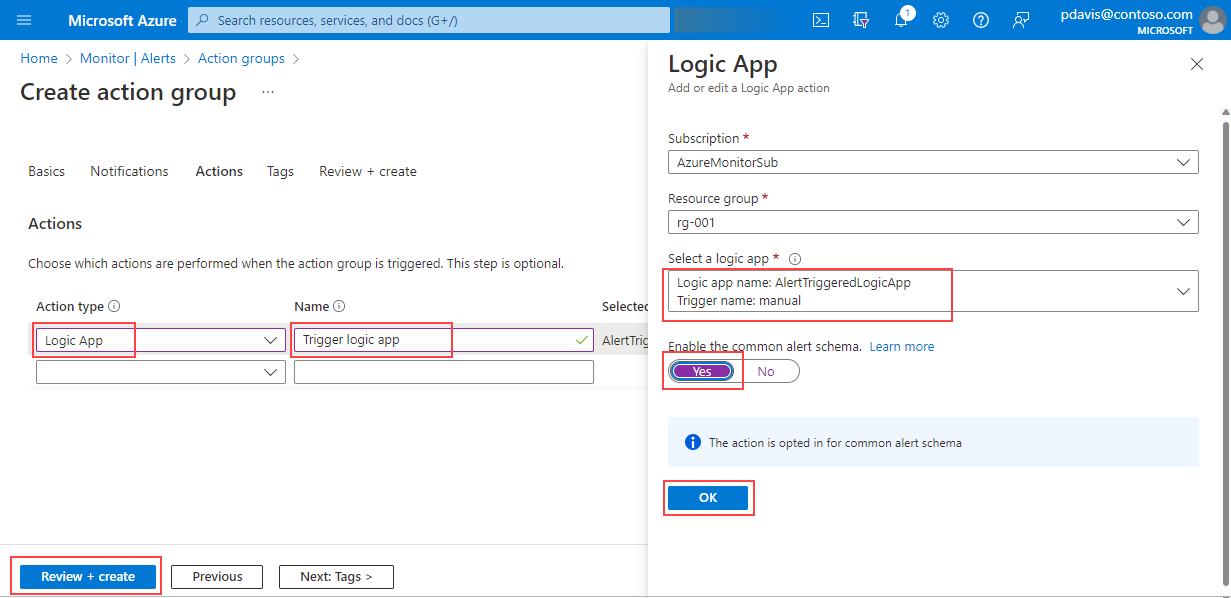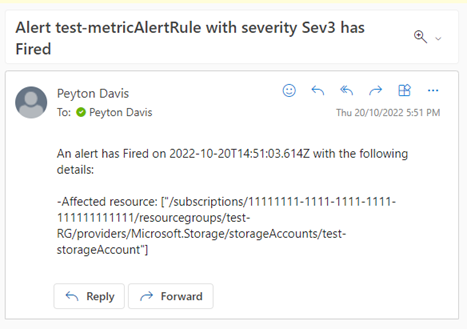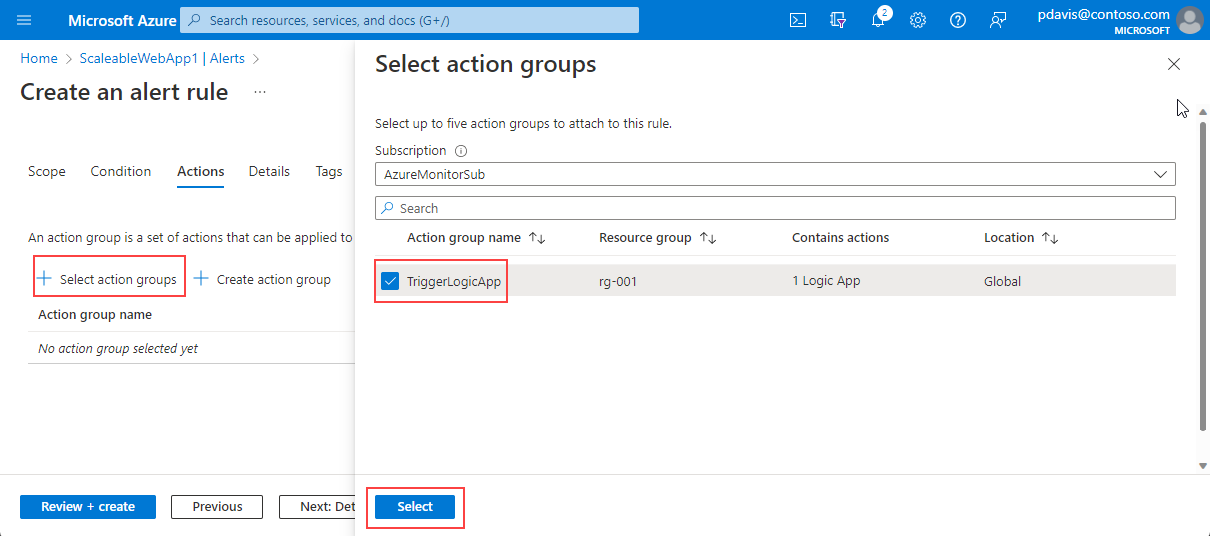Nota
O acesso a esta página requer autorização. Pode tentar iniciar sessão ou alterar os diretórios.
O acesso a esta página requer autorização. Pode tentar alterar os diretórios.
Este artigo mostra como criar um aplicativo lógico e integrá-lo a um alerta do Azure Monitor. Você pode usar os Aplicativos Lógicos do Azure para criar e personalizar fluxos de trabalho para integração. Use Aplicativos lógicos para personalizar suas notificações de alerta. Pode:
Personalize o e-mail de alertas usando seu próprio assunto de e-mail e formato de corpo.
Personalize os metadados de alerta pesquisando etiquetas para os recursos afetados ou obtendo um resultado de pesquisa de consulta de log. Para obter informações sobre como acessar as linhas de resultados de pesquisa que contêm dados de alertas, consulte:
Integre com serviços externos usando conectores existentes como Outlook, Microsoft Teams, Slack e PagerDuty. Você também pode configurar o aplicativo lógico para seus próprios serviços.
Este exemplo cria um aplicativo lógico que usa o esquema de alertas comuns para enviar detalhes do alerta.
Criar uma aplicação lógica
No portal do Azure, crie um novo aplicativo lógico. Na barra de pesquisa na parte superior da página, insira Aplicativos lógicos e selecione-o no menu suspenso.
Na página Aplicativos lógicos, selecione Adicionar.
Em Consumo, selecione Multi-inquilino.
Na página seguinte, selecione o grupo Subscrição e Recursos para a sua aplicação lógica.
Defina um nome de Aplicativo Lógico e escolha uma Região.
Selecione Rever e criar>Criar.
Selecione Ir para o recurso após a finalização da implantação.
Configurar um gatilho
Na página Aplicativo lógico , selecione Editar na barra de ações superior.
Selecione Adicionar um gatilho, procure Quando uma solicitação HTTP é recebida e selecione-a nos resultados da pesquisa.
Cole o esquema de alerta comum no Esquema JSON do Corpo da Solicitação do seguinte JSON:
{ "type": "object", "properties": { "schemaId": { "type": "string" }, "data": { "type": "object", "properties": { "essentials": { "type": "object", "properties": { "alertId": { "type": "string" }, "alertRule": { "type": "string" }, "severity": { "type": "string" }, "signalType": { "type": "string" }, "monitorCondition": { "type": "string" }, "monitoringService": { "type": "string" }, "alertTargetIDs": { "type": "array", "items": { "type": "string" } }, "originAlertId": { "type": "string" }, "firedDateTime": { "type": "string" }, "resolvedDateTime": { "type": "string" }, "description": { "type": "string" }, "essentialsVersion": { "type": "string" }, "alertContextVersion": { "type": "string" } } }, "alertContext": { "type": "object", "properties": {} } } } } }(Opcional). Você pode personalizar a notificação de alerta extraindo informações sobre o recurso afetado no qual o alerta foi acionado, por exemplo, as tags do recurso. Em seguida, você pode incluir essas tags de recursos na carga útil do alerta e usar as informações em suas expressões lógicas para enviar as notificações. Para dar este passo, iremos:
- Crie uma variável para as IDs de recursos afetadas.
- Divida o ID do recurso em uma matriz para que possamos usar seus vários elementos (por exemplo, assinatura e grupo de recursos).
- Use o conector do Azure Resource Manager para ler os metadados do recurso.
- Buscar as tags do recurso, que podem ser usadas nas etapas subsequentes do aplicativo lógico.
Selecione +>Adicionar uma ação para inserir uma nova etapa.
No campo Pesquisar, procure e selecione Inicializar variável.
No campo Nome, insira o nome da variável, como AffectedResource.
No campo Tipo, selecione Matriz.
No campo Valor , selecione fx para abrir a janela pop-up Função. Insira a cadeia de caracteres
split(triggerBody()?['data']?['essentials']?['alertTargetIDs'][0], '/')no campo vazio na parte superior e selecione Adicionar.Selecione +>Adicionar uma ação para inserir outra etapa.
No campo Pesquisar , procure e selecione Azure Resource Manager>Ver mais>Leia um recurso.
Selecione um método de autenticação e Entrar.
Preencha os campos da ação Ler um recurso com os valores de matriz da variável
AffectedResource. Em cada um dos campos, selecione o campo e role para baixo até Inserir um valor personalizado. Selecione fx para abrir a janela de funções. Insira a cadeia de caracteres correspondente desta tabela no campo vazio na parte superior e selecione Adicionar.Campo Valor da cadeia de caracteres Subscrição variables('AffectedResource')[2]Grupo de Recursos variables('AffectedResource')[4]Fornecedor de Recursos variables('AffectedResource')[6]Identificador de recurso curto concat(variables('AffectedResource')[7], '/', variables('AffectedResource')[8])Versão da API do cliente Versão da API do tipo de recurso Para encontrar a versão da API do seu tipo de recurso, selecione o link de exibição JSON no canto superior direito da página de visão geral do recurso.
A página JSON de Recursos é exibida com o ID do Recurso e a versão da API na parte superior da página.
O conteúdo dinâmico agora inclui tags do recurso afetado. Você pode usar essas tags ao configurar suas notificações, conforme descrito nas etapas a seguir.
Configurar uma ação
Selecione +>Adicionar uma ação para inserir uma nova etapa.
No campo de pesquisa, procure por Enviar um e-mail (V2).
Em Office 365 Outlook, selecione Enviar um email (V2) na lista de ações.
Entre no Office 365 quando for solicitado a criar uma conexão.
Introduza o endereço de e-mail para enviar o alerta para o campo Para.
No campo Assunto, crie o texto do assunto inserindo texto estático e incluindo conteúdo retirado da carga útil do alerta escolhendo campos na lista Conteúdo dinâmico.
Por exemplo:
- Alerta: Selecione alertRule na lista Conteúdo dinâmico .
- com gravidade: selecione severidade na lista Conteúdo dinâmico.
- has condition: Selecione monitorCondition da lista de Conteúdo dinâmico.
Crie o e-mail Corpo inserindo texto estático e incluindo conteúdo retirado da carga útil do alerta, escolhendo campos da lista Conteúdo dinâmico.
Por exemplo:
- Condição de monitoramento: Selecione monitorCondition na lista Conteúdo dinâmico .
- Data de disparo: Selecione firedDateTime na lista de conteúdo dinâmico.
- Recursos afetados: selecione alertTargetIDs na lista Conteúdo dinâmico .
Selecione Guardar.
Você criou um aplicativo lógico que envia um e-mail para o endereço especificado, com detalhes do alerta que o disparou.
A próxima etapa é criar um grupo de ação para acionar seu aplicativo lógico.
Criar um grupo de ações
Para acionar seu aplicativo lógico, crie um grupo de ações. Em seguida, crie um alerta que use esse grupo de ações.
Vá para a página Azure Monitor e selecione Alertas no painel à esquerda.
Selecione Grupos>de ação Criar.
Selecione valores para Assinatura, Grupo de recursos e Região.
Insira um nome para o Nome do grupo de ações e o Nome de exibição.
Selecione o separador Ações.
Na guia Ações, em Tipo de ação, selecione Aplicativo lógico.
Na seção Aplicação Lógica, selecione a sua aplicação lógica na lista suspensa.
Defina Ativar esquema de alerta comum como Sim. Se você selecionar Não, o tipo de alerta determinará qual esquema de alerta será usado. Para obter mais informações sobre esquemas de alerta, consulte Esquemas de alerta específicos do contexto.
Selecione OK.
Insira um nome no campo Nome .
Selecione Rever e criar>Criar.
Testar o seu grupo de ação
Vá para a página Azure Monitor e selecione Alertas no painel à esquerda.
Vá para Grupos de ação e selecione seu aplicativo lógico.
Selecione Testar na barra de ações superior.
Selecione um tipo de alerta de exemplo na lista suspensa Selecionar tipo de amostra.
Selecione Teste.
O seguinte e-mail é enviado para a conta especificada:
Criar uma regra usando seu grupo de ações
Crie uma regra de alerta para um dos seus recursos.
Na guia Ações da regra, escolha Usar grupos de ações.
Selecione seu grupo de ações na lista.
Escolha Selecionar.
Termine a criação da sua regra.