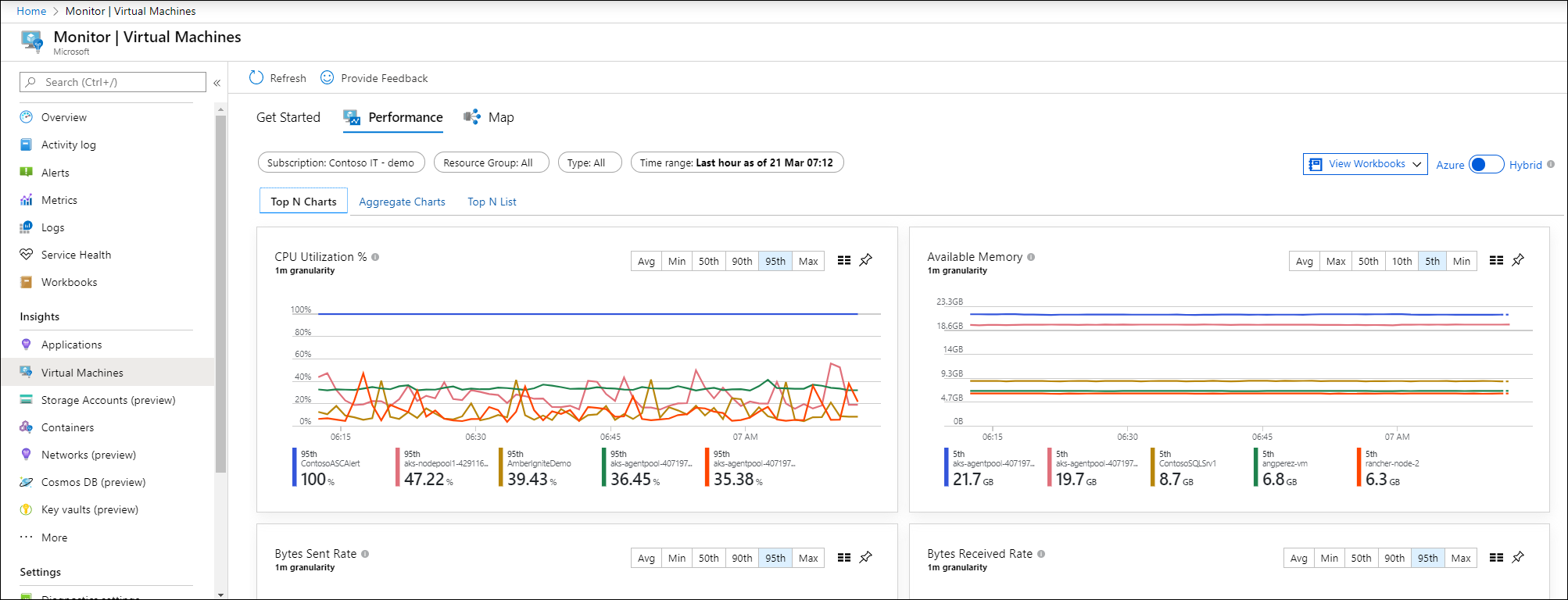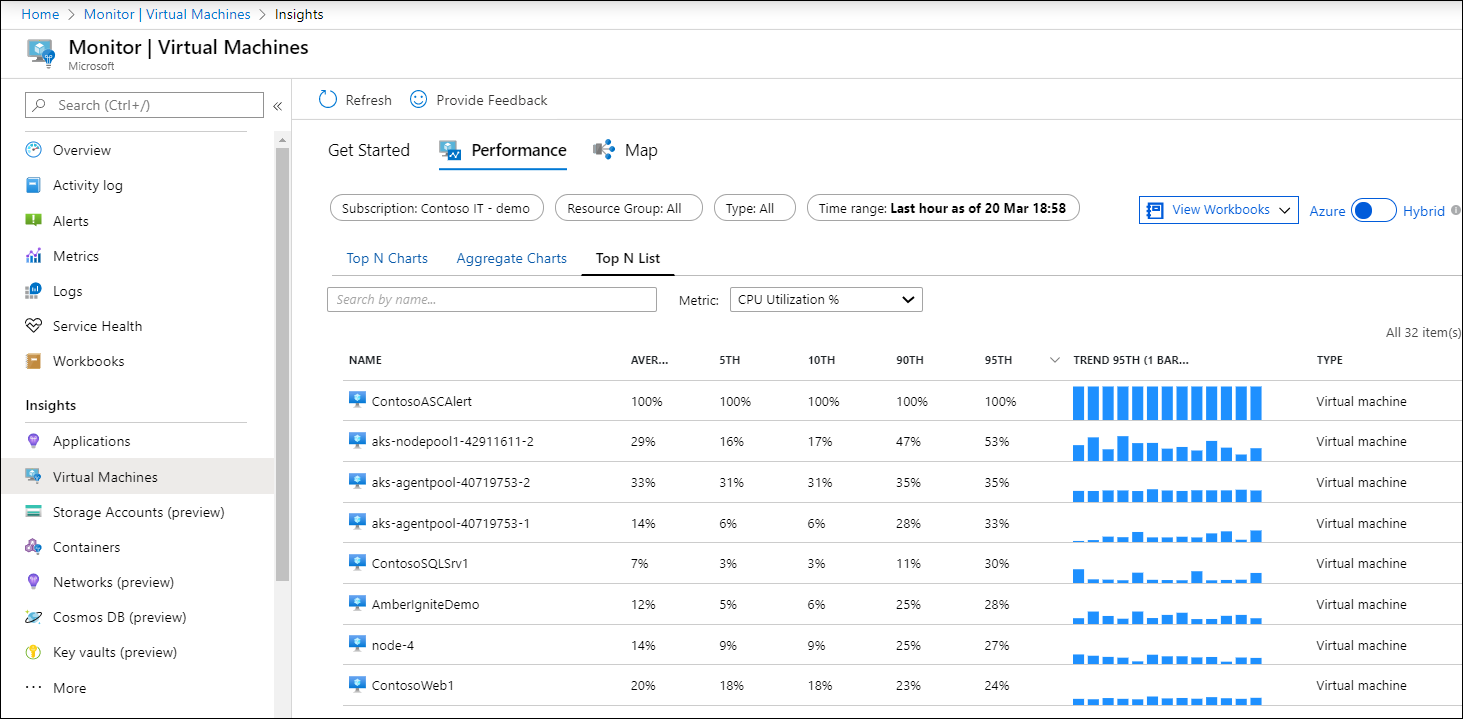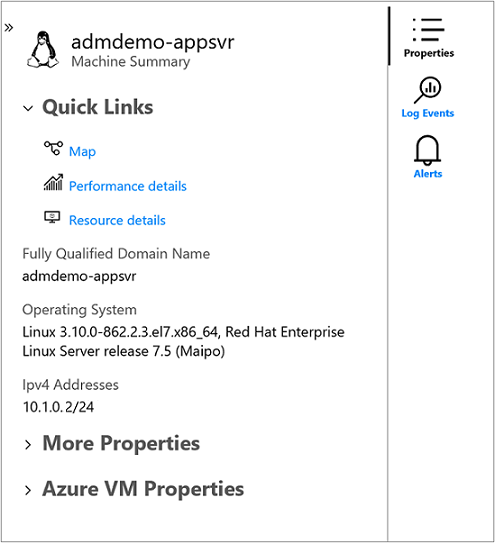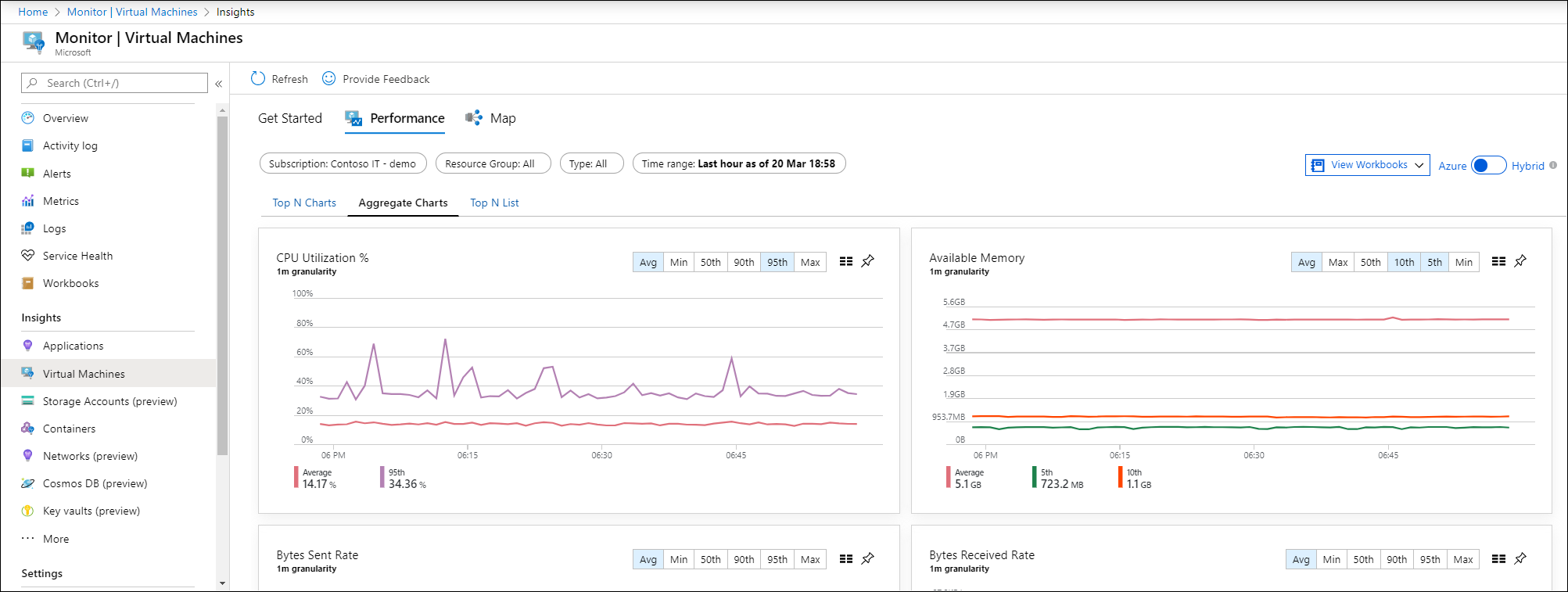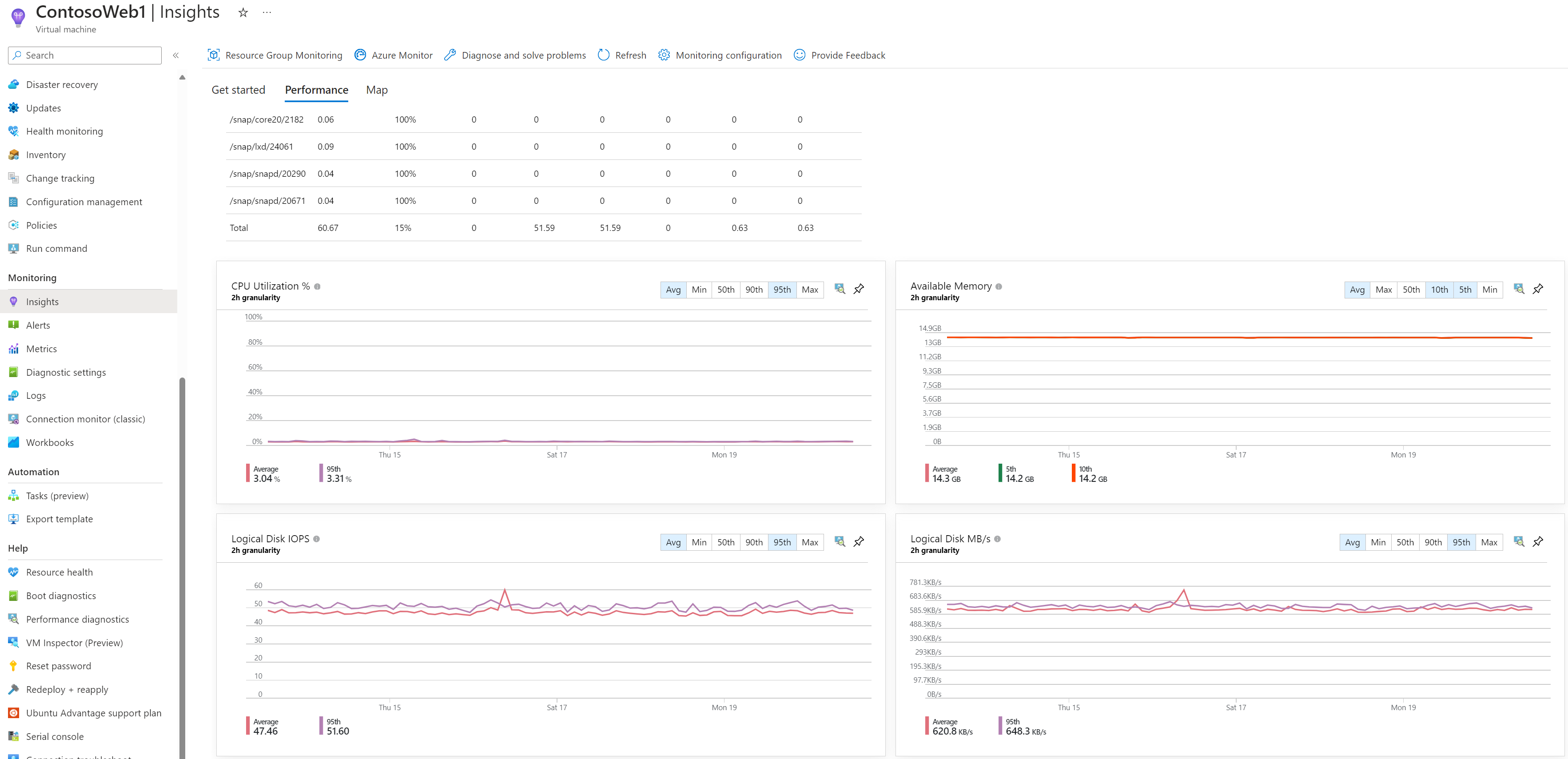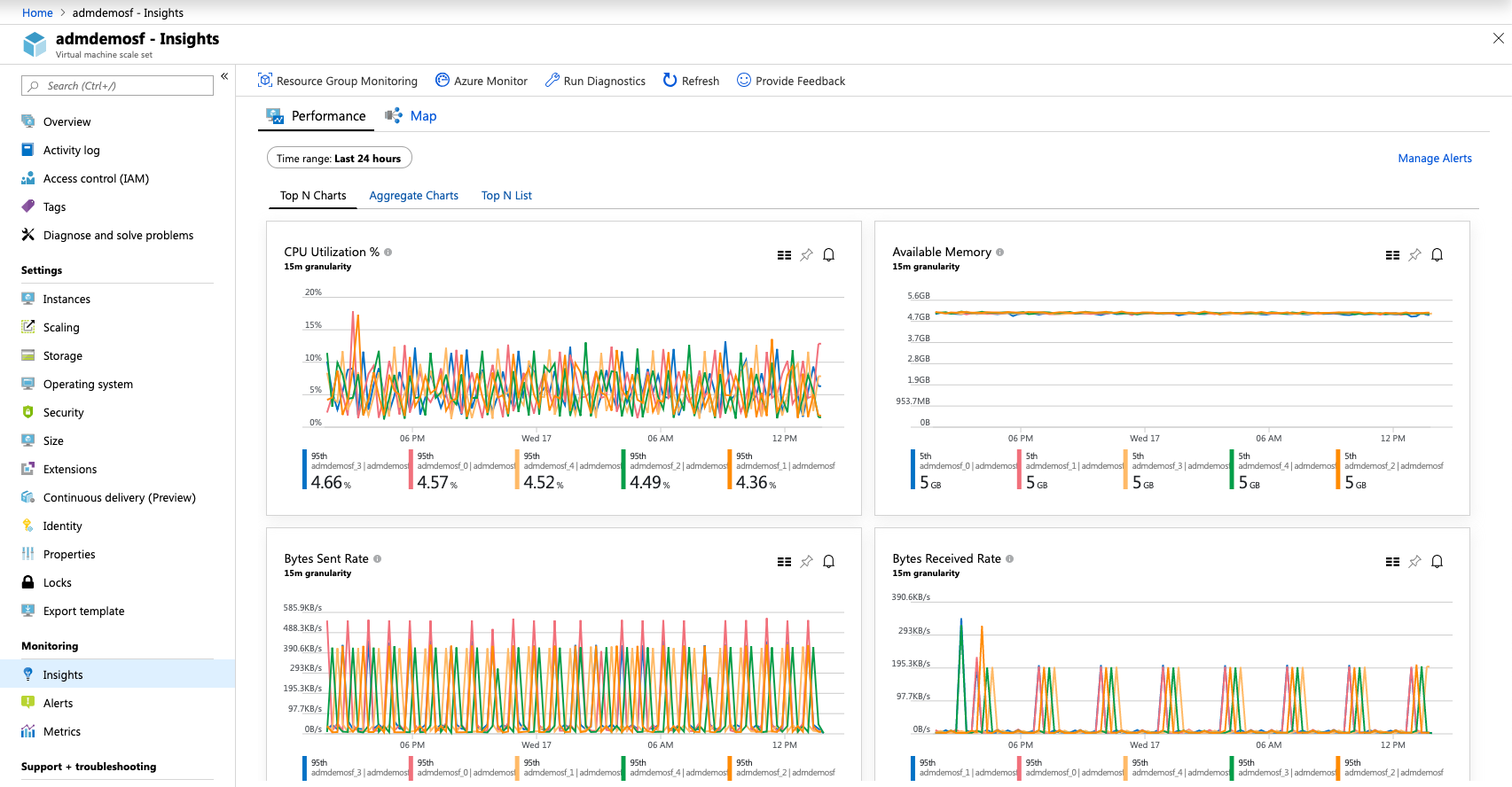Nota
O acesso a esta página requer autorização. Pode tentar iniciar sessão ou alterar os diretórios.
O acesso a esta página requer autorização. Pode tentar alterar os diretórios.
As informações da VM incluem um conjunto de gráficos de desempenho direcionados a vários indicadores-chave de desempenho para ajudá-lo a determinar o desempenho de uma máquina virtual. Os gráficos mostram a utilização de recursos durante um período de tempo. Você pode usá-los para identificar gargalos e anomalias. Você também pode alternar para uma perspetiva que lista cada máquina para exibir a utilização de recursos com base na métrica selecionada.
O VM insights monitora os principais indicadores de desempenho do sistema operacional relacionados ao processador, memória, adaptador de rede e utilização do disco. O desempenho ajuda a:
- Exponha problemas que indicam uma possível falha de componente do sistema.
- Suporte de ajuste e otimização para alcançar a eficiência.
- Suporte ao planejamento de capacidade.
Nota
O gráfico de rede na guia Desempenho parece diferente do gráfico de rede na página de visão geral da VM do Azure porque a página de visão geral exibe gráficos com base na medição da atividade do host na VM convidada. O gráfico de rede na visão geral da VM do Azure exibe apenas o tráfego de rede que será cobrado. O tráfego de rede intervirtual não está incluído. Os dados e gráficos mostrados para insights de VM são baseados em dados da VM convidada. O gráfico de rede exibe todo o tráfego TCP/IP de entrada e saída para essa VM, incluindo o tráfego de rede intervirtual.
Limitações
Limitações na coleta de desempenho com insights de VM:
- A memória disponível não está disponível em todas as versões do Linux, incluindo o Red Hat Enterprise Linux (RHEL) 6. Está disponível em versões Linux que usam kernel versão 3.14 ou superior. Pode estar disponível em algumas versões do kernel entre 3.0 e 3.14.
- As métricas só estão disponíveis para discos de dados em máquinas virtuais Linux que usam o sistema de arquivos XFS ou a família de sistemas de arquivos EXT (EXT2, EXT3, EXT4).
- Não há suporte para a coleta de métricas de desempenho de unidades compartilhadas de rede.
Perspetiva de várias VMs do Azure Monitor
No Azure Monitor, o recurso Desempenho fornece uma exibição de todas as VMs monitoradas implantadas em grupos de trabalho em suas assinaturas ou em seu ambiente.
Para aceder a partir do Azure Monitor:
- No portal do Azure, selecione Monitor.
- Na seção Soluções, selecione Máquinas Virtuais.
- Selecione o separador Desempenho.
Na guia Top N Charts, se você tiver mais de um espaço de trabalho do Log Analytics, selecione o espaço de trabalho habilitado com a solução no seletor de espaço de trabalho na parte superior da página. O seletor de grupo retorna assinaturas, grupos de recursos, grupos de computadores e conjuntos de dimensionamento de máquina virtual de computadores relacionados ao espaço de trabalho selecionado que você pode usar para filtrar ainda mais os resultados apresentados nos gráficos desta página e nas outras páginas. A sua seleção aplica-se apenas à funcionalidade Desempenho e não é transferida para o Mapa.
Por padrão, os gráficos mostram contadores de desempenho para a última hora. Usando o seletor TimeRange , você pode consultar intervalos de tempo históricos de até 30 dias para mostrar como era o desempenho no passado.
Cinco gráficos de utilização da capacidade são mostrados na página:
- Utilização da CPU %: Mostra as cinco principais máquinas com a maior utilização média do processador.
- Memória disponível: mostra as cinco principais máquinas com a menor quantidade média de memória disponível.
- Espaço lógico em disco usado %: mostra as cinco principais máquinas com a maior porcentagem média de espaço em disco usada em todos os volumes de disco.
- Taxa de Bytes Enviados: Mostra as cinco principais máquinas com a maior média de bytes enviados.
- Taxa de recebimento de bytes: mostra as cinco principais máquinas com a maior média de bytes recebidos.
Nota
Cada gráfico descrito acima mostra apenas as 5 melhores máquinas.
Selecionar o ícone de pino no canto superior direito de um gráfico fixa-o ao último painel do Azure que você exibiu. No painel, você pode redimensionar e reposicionar o gráfico. A seleção do gráfico no painel redireciona você para as informações da VM e carrega o escopo e a exibição corretos.
Selecione o ícone à esquerda do ícone de pino em um gráfico para abrir a visualização Lista N Superior. Esta vista de lista mostra a utilização de recursos para uma métrica de desempenho por VM individual. Ele também mostra qual máquina está com a tendência mais alta.
Quando você seleciona a máquina virtual, o painel Propriedades é aberto no lado direito. Ele mostra propriedades como informações do sistema relatadas pelo sistema operacional e as propriedades da VM do Azure. Selecionar uma opção na seção Links Rápidos redireciona você para esse recurso diretamente da VM selecionada.
Você pode alternar para a guia Gráficos agregados para exibir as métricas de desempenho filtradas por média ou percentis medidos.
Os seguintes gráficos de utilização da capacidade são fornecidos:
- Utilização da CPU %: Os padrões mostram o percentil 95 médio e superior.
- Memória disponível: os padrões mostram a média, o percentil 5 e o percentil 10 superiores.
- Espaço em disco lógico usado %: os padrões mostram a média e o percentil 95.
- Taxa de bytes enviados: os padrões mostram a média de bytes enviados.
- Taxa de recebimento de bytes: os padrões mostram a média de bytes recebidos.
Você também pode alterar a granularidade dos gráficos dentro do intervalo de tempo selecionando Média, Mín, Máx, 50ª, 90ª e 95ª no seletor de percentis.
Para exibir a utilização de recursos por VM individual e ver qual máquina está com tendência de maior utilização, selecione a guia Lista N Superior. A página Top N List mostra as 20 principais máquinas classificadas pelo percentil 95 mais utilizadas para a métrica Utilização da CPU %. Para ver mais máquinas, selecione Carregar mais. Os resultados expandem-se para mostrar as 500 melhores máquinas.
Nota
A lista não pode mostrar mais de 500 máquinas ao mesmo tempo.
Para filtrar os resultados em uma máquina virtual específica na lista, digite o nome do computador na caixa de texto Pesquisar por nome .
Se desejar exibir a utilização de uma métrica de desempenho diferente, na lista suspensa Métrica, selecione Memória disponível, Espaço lógico em disco usado %, Byte/s recebidos pela rede ou Byte(s) enviados/s pela rede. A lista é atualizada para mostrar a utilização com escopo para essa métrica.
Selecionar uma máquina virtual na lista abre o painel Propriedades no lado direito da página. A partir daqui, você pode selecionar Detalhes de desempenho. A página Detalhes da Máquina Virtual é aberta e tem como escopo essa VM. A experiência é semelhante ao acesso ao VM Insights Performance diretamente da VM do Azure.
Exibir o desempenho diretamente de uma VM do Azure
Para acessar diretamente de uma máquina virtual:
- No portal do Azure, abra Máquinas virtuais e selecione a VM na qual você deseja executar o diagnóstico.
- No menu de navegação à esquerda, expanda a seção Monitoramento e selecione Insights.
- Alterne para a guia Desempenho .
Esta página mostra informações de desempenho e gráficos de utilização de desempenho. Ele também mostra uma tabela para cada disco lógico descoberto com sua capacidade, utilização e média total por cada medida.
Os seguintes gráficos de utilização da capacidade são fornecidos:
| Gráfico | Descrição |
|---|---|
| % de utilização da CPU | Os padrões mostram a média e o percentil 95 superior. |
| Memória disponível | Os padrões mostram a média, o 5º e o 10º percentil superior. |
| % de espaço lógico em disco utilizado | Os padrões mostram a média e o percentil 95. |
| IOPS de disco lógico | Os padrões mostram a média e o percentil 95. |
| Disco lógico MB/s | Os padrões mostram a média e o percentil 95. |
| Disco lógico máximo usado % | Os padrões mostram a média e o percentil 95. |
| Taxa de bytes enviados | Os padrões mostram a média de bytes enviados. |
| Taxa de recebimento de bytes | Os padrões mostram a média de bytes recebidos. |
Selecionar o ícone de pino no canto superior direito de um gráfico fixa-o ao último painel do Azure que você exibiu. No painel, você pode redimensionar e reposicionar o gráfico. A seleção do gráfico no painel redireciona você para as informações da VM e carrega a exibição de detalhes de desempenho da VM.
Solucionar problemas de desempenho de VM com o Diagnóstico de Desempenho
A ferramenta Diagnóstico de Desempenho ajuda a solucionar problemas de desempenho em máquinas virtuais Windows ou Linux, diagnosticando rapidamente e fornecendo informações sobre problemas encontrados atualmente em suas máquinas. Suporta dois modos diferentes:
O diagnóstico contínuo (visualização) coleta dados em intervalos de cinco segundos e relata informações acionáveis sobre o alto uso de recursos a cada cinco minutos.
O diagnóstico sob demanda ajuda a solucionar um problema contínuo de desempenho com dados, insights e recomendações mais detalhados com base em dados coletados em um único point-in-time.
Para obter mais informações, vá para Solucionar problemas de desempenho em máquinas virtuais do Azure usando o Diagnóstico de Desempenho.
Exibir o desempenho diretamente de um conjunto de dimensionamento de máquina virtual do Azure
Para acessar diretamente de um conjunto de dimensionamento de máquina virtual do Azure:
- No portal do Azure, selecione Conjuntos de dimensionamento de máquina virtual.
- Na lista, selecione uma VM.
- Na seção Monitoramento, selecione Insights para exibir a guia Desempenho.
Esta página carrega a exibição de desempenho do Azure Monitor com escopo para o conjunto de escala selecionado. Essa exibição permite que você veja as instâncias Top N na escala definida em todo o conjunto de métricas monitoradas. Você também pode visualizar o desempenho agregado em todo o conjunto de escalas. E você pode ver as tendências para métricas selecionadas em todas as instâncias individuais no conjunto de escalas. Selecionar uma instância na exibição de lista permite carregar seu mapa ou mover para uma exibição de desempenho detalhada para essa instância.
Selecionar o ícone de pino no canto superior direito de um gráfico fixa-o ao último painel do Azure que você exibiu. No painel, você pode redimensionar e reposicionar o gráfico. A seleção do gráfico no painel redireciona você para as informações da VM e carrega a exibição de detalhes de desempenho da VM.
Nota
Você também pode acessar uma exibição de desempenho detalhada para uma instância específica na visualização Instâncias do seu conjunto de escala. Na seção Configurações, vá para Instâncias e selecione Insights.
Próximos passos
- Saiba como usar pastas de trabalho incluídas com insights de VM para analisar ainda mais o desempenho e as métricas de rede.
- Para saber mais sobre as dependências de aplicativos descobertas, consulte Exibir mapa de insights de VM.