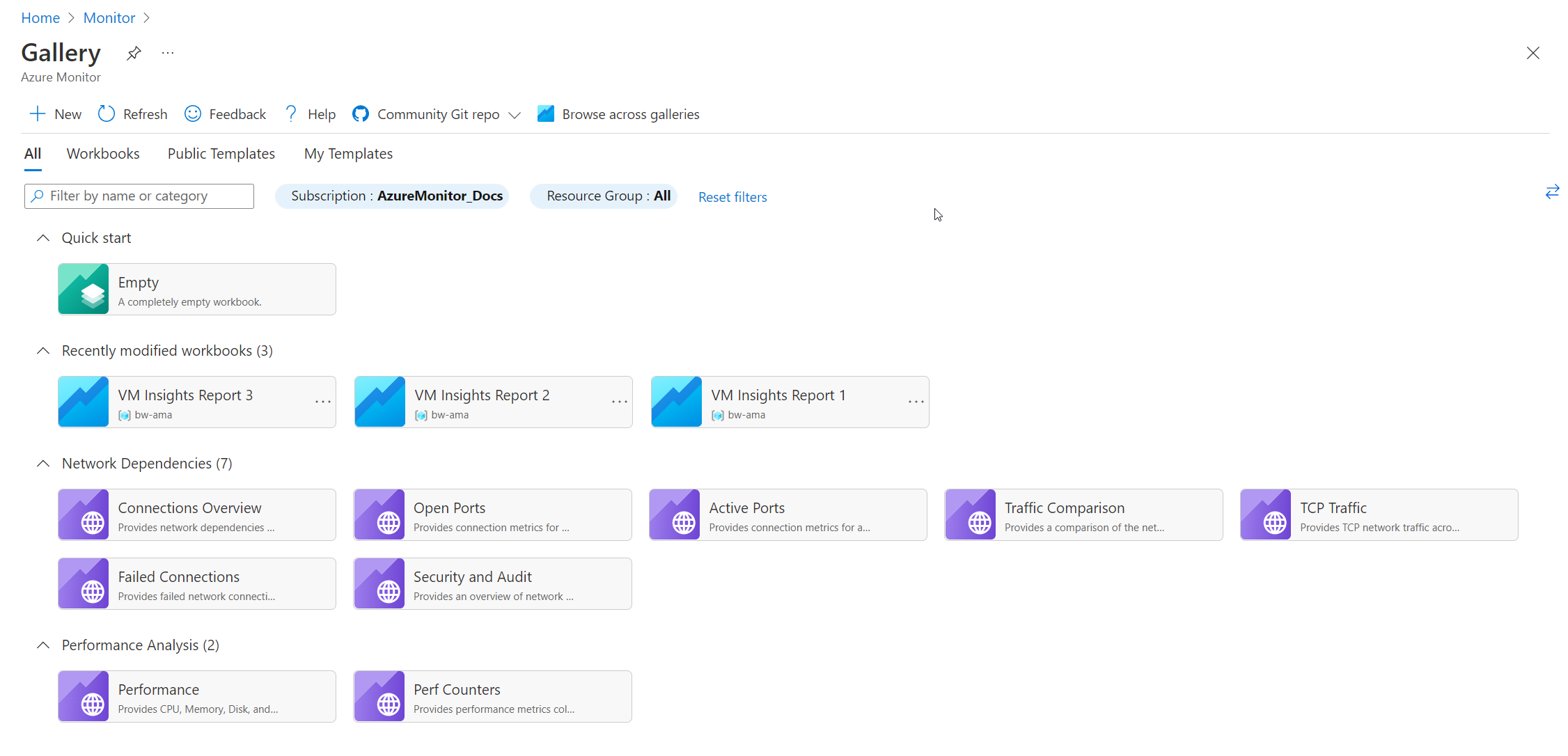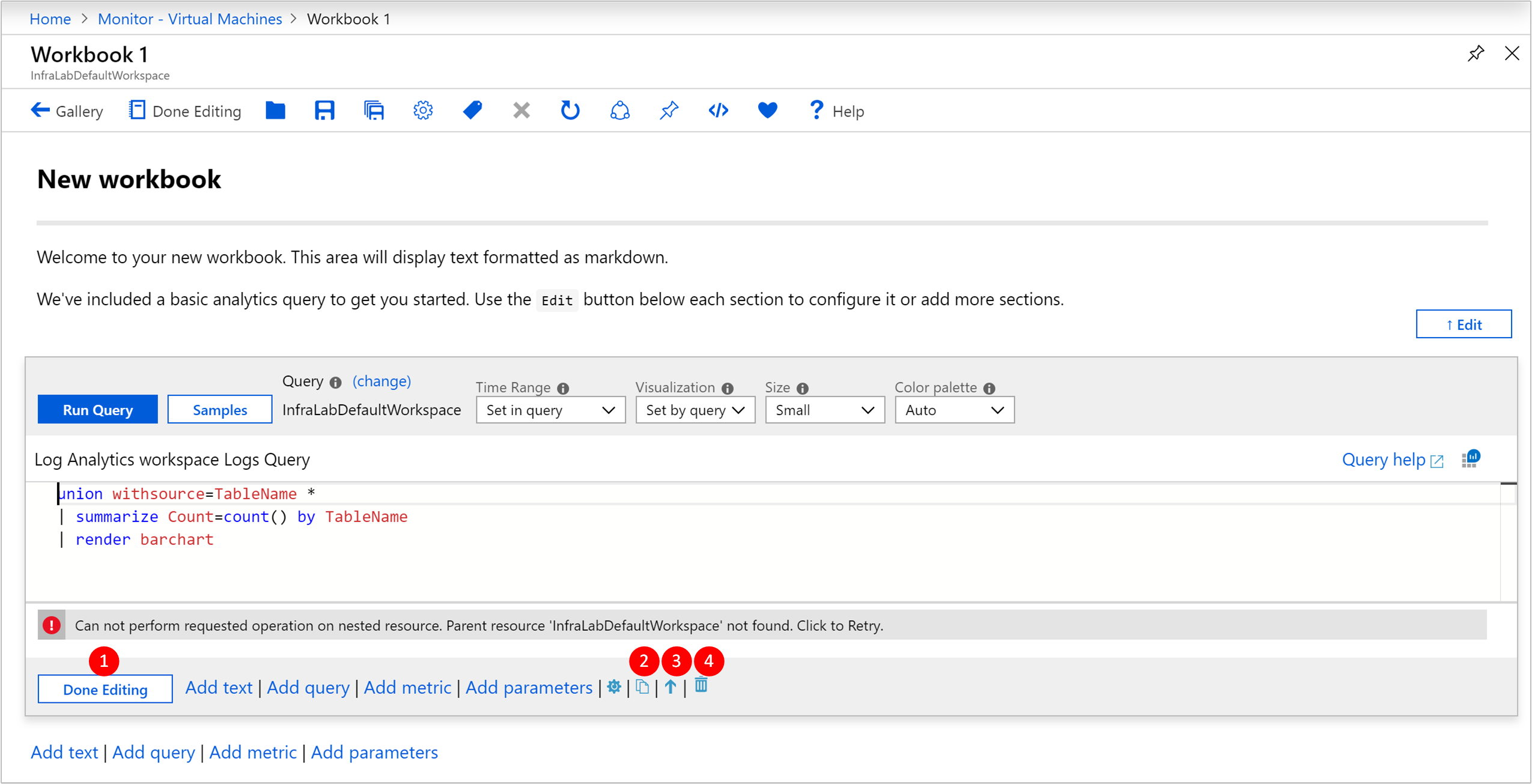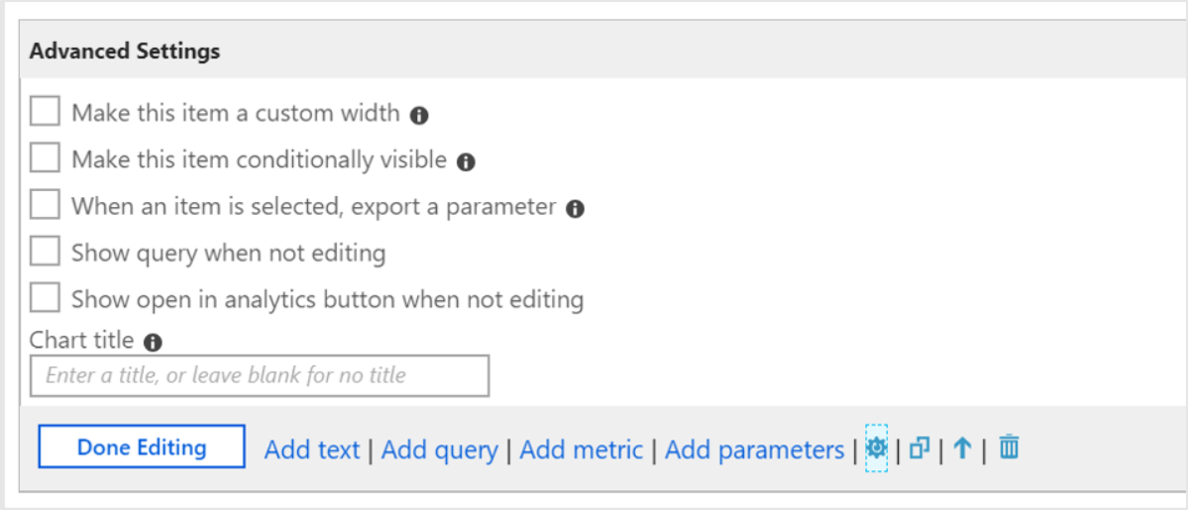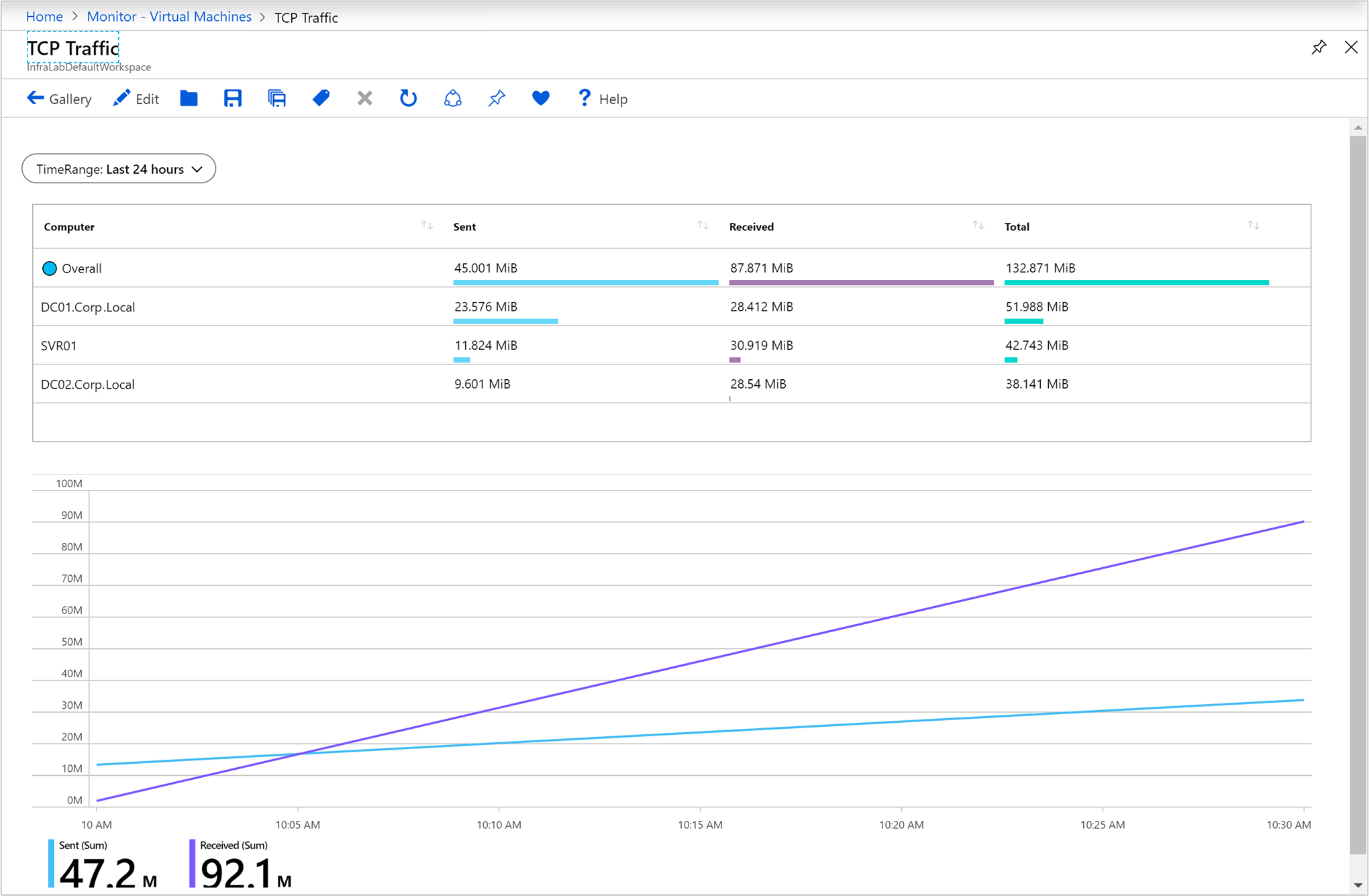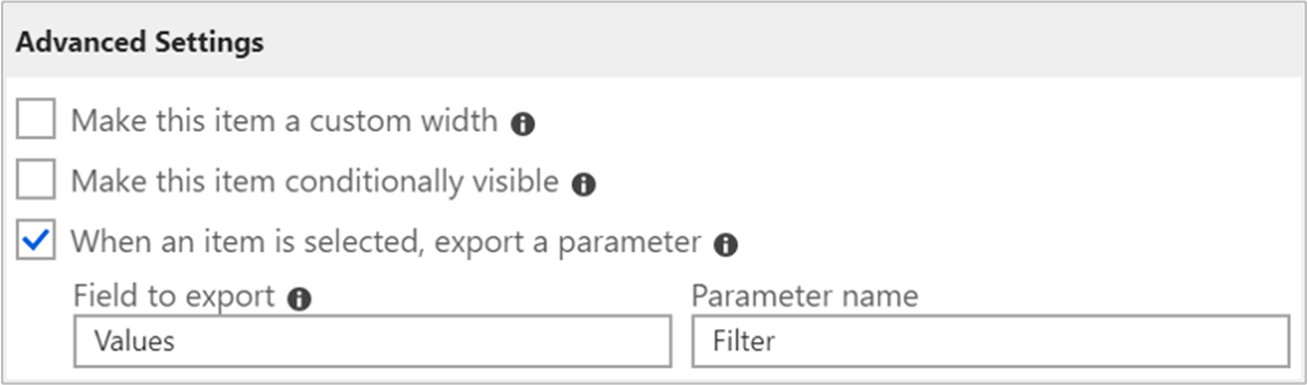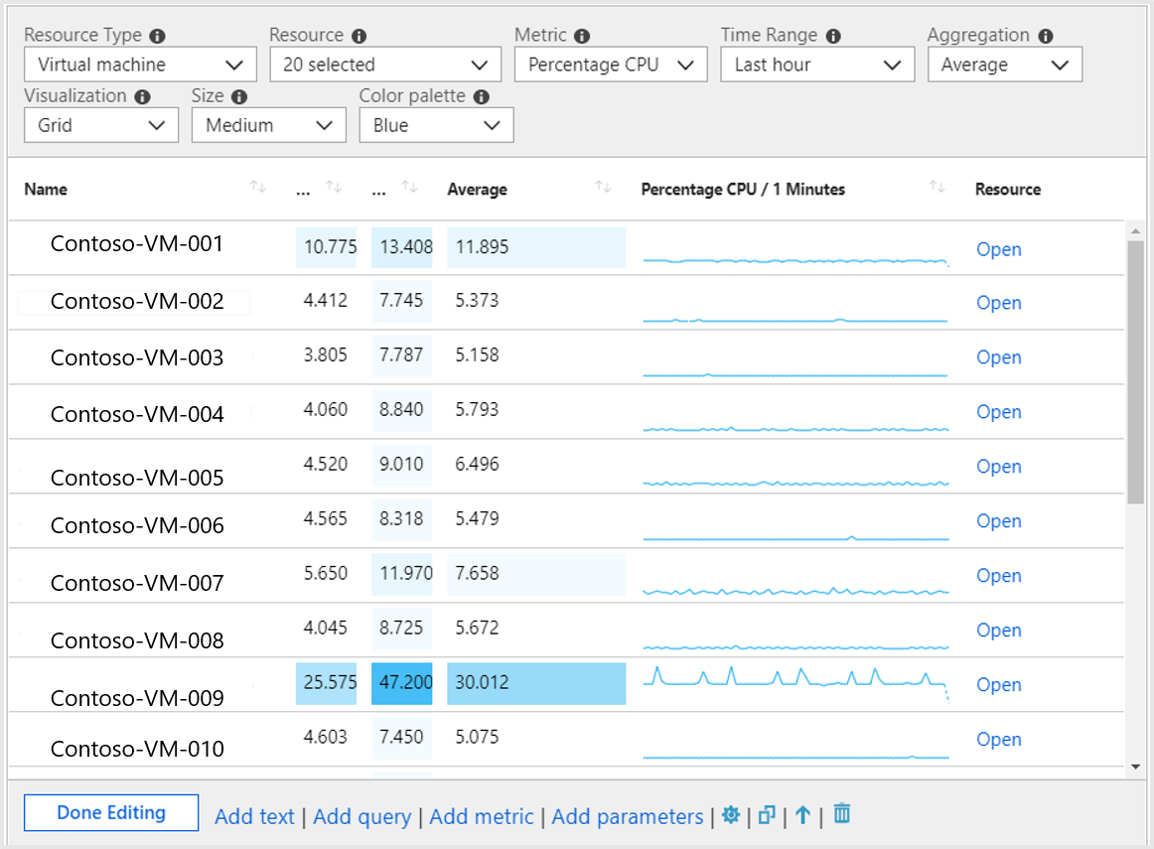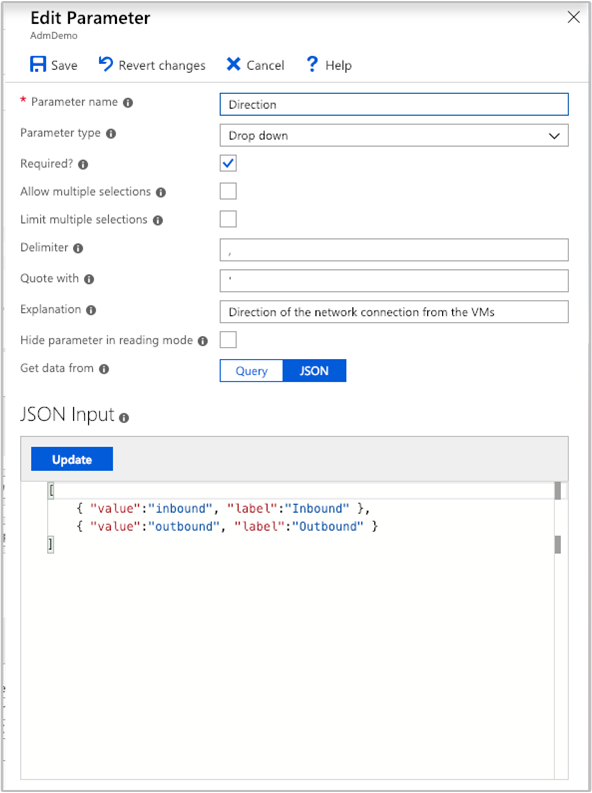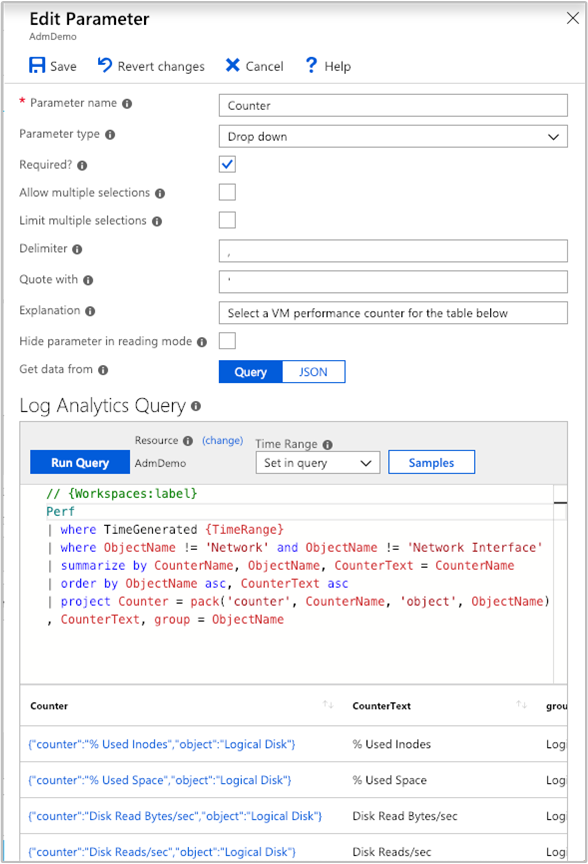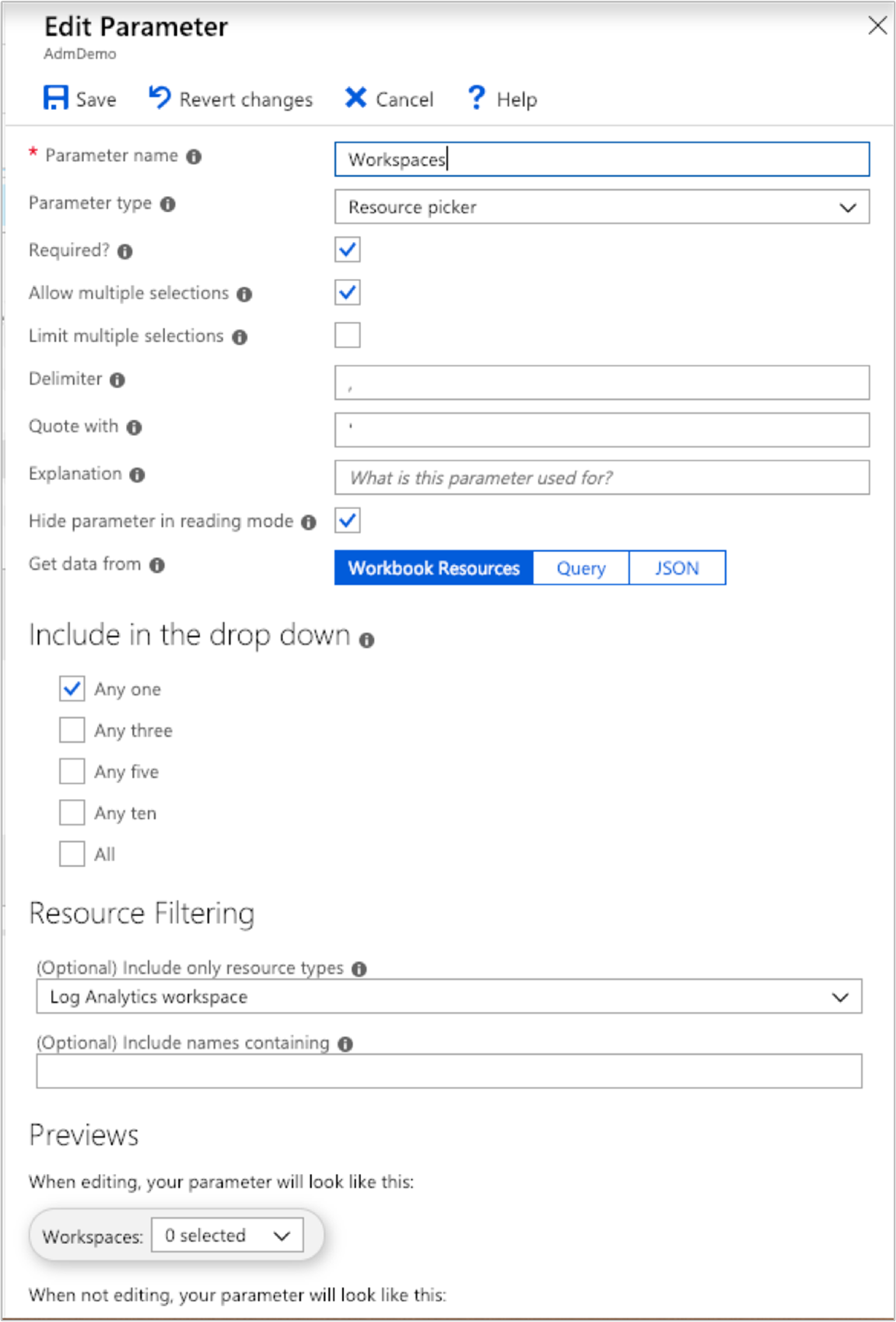Nota
O acesso a esta página requer autorização. Pode tentar iniciar sessão ou alterar os diretórios.
O acesso a esta página requer autorização. Pode tentar alterar os diretórios.
As pastas de trabalho combinam texto, consultas de log, métricas e parâmetros em relatórios interativos avançados. As pastas de trabalho podem ser editadas por qualquer outro membro da equipe que tenha acesso aos mesmos recursos do Azure.
As pastas de trabalho ajudam você a:
- Explore o uso de sua máquina virtual (VM) quando não souber as métricas de interesse com antecedência, como utilização da CPU, espaço em disco, memória e dependências de rede. Ao contrário de outras ferramentas de análise de uso, as pastas de trabalho permitem combinar vários tipos de visualizações e análises, tornando-as ótimas para esse tipo de exploração de forma livre.
- Explique à sua equipe o desempenho de uma VM provisionada recentemente mostrando métricas para contadores de chaves e outros eventos de log.
- Partilhe os resultados de uma experiência de redimensionamento da sua VM com outros membros da sua equipa. Você pode explicar os objetivos para a experiência com texto. Em seguida, você pode mostrar cada métrica de uso e as consultas de análise usadas para avaliar o experimento, juntamente com chamadas claras para saber se cada métrica estava acima ou abaixo do alvo.
- Relate o impacto de uma interrupção no uso de sua VM. Você pode combinar dados, explicação em texto e uma discussão sobre as próximas etapas para evitar interrupções no futuro.
Pastas de trabalho do VM insights
As informações da VM incluem as seguintes pastas de trabalho. Você pode usar essas pastas de trabalho ou usá-las como ponto de partida para criar pastas de trabalho personalizadas para atender às suas necessidades específicas.
Máquina virtual única
| Livro | Descrição |
|---|---|
| Desempenho | Fornece uma versão personalizável da visualização Desempenho que usa todos os contadores de desempenho do Log Analytics habilitados. |
| Ligações | Fornece uma visão detalhada das conexões de entrada e saída da sua VM. |
Várias máquinas virtuais
| Livro | Descrição |
|---|---|
| Desempenho | Fornece uma versão personalizável da visualização Lista N Superior e Gráficos em uma única pasta de trabalho que usa todos os contadores de desempenho do Log Analytics habilitados. |
| Contadores de desempenho | Fornece uma visualização Top N Chart em um amplo conjunto de contadores de desempenho. |
| Ligações | Fornece uma visão detalhada das conexões de entrada e saída de suas VMs monitoradas. |
| Portas Ativas | Fornece uma lista dos processos que foram vinculados às portas nas VMs monitoradas e sua atividade no período de tempo escolhido. |
| Portas Abertas | Fornece o número de portas abertas em suas VMs monitoradas e os detalhes sobre essas portas abertas. |
| Ligações com Falhas | Exibe a contagem de conexões com falha em suas VMs monitoradas, a tendência de falha e se a porcentagem de falhas está aumentando ao longo do tempo. |
| Segurança e Auditoria | Uma análise do seu tráfego TCP/IP que relata conexões gerais, conexões maliciosas e onde os pontos de extremidade IP residem globalmente. Para ativar todas as funcionalidades, tem de ativar a Deteção de Segurança. |
| Tráfego TCP | Um relatório classificado para suas VMs monitoradas e seu tráfego de rede enviado, recebido e total em uma grade e exibido como uma linha de tendência. |
| Comparação de Tráfego | Permite comparar as tendências de tráfego de rede para uma única máquina ou um grupo de máquinas. |
Criar uma nova pasta de trabalho
Uma pasta de trabalho é composta por seções que consistem em gráficos, tabelas, texto e controles de entrada editáveis independentemente. Para entender melhor as pastas de trabalho, vamos abrir um modelo e criar uma pasta de trabalho personalizada.
Vá para o menu Monitor no portal do Azure.
Selecione uma VM.
Na página Informações da VM, selecione a guia Desempenho ou Mapa e selecione Exibir Pastas de Trabalho no link da página. Na lista suspensa, selecione Ir para a galeria.
A galeria de pastas de trabalho é aberta com pastas de trabalho pré-criadas para ajudá-lo a começar.
Crie uma nova pasta de trabalho selecionando Novo.
Editar seções da pasta de trabalho
As pastas de trabalho têm dois modos: edição e leitura. Uma nova pasta de trabalho é aberta no modo de edição. Esse modo mostra todo o conteúdo da pasta de trabalho, incluindo todas as etapas e parâmetros que, de outra forma, estariam ocultos. O modo de leitura apresenta uma exibição simplificada no estilo de relatório. O modo de leitura permite abstrair a complexidade da criação de um relatório enquanto ainda tem a mecânica subjacente a apenas alguns cliques de distância quando necessário para modificação.
Depois de concluir a edição de uma seção, selecione Edição concluída no canto inferior esquerdo da seção.
Para criar uma duplicata de uma seção, selecione o ícone Clonar esta seção . Criar seções duplicadas é uma ótima maneira de iterar em uma consulta sem perder iterações anteriores.
Para mover uma seção para cima em uma pasta de trabalho, selecione o ícone Mover para cima ou Mover para baixo .
Para remover uma seção permanentemente, selecione o ícone Remover .
Adicionar texto e seções de Markdown
Adicionar cabeçalhos, explicações e comentários às suas pastas de trabalho ajuda a transformar um conjunto de tabelas e gráficos em uma narrativa. As seções de texto em pastas de trabalho oferecem suporte à sintaxe Markdown para formatação de texto, como títulos, negrito, itálico e listas com marcadores.
Para adicionar uma seção de texto à sua pasta de trabalho, selecione Adicionar texto no canto inferior esquerdo da pasta de trabalho ou seção.
Adicionar seções de consulta
Para adicionar uma seção de consulta à sua pasta de trabalho, selecione Adicionar consulta no canto inferior esquerdo da pasta de trabalho ou seção.
As seções de consulta são altamente flexíveis e podem ser usadas para responder a perguntas como:
- Como foi a utilização da minha CPU durante o mesmo período de tempo como um aumento no tráfego de rede?
- Qual foi a tendência de espaço disponível em disco no último mês?
- Quantas falhas de conexão de rede minha VM enfrentou nas últimas duas semanas?
Você também não está limitado a consultar a partir do contexto da VM a partir da qual você abriu a pasta de trabalho. Para consultar várias VMs e espaços de trabalho do Log Analytics, você deve ter permissão de acesso a esses recursos.
Para incluir dados de outros espaços de trabalho do Log Analytics ou de um aplicativo específico do Application Insights, use o identificador do espaço de trabalho. Para saber mais sobre consultas entre recursos, consulte as orientações oficiais.
Configurações avançadas de consulta analítica
Cada seção tem suas próprias configurações avançadas, que são acessíveis através do ícone de configurações  localizado à direita de Adicionar parâmetros.
localizado à direita de Adicionar parâmetros.
| Definição | Descrição |
|---|---|
| Largura personalizada | Torna um item um tamanho arbitrário para que você possa ajustar muitos itens em uma única linha para organizar seus gráficos e tabelas em relatórios interativos avançados. |
| Condicionalmente visível | Especifica para ocultar etapas com base em um parâmetro quando no modo de leitura. |
| Exportar um parâmetro | Permite que uma linha selecionada na grade ou no gráfico faça com que etapas posteriores alterem valores ou se tornem visíveis. |
| Mostrar consulta quando não estiver editando | Exibe a consulta que precede o gráfico ou tabela, mesmo quando no modo de leitura. |
| Mostrar botão Abrir no Google Analytics quando não estiver editando | Adiciona o ícone do Google Analytics ao canto direito do gráfico para permitir o acesso com um clique. |
A maioria dessas configurações é bastante intuitiva, mas para entender Exportar um parâmetro é melhor examinar uma pasta de trabalho que faça uso dessa funcionalidade.
Uma das pastas de trabalho pré-criadas, Tráfego TCP, fornece informações sobre métricas de conexão de uma VM.
A primeira seção da pasta de trabalho é baseada em dados de consulta de log. A segunda seção também é baseada em dados de consulta de log, mas a seleção de uma linha na primeira tabela atualiza interativamente o conteúdo dos gráficos.
O comportamento é possível através do uso do Quando um item é selecionado, exporte um parâmetro configurações avançadas, que são habilitadas na consulta de log da tabela.
A segunda consulta de log utiliza os valores exportados quando uma linha é selecionada para criar um conjunto de valores que são usados pelo título da seção e gráficos. Se nenhuma linha for selecionada, ela ocultará o título da seção e os gráficos.
Por exemplo, o parâmetro oculto na segunda seção usa a seguinte referência da linha selecionada na grade:
VMConnection
| where TimeGenerated {TimeRange}
| where Computer in ("{ComputerName}") or '*' in ("{ComputerName}")
| summarize Sent = sum(BytesSent), Received = sum(BytesReceived) by bin(TimeGenerated, {TimeRange:grain})
Adicionar seções de métricas
As seções de métricas dão acesso total para incorporar dados de métricas do Azure Monitor em seus relatórios interativos. Em insights de VM, as pastas de trabalho pré-criadas geralmente contêm dados de consulta analíticos em vez de dados métricos. Você pode criar pastas de trabalho com dados métricos, o que permite que você aproveite ao máximo o melhor dos dois recursos em um só lugar. Você também tem a capacidade de extrair dados métricos de recursos em qualquer uma das assinaturas às quais você tem acesso.
Aqui está um exemplo de dados de VM sendo puxados para uma pasta de trabalho para fornecer uma visualização em grade do desempenho da CPU.
Adicionar seções de parâmetros
Os parâmetros da pasta de trabalho permitem que você altere valores na pasta de trabalho sem precisar editar manualmente as seções de consulta ou texto. Isso elimina a necessidade de entender a linguagem de consulta de análise subjacente e expande consideravelmente o público potencial de relatórios baseados em pasta de trabalho.
Os valores dos parâmetros são substituídos em query, text ou outras seções de parâmetros, colocando o nome do parâmetro em chaves, como {parameterName}. Os nomes de parâmetros são limitados a regras semelhantes como identificadores JavaScript, caracteres alfabéticos ou sublinhados, seguidos por caracteres alfanuméricos ou sublinhados. Por exemplo, a1 é permitido, mas 1a não é permitido.
Os parâmetros são lineares, começando na parte superior de uma pasta de trabalho e descendo para etapas posteriores. Os parâmetros declarados posteriormente em uma pasta de trabalho podem substituir parâmetros que foram declarados anteriormente. Os parâmetros que usam consultas podem acessar os valores de parâmetros definidos anteriormente. Dentro da própria etapa de um parâmetro, os parâmetros também são lineares, da esquerda para a direita, onde os parâmetros para a direita podem depender de um parâmetro declarado anteriormente nessa mesma etapa.
Atualmente, há suporte para quatro tipos diferentes de parâmetros:
| Parâmetro | Descrição |
|---|---|
| Texto | Permite que o usuário edite uma caixa de texto. Opcionalmente, você pode fornecer uma consulta para preencher o valor padrão. |
| Lista pendente | Permite ao usuário escolher entre um conjunto de valores. |
| Seletor de intervalo de tempo | Permite que o usuário escolha entre um conjunto predefinido de valores de intervalo de tempo ou escolha a partir de um intervalo de tempo personalizado. |
| Seletor de recursos | Permite que o usuário escolha entre os recursos selecionados para a pasta de trabalho. |
Usar um parâmetro de texto
O valor que um usuário insere na caixa de texto é substituído diretamente na consulta, sem escapar ou citar. Se o valor necessário for uma cadeia de caracteres, a consulta deverá ter aspas simples ao redor do parâmetro. Um exemplo é '{parameter}'.
O parâmetro text permite que o valor em uma caixa de texto seja usado em qualquer lugar. Pode ser um nome de tabela, nome de coluna, nome de função ou operador. O tipo de parâmetro de texto tem uma configuração Obter valor padrão da consulta de análise, que permite que o autor da pasta de trabalho use uma consulta para preencher o valor padrão dessa caixa de texto.
Quando o valor padrão é usado a partir de uma consulta de log, somente o primeiro valor da primeira linha (linha 0, coluna 0) é usado como o valor padrão. Por esse motivo, recomendamos que você limite sua consulta para retornar apenas uma linha e uma coluna. Quaisquer outros dados retornados pela consulta são ignorados.
Qualquer valor que a consulta retorne é substituído diretamente sem escapar ou citar. Se a consulta não retornar linhas, o resultado do parâmetro será uma cadeia de caracteres vazia (se o parâmetro não for necessário) ou indefinida (se o parâmetro for necessário).
Usar uma lista suspensa
O tipo de parâmetro suspenso permite criar um controle suspenso, que é usado para selecionar um ou vários valores.
A lista suspensa é preenchida por uma consulta de log ou JSON. Se a consulta retornar uma coluna, os valores nessa coluna serão o valor e o rótulo no controle suspenso. Se a consulta retornar duas colunas, a primeira coluna será o valor e a segunda coluna será o rótulo mostrado na lista suspensa. Se a consulta retornar três colunas, a terceira coluna será usada para indicar a seleção padrão nessa lista suspensa. Esta coluna pode ser de qualquer tipo, mas a mais simples é usar bool ou tipos numéricos, onde 0 é falso e 1 é verdadeiro.
Se a coluna for um tipo de cadeia de caracteres, a cadeia de caracteres nula/vazia será considerada falsa. Qualquer outro valor é considerado verdadeiro. Para menus suspensos de seleção única, o primeiro valor com um valor verdadeiro é usado como a seleção padrão. Para menus suspensos de seleção múltipla, todos os valores com um valor verdadeiro são usados como o conjunto selecionado padrão. Os itens na lista suspensa são mostrados em qualquer ordem em que a consulta retornou linhas.
Vejamos os parâmetros presentes no relatório Visão geral das conexões. Selecione o símbolo de edição ao lado de Direção.
Esta ação abre o painel Editar parâmetro .
O JSON permite gerar uma tabela arbitrária preenchida com conteúdo. Por exemplo, o JSON a seguir gera dois valores na lista suspensa:
[
{ "value": "inbound", "label": "Inbound"},
{ "value": "outbound", "label": "Outbound"}
]
Um exemplo mais aplicável é usar uma lista suspensa para escolher um conjunto de contadores de desempenho por nome:
Perf
| summarize by CounterName, ObjectName
| order by ObjectName asc, CounterName asc
| project Counter = pack('counter', CounterName, 'object', ObjectName), CounterName, group = ObjectName
A consulta mostra os seguintes resultados:
As listas suspensas são ferramentas poderosas que você pode usar para personalizar e criar relatórios interativos.
Parâmetros do intervalo de tempo
Você pode criar seu próprio parâmetro de intervalo de tempo personalizado por meio do tipo de parâmetro suspenso. Você também pode usar o tipo de parâmetro de intervalo de tempo pronto para uso se não precisar do mesmo grau de flexibilidade.
Os tipos de parâmetros de intervalo de tempo têm 15 intervalos padrão que vão de cinco minutos aos últimos 90 dias. Há também uma opção para permitir a seleção personalizada de intervalo de tempo. O operador do relatório pode escolher valores explícitos de início e parada para o intervalo de tempo.
Seletor de recursos
O tipo de parâmetro do seletor de recursos oferece a capacidade de definir o escopo do relatório para determinados tipos de recursos. Um exemplo de uma pasta de trabalho pré-criada que usa o tipo de seletor de recursos é a pasta de trabalho Desempenho .
Guardar e partilhar livros com a sua equipa
As pastas de trabalho são salvas em um espaço de trabalho do Log Analytics ou em um recurso de VM, dependendo de como você acessa a galeria de pastas de trabalho. A pasta de trabalho pode ser salva na seção Meus Relatórios que é privada para você ou na seção Relatórios Compartilhados que é acessível a todos com acesso ao recurso. Para exibir todas as pastas de trabalho no recurso, selecione Abrir.
Para compartilhar uma pasta de trabalho que está atualmente em Meus Relatórios:
- Selecione Abrir.
- Selecione as reticências (...) ao lado da pasta de trabalho que você deseja compartilhar.
- Selecione Mover para relatórios compartilhados.
Para compartilhar uma pasta de trabalho com um link ou por email, selecione Compartilhar. Lembre-se de que os destinatários do link precisam acessar esse recurso no portal do Azure para exibir a pasta de trabalho. Para fazer edições, os destinatários precisam de pelo menos permissões de Colaborador para o recurso.
Para fixar um link para uma pasta de trabalho em um painel do Azure:
- Selecione Abrir.
- Selecione as reticências (...) ao lado da pasta de trabalho que você deseja fixar.
- Selecione Afixar ao dashboard.
Próximos passos
- Para identificar limitações e o desempenho geral da VM, consulte Exibir o desempenho da VM do Azure.
- Para saber mais sobre as dependências de aplicativos descobertas, consulte Exibir mapa de insights de VM.