Guia de início rápido: criar um painel do portal do Azure com o PowerShell
Um painel no portal do Azure é uma exibição focada e organizada de seus recursos de nuvem. Este artigo se concentra no processo de usar o módulo Az.Portal PowerShell para criar um painel. O painel mostra o desempenho de uma máquina virtual (VM) que você cria, bem como algumas informações estáticas e links.
Um painel no portal do Azure é uma exibição focada e organizada de seus recursos de nuvem. Este guia de início rápido mostra como usar o PowerShell Az.Portal para criar um painel. O painel de exemplo mostra o desempenho de uma máquina virtual (VM), juntamente com algumas informações estáticas e links.
Pré-requisitos
Uma conta do Azure com uma subscrição ativa. Crie uma conta gratuitamente.
Se você optar por usar o PowerShell localmente, este artigo exigirá que você instale o módulo Az PowerShell e se conecte à sua conta do Azure usando o cmdlet Connect-AzAccount . Para obter mais informações sobre como instalar o módulo Az PowerShell, consulte Instalar o Azure PowerShell.
Azure Cloud Shell
O Azure aloja o Azure Cloud Shell, um ambiente de shell interativo que pode utilizar através do seu browser. Pode utilizar o Bash ou o PowerShell com o Cloud Shell para trabalhar com os serviços do Azure. Você pode usar os comandos pré-instalados do Cloud Shell para executar o código neste artigo, sem precisar instalar nada em seu ambiente local.
Para iniciar o Azure Cloud Shell:
| Opção | Exemplo/Ligação |
|---|---|
| Selecione Experimentar no canto superior direito de um código ou bloco de comandos. Selecionar Experimentar não copia automaticamente o código ou comando para o Cloud Shell. |  |
| Aceda a https://shell.azure.com ou selecione o botão Iniciar Cloud Shell para abrir o Cloud Shell no browser. |  |
| Selecione o botão Cloud Shell na barra de menus, na parte direita do portal do Azure. |  |
Para usar o Azure Cloud Shell:
Inicie o Cloud Shell.
Selecione o botão Copiar em um bloco de código (ou bloco de comando) para copiar o código ou comando.
Cole o código ou comando na sessão do Cloud Shell selecionando Ctrl+Shift+V no Windows e Linux ou selecionando Cmd+Shift+V no macOS.
Selecione Enter para executar o código ou comando.
Escolha uma assinatura específica do Azure
Se você tiver várias assinaturas do Azure, escolha a assinatura apropriada na qual os recursos devem ser cobrados. Selecione uma assinatura específica usando o cmdlet Set-AzContext .
Set-AzContext -SubscriptionId 00000000-0000-0000-0000-000000000000
Definir variáveis
Você estará usando várias informações repetidamente. Crie variáveis para armazenar as informações.
# Name of resource group used throughout this article
$resourceGroupName = 'myResourceGroup'
# Azure region
$location = 'centralus'
# Dashboard Title
$dashboardTitle = 'Simple VM Dashboard'
# Dashboard Name
$dashboardName = $dashboardTitle -replace '\s'
# Your Azure Subscription ID
$subscriptionID = (Get-AzContext).Subscription.Id
# Name of test VM
$vmName = 'myVM1'
Criar um grupo de recursos
Crie um grupo de recursos do Azure usando o cmdlet New-AzResourceGroup. Um grupo de recursos é um contentor lógico no qual os recursos do Azure são implementados e geridos como um grupo.
O exemplo a seguir cria um grupo de recursos com base no nome na $resourceGroupName variável na região especificada na $location variável.
New-AzResourceGroup -Name $resourceGroupName -Location $location
Criar uma máquina virtual
O painel criado na próxima parte deste início rápido requer uma VM existente. Crie uma VM seguindo estas etapas.
Armazene as credenciais de login para a VM em uma variável. A senha deve ser complexa. Este é um novo nome de usuário e senha; não é, por exemplo, a conta que você usa para entrar no Azure. Para obter mais informações, consulte Requisitos de nome de usuário e requisitos de senha.
$Cred = Get-Credential
Crie a VM.
$AzVmParams = @{
ResourceGroupName = $resourceGroupName
Name = $vmName
Location = $location
Credential = $Cred
}
New-AzVm @AzVmParams
A implantação da VM agora é iniciada e normalmente leva alguns minutos para ser concluída. Após a conclusão da implantação, passe para a próxima seção.
Baixe o modelo de painel
Como os painéis do Azure são recursos, eles podem ser representados como JSON. O código a seguir baixa uma representação JSON de um painel de exemplo. Para obter mais informações, consulte A estrutura dos Painéis do Azure.
$myPortalDashboardTemplateUrl = 'https://raw.githubusercontent.com/Azure/azure-docs-powershell-samples/master/azure-portal/portal-dashboard-template-testvm.json'
$myPortalDashboardTemplatePath = "$HOME\portal-dashboard-template-testvm.json"
Invoke-WebRequest -Uri $myPortalDashboardTemplateUrl -OutFile $myPortalDashboardTemplatePath -UseBasicParsing
Personalizar o modelo
Personalize o modelo baixado executando o código a seguir.
$Content = Get-Content -Path $myPortalDashboardTemplatePath -Raw
$Content = $Content -replace '<subscriptionID>', $subscriptionID
$Content = $Content -replace '<rgName>', $resourceGroupName
$Content = $Content -replace '<vmName>', $vmName
$Content = $Content -replace '<dashboardTitle>', $dashboardTitle
$Content = $Content -replace '<location>', $location
$Content | Out-File -FilePath $myPortalDashboardTemplatePath -Force
Para obter mais informações sobre a estrutura do modelo de painel, consulte Referência de modelo de painéis do portal da Microsoft.
Implantar o modelo de painel
Você pode usar o New-AzPortalDashboard cmdlet que faz parte do módulo Az.Portal para implantar o modelo diretamente do PowerShell.
$DashboardParams = @{
DashboardPath = $myPortalDashboardTemplatePath
ResourceGroupName = $resourceGroupName
DashboardName = $dashboardName
}
New-AzPortalDashboard @DashboardParams
Revisar os recursos implantados
Verifique se o painel foi criado com êxito.
Get-AzPortalDashboard -Name $dashboardName -ResourceGroupName $resourceGroupName
Verifique se você pode ver dados sobre sua máquina virtual no painel do portal do Azure.
No menu do portal do Azure, selecione Painel.
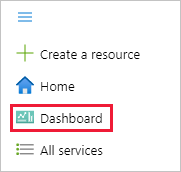
Na página do painel, selecione Painel de VM simples.
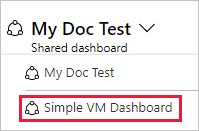
Analise o painel, que deve ser semelhante ao mostrado aqui. Embora parte do conteúdo seja estático, também há gráficos que mostram o desempenho da VM criada no início.
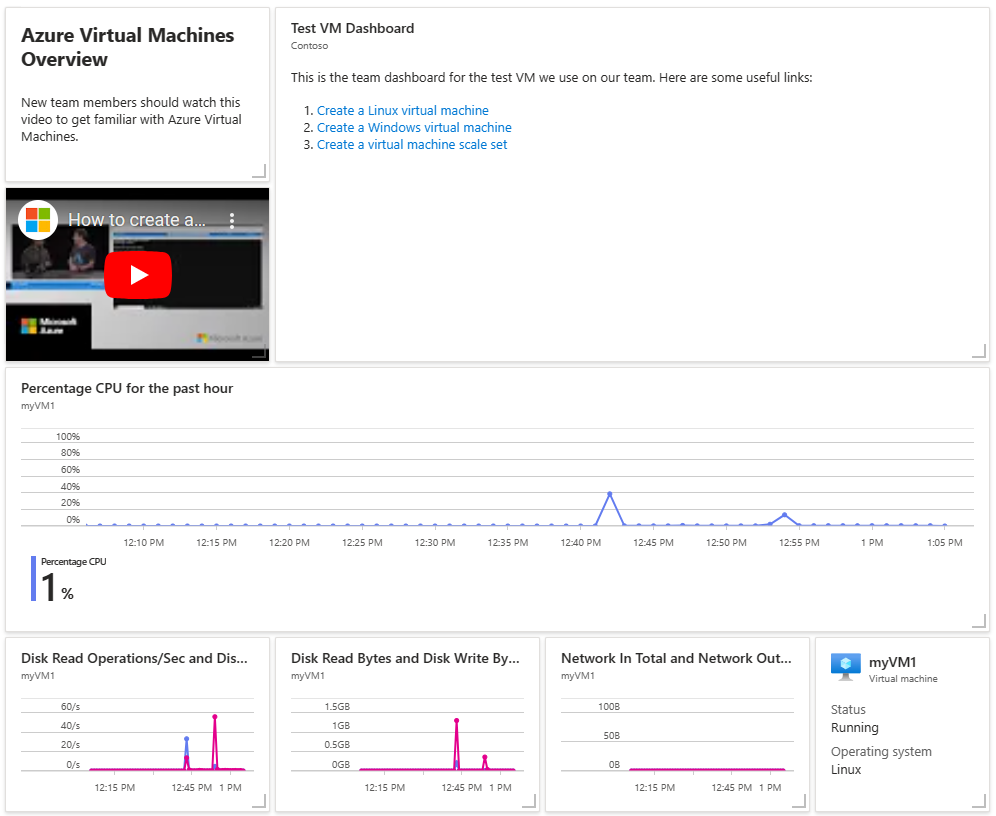
Clean up resources (Limpar recursos)
Para remover a VM e o painel associado, exclua o grupo de recursos que os contém.
Atenção
A exclusão do grupo de recursos excluirá todos os recursos contidos nele. Se o grupo de recursos contiver recursos adicionais além da máquina virtual e do painel, esses recursos também serão excluídos.
Remove-AzResourceGroup -Name $resourceGroupName
Remove-Item -Path "$HOME\portal-dashboard-template-testvm.json"
Próximos passos
Para obter mais informações sobre os cmdlets contidos no módulo Az.Portal PowerShell, consulte:
Comentários
Brevemente: Ao longo de 2024, vamos descontinuar progressivamente o GitHub Issues como mecanismo de feedback para conteúdos e substituí-lo por um novo sistema de feedback. Para obter mais informações, veja: https://aka.ms/ContentUserFeedback.
Submeter e ver comentários