Implantar recursos com modelos ARM e o portal do Azure
Saiba como usar o portal do Azure com modelos do Azure Resource Manager (modelos ARM) para implantar seus recursos do Azure. Para saber mais sobre como gerenciar seus recursos, consulte Gerenciar recursos do Azure usando o portal do Azure.
A implantação de recursos do Azure usando o portal do Azure geralmente envolve duas etapas:
- Crie um grupo de recursos.
- Implante recursos no grupo de recursos.
Além disso, você pode criar um modelo ARM personalizado para implantar recursos do Azure.
Este artigo mostra ambos os métodos.
Criar um grupo de recursos
Para criar um novo grupo de recursos, selecione Grupos de recursos no portal do Azure.
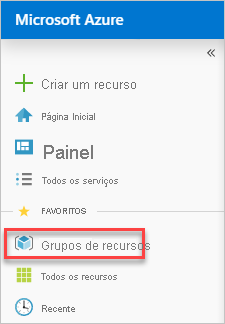
Em Grupos de recursos, selecione Adicionar.

Selecione ou insira os seguintes valores de propriedade:
- Subscrição: selecione uma subscrição do Azure.
- Grupo de recursos: dê um nome ao grupo de recursos.
- Região: especifique um local do Azure. Esse local é onde o grupo de recursos armazena metadados sobre os recursos. Por motivos de conformidade, convém especificar onde esses metadados são armazenados. Em geral, recomendamos que você especifique um local onde estará a maioria dos seus recursos. Usar o mesmo local pode simplificar seu modelo.
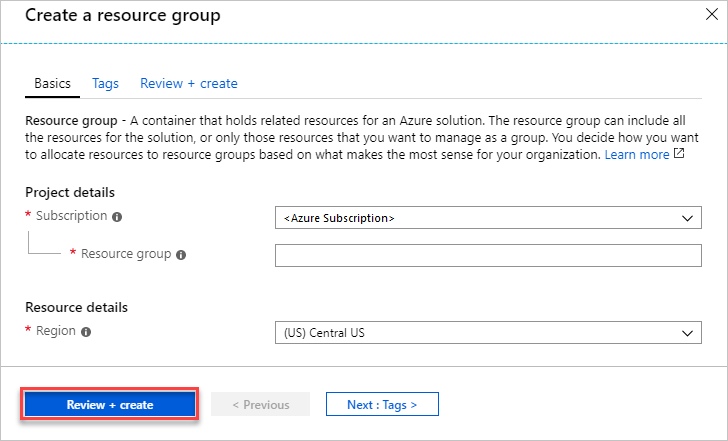
Selecione Rever + criar.
Reveja os valores e, em seguida, selecione Criar.
Selecione Atualizar antes de ver o novo grupo de recursos na lista.
Implantar recursos em um grupo de recursos
Depois de criar um grupo de recursos, você pode implantar recursos no grupo a partir do Marketplace. O Marketplace fornece soluções predefinidas para cenários comuns.
Para iniciar uma implantação, selecione Criar um recurso no portal do Azure.
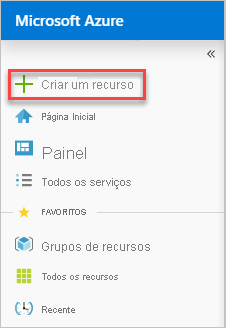
Encontre o tipo de recurso que você gostaria de implantar. Os recursos estão organizados em categorias. Se você não vir a solução específica que gostaria de implantar, poderá pesquisá-la no Marketplace. A captura de tela a seguir mostra que o Ubuntu Server está selecionado.
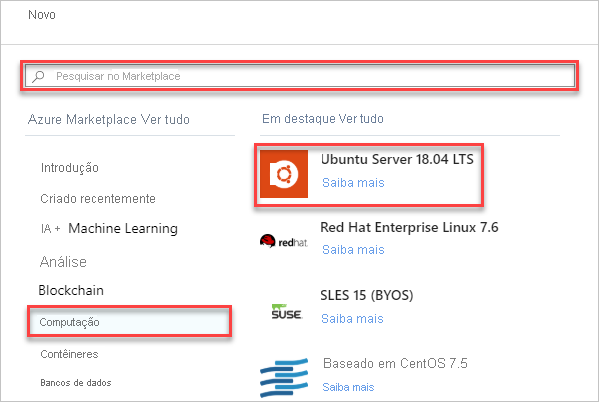
Dependendo do tipo de recurso selecionado, você tem uma coleção de propriedades relevantes para definir antes da implantação. Para todos os tipos, você deve selecionar um grupo de recursos de destino. A imagem a seguir mostra como criar uma máquina virtual Linux e implantá-la no grupo de recursos que você criou.
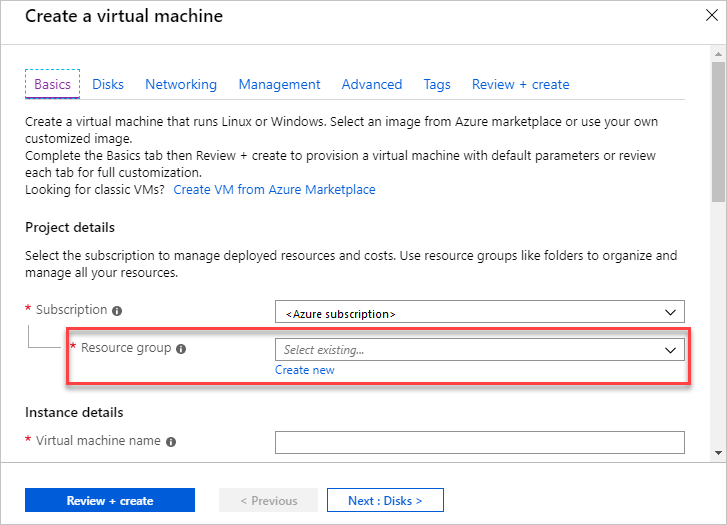
Você pode decidir criar um grupo de recursos ao implantar seus recursos. Selecione Criar novo e dê um nome ao grupo de recursos.
Sua implantação começa. A implantação pode levar vários minutos. Alguns recursos levam mais tempo do que outros. Quando a implantação for concluída, você verá uma notificação. Selecione Ir para o recurso para abrir
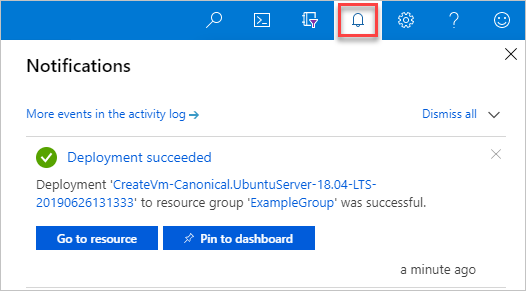
Depois de implantar seus recursos, você pode adicionar mais recursos ao grupo de recursos selecionando Adicionar.
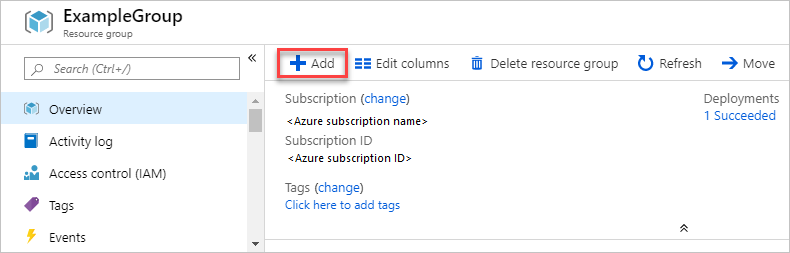
Embora você não tenha visto, o portal usou um modelo ARM para implantar os recursos selecionados. Você pode encontrar o modelo no histórico de implantação. Para obter mais informações, consulte Exportar modelo após a implantação.
Implantar recursos a partir de modelo personalizado
Se você quiser executar uma implantação, mas não usar nenhum dos modelos no Marketplace, poderá criar um modelo personalizado que defina a infraestrutura para sua solução. Para saber mais sobre como criar modelos, consulte Compreender a estrutura e a sintaxe dos modelos ARM.
Nota
A interface do portal não suporta a referência a um segredo de um Cofre de Chaves. Em vez disso, use o PowerShell ou a CLI do Azure para implantar seu modelo localmente ou a partir de um URI externo.
Para implantar um modelo personalizado através do portal, selecione Criar um recurso, procure por modelo. e, em seguida, selecione Implantação de modelo.
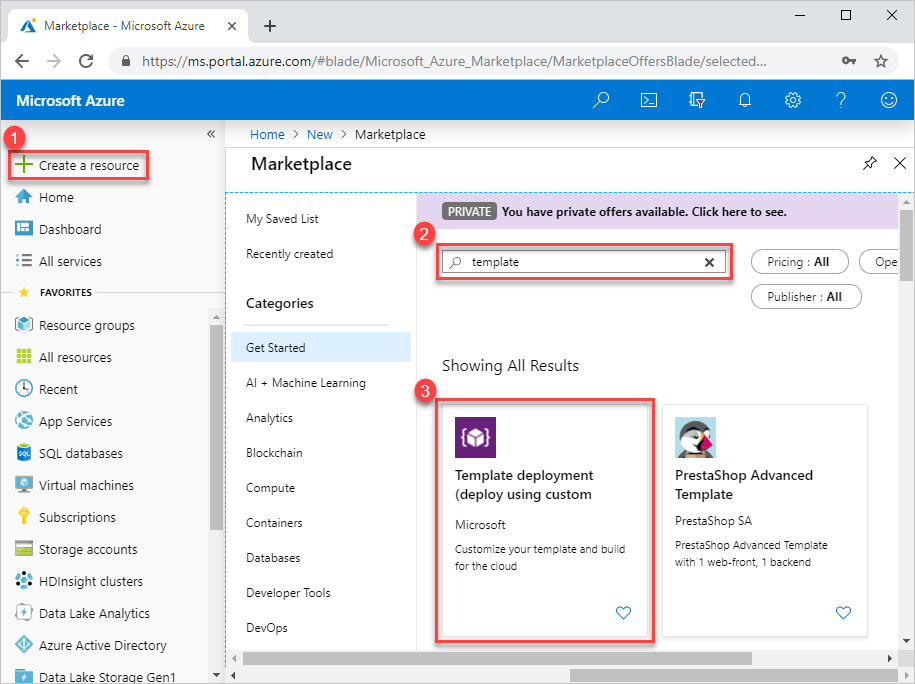
Selecione Criar.
Você vê várias opções para criar um modelo:
- Crie seu próprio modelo no editor: crie seu próprio modelo no editor de modelos do portal.
- Modelos comuns: selecione entre soluções comuns.
- Carregar um modelo de início rápido do GitHub: selecione entre os modelos de início rápido.
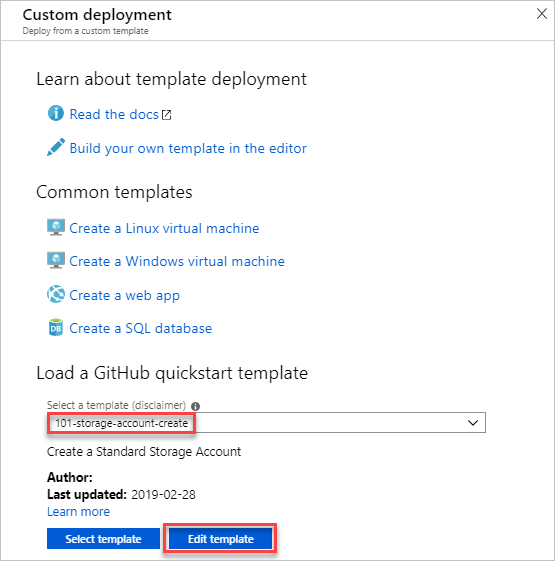
Este tutorial fornece as instruções para carregar um modelo de início rápido.
Em Carregar um modelo de início rápido do GitHub, digite ou selecione storage-account-create.
Tem duas opções:
- Selecione o modelo: implante o modelo.
- Editar modelo: edite o modelo de início rápido antes de implantá-lo.
Selecione Editar modelo para explorar o editor de modelos do portal. O modelo é carregado no editor. Observe que há dois parâmetros:
storageAccountTypeelocation.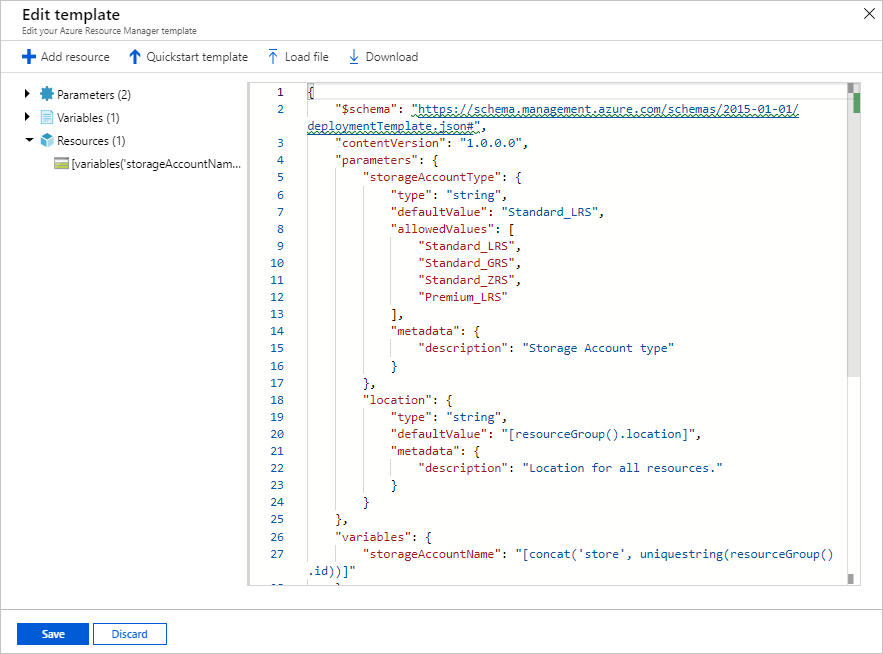
Faça uma pequena alteração no modelo. Por exemplo, atualize a
storageAccountNamevariável para:"storageAccountName": "[format('azstore{0}', uniquestring(resourceGroup().id))]"Selecione Guardar. Agora você vê a interface de implantação do modelo de portal. Observe os dois parâmetros que você definiu no modelo.
Introduza ou selecione os valores das propriedades:
- Subscrição: selecione uma subscrição do Azure.
- Grupo de recursos: selecione Criar novo e dê um nome.
- Local: selecione um local do Azure.
- Tipo de conta de armazenamento: use o valor padrão. O nome do parâmetro com caixa camel, storageAccountType, definido no modelo, é transformado em uma cadeia de caracteres separada por espaço quando exibido no portal.
- Local: use o valor padrão.
- Aceito os termos e condições acima apresentados (selecione)
Selecione Comprar.
Próximos passos
- Para solucionar erros de implantação, consulte Exibir operações de implantação.
- Para exportar um modelo de uma implantação ou grupo de recursos, consulte Exportar modelos ARM.