Nota
O acesso a esta página requer autorização. Pode tentar iniciar sessão ou alterar os diretórios.
O acesso a esta página requer autorização. Pode tentar alterar os diretórios.
Saiba como usar o portal do Azure com o Azure Resource Manager para gerenciar seus recursos do Azure. Para gerenciar grupos de recursos, consulte Gerenciar grupos de recursos do Azure usando o portal do Azure.
Nota
Este artigo fornece passos sobre como eliminar dados pessoais do dispositivo ou serviço e pode ser utilizado para apoiar as suas obrigações ao abrigo do RGPD. Para obter informações gerais sobre o RGPD, consulte a secção RGPD do Centro de Confiança da Microsoft e a secção RGPD do Portal de Confiança do Serviço.
Implantar recursos em um grupo de recursos
Depois de criar um modelo do Resource Manager, use o portal do Azure para implantar seus recursos do Azure. Para criar um modelo, consulte Guia de início rápido: criar e implantar modelos do Azure Resource Manager usando o portal do Azure. Para implantar um modelo usando o portal, consulte Implantar recursos com modelos do Resource Manager e portal do Azure.
Recursos abertos
O portal do Azure organiza recursos por serviço do Azure e grupo de recursos. Os procedimentos a seguir mostram como abrir uma conta de armazenamento chamada mystorage0207. A máquina virtual reside em um grupo de recursos chamado mystorage0207rg.
Para abrir um recurso pelo tipo de serviço:
Inicie sessão no portal do Azure.
No painel esquerdo, selecione o serviço do Azure. Nesse caso, selecione Contas de armazenamento. Se não vir o serviço listado, selecione Todos os serviços e, em seguida, selecione o tipo de serviço.
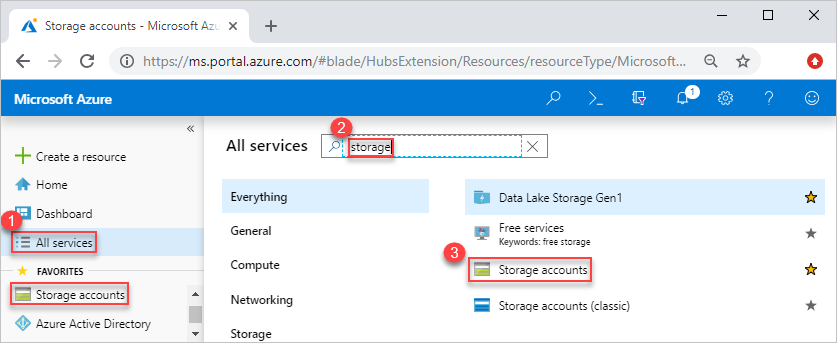
Selecione o recurso que deseja abrir.
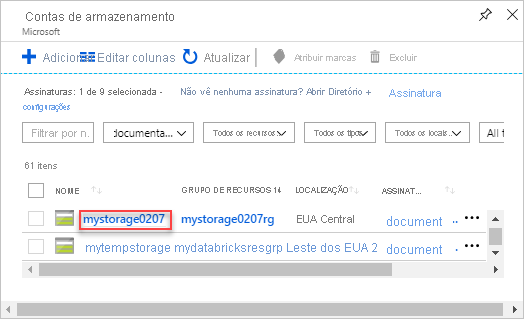
Uma conta de armazenamento tem a seguinte aparência:
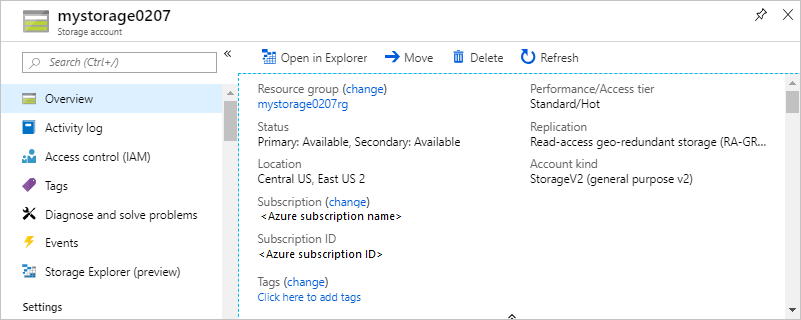
Para abrir um recurso por grupo de recursos:
- Inicie sessão no portal do Azure.
- No painel esquerdo, selecione Grupos de recursos para listar os recursos dentro do grupo.
- Selecione o recurso que deseja abrir.
Gerir recursos
Quando visualiza um recurso no portal, vê as opções para gerir esse recurso específico.

A captura de tela anterior mostra as opções de gerenciamento para uma máquina virtual do Azure. Você pode executar operações como iniciar, reiniciar e parar uma máquina virtual.
Eliminar recursos
Abra o recurso no portal. Para conhecer as etapas, consulte Recursos abertos.
Selecione Eliminar. A captura de ecrã seguinte mostra as opções de gestão para uma máquina virtual.

Para confirmar a exclusão, digite o nome do recurso e selecione Excluir.
Para obter mais informações sobre como o Azure Resource Manager ordena a exclusão de recursos, consulte Exclusão do grupo de recursos do Azure Resource Manager.
Mover recursos
Abra o recurso no portal. Para conhecer as etapas, consulte Recursos abertos.
Selecione Mover. A captura de tela a seguir mostra as opções de gerenciamento para uma conta de armazenamento.
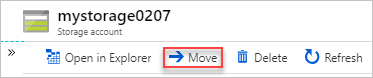
Selecione Mover para outro grupo de recursos ou Mover para outra assinatura, dependendo das suas necessidades.
Para obter mais informações, consulte Mover recursos para um novo grupo de recursos ou subscrição.
Bloquear recursos
O bloqueio impede que outros usuários em sua organização excluam ou modifiquem acidentalmente recursos críticos, como assinatura do Azure, grupo de recursos ou recurso.
Abra o recurso no portal. Para conhecer as etapas, consulte Recursos abertos.
Selecione Bloqueios. A captura de tela a seguir mostra as opções de gerenciamento para uma conta de armazenamento.
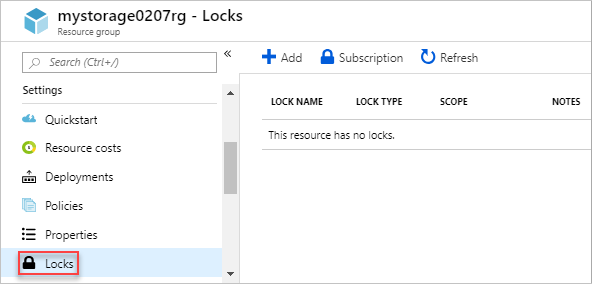
Selecione Adicionar e especifique as propriedades de bloqueio.
Para obter mais informações, consulte Bloquear recursos com o Azure Resource Manager.
Etiquetar recursos
A marcação ajuda você a organizar seu grupo de recursos e recursos logicamente.
Abra o recurso no portal. Para conhecer as etapas, consulte Recursos abertos.
Selecione Etiquetas. A captura de tela a seguir mostra as opções de gerenciamento para uma conta de armazenamento.
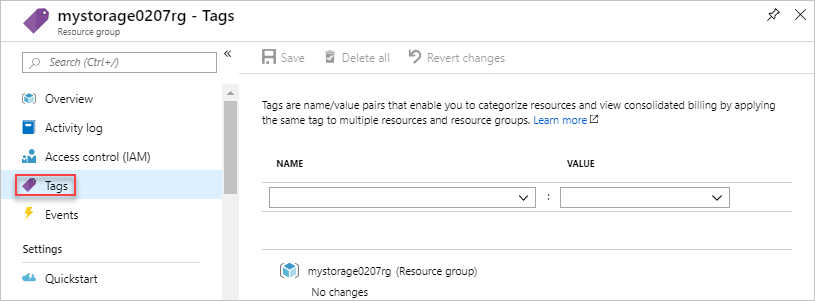
Especifique as propriedades da tag e selecione Salvar.
Para obter mais informações, veja Utilizar etiquetas para organizar os recursos do Azure.
Monitorizar recursos
Quando você abre um recurso, o portal apresenta gráficos e tabelas padrão para monitorar esse tipo de recurso. A captura de tela a seguir mostra os gráficos de uma máquina virtual:
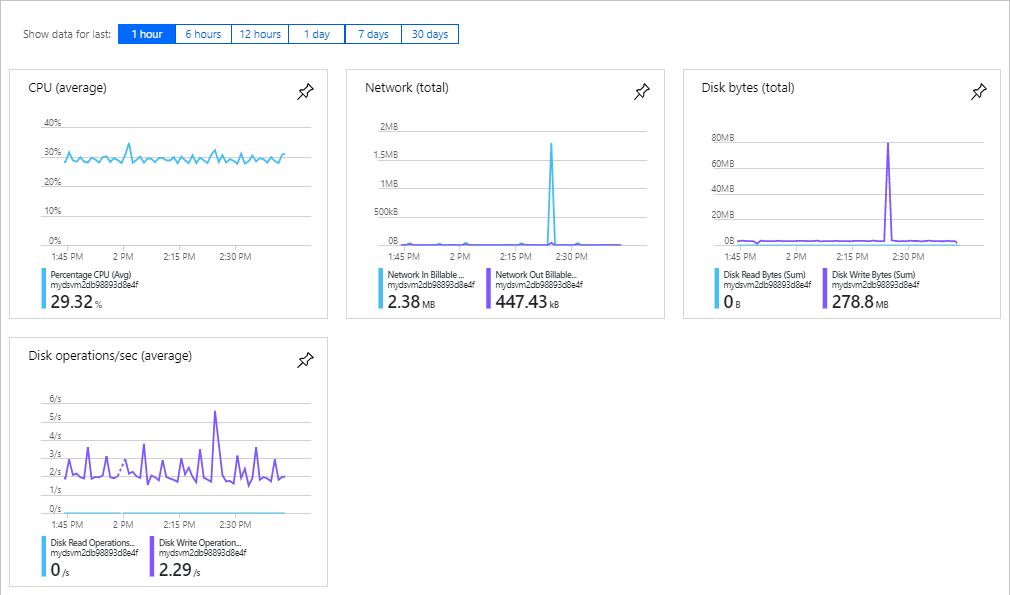
Para fixar o gráfico no painel, selecione o ícone de pino no canto superior direito dos gráficos. Para saber mais sobre como trabalhar com painéis, consulte Criando e compartilhando painéis no portal do Azure.
Gerir o acesso aos recursos
O controle de acesso baseado em função do Azure (Azure RBAC) é a maneira de gerenciar o acesso a recursos no Azure. Para obter mais informações, consulte Utilizar o portal do Azure para atribuir funções do Azure.
Próximos passos
- Para saber mais sobre o Azure Resource Manager, consulte Visão geral do Azure Resource Manager.
- Para aprender a sintaxe do modelo do Resource Manager, consulte Compreender a estrutura e a sintaxe dos modelos do Azure Resource Manager.
- Para saber como desenvolver modelos, consulte os tutoriais passo a passo.
- Para exibir os esquemas de modelo do Azure Resource Manager, consulte Referência de modelo.