Guia de início rápido: usar o SSMS para se conectar e consultar o Banco de Dados SQL do Azure ou a Instância Gerenciada SQL do Azure
Aplica-se a:Banco de Dados SQL do Azure Instância Gerenciada SQL
do Azure
Neste início rápido, você aprenderá a usar o SQL Server Management Studio (SSMS) para se conectar ao Banco de Dados SQL do Azure ou à Instância Gerenciada SQL do Azure e executar algumas consultas.
Pré-requisitos
A conclusão deste início rápido requer os seguintes itens:
Um banco de dados no Banco de Dados SQL do Azure. Você pode usar um destes inícios rápidos para criar e configurar um banco de dados no Banco de Dados SQL do Azure:
Ação Base de Dados SQL Instância Gerida do SQL SQL Server numa VM do Azure Criar Portal Portal Portal CLI CLI PowerShell PowerShell PowerShell Configurar Regra de firewall IP no nível do servidor Conectividade de uma VM Conectividade a partir do local Conectar-se ao SQL Server Carregar dados Wide World Importadores carregados por início rápido Restaurar Wide World Importadores Restaurar Wide World Importadores Restaurar ou importar o Adventure Works do arquivo BACPAC do GitHub Restaurar ou importar o Adventure Works do arquivo BACPAC do GitHub Importante
Os scripts neste artigo foram escritos para usar o banco de dados da Adventure Works. Com uma instância gerenciada, você deve importar o banco de dados Adventure Works para um banco de dados de instância ou modificar os scripts neste artigo para usar o banco de dados Wide World Imports.
Se você quiser simplesmente executar algumas consultas ad hoc sem instalar o SSMS, use o editor de consultas do portal do Azure para consultar um banco de dados no Banco de Dados SQL do Azure.
Obter informações de conexão do servidor
Obtenha as informações de conexão necessárias para se conectar ao seu banco de dados. Você precisará do nome do servidor ou nome do host totalmente qualificado, nome do banco de dados e informações de login para concluir este início rápido.
Inicie sessão no portal do Azure.
Navegue até o banco de dados ou instância gerenciada que você deseja consultar.
Na página Visão geral, revise o nome do servidor totalmente qualificado ao lado de Nome do servidor para seu banco de dados no Banco de dados SQL ou o nome do servidor totalmente qualificado (ou endereço IP) ao lado de Host para sua instância gerenciada na Instância Gerenciada do SQL ou sua instância do SQL Server em sua VM. Para copiar o nome do servidor ou do host, passe o mouse sobre ele e selecione o ícone Copiar .
Nota
Para obter informações de conexão para o SQL Server na VM do Azure, consulte Conectar-se ao SQL Server
Ligar à sua base de dados
Nota
Em dezembro de 2021, as versões do SSMS anteriores à 18.6 não serão mais autenticadas por meio do Microsoft Entra ID com MFA.
Para continuar utilizando a autenticação do Microsoft Entra com MFA, você precisa do SSMS 18.6 ou posterior.
No SSMS, conecte-se ao servidor.
Importante
Um servidor escuta na porta 1433. Para se ligar a um servidor atrás de uma firewall empresarial, a firewall tem de ter esta porta aberta.
Abra o SQL Server Management Studio.
A caixa de diálogo Ligar ao Servidor é apresentada. Introduza as informações seguintes:
Cenário Valor sugerido Descrição Tipo de servidor Motor da Base de Dados Valor necessário. Nome do servidor O nome de servidor completamente qualificado Algo como: servername.database.windows.net. Autenticação Autenticação do SQL Server Este tutorial usa a Autenticação SQL. Início de sessão ID de usuário da conta de administrador do servidor O ID de usuário da conta de administrador do servidor usada para criar o servidor. Palavra-passe Palavra-passe da conta de administrador do servidor A senha da conta de administrador do servidor usada para criar o servidor. 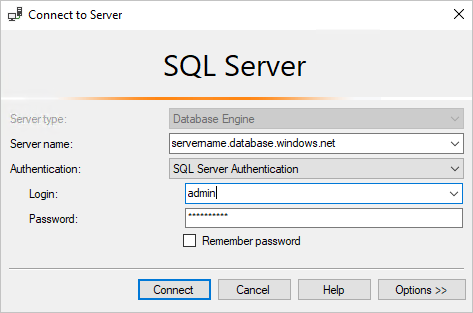
Nota
Este tutorial utiliza a Autenticação do SQL Server.
Selecione Opções na caixa de diálogo Conectar ao Servidor. No menu suspenso Conectar ao banco de dados, selecione mySampleDatabase. A conclusão do início rápido na seção Pré-requisitos cria um banco de dados AdventureWorksLT chamado mySampleDatabase. Se sua cópia de trabalho do banco de dados AdventureWorks tiver um nome diferente de mySampleDatabase, selecione-a.
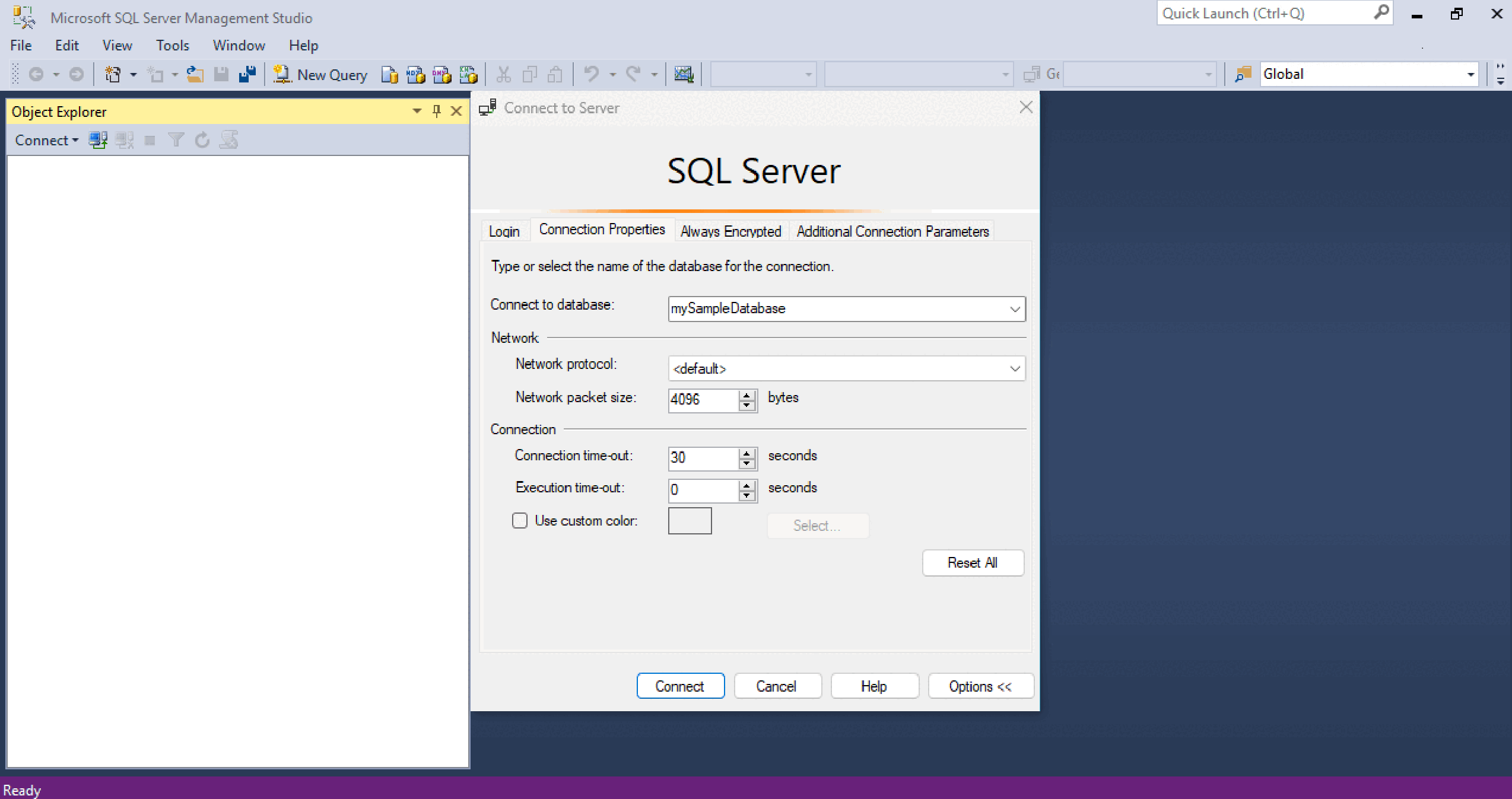
Selecione Ligar. É aberta a janela Object Explorer.
Para ver os objetos de base de dados, expanda Bases de dados e, em seguida, expanda o nó da sua base de dados.
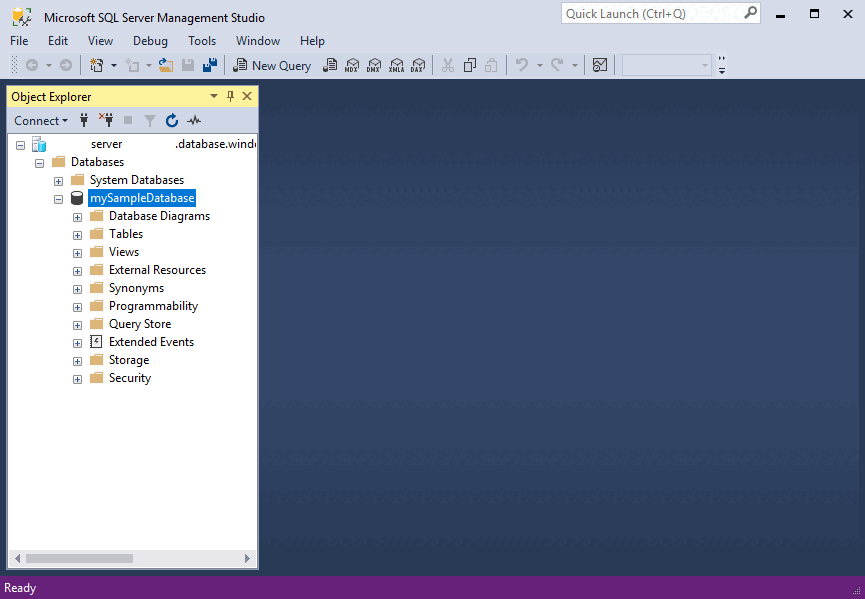
Consultar os dados
Execute este código SELECT Transact-SQL para consultar os 20 principais produtos por categoria.
No Pesquisador de Objetos, clique com o botão direito do mouse em mySampleDatabase e selecione Nova Consulta. Uma nova janela de consulta conectada ao banco de dados é aberta.
Na janela de consulta, cole a seguinte consulta SQL:
SELECT pc.Name as CategoryName, p.name as ProductName FROM [SalesLT].[ProductCategory] pc JOIN [SalesLT].[Product] p ON pc.productcategoryid = p.productcategoryid;Na barra de ferramentas, selecione Executar para executar a consulta e recuperar dados das
Producttabelas eProductCategory.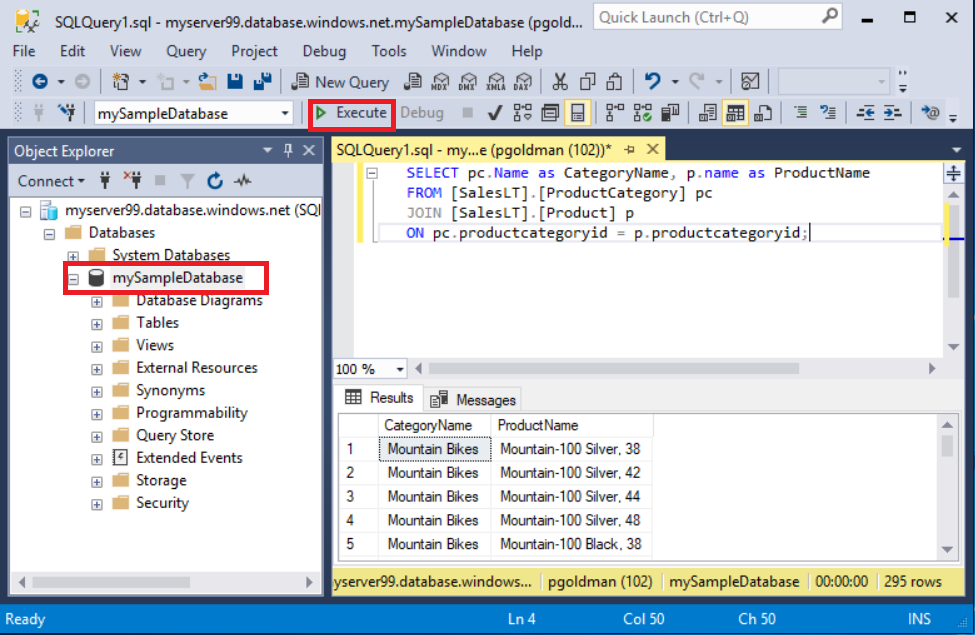
Inserir dados
Execute este código INSERT Transact-SQL para criar um novo produto na SalesLT.Product tabela.
Substitua a consulta anterior por esta.
INSERT INTO [SalesLT].[Product] ( [Name] , [ProductNumber] , [Color] , [ProductCategoryID] , [StandardCost] , [ListPrice] , [SellStartDate] ) VALUES ('myNewProduct' ,123456789 ,'NewColor' ,1 ,100 ,100 ,GETDATE() );Selecione Executar para inserir uma nova linha na
Producttabela. O painel Mensagens é exibido (1 linha afetada).
Ver o resultado
Substitua a consulta anterior por esta.
SELECT * FROM [SalesLT].[Product] WHERE Name='myNewProduct'Selecione Execute (Executar). É apresentado o seguinte resultado.
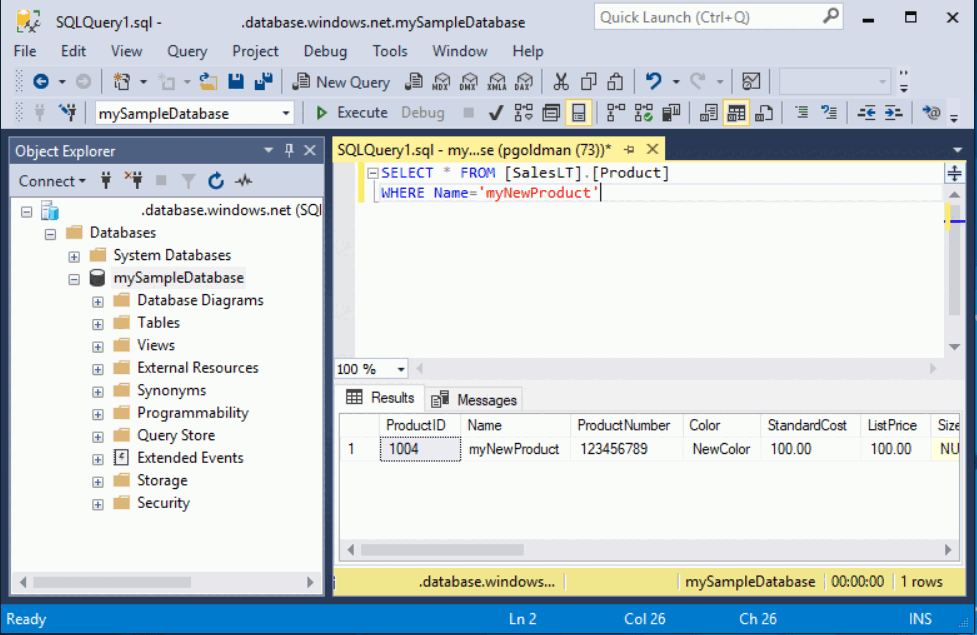
Atualizar dados
Execute este código UPDATE Transact-SQL para modificar seu novo produto.
Substitua a consulta anterior por esta que retorna o novo registro criado anteriormente:
UPDATE [SalesLT].[Product] SET [ListPrice] = 125 WHERE Name = 'myNewProduct';Selecione Executar para atualizar a
Productlinha especificada na tabela. O painel Mensagens é exibido (1 linha afetada).
Eliminar dados
Execute este código DELETE Transact-SQL para remover seu novo produto.
Substitua a consulta anterior por esta.
DELETE FROM [SalesLT].[Product] WHERE Name = 'myNewProduct';Selecione Executar para excluir a linha especificada na
Producttabela. O painel Mensagens é exibido (1 linha afetada).
Próximos passos
- Para obter informações sobre o SSMS, consulte SQL Server Management Studio.
- Para ligar e fazer consultas com o portal do Azure, veja Ligar e fazer consultas com o editor de consultas SQL do portal do Azure.
- Para ligar e consultar com o Visual Studio Code, veja Connect and query with Visual Studio Code (Ligar e consultar com o Visual Studio Code).
- Para ligar e consultar com .NET, consulte Connect and query with .NET (Ligar e consultar com .NET).
- Para ligar e consultar com PHP, consulte Connect and query with PHP (Ligar e consultar com PHP).
- Para ligar e consultar com Node.js, consulte Connect and query with Node.js (Ligar e consultar com Node.js).
- Para ligar e consultar com Java, consulte Connect and query with Java (Ligar e consultar com Java).
- Para ligar e consultar com Python, consulte Connect and query with Python (Ligar e consultar com Python).
- Para ligar e consultar com Ruby, consulte Connect and query with Ruby (Ligar e consultar com Ruby).