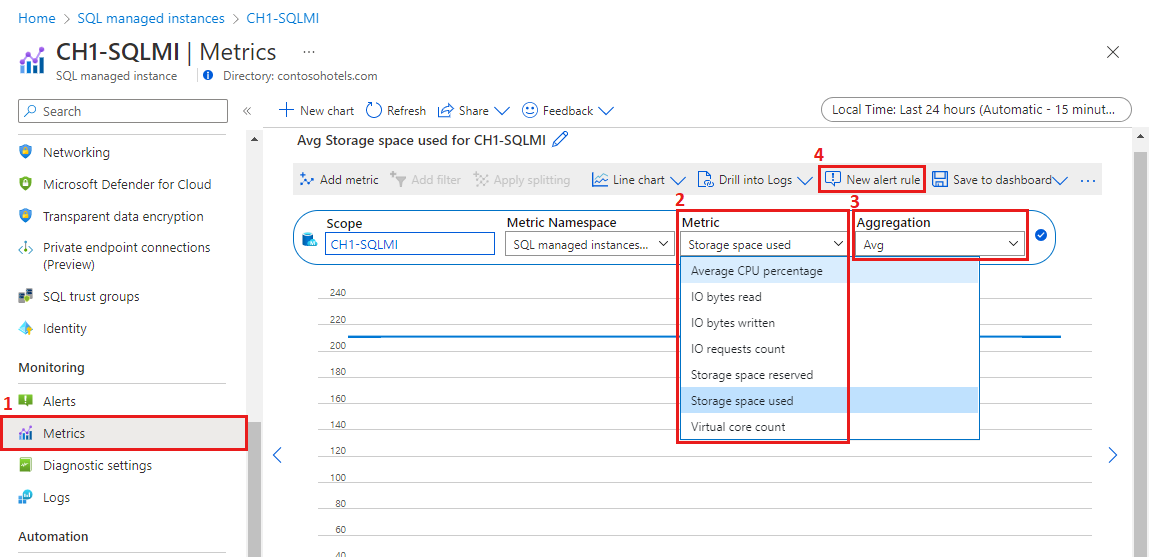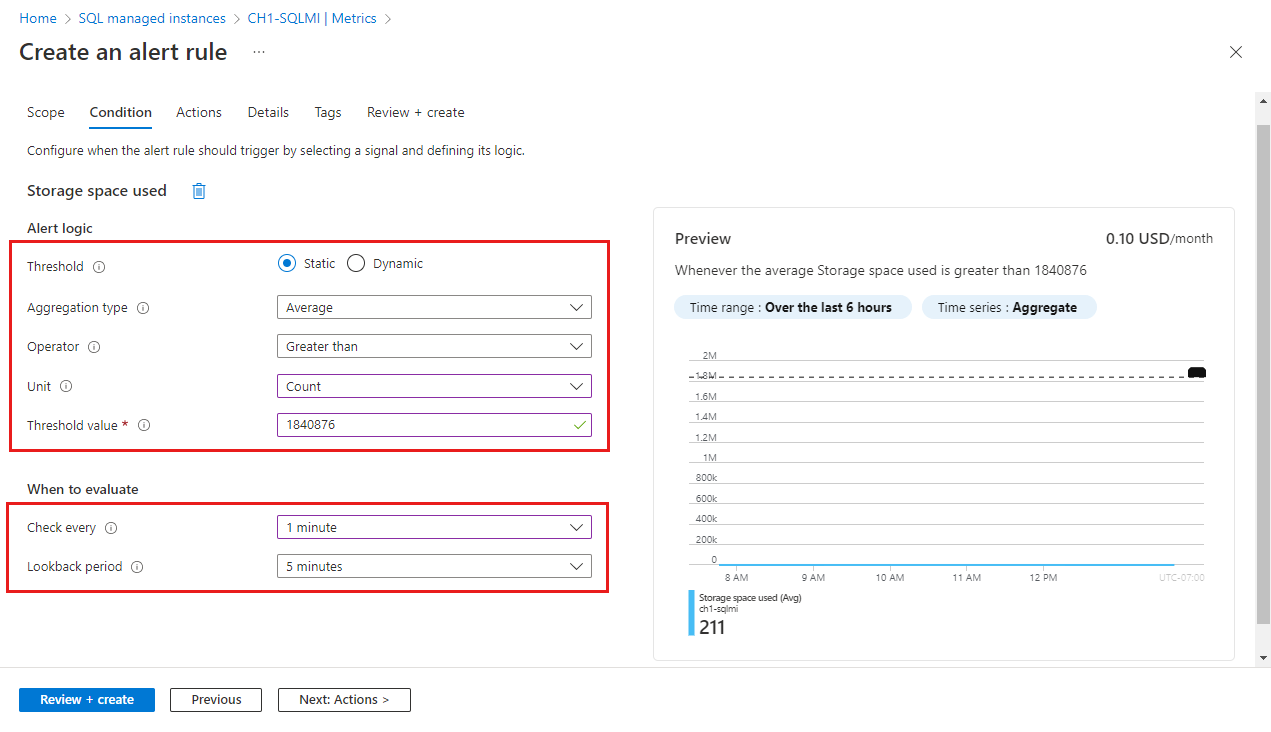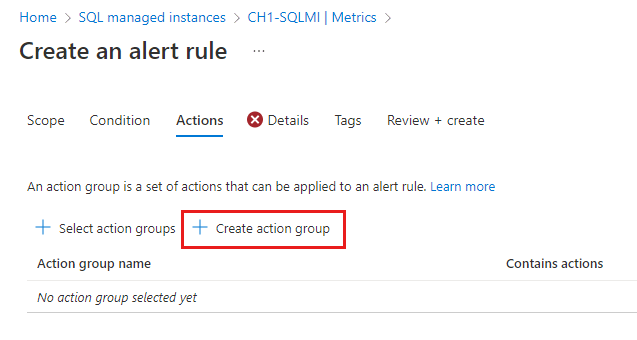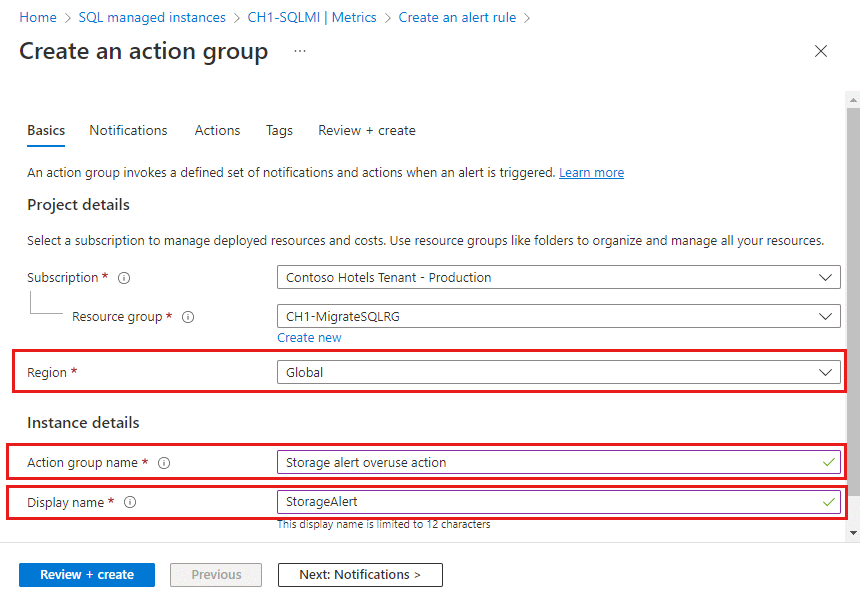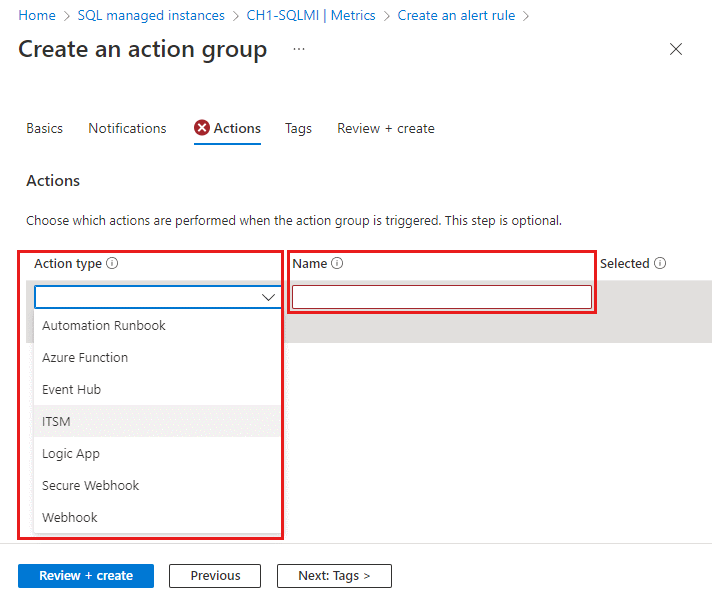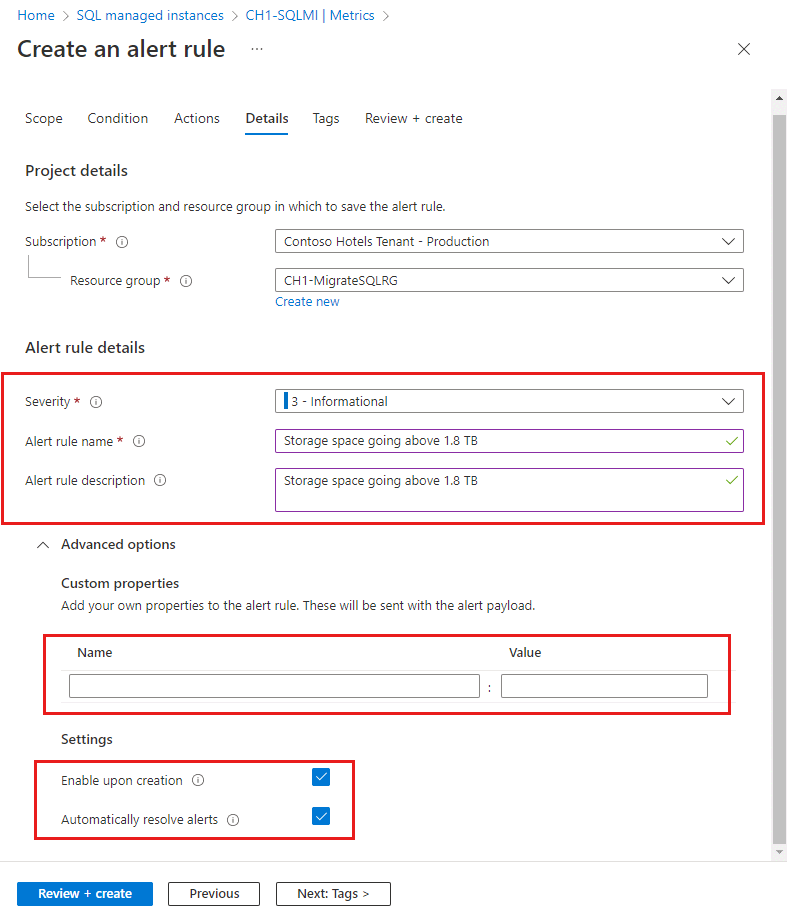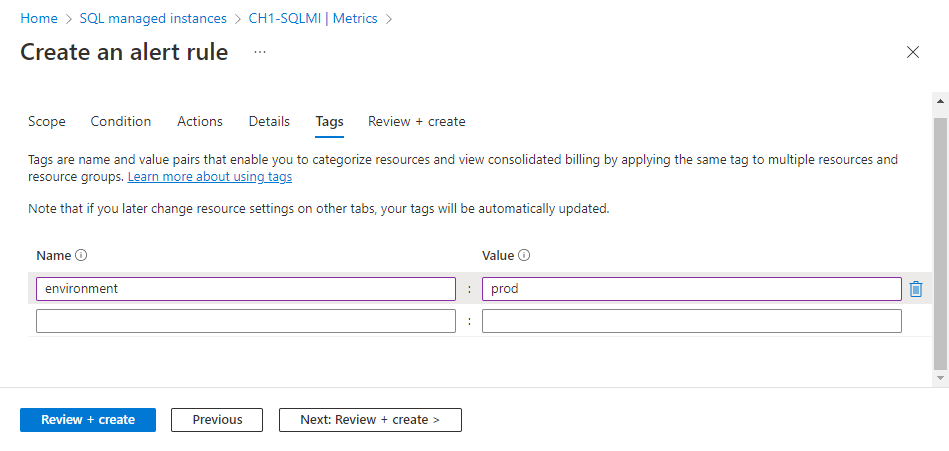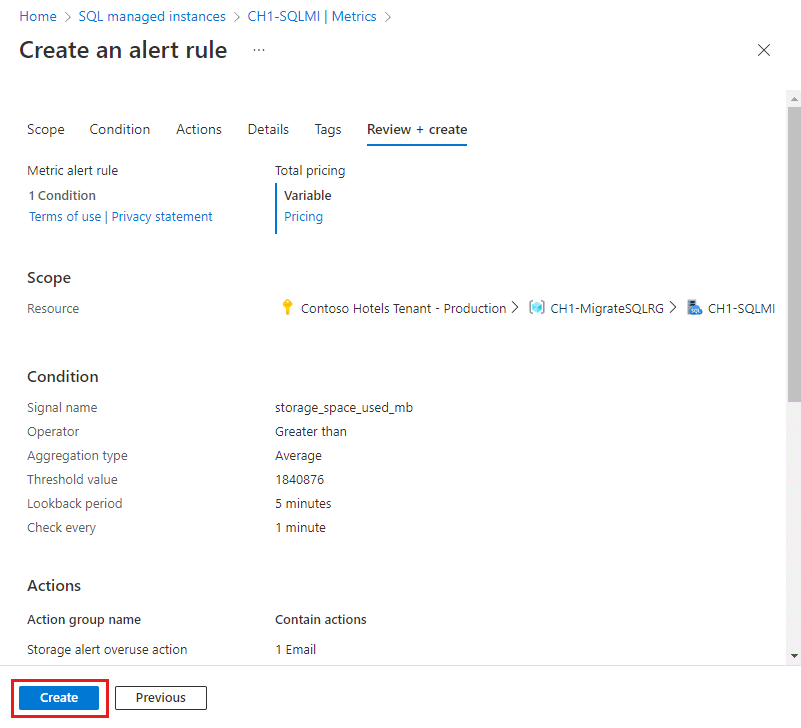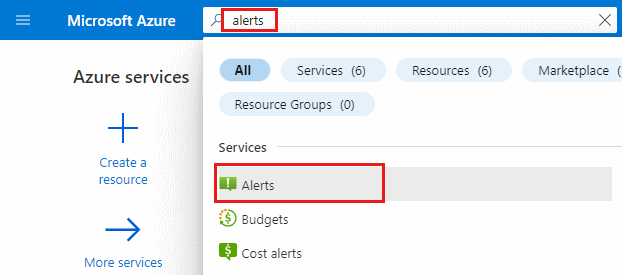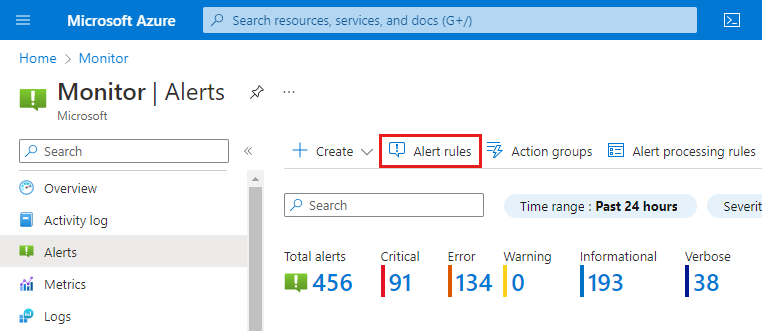Criar alertas para o Azure SQL Managed Instance com o portal do Azure
Aplica-se a:Instância Gerenciada SQL do Azure
Este artigo mostra como configurar alertas para bancos de dados no Banco de Dados de Instância Gerenciada SQL do Azure usando o portal do Azure. Os alertas podem enviar um e-mail, chamar um gancho da Web, executar a Função do Azure, executar um runbook, chamar um sistema de tíquete externo compatível com ITSM, ligar para você no telefone ou enviar uma mensagem de texto quando alguma métrica, como, por exemplo, o tamanho do armazenamento da instância ou o uso da CPU, atingir um limite predefinido. Este artigo também fornece práticas recomendadas para definir períodos de alerta.
Descrição geral
Você pode receber um alerta com base em métricas de monitoramento ou eventos em seus serviços do Azure.
- Valores de métrica - O alerta é acionado quando o valor de uma métrica especificada ultrapassa um limite atribuído em qualquer direção. Ou seja, é acionada quando a condição é primeiramente satisfeita e depois quando deixa de o ser.
Você pode configurar um alerta para fazer o seguinte quando ele for acionado:
- Enviar notificações por e-mail para o administrador do serviço e coadministradores
- Envie e-mails para e-mails adicionais que você especificar.
- Ligue para um número de telefone com prompt de voz
- Enviar mensagem de texto para um número de telefone
- Chamar um webhook
- Chamar a função do Azure
- Chamar runbook do Azure
- Ligue para um sistema compatível com ITSM de emissão de tíquetes externos
Você pode configurar e obter informações sobre regras de alerta usando o portal do Azure, o PowerShell ou a CLI do Azure ou a API REST do Azure Monitor.
Métricas de alerta disponíveis para instância gerenciada
Importante
As métricas de alerta estão disponíveis apenas para instâncias gerenciadas. As métricas de alerta para bancos de dados individuais na instância gerenciada não estão disponíveis. Por outro lado, a telemetria de diagnóstico de banco de dados está disponível na forma de logs de diagnóstico. Os alertas em logs de diagnóstico podem ser configurados a partir do produto SQL Analytics usando scripts de alerta de log para instância gerenciada.
As seguintes métricas de instância gerenciada estão disponíveis para configuração de alerta:
| Métrico | Description | Unidade de medida \ valores possíveis |
|---|---|---|
| Percentagem média de CPU | Porcentagem média de utilização da CPU no período de tempo selecionado. | 0-100 (por cento) |
| Bytes de E/S lidos | Bytes de E/S lidos no período de tempo selecionado. | bytes |
| Bytes de E/S gravados | Bytes de E/S gravados no período de tempo selecionado. | bytes |
| Contagem de solicitações de E/S | Contagem de solicitações de E/S no período selecionado. | Numérico |
| Espaço de armazenamento reservado | Espaço de armazenamento máximo atual reservado para a instância gerenciada. Alterações com a operação de dimensionamento de recursos. | MB (Megabytes) |
| Espaço de armazenamento utilizado | Espaço de armazenamento utilizado no período selecionado. Alterações com o consumo de armazenamento por bancos de dados e pela instância. | MB (Megabytes) |
| Contagem de núcleos virtuais | vCores provisionados para a instância gerenciada. Alterações com a operação de dimensionamento de recursos. | 4-80 (vCores) |
Criar uma regra de alerta em uma métrica com o portal do Azure
No portal do Azure, localize a instância gerenciada que você está interessado em monitorar e selecione-a.
Selecione o item de menu Métricas na seção Monitoramento .
No menu suspenso Métrica, selecione uma das métricas nas quais deseja configurar o alerta (o espaço de armazenamento usado é mostrado no exemplo).
Use Agregação para selecionar o período de agregação - média, mínimo ou máximo alcançado no período de tempo determinado (Média, Mínima ou Máxima).
Selecione Nova regra de alerta.
Na seção Lógica de alerta:
Campo Description Limiar Selecione se o limite deve ser avaliado com base em um valor estático ou dinâmico.
Um limite estático avalia a regra usando o valor de limite que você configura.
O Dynamic Thresholds usa algoritmos de aprendizado de máquina para aprender continuamente o padrão de comportamento métrico e calcular os limites automaticamente. Você pode saber mais sobre como usar limites dinâmicos para alertas métricos.Tipo de agregação As opções de tipo de agregação são min, max ou average (no período de granularidade da agregação) Operador Selecione o operador para comparar o valor da métrica com o limite. Unidade Se o sinal métrico selecionado suportar unidades diferentes, como bytes, KB, MB e GB, e se você selecionou um limite estático , insira a unidade para a lógica da condição. Valor do limiar Se você selecionou um limite estático , insira o valor do limite para a lógica da condição. O valor limite é o valor de alerta que será avaliado com base no operador e nos critérios de agregação. Sensibilidade do limiar Se você selecionou um limite dinâmico , insira o nível de sensibilidade. O nível de sensibilidade afeta a quantidade de desvio do padrão de série métrica necessária para disparar um alerta. Granularidade da agregação Selecione o intervalo usado para agrupar os pontos de dados usando a função de tipo de agregação. Escolha uma granularidade de agregação (Período) maior do que a Frequência de avaliação para reduzir a probabilidade de perder o primeiro período de avaliação de uma série temporal adicionada. Frequência da avaliação Selecione a frequência com que a regra de alerta deve ser executada. Selecione uma frequência menor que a granularidade da agregação para gerar uma janela deslizante para a avaliação. Na secção Quando avaliar:
Campo Description Verificar a cada Escolha com que frequência a regra de alerta verificará se a condição é atendida. Período retroativo Escolha o período de retrospetiva, que é o período de tempo para olhar para trás cada vez que os dados são verificados. Por exemplo, a cada 1 minuto você estará olhando para os últimos 5 minutos. No exemplo mostrado na captura de tela, o valor de 1840876 MB é usado representando um valor limite de 1,8 TB. Como o operador no exemplo é definido como maior que, o alerta será criado se o consumo de espaço de armazenamento na instância gerenciada for superior a 1,8 TB. Observe que o valor limite para métricas de espaço de armazenamento deve ser expresso em MB.
Selecione Avançar: Ações na parte inferior da página ou na guia Ações>.
Na guia Ações, selecione ou crie o grupo de ações necessário. Esta ação define o que acontecerá ao acionar um alerta (por exemplo, enviar um e-mail ou ligar para você no telefone). Se você precisar criar um novo grupo de ações:
Selecione +Criar grupo de ações.
Insira um Nome do grupo de ações e Nome para exibição e selecione a Região:
Opção Comportamento Global O serviço de grupos de ação decide onde armazenar o grupo de ações. O grupo de ação persiste em, pelo menos, duas regiões para assegurar a resiliência regional. O processamento das ações pode ser feito em qualquer região geográfica.
As ações de voz, SMS e email executadas como resultado de alertas de integridade do serviço são resilientes a incidentes de site ao vivo do Azure.Regional O grupo de ações é armazenado na região selecionada. O grupo de ação é redundante de zona. O processamento das ações é realizado dentro da região.
Use esta opção se quiser garantir que o processamento do seu grupo de ações seja executado dentro de um limite geográfico específico.Selecione Next:Notifications> na parte inferior da página ou na guia Notificações .
Na guia Notificações, defina uma notificação a ser enviada quando o alerta for acionado.
Tipo de notificação: selecione Enviar Email à Função do Azure Resource Manager para enviar um email aos usuários atribuídos a determinadas funções do Azure Resource Manager no nível de assinatura ou Email/SMS message/Push/Voice para enviar vários tipos de notificação para destinatários específicos.
Nome: insira um nome exclusivo para a notificação.
Detalhes: com base no tipo de notificação selecionado, insira um endereço de e-mail, número de telefone ou outras informações.
Esquema de alerta comum: você pode optar por ativar o esquema de alerta comum, que oferece a vantagem de ter uma única carga de alerta extensível e unificada em todos os serviços de alerta no Monitor. Para obter mais informações sobre esse esquema, consulte Esquema de alerta comum.
Se você precisar definir uma lista de ações a serem acionadas quando um alerta for acionado, selecione a guia Ações e defina as ações, como executar um webhook, função do Azure ou runbook ou criar um tíquete ITSM em seu sistema compatível.
Se quiser atribuir um par chave-valor ao grupo de ações, selecione a guia Marcas . Caso contrário, ignore esta etapa. Usando tags, você pode categorizar seus recursos do Azure. As marcas estão disponíveis para todos os recursos, grupos de recursos e assinaturas do Azure.
Para rever as suas definições, selecione o separador Rever + criar . Esta etapa verifica rapidamente suas entradas para garantir que você inseriu todas as informações necessárias. Se houver problemas, eles são relatados aqui. Depois de revisar as configurações, selecione Criar para criar o grupo de ações.
Na guia Detalhes, preencha os detalhes e as configurações da regra de alerta para seus registros e selecione o tipo de gravidade. Você também tem a opção de usar as propriedades personalizadas para adicionar suas próprias propriedades à regra de alerta.
Na guia Marcas, defina as tags necessárias no recurso de regra de alerta. Caso contrário, ignore esta etapa.
No separador Rever + criar, será executada uma validação que o informará sobre quaisquer problemas. Quando a validação for aprovada e você tiver revisado as configurações, selecione o botão Criar na parte inferior da página.
A nova regra de alerta ficará ativa dentro de alguns minutos e será acionada com base nas suas configurações.
Verificação de alertas
Nota
Para suprimir alertas ruidosos, consulte Supressão de alertas usando regras de ação.
Ao configurar uma regra de alerta, verifique se você está satisfeito com o gatilho de alerta e sua frequência. Para o exemplo mostrado nesta página para configurar um alerta sobre o espaço de armazenamento usado, se sua opção de alerta foi e-mail, você pode receber um e-mail como o mostrado abaixo.
O e-mail mostra o nome do alerta, detalhes do limite e por que o alerta foi acionado, ajudando você a verificar e solucionar problemas do alerta.
- Selecione o botão Ver no portal do Azure para exibir o alerta recebido por email no portal do Azure.
- Selecione Exibir regra para exibir ou editar a regra > de alerta que disparou o alerta.
- Selecione Exibir recurso > para exibir a instância gerenciada para a qual o alerta foi disparado.
Exibir, suspender, ativar, modificar e excluir regras de alerta existentes
Nota
Os alertas existentes precisam ser gerenciados no menu Alertas do painel do portal do Azure. Os alertas existentes não podem ser modificados a partir da folha de recursos da Instância Gerenciada.
Para visualizar, suspender, ativar, modificar e excluir alertas existentes:
Pesquise Alertas usando a pesquisa do portal do Azure. Clique em Alertas.
Como alternativa, você também pode clicar em Alertas na barra de navegação do Azure, se estiver configurado.
No painel Alertas, selecione Regras de alerta.
A lista de alertas existentes será exibida. Selecione uma regra de alerta existente individual para gerenciá-la. As regras ativas existentes podem ser modificadas e ajustadas à sua preferência. As regras ativas também podem ser suspensas sem serem excluídas.
Próximos passos
- Saiba mais sobre o sistema de alertas do Azure Monitor, consulte Visão geral de alertas no Microsoft Azure
- Saiba mais sobre alertas de métrica, consulte Compreender como funcionam os alertas de métrica no Azure Monitor
- Saiba mais sobre como configurar um webhook em alertas, consulte Chamar um webhook com um alerta de métrica clássica
- Saiba mais sobre como configurar e gerenciar alertas usando o PowerShell, consulte Regras de ação
- Saiba mais sobre como configurar e gerenciar alertas usando API, consulte Referência da API REST do Azure Monitor
Comentários
Brevemente: Ao longo de 2024, vamos descontinuar progressivamente o GitHub Issues como mecanismo de feedback para conteúdos e substituí-lo por um novo sistema de feedback. Para obter mais informações, veja: https://aka.ms/ContentUserFeedback.
Submeter e ver comentários