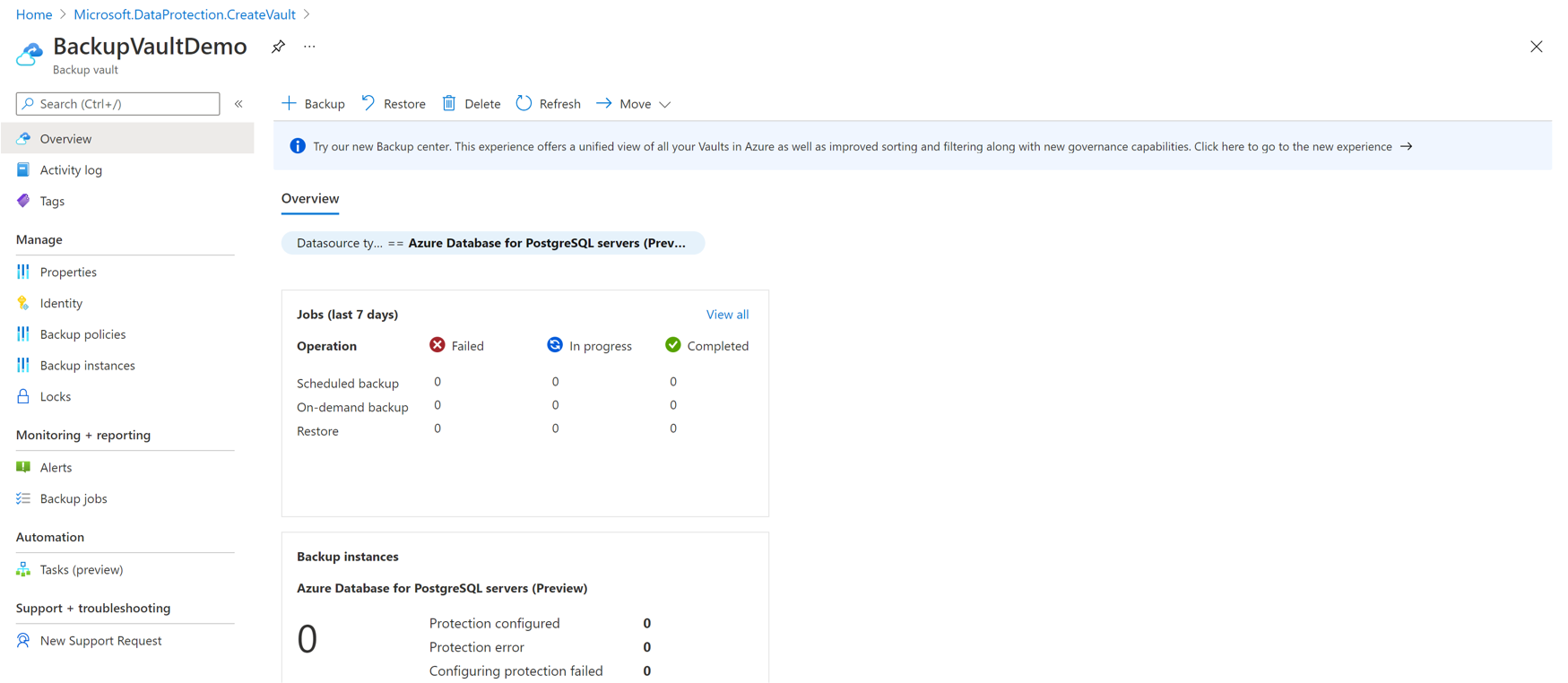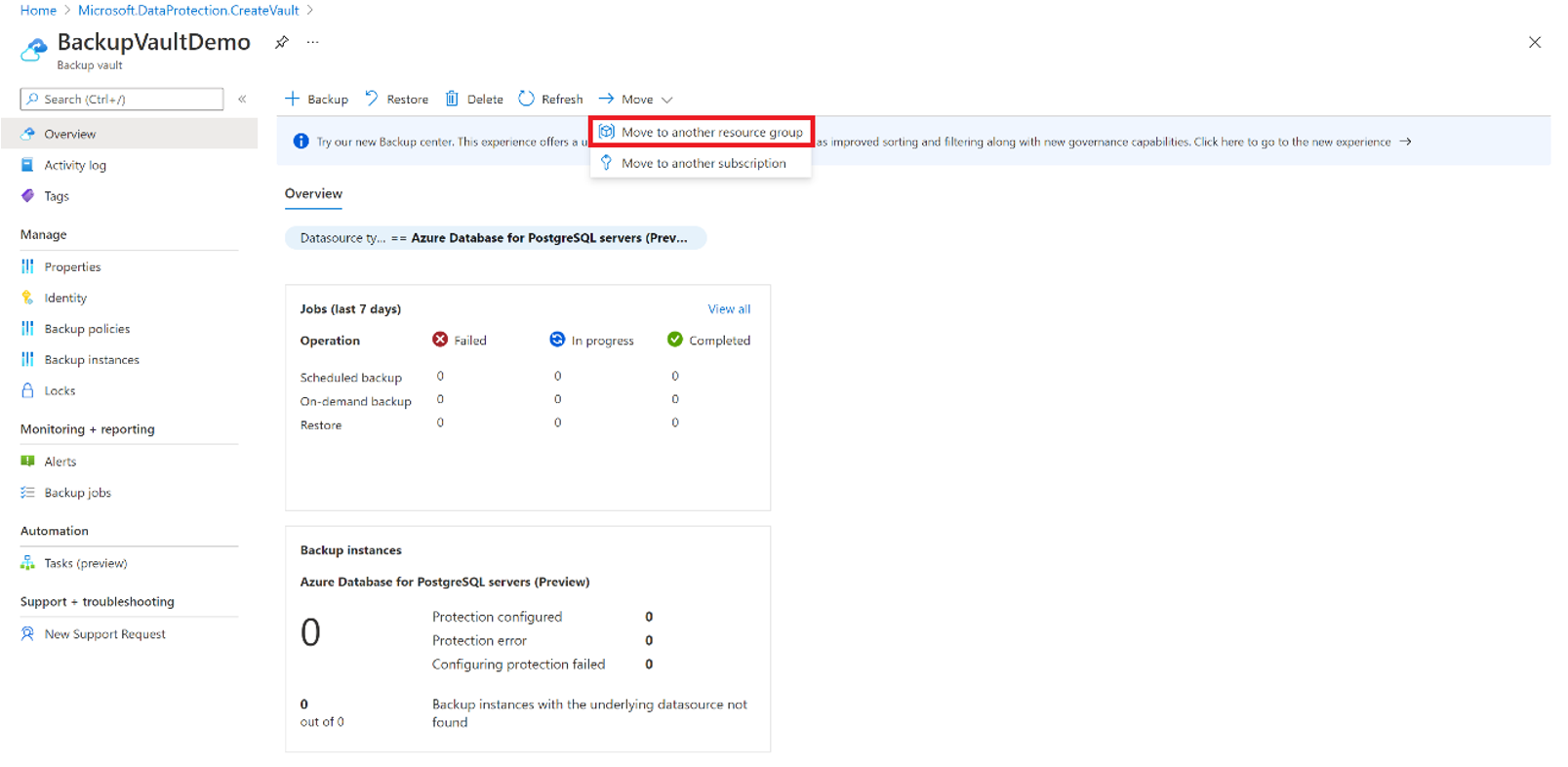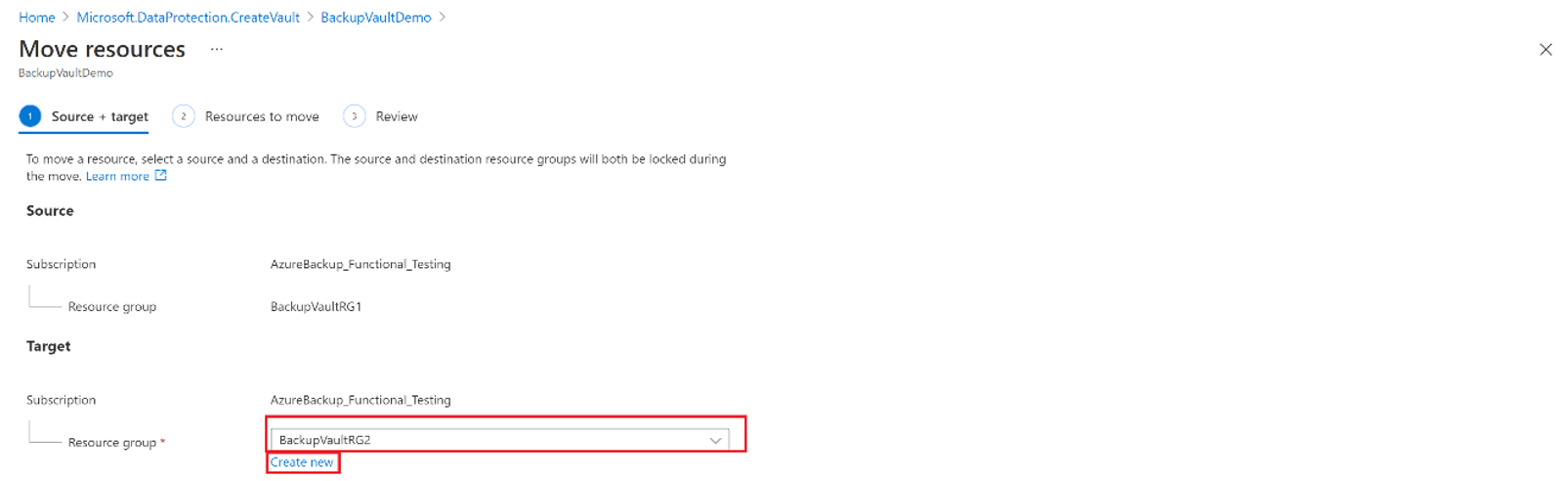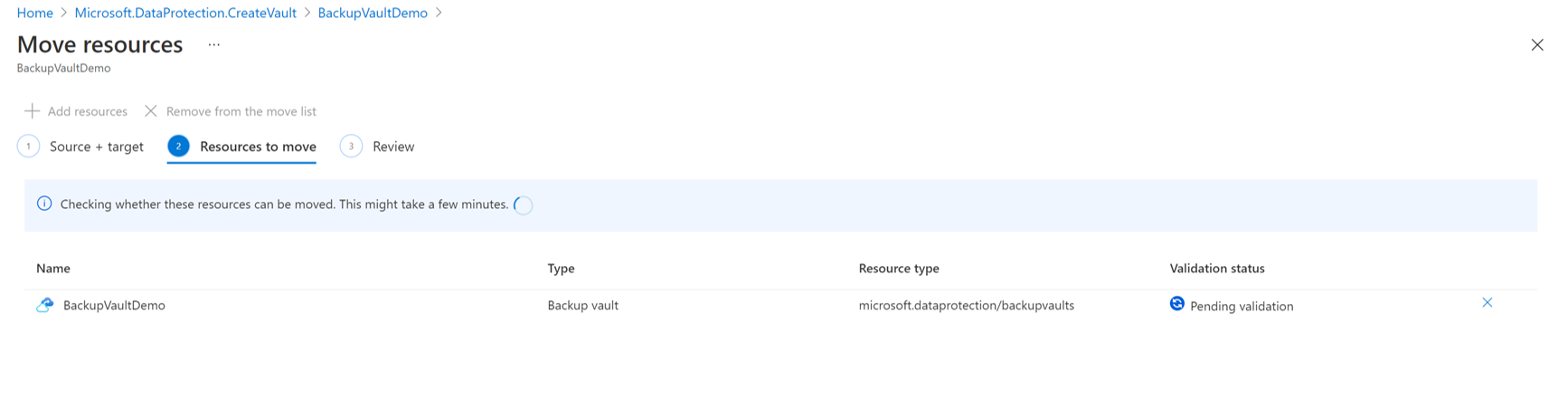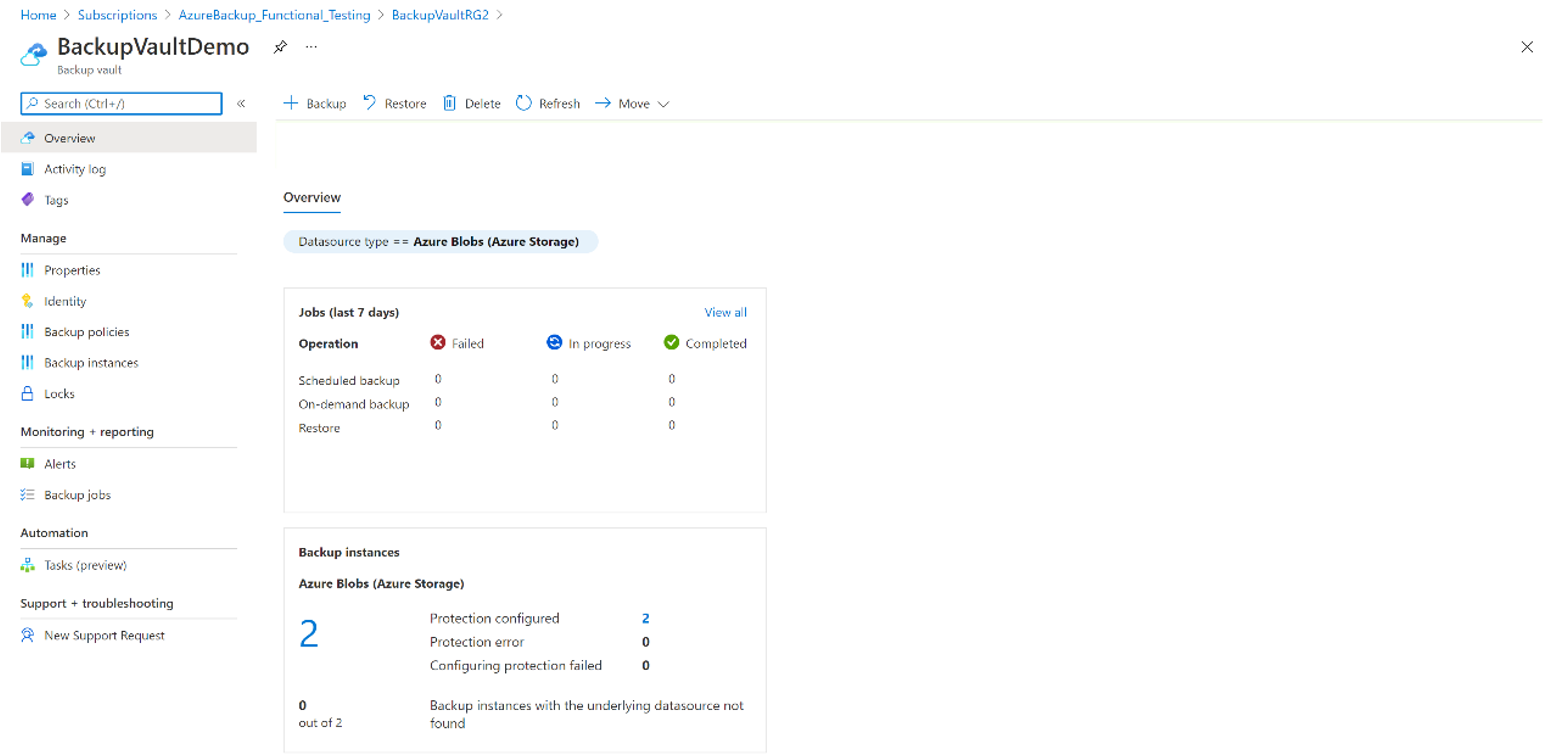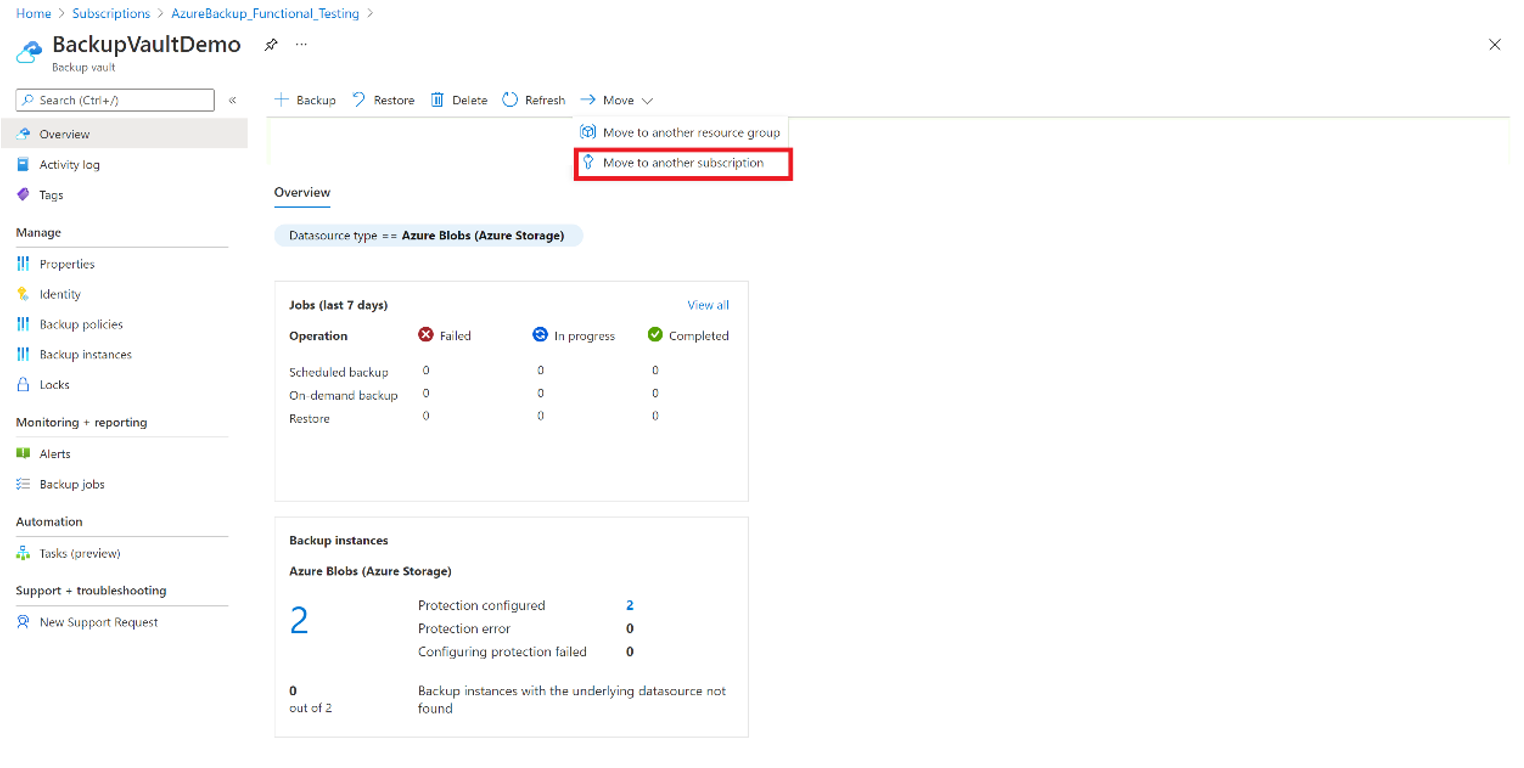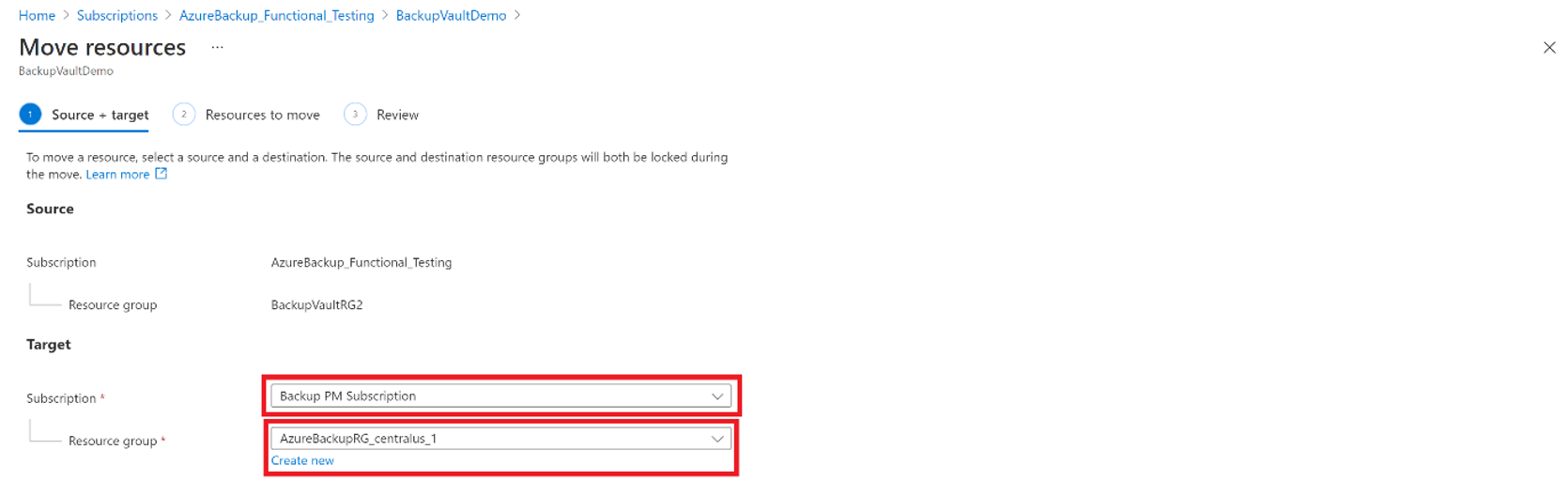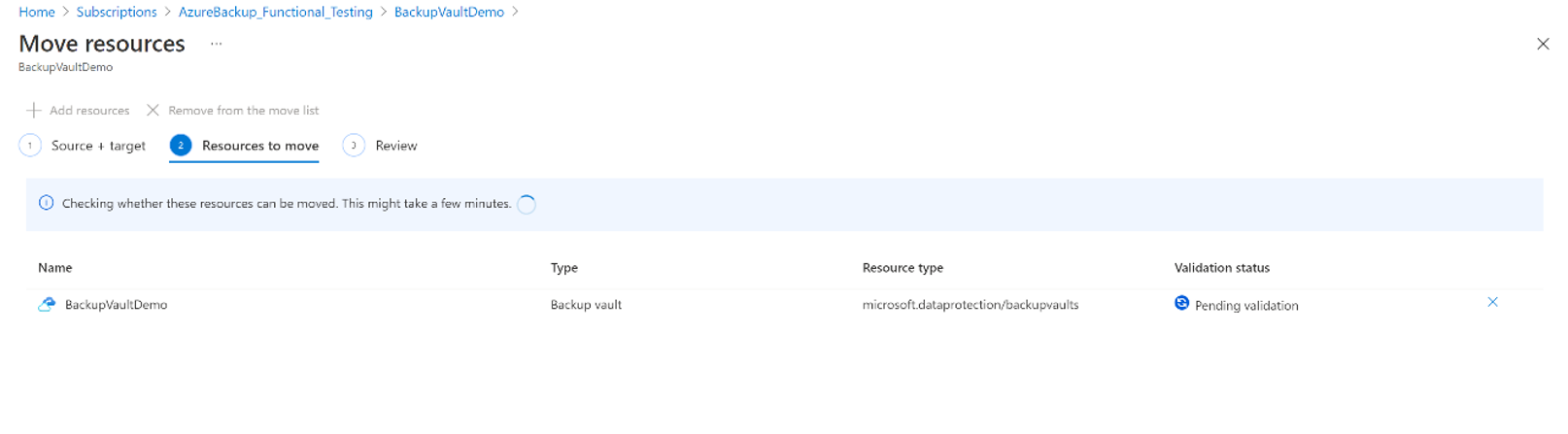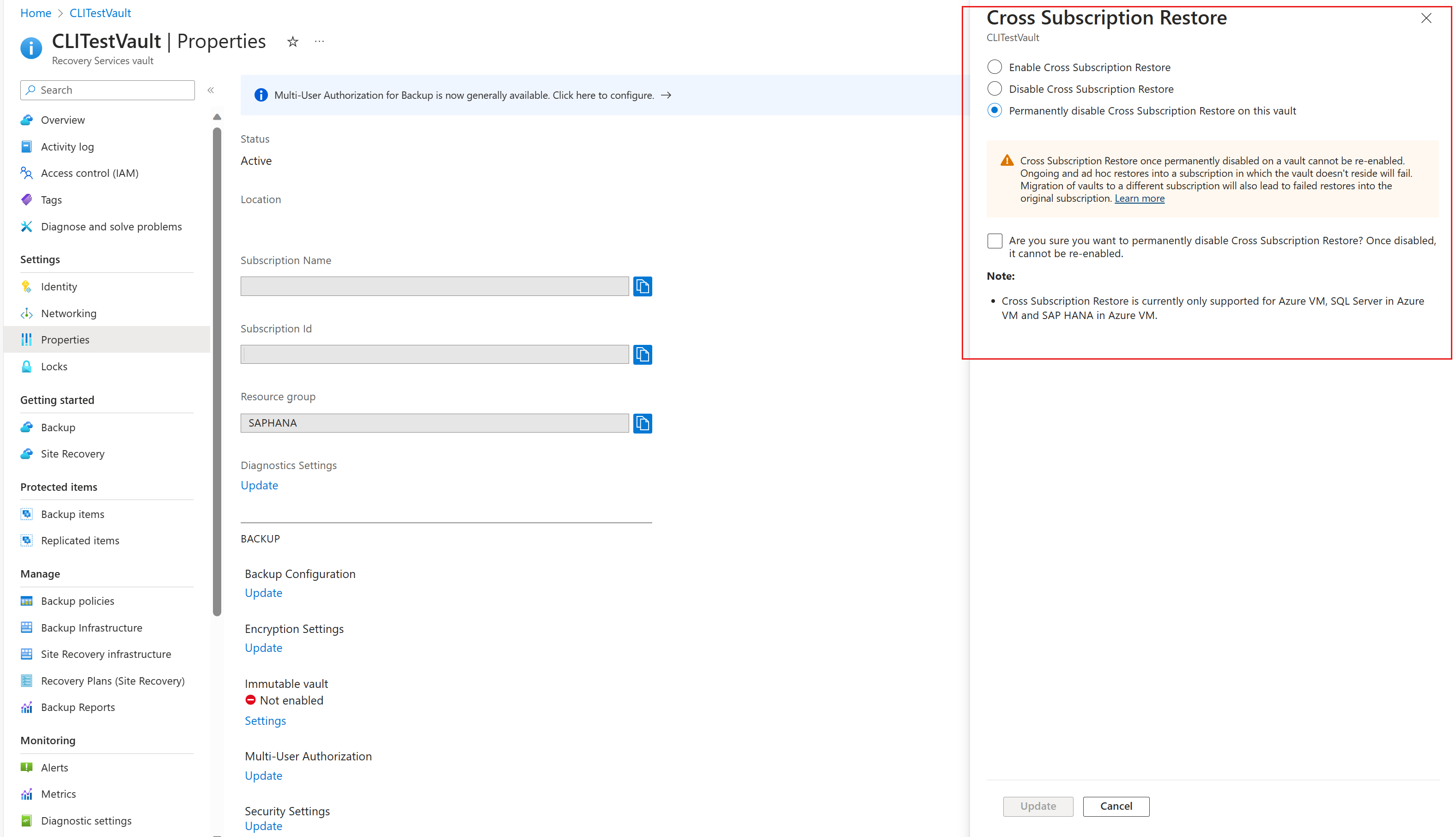Criar e gerenciar cofres de backup
Este artigo descreve como criar cofres de backup e gerenciá-los.
Um cofre de Backup é uma entidade de armazenamento no Azure que abriga dados de backup para determinadas cargas de trabalho mais recentes suportadas pelo Backup do Azure. Você pode usar os cofres de Backup para armazenar dados de backup para vários serviços do Azure, como o Banco de Dados do Azure para servidores PostgreSQL e cargas de trabalho mais recentes que o Backup do Azure suportará. Os cofres de backup facilitam a organização dos dados de backup e, ao mesmo tempo, minimizam a sobrecarga de gerenciamento. Os cofres de backup são baseados no modelo do Azure Resource Manager do Azure, que fornece recursos como:
Recursos aprimorados para ajudar a proteger os dados de backup: com os cofres de backup, o Backup do Azure fornece recursos de segurança para proteger backups na nuvem. Os recursos de segurança garantem que você possa proteger seus backups e recuperar dados com segurança, mesmo se os servidores de produção e backup estiverem comprometidos. Mais informações
Controle de acesso baseado em função do Azure (Azure RBAC): o Azure RBAC fornece controle de gerenciamento de acesso refinado no Azure. O Azure fornece várias funções internas e o Backup do Azure tem três funções internas para gerenciar pontos de recuperação. Os cofres de backup são compatíveis com o RBAC do Azure, que restringe o acesso de backup e restauração ao conjunto definido de funções de usuário. Mais informações
Criar um cofre de backup
Um cofre de backup é uma entidade de gerenciamento que armazena pontos de recuperação criados ao longo do tempo e fornece uma interface para executar operações relacionadas ao backup. Estas incluem criar cópias de segurança a pedido, realizar restauros e criar políticas de cópia de segurança.
Para criar um cofre de backup, siga estas etapas.
Iniciar sessão no Azure
Inicie sessão no portal do Azure.
Criar cofre de backup
Digite Backup vaults na caixa de pesquisa.
Em Serviços, selecione Cofres de backup.
Na página Cofres de backup, selecione Adicionar.
Na guia Noções básicas, em Detalhes do projeto, verifique se a assinatura correta está selecionada e escolha Criar novo grupo de recursos. Digite myResourceGroup para o nome.
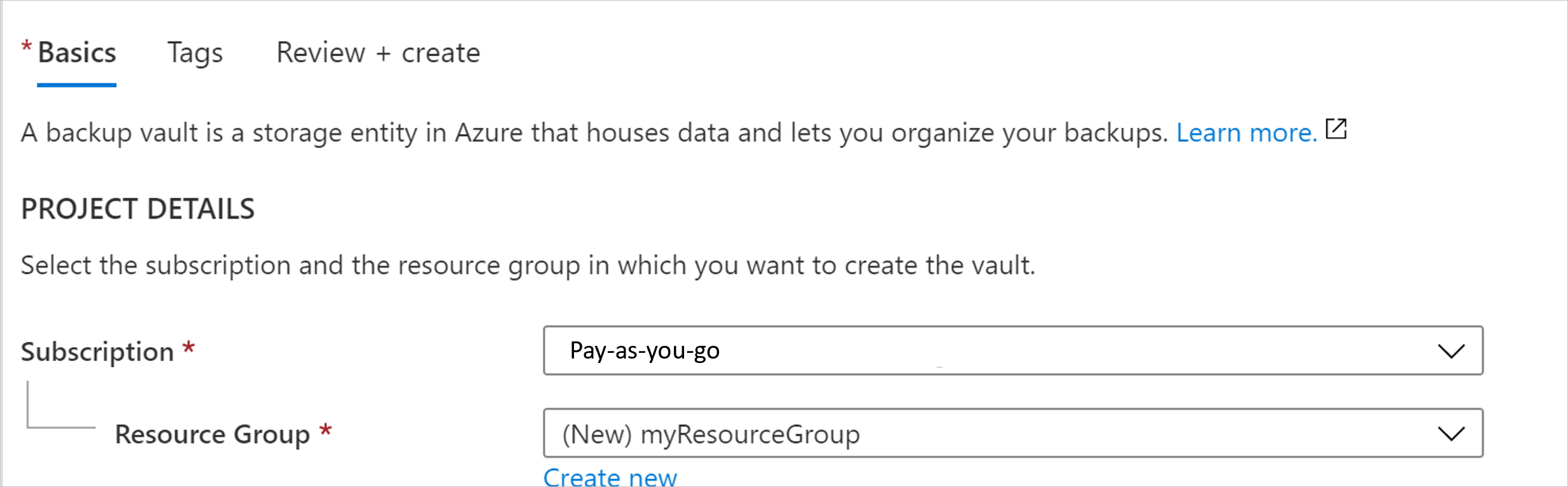
Em Detalhes da instância, digite myVault para o nome do cofre de backup e escolha sua região de escolha, neste caso Leste dos EUA para sua região.
Agora escolha a sua redundância de armazenamento. A redundância de armazenamento não pode ser alterada após a proteção de itens no cofre.
Recomendamos que, se você estiver usando o Azure como um ponto de extremidade de armazenamento de backup primário, continue a usar a configuração padrão de redundância geográfica.
Se você não usar o Azure como um ponto de extremidade de armazenamento de backup principal, escolha Localmente redundante, o que reduz os custos de armazenamento do Azure. Saiba mais sobre redundância geográfica e local .
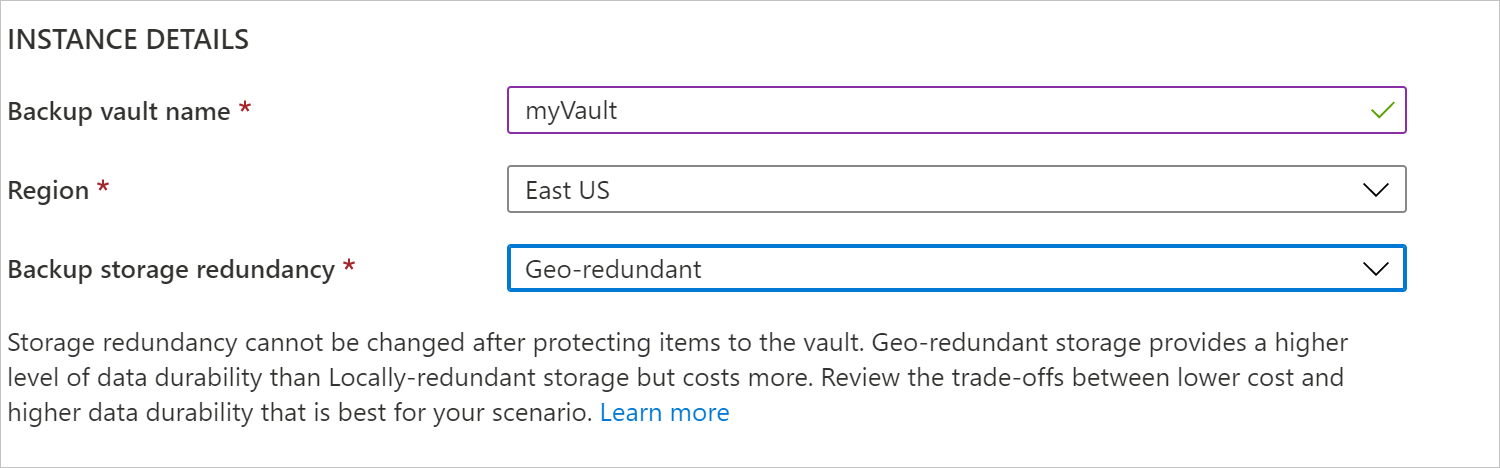
Selecione o botão Rever + criar na parte inferior da página.
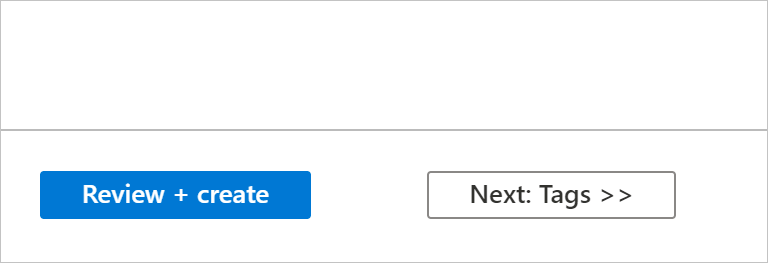
Excluir um cofre de backup
Esta seção descreve como excluir um cofre de backup. Ele contém instruções para remover dependências e, em seguida, excluir um cofre.
Antes de começar
Não é possível excluir um cofre de backup com nenhuma das seguintes dependências:
- Não é possível excluir um cofre que contenha fontes de dados protegidas (por exemplo, banco de dados do Azure para servidores PostgreSQL).
- Não é possível excluir um cofre que contenha dados de backup.
Se você tentar excluir o cofre sem remover as dependências, encontrará as seguintes mensagens de erro:
Não é possível excluir o cofre de backup, pois há instâncias de backup ou políticas de backup existentes no cofre. Exclua todas as instâncias de backup e políticas de backup presentes no cofre e tente excluir o cofre.
Certifique-se de percorrer as opções de filtro de tipo de fonte de dados no Centro de backup para não perder nenhuma instância ou política de backup existente que precise ser removida, antes de poder excluir o Cofre de backup.
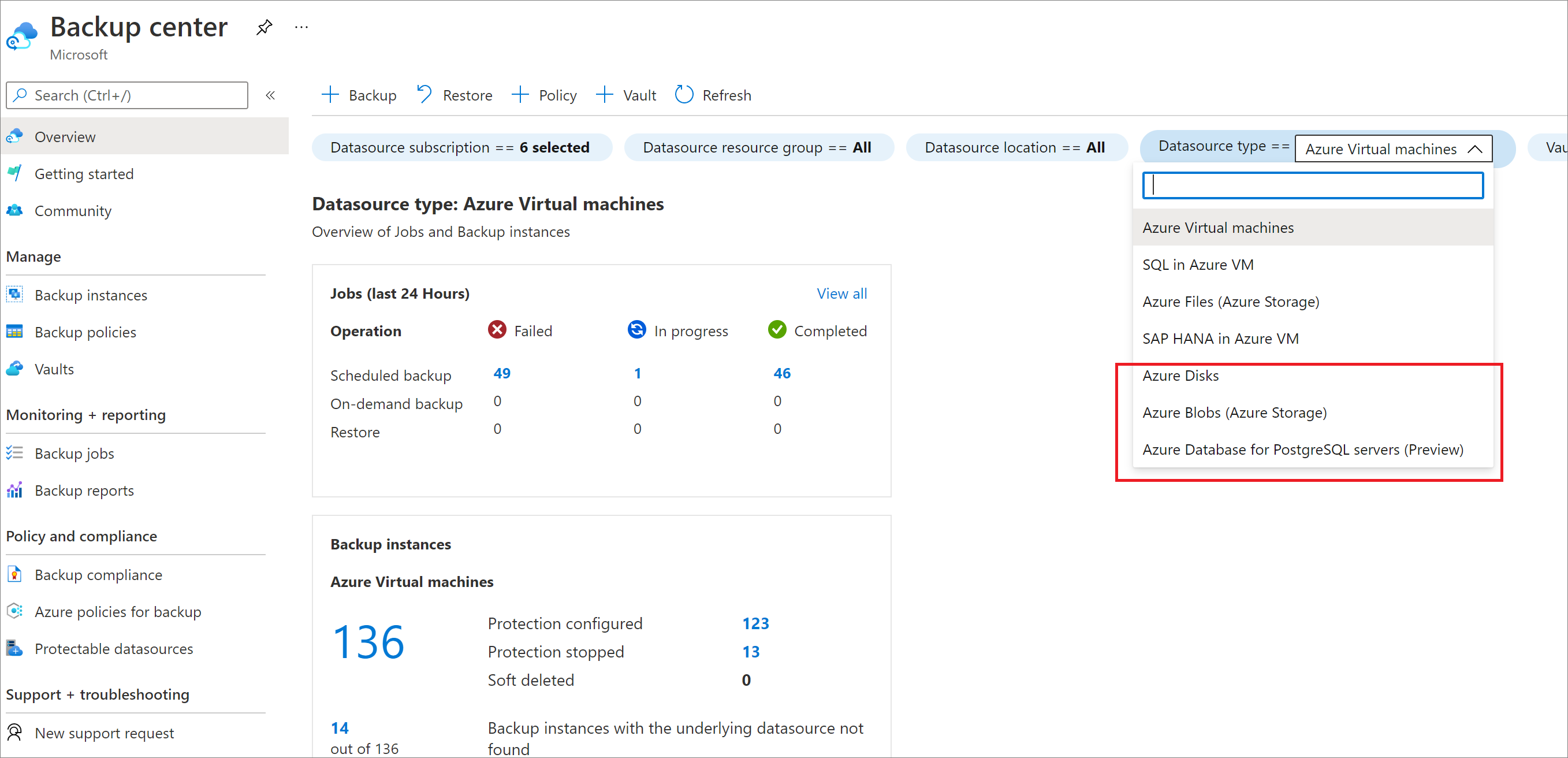
Maneira adequada de excluir um cofre
Aviso
A operação a seguir é destrutiva e não pode ser desfeita. Todos os dados de backup e itens de backup associados ao servidor protegido serão excluídos permanentemente. Avance com cuidado.
Para excluir corretamente um cofre, você deve seguir as etapas nesta ordem:
- Verifique se existem itens protegidos:
- Vá para Instâncias de backup na barra de navegação esquerda. Todos os itens listados aqui devem ser excluídos primeiro.
Depois de concluir estas etapas, você pode continuar a excluir o cofre.
Excluir o cofre de backup
Quando não houver mais itens no cofre, selecione Excluir no painel do cofre. Você verá um texto de confirmação perguntando se deseja excluir o cofre.

- Selecione Sim para verificar se deseja excluir o cofre. O cofre é excluído. O portal retorna ao menu Novo serviço.
Monitorar e gerenciar o cofre de backup
Esta seção explica como usar o painel Visão geral do cofre de backup para monitorar e gerenciar seus cofres de backup. O painel de visão geral contém dois blocos: Trabalhos e Instâncias.
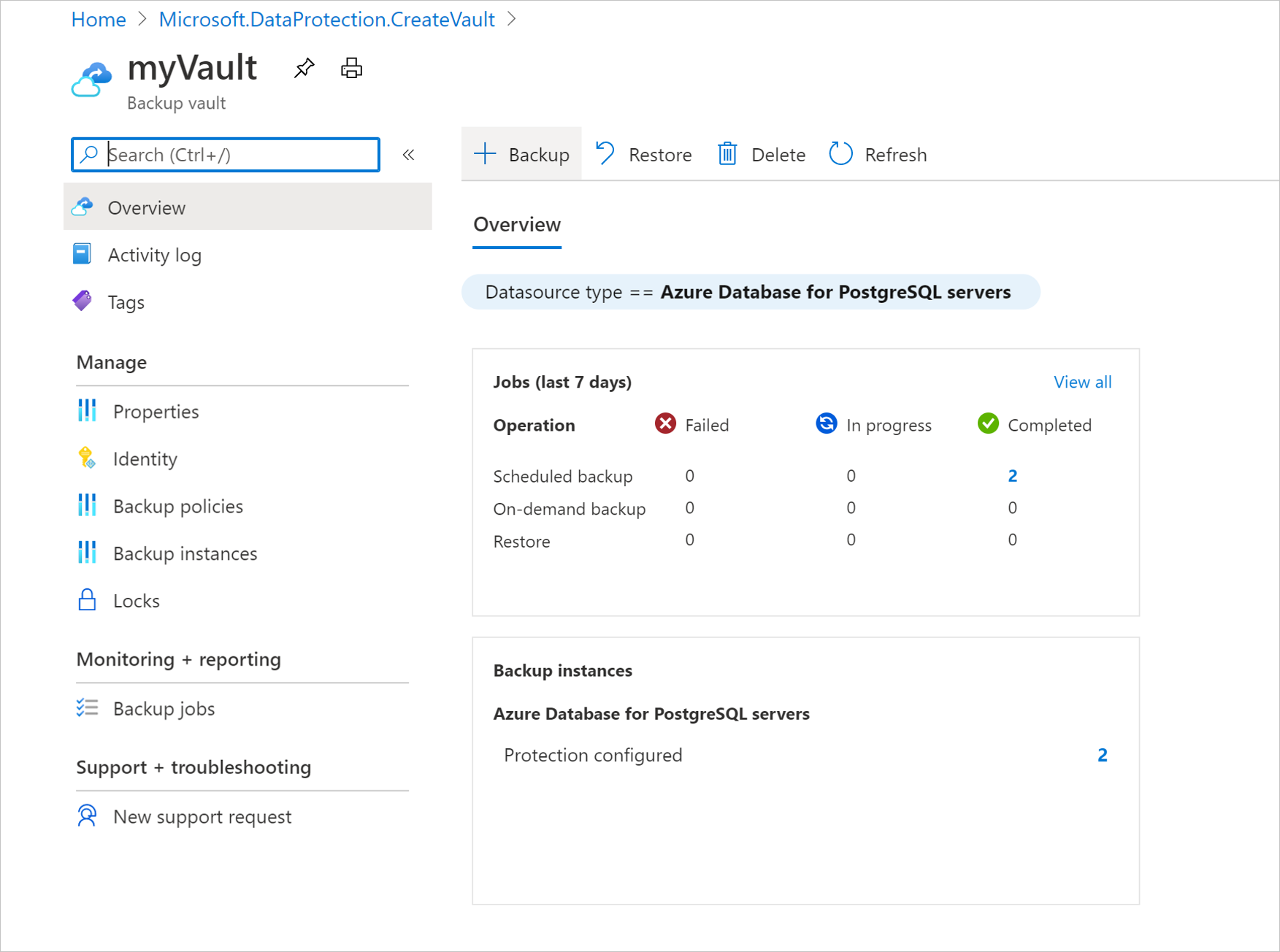
Gerenciar instâncias de backup
No bloco Trabalhos, você obtém uma visão resumida de todos os trabalhos relacionados a backup e restauração em seu cofre de backup. Selecionar qualquer um dos números neste bloco permite que você visualize mais informações sobre trabalhos para um determinado tipo de fonte de dados, tipo de operação e status.
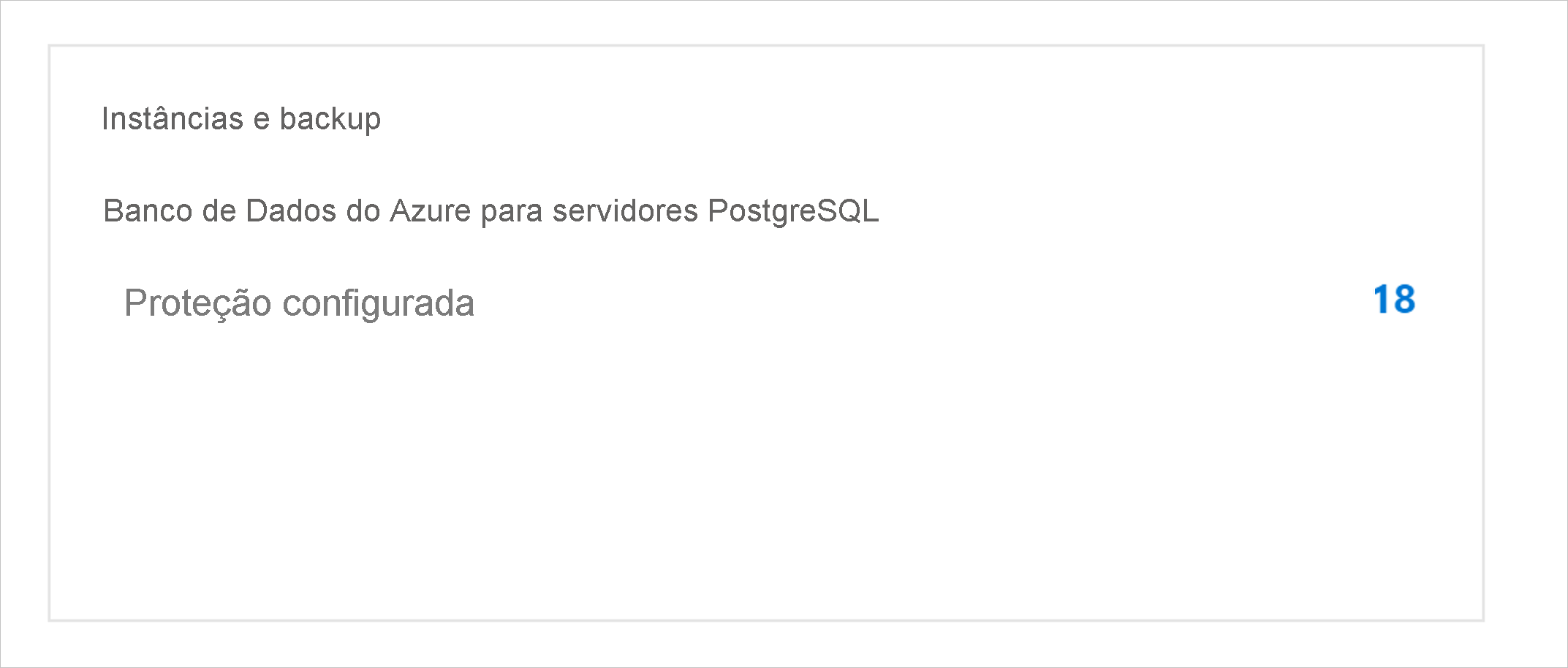
Gerir Tarefas de cópia de segurança
No bloco Instâncias de backup, você obtém uma exibição resumida de todas as instâncias de backup em seu cofre de backup. Selecionar qualquer um dos números neste bloco permite que você visualize mais informações sobre instâncias de backup para um determinado tipo de fonte de dados e status de proteção.
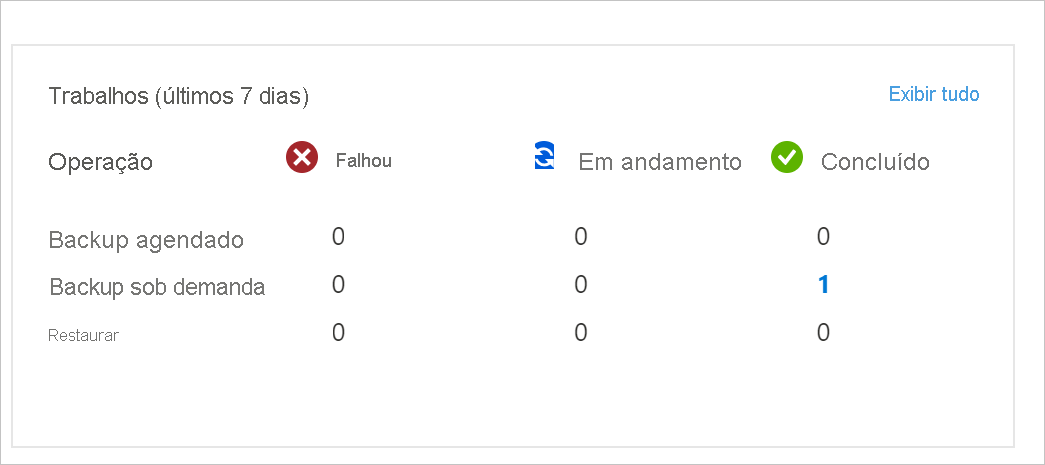
Mover um cofre de Backup entre assinaturas/grupos de recursos do Azure
Esta seção explica como mover um cofre de Backup (configurado para o Backup do Azure) entre assinaturas do Azure e grupos de recursos usando o portal do Azure.
Nota
Você também pode mover cofres de backup para um grupo de recursos ou assinatura diferente usando o PowerShell e a CLI.
Regiões suportadas
A movimentação do vault entre assinaturas e grupos de recursos é suportada em todas as regiões públicas e nacionais.
Usar o portal do Azure para mover o cofre de Backup para um grupo de recursos diferente
Inicie sessão no portal do Azure.
Abra a lista de cofres de backup e selecione o cofre que deseja mover.
O painel do cofre exibe os detalhes do cofre.
No menu Visão geral do cofre, clique em Mover e selecione Mover para outro grupo de recursos.
Nota
Apenas a subscrição de administrador tem as permissões necessárias para mover um cofre.
Na lista suspensa Grupo de recursos, selecione um grupo de recursos existente ou selecione Criar novo para criar um novo grupo de recursos.
A assinatura permanece a mesma e é preenchida automaticamente.
Na guia Recursos a serem movidos, o cofre de backup que precisa ser movido passará por validação. Este processo poderá demorar alguns minutos. Aguarde até que a validação esteja concluída.
Marque a caixa de seleção Eu entendo que as ferramentas e scripts associados a recursos movidos não funcionarão até que eu os atualize para usar novas IDs de recursos para confirmar e, em seguida, selecione Mover.
Nota
O caminho do recurso muda depois de mover o cofre entre grupos de recursos ou assinaturas. Certifique-se de atualizar as ferramentas e os scripts com o novo caminho de recurso após a conclusão da operação de movimentação.
Aguarde até que a operação de movimentação seja concluída para executar quaisquer outras operações no cofre. Todas as operações executadas no cofre de backup falharão se executadas enquanto a movimentação estiver em andamento. Quando o processo estiver concluído, o cofre de backup deverá aparecer no grupo de recursos de destino.
Importante
Se você encontrar algum erro ao mover o cofre, consulte a seção Códigos de erro e solução de problemas.
Usar o portal do Azure para mover o cofre de backup para uma assinatura diferente
Inicie sessão no portal do Azure.
Abra a lista de cofres de backup e selecione o cofre que deseja mover.
O painel do cofre exibe os detalhes do cofre.
No menu Visão geral do cofre, clique em Mover e selecione Mover para outra assinatura.
Nota
Apenas a subscrição de administrador tem as permissões necessárias para mover um cofre.
Na lista suspensa Assinatura, selecione uma assinatura existente.
Para mover cofres entre assinaturas, a assinatura de destino deve residir no mesmo locatário que a assinatura de origem. Para mover um cofre para um locatário diferente, consulte Transferir assinatura para um diretório diferente.
Na lista suspensa Grupo de recursos, selecione um grupo de recursos existente ou selecione Criar novo para criar um novo grupo de recursos.
Na guia Recursos a serem movidos, o cofre de backup que precisa ser movido passará por validação. Este processo poderá demorar alguns minutos. Aguarde até que a validação esteja concluída.
Marque a caixa de seleção Eu entendo que as ferramentas e scripts associados a recursos movidos não funcionarão até que eu os atualize para usar novas IDs de recursos para confirmar e, em seguida, selecione Mover.
Nota
O caminho do recurso muda depois de mover o cofre entre grupos de recursos ou assinaturas. Certifique-se de atualizar as ferramentas e os scripts com o novo caminho de recurso após a conclusão da operação de movimentação.
Aguarde até que a operação de movimentação seja concluída para executar quaisquer outras operações no cofre. Todas as operações executadas no cofre de backup falharão se executadas enquanto a movimentação estiver em andamento. Quando o processo for concluído, o cofre de backup deverá aparecer no grupo Assinatura e Recursos de destino.
Importante
Se você encontrar algum erro ao mover o cofre, consulte a seção Códigos de erro e solução de problemas.
Códigos de erro e solução de problemas
Solucione os seguintes problemas comuns que você pode encontrar durante a movimentação do cofre de backup:
BackupVaultMoveResourcesParcialmenteSucedido
Causa: você pode enfrentar esse erro quando a movimentação do cofre de backup for bem-sucedida apenas parcialmente.
Recomendação: O problema deve ser resolvido automaticamente dentro de 36 horas. Se persistir, contacte o Suporte da Microsoft.
BackupVaultMoveResourcesCriticalFailure
Causa: você pode enfrentar esse erro quando a movimentação do cofre de backup falhar criticamente.
Recomendação: O problema deve ser resolvido automaticamente dentro de 36 horas. Se persistir, contacte o Suporte da Microsoft.
UserErrorBackupVaultResourceMoveInProgress
Causa: você pode enfrentar esse erro se tentar executar quaisquer operações no cofre de backup enquanto ele está sendo movido.
Recomendação: Aguarde até que a operação de movimentação seja concluída e, em seguida, tente novamente.
UserErrorBackupVaultResourceMoveNotAllowedForMultipleResources
Causa: você pode enfrentar esse erro se tentar mover vários cofres de backup em uma única tentativa.
Recomendação: Certifique-se de que apenas um cofre de backup esteja selecionado para cada operação de movimentação.
UserErrorBackupVaultResourceMoveNotAllowedUntilResourceProvisioned
Causa: você pode enfrentar esse erro se o cofre ainda não estiver provisionado.
Recomendação: Tente novamente a operação depois de algum tempo.
BackupVaultResourceMoveIsNotEnabled
Causa: a movimentação de recursos para o cofre de Backup não é suportada atualmente na região do Azure selecionada.
Recomendação: Certifique-se de ter selecionado uma das regiões suportadas para mover os cofres de backup. Consulte Regiões suportadas.
UserErrorCrossTenantMSIMoveNotSupported
Causa: Este erro ocorre se a subscrição à qual o recurso está associado tiver sido movida para um Inquilino diferente, mas a Identidade Gerida ainda estiver associada ao Inquilino antigo.
Recomendação: Remova a Identidade Gerenciada do Locatário existente, mova o recurso e adicione-o novamente ao novo.
Executar a restauração entre regiões usando o portal do Azure
A opção Restauração entre regiões permite restaurar dados em uma região secundária emparelhada do Azure. Para configurar a Restauração entre regiões para o cofre de backup:
Inicie sessão no portal do Azure.
Crie um novo cofre de backup ou escolha um cofre de backup existente e, em seguida, habilite a restauração entre regiões indo para Propriedades>de restauração entre regiões e escolha Habilitar.
Vá para o painel Visão geral do cofre de backup e configure um backup para o banco de dados PostgreSQL.
Quando o backup estiver concluído na região primária, pode levar até 12 horas para que o ponto de recuperação na região primária seja replicado para a região secundária.
Para verificar a disponibilidade do ponto de recuperação na região secundária, vá para o Filtro de Instâncias>de Backup do centro>de Backup para o Banco de Dados do Azure para servidores PostgreSQL, filtre a Região da Instância como Região Secundária e selecione a Instância de Backup necessária.
Os pontos de recuperação disponíveis na região secundária estão agora listados.
Selecione Restaurar para a região secundária.
Você também pode acionar restaurações a partir da respetiva instância de backup.
Selecione Restaurar para região secundária para revisar a região de destino selecionada e, em seguida, selecione o ponto de recuperação apropriado e os parâmetros de restauração.
Depois que a restauração for iniciada, você poderá monitorar a conclusão da operação de restauração em Trabalhos de Backup do cofre de Backup filtrando o tipo de carga de trabalho de Trabalhos para o Banco de Dados do Azure para servidores PostgreSQL e a Região da Instância para a Região Secundária.
Nota
Atualmente, a restauração entre regiões está disponível apenas para servidores PostGreSQL.
Restauração entre assinaturas usando o portal do Azure
Algumas fontes de dados do cofre de backup suportam a restauração para uma assinatura diferente da da máquina de origem. A restauração entre assinaturas (CSR) está habilitada para cofres existentes por padrão, e você pode usá-la se houver suporte para a fonte de dados pretendida.
Nota
Atualmente, o recurso não é suportado para o backup do Serviço Kubernetes do Azure (AKS) e do Serviço Azure VMWare (AVS).
Para fazer a restauração de assinatura cruzada, execute estas etapas:
- No cofre de backup, vá para Restauração de instância>de backup.
- Escolha a Subscrição que pretende restaurar e, em seguida, selecione Restaurar.
Pode haver casos em que você precise desativar a restauração entre assinaturas com base em sua infraestrutura de nuvem. Você pode ativar, desativar ou desativar permanentemente a Restauração entre assinaturas para cofres existentes selecionando Propriedades>do cofre>de backup Restauração entre assinaturas.
Você também pode selecionar o estado do CSR durante a criação do cofre de backup.
Nota
- O CSR uma vez permanentemente desativado em um cofre não pode ser reativado porque é uma operação irreversível.
- Se o CSR estiver desativado, mas não permanentemente desativado, você poderá reverter a operação selecionando Vault>Properties>Cross Subscription Restore>Enable.
- Se um cofre de backup for movido para uma assinatura diferente quando o CSR estiver desativado ou permanentemente desativado, a restauração para a assinatura original falhará.