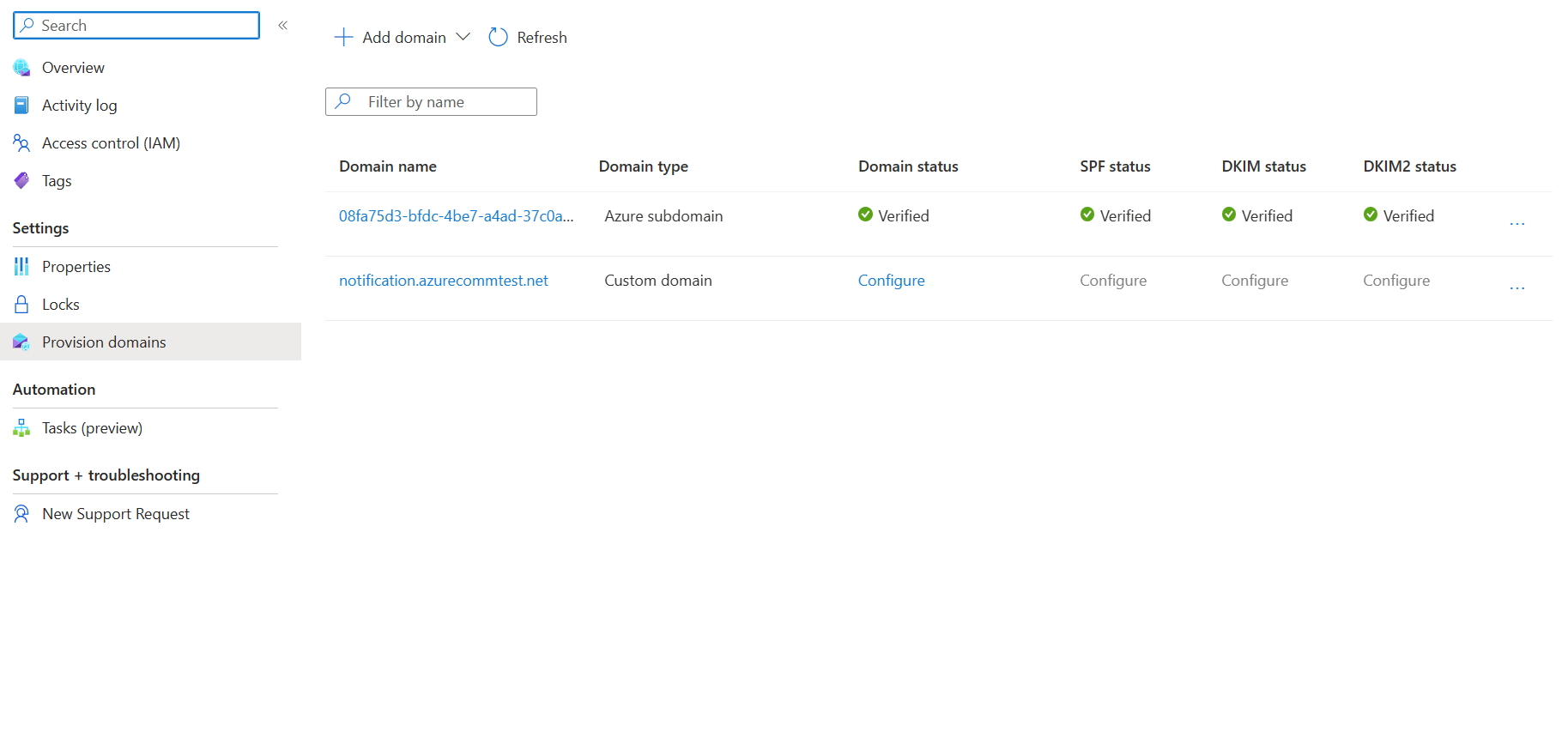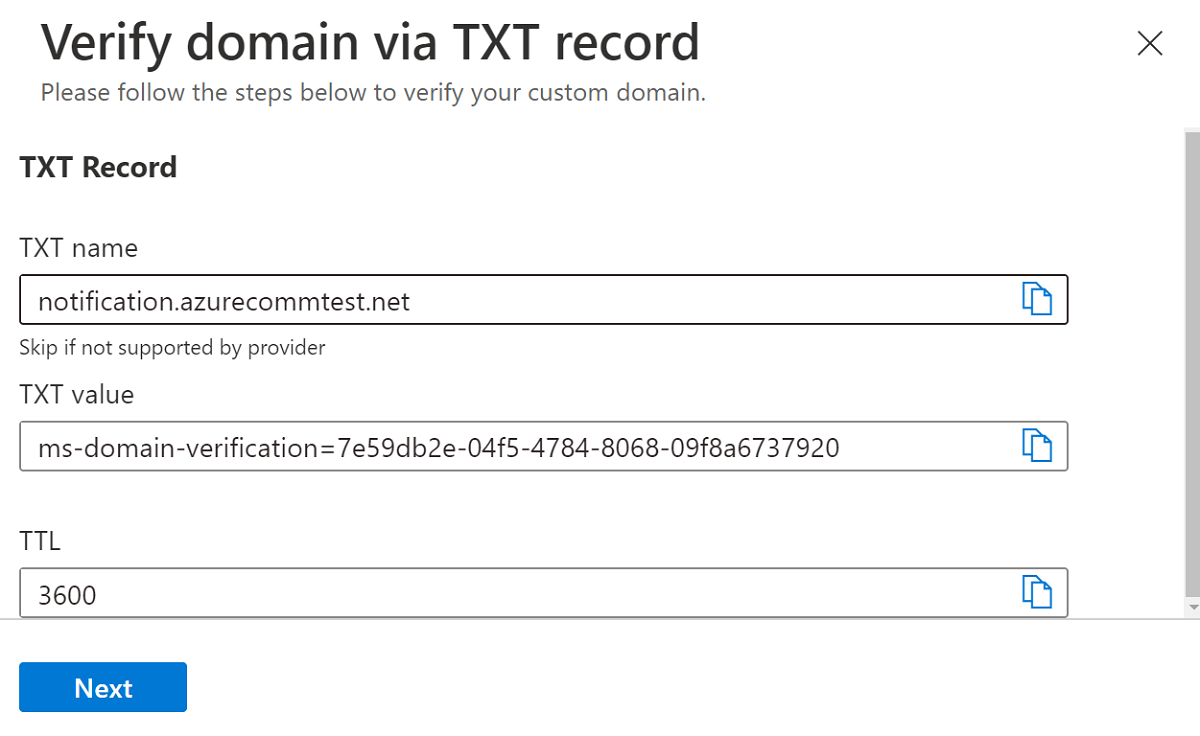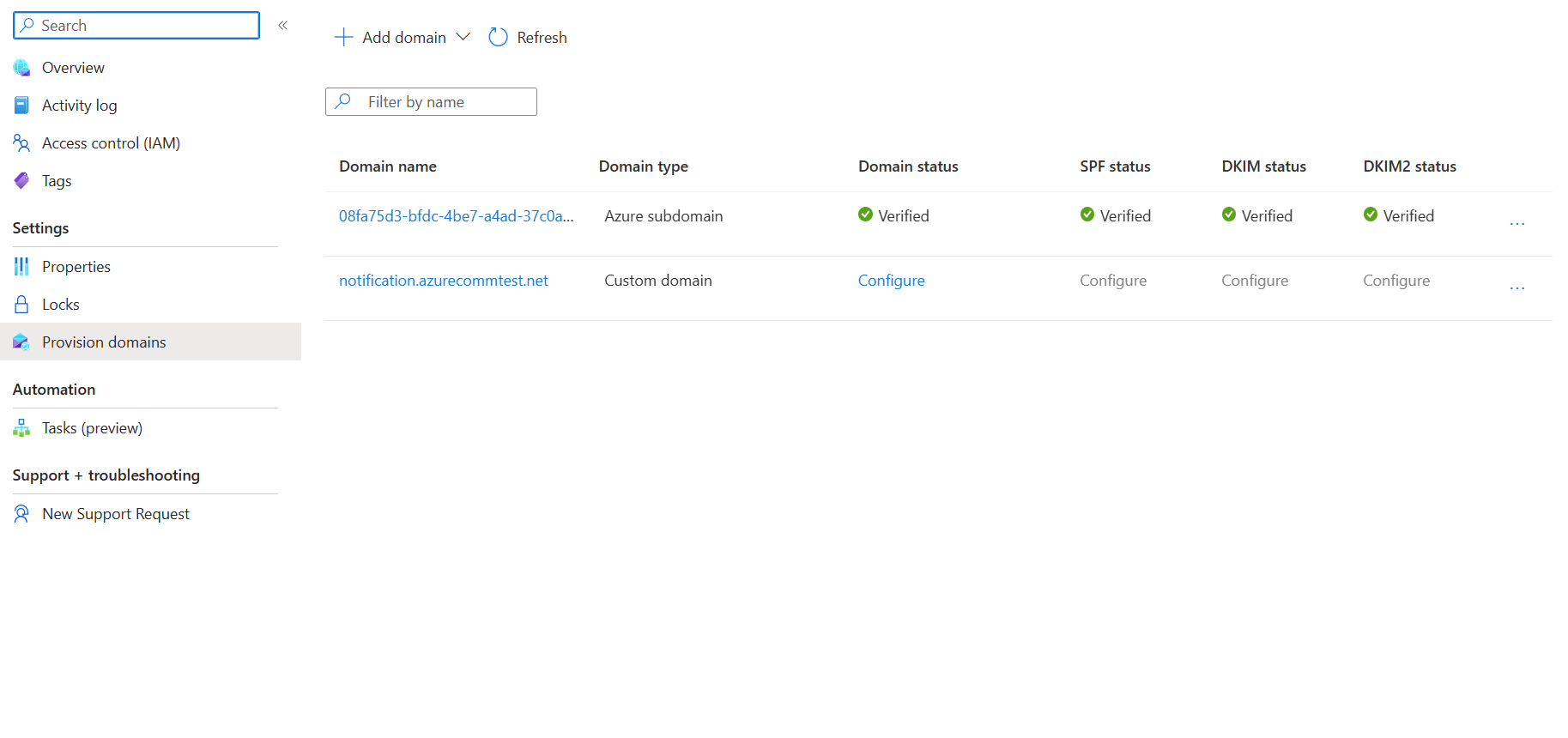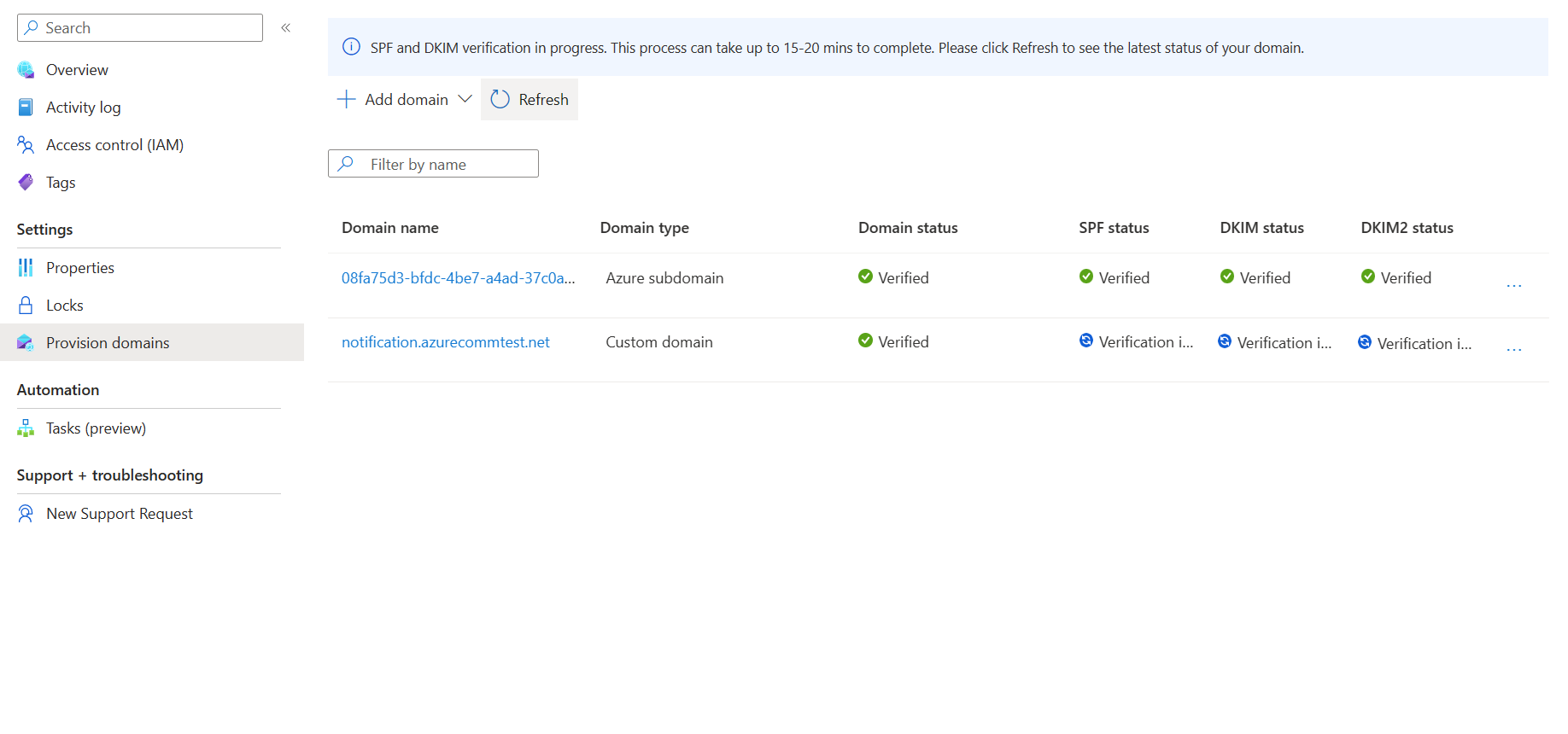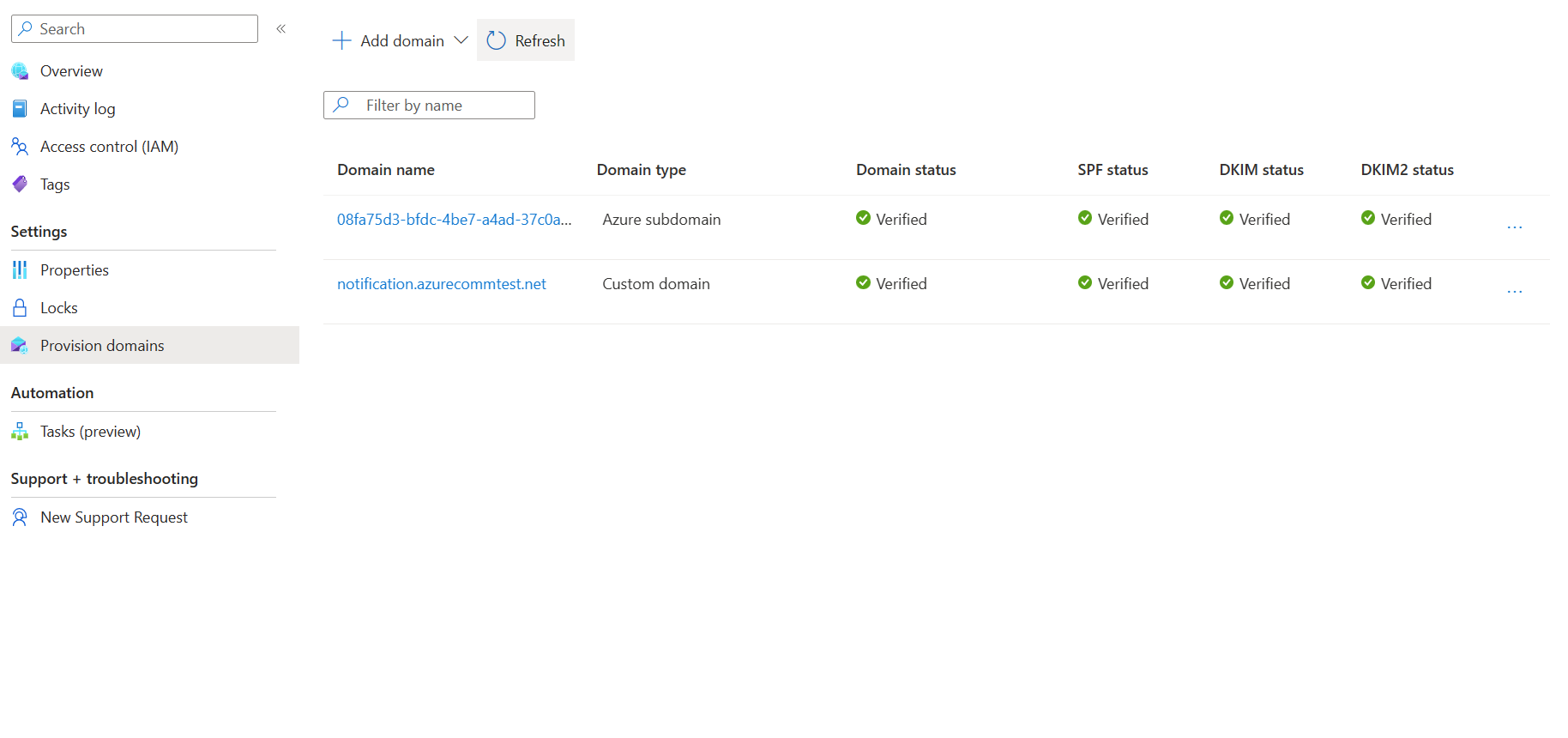Nota
O acesso a esta página requer autorização. Pode tentar iniciar sessão ou alterar os diretórios.
O acesso a esta página requer autorização. Pode tentar alterar os diretórios.
Este artigo descreve como provisionar um domínio de email verificado personalizado nos Serviços de Comunicação do Azure.
Pré-requisitos
- Uma conta do Azure com uma subscrição ativa. Consulte Criar uma conta gratuitamente.
- Um Recurso de Email dos Serviços de Comunicação do Azure criado e pronto para adicionar os domínios. Consulte Criar e gerenciar recursos do Serviço de Comunicação por Email.
Provisionar um domínio personalizado
Para provisionar um domínio personalizado, você precisa:
- Verifique a propriedade do domínio personalizado adicionando um registro TXT no seu Sistema de Nomes de Domínio (DNS).
- Configure a autenticação do remetente adicionando registros SPF (Sender Policy Framework) e DKIM (DomainKeys Identified Mail).
Verificar domínio personalizado
Nesta seção, você verifica a propriedade do domínio personalizado adicionando um registro TXT em seu DNS.
Abra a página Visão geral do recurso Serviço de Comunicação por Email que você criou em Criar e gerenciar recursos do Serviço de Comunicação por Email.
Crie um domínio personalizado usando uma das seguintes opções.
(Opção 1) Clique no botão Configurar em Configurar um domínio personalizado. Continue para a etapa 3.
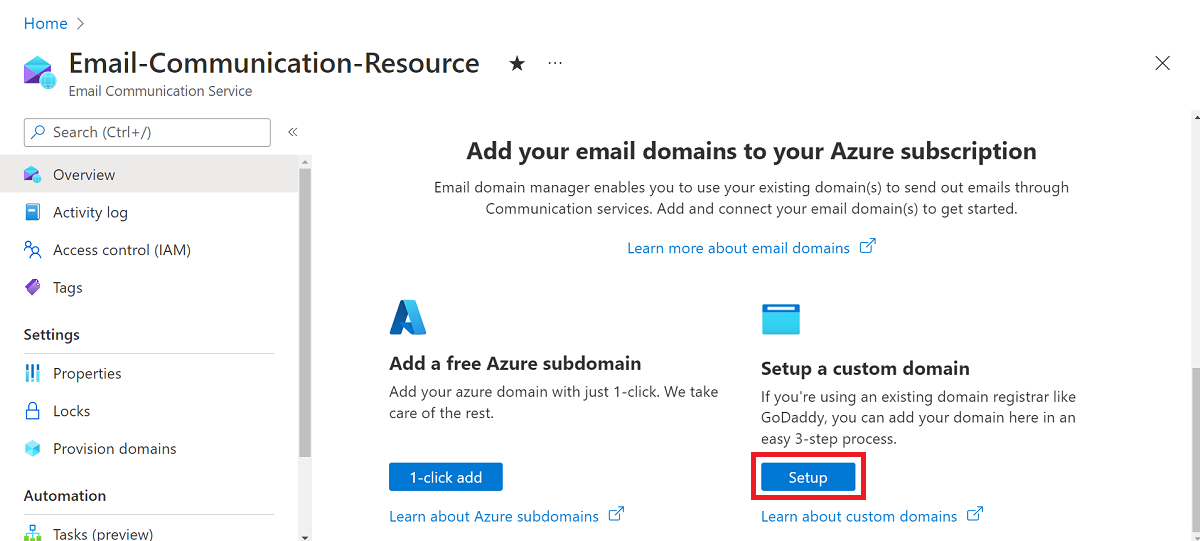
(Opção 2) Clique em Provisionar domínios no painel de navegação esquerdo.
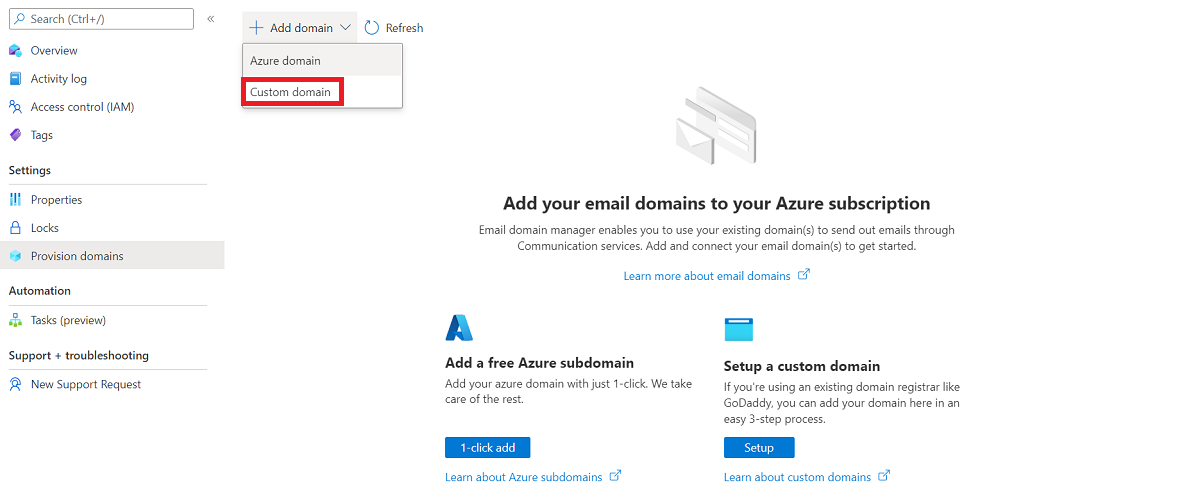
Clique em Adicionar domínio na barra de navegação superior.
Selecione Domínio personalizado do menu dropdown.
Clique em Adicionar um domínio personalizado.
Introduza o seu nome de domínio na caixa de texto.
Reintroduza o seu nome de domínio na caixa de texto seguinte.
Clique em Confirmar.
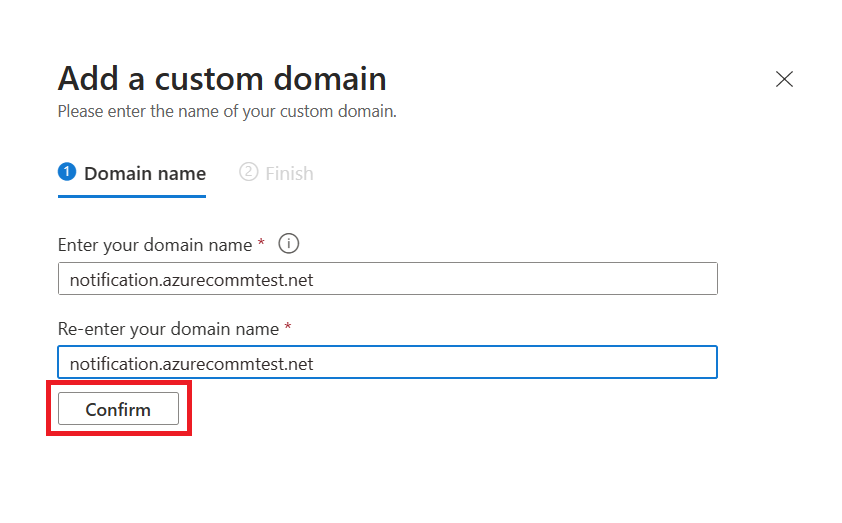
Certifique-se de que o nome de domínio introduzido está correto e que ambas as caixas de texto são iguais. Se necessário, clique em Editar para corrigir o nome de domínio antes de confirmar.
Clique em Adicionar.
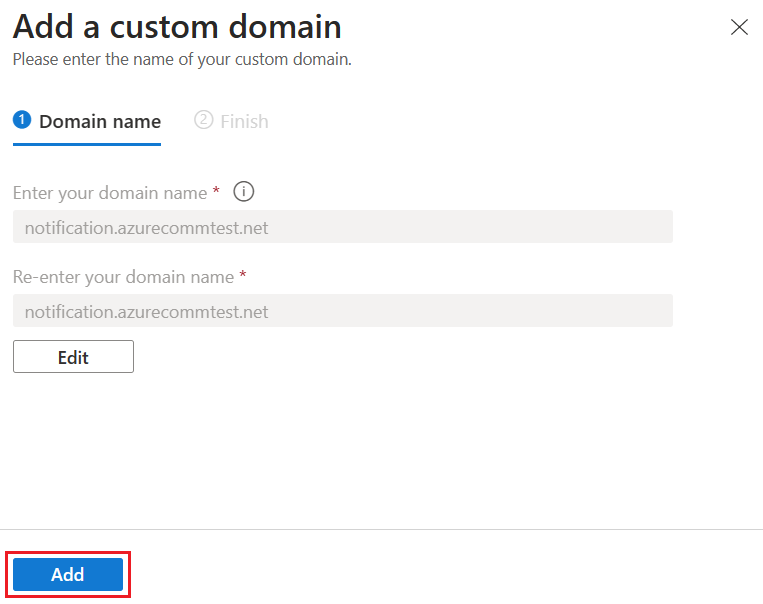
Os Serviços de Comunicação do Azure criam uma configuração de domínio personalizada para o seu domínio.
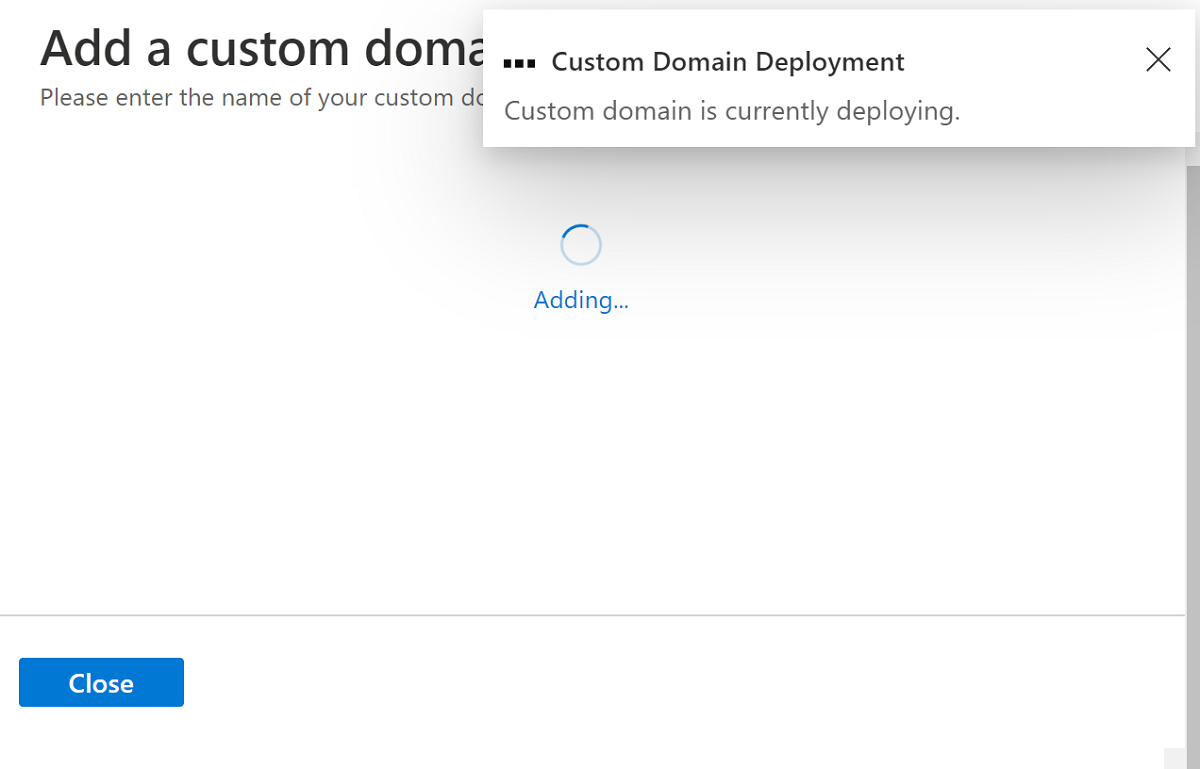
Para verificar a propriedade do domínio, clique em Verificar Domínio.
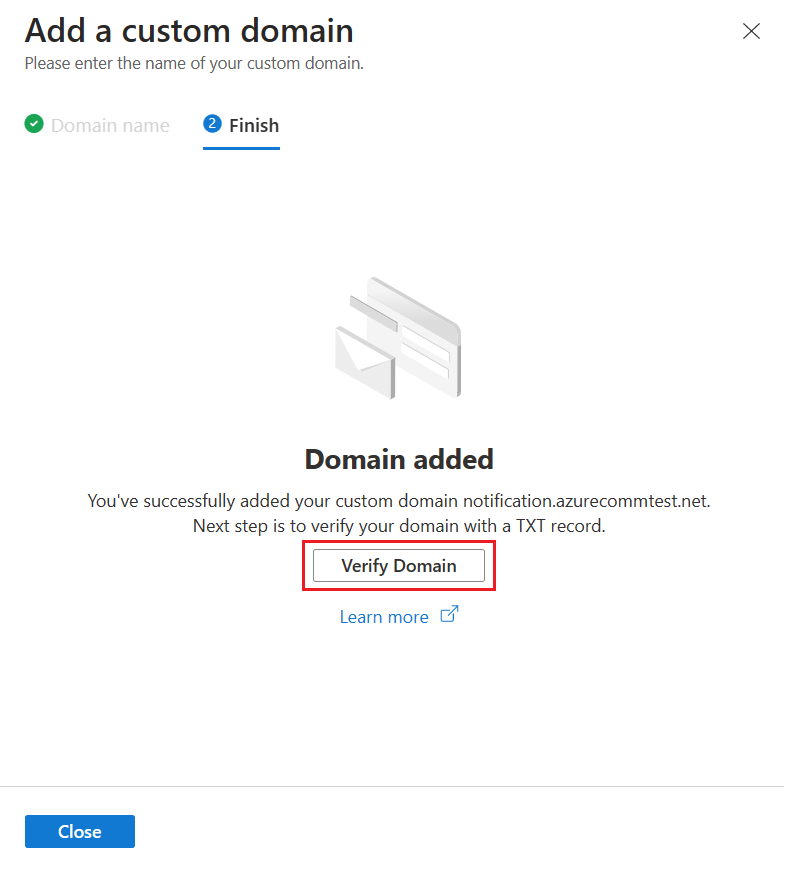 .
.Para retomar a verificação mais tarde, clique em Fechar e retomar. Em seguida, para continuar a verificação dos domínios de provisionamento, clique em Configurar.
Quando você seleciona Verificar domínio ou Configurar, ele abre a caixa de diálogo Verificar domínio via registro TXT.
Adicione o registro TXT anterior ao registrador do seu domínio ou ao provedor de hospedagem DNS. Consulte a seção Registros TXT para obter informações sobre como adicionar um registro TXT para seu provedor de DNS.
Depois de concluir esta etapa, clique em Avançar.
Verifique se o registo TXT foi criado com êxito no seu DNS e, em seguida, clique em Concluído.
As alterações de DNS requerem 15 a 30 minutos para entrarem em vigor. Clique em Fechar.
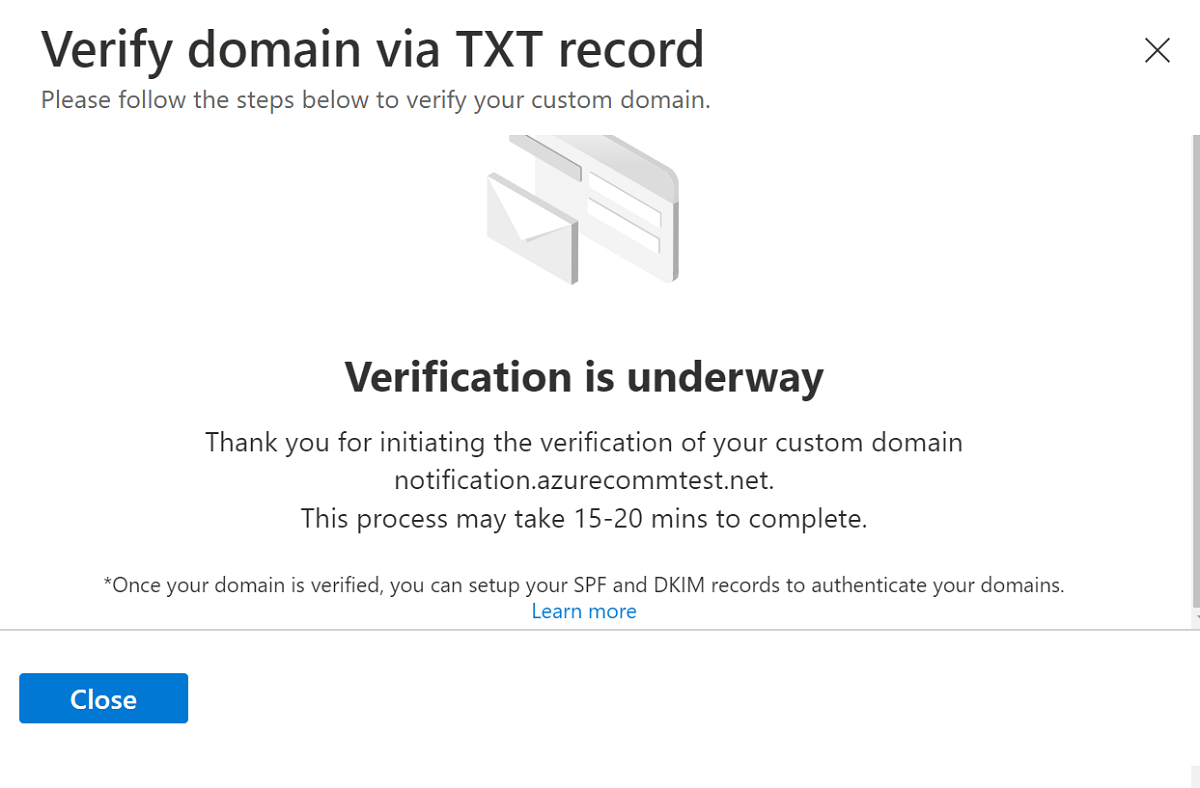
Depois de verificar seu domínio, você pode adicionar seus registros SPF e DKIM para autenticar seus domínios.
Configurar a autenticação de remetente para domínio personalizado
Para configurar a autenticação de remetente para seus domínios, você precisa adicionar mais registros DNS (Serviço de Nomes de Domínio). Esta seção descreve como os Serviços de Comunicação do Azure oferecem registros para você adicionar ao seu DNS. No entanto, dependendo se o domínio que você está registrando é um domínio raiz ou um subdomínio, você precisa adicionar os registros à respetiva zona ou fazer alterações nos registros gerados automaticamente.
Esta seção mostra como adicionar registros SPF e DKIM para o domínio personalizado sales.us.notification.azurecommtest.net. Os exemplos a seguir descrevem quatro métodos diferentes para adicionar esses registros ao DNS, dependendo do nível da zona onde você está adicionando os registros.
- Zona: sales.us.notification.azurecommtest.net
| Registo | Tipo | Nome | Valor |
|---|---|---|---|
| Fator de Proteção Solar | TXT | sales.us.notification.azurecommtest.net | v=spf1 include:spf.protection.outlook.com -todos |
| DKIM | CNAME | seletor1-azurecomm-prod-net._domainkey | seletor1-azurecomm-prod-net._domainkey.azurecomm.net |
| DKIM2 | CNAME | seletor2-azurecomm-prod-net._domainkey | seletor2-azurecomm-prod-net._domainkey.azurecomm.net |
Os registos gerados pelo portal pressupõem que está a adicionar estes registos ao DNS nesta zona sales.us.notification.azurecommtest.net.
- Zona: us.notification.azurecommtest.net
| Registo | Tipo | Nome | Valor |
|---|---|---|---|
| Fator de Proteção Solar | TXT | vendas | v=spf1 include:spf.protection.outlook.com -todos |
| DKIM | CNAME | seletor1-azurecomm-prod-net._domainkey.Vendas | seletor1-azurecomm-prod-net._domainkey.azurecomm.net |
| DKIM2 | CNAME | seletor2-azurecomm-prod-net._domainkey. Vendas | seletor2-azurecomm-prod-net._domainkey.azurecomm.net |
- Zona: notification.azurecommtest.net
| Registo | Tipo | Nome | Valor |
|---|---|---|---|
| Fator de Proteção Solar | TXT | sales.us | v=spf1 include:spf.protection.outlook.com -todos |
| DKIM | CNAME | seletor1-azurecomm-prod-net._domainkey.sales.us | seletor1-azurecomm-prod-net._domainkey.azurecomm.net |
| DKIM2 | CNAME | seletor2-azurecomm-prod-net._domainkey.sales.us | seletor2-azurecomm-prod-net._domainkey.azurecomm.net |
- Zona: azurecommtest.net
| Registo | Tipo | Nome | Valor |
|---|---|---|---|
| Fator de Proteção Solar | TXT | sales.us.notificação | v=spf1 include:spf.protection.outlook.com -todos |
| DKIM | CNAME | seletor1-azurecomm-prod-net._domainkey.sales.us.notification | seletor1-azurecomm-prod-net._domainkey.azurecomm.net |
| DKIM2 | CNAME | seletor2-azurecomm-prod-net._domainkey.sales.us.notification | seletor2-azurecomm-prod-net._domainkey.azurecomm.net |
Adicionar registros SPF e DKIM
Nesta seção, você configura a autenticação do remetente adicionando registros SPF (Sender Policy Framework) e DKIM (DomainKeys Identified Mail).
Abra Domínios de Aprovisionamento e confirme se o Estado do Domínio está no estado
Verified.Para adicionar informações de SPF e DKIM, clique em Configurar.
Adicione os seguintes registos TXT e CNAME ao registrar do seu domínio ou ao fornecedor de alojamento DNS. Para obter mais informações sobre como adicionar um registro TXT e CNAME para seu provedor de DNS, consulte adicionando registros DNS na tabela de registradores de domínio populares.
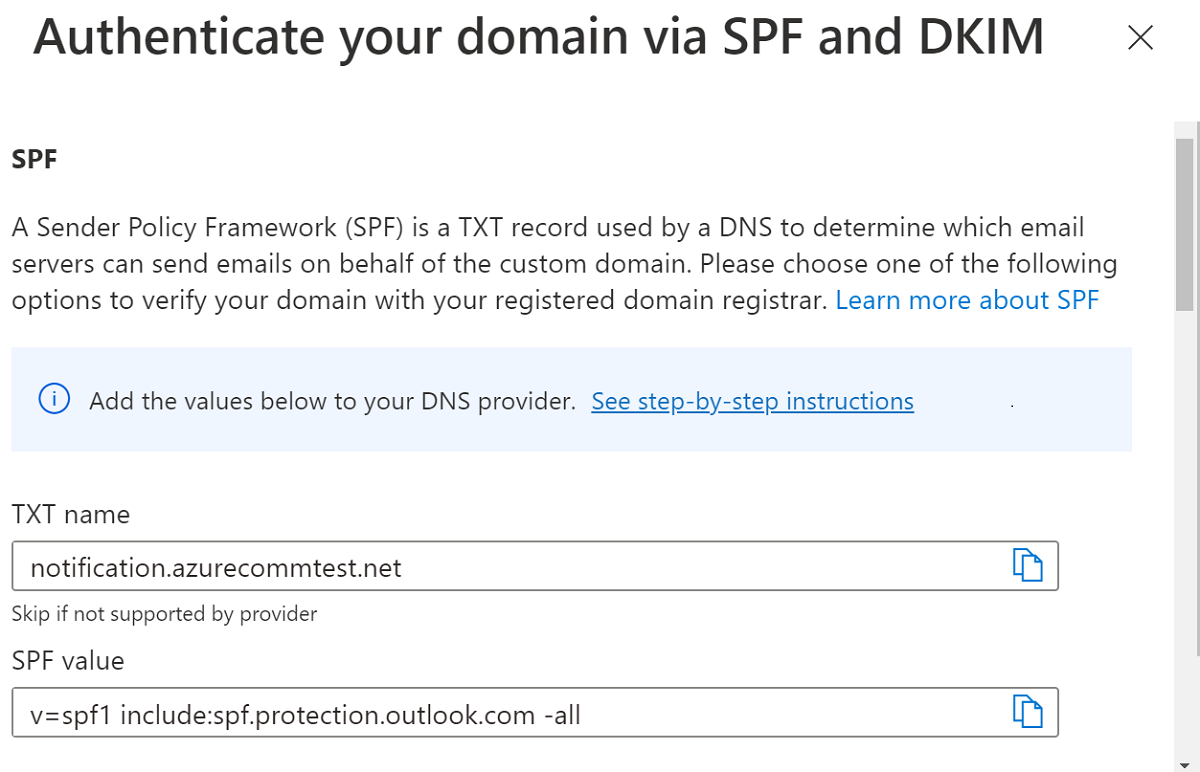
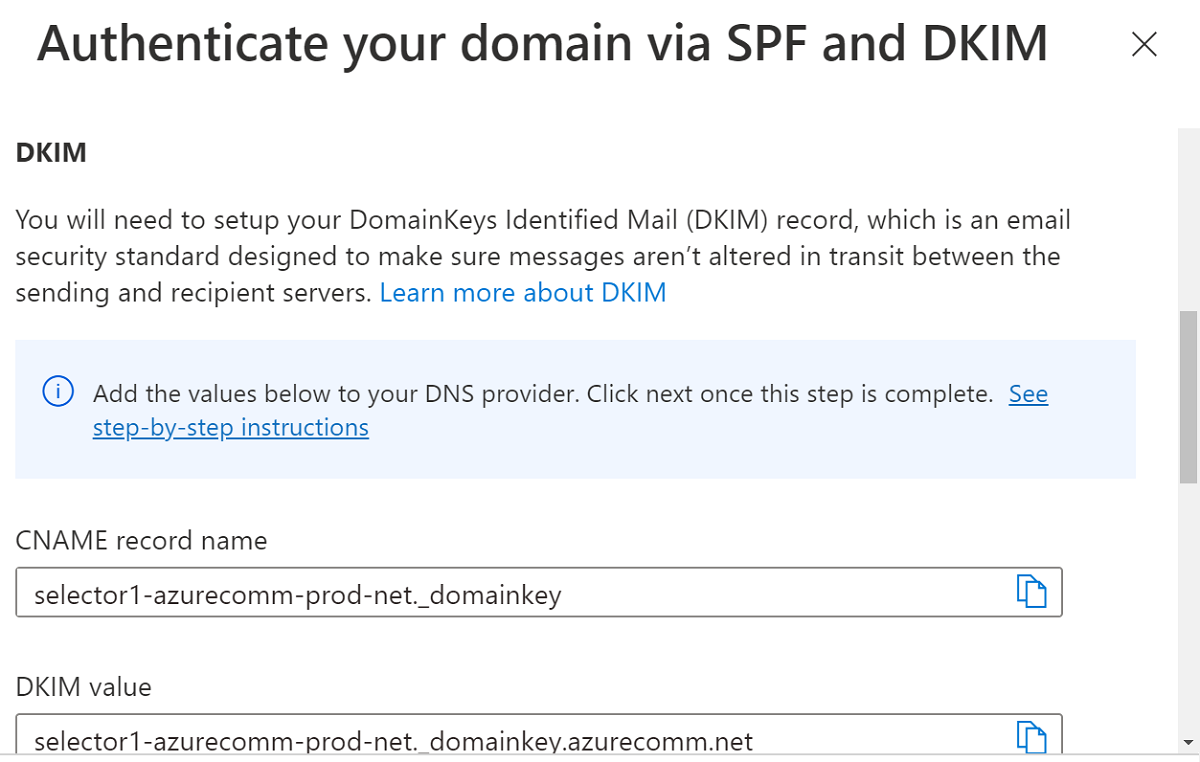
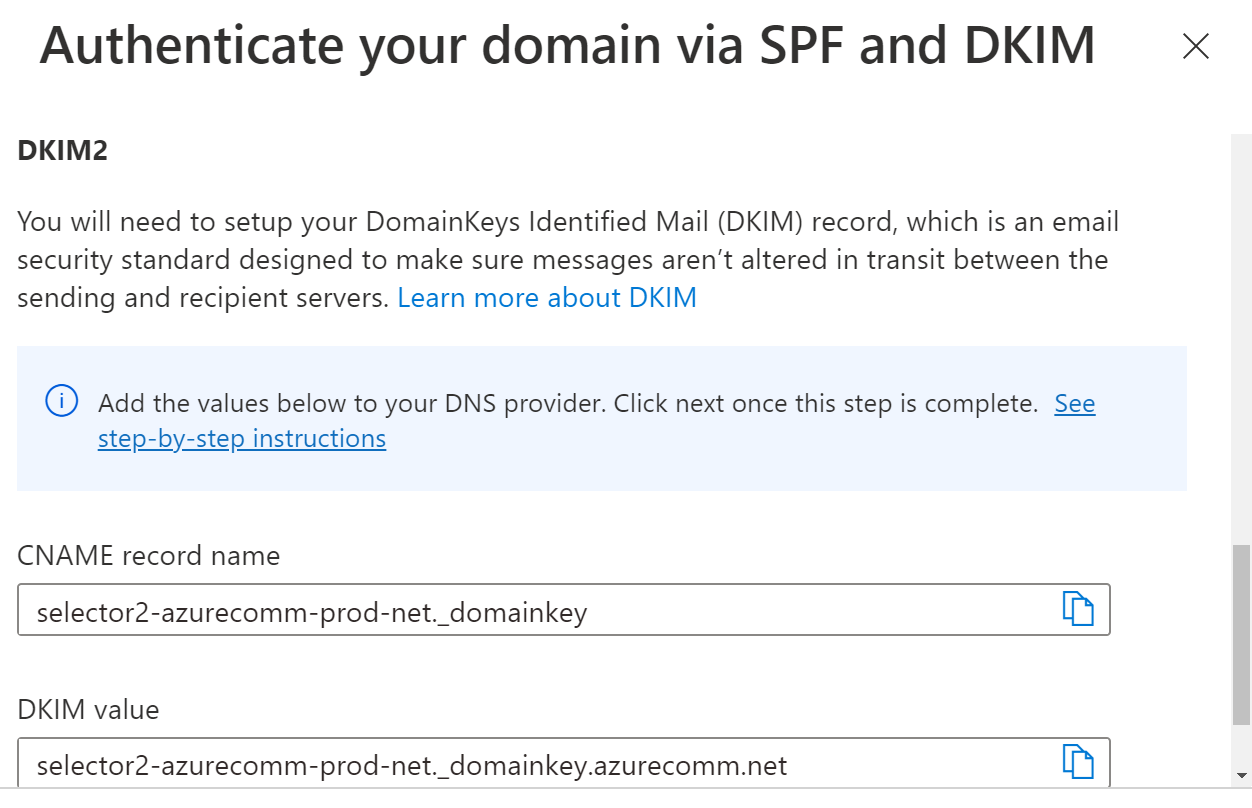
Quando terminar de adicionar informações TXT e CNAME, clique em Avançar para continuar.
Verifique se os registos TXT e CNAME foram criados com êxito no seu DNS. Em seguida, clique em Done (Concluído).
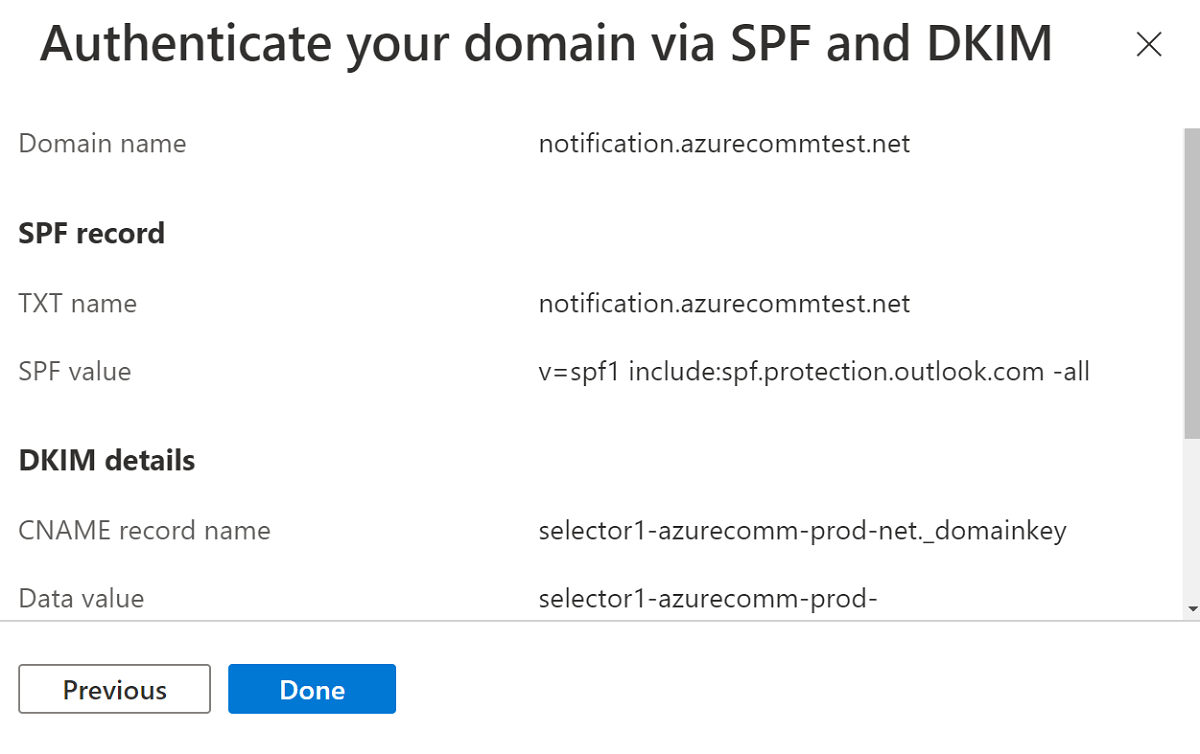
As alterações de DNS entram em vigor em 15 a 30 minutos. Clique em Fechar e aguarde a conclusão da verificação.
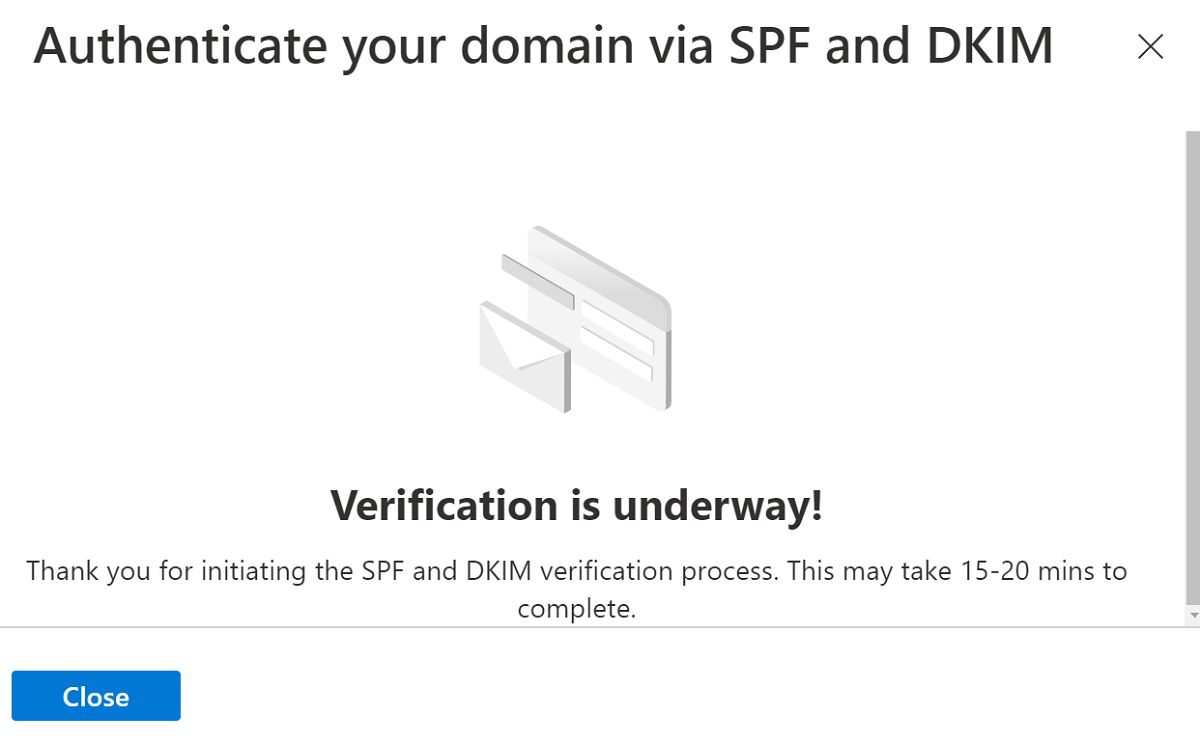
Verifique o estado da verificação na página Provisionar Domínios.
Depois de verificar as configurações de autenticação do remetente, seu domínio de e-mail estará pronto para enviar e-mails usando o domínio personalizado.
Pré-requisitos
- Uma conta do Azure com uma subscrição ativa. Crie uma conta gratuitamente.
- Instalar a CLI do Azure.
- Crie um serviço de comunicação por e-mail.
Provisionar um domínio personalizado
Para provisionar um domínio personalizado, você precisa:
- Verifique a propriedade do domínio personalizado adicionando um registro TXT no seu Sistema de Nomes de Domínio (DNS).
- Configure a autenticação do remetente adicionando registros SPF (Sender Policy Framework) e DKIM (DomainKeys Identified Mail).
Criar recurso de domínio
Para criar um recurso de Domínio, entre na CLI do Azure. Inicie sessão executando o az login comando a partir do terminal e fornecendo as suas credenciais. Para criar o recurso, execute o seguinte comando:
az communication email domain create --domain-name "contoso.com" --email-service-name "<EmailServiceName>" --location "Global" --resource-group "<resourceGroup>" --domain-management CustomerManaged
Se quiser selecionar uma assinatura específica, você também pode especificar o --subscription sinalizador e fornecer a ID da assinatura.
az communication email domain create --domain-name "contoso.com" --email-service-name "<EmailServiceName>" --location "Global" --resource-group "<resourceGroup>" --domain-management CustomerManaged --subscription "<subscriptionId>"
Você pode configurar seu recurso de domínio com as seguintes opções:
- O grupo de recursos
- O nome do recurso de Serviços de Comunicação por Email.
- A geografia que se associa ao recurso.
- O nome do recurso de domínio.
- O valor da propriedade de gerenciamento de domínio.
- Para domínios personalizados, o valor deve ser
CustomerManaged.
- Para domínios personalizados, o valor deve ser
Na próxima etapa, você pode atribuir tags ou atualizar o acompanhamento do envolvimento do usuário ao recurso de domínio. Você pode usar tags para organizar seus recursos de domínio. Para obter mais informações sobre tags, consulte a documentação de marcação de recursos.
Gerir o seu recurso de Domínio
Para adicionar tags ou atualizar o acompanhamento do envolvimento do usuário ao recurso Domínio, execute os comandos a seguir. Você também pode direcionar uma assinatura específica.
az communication email domain update --domain-name "contoso.com" --email-service-name "<EmailServiceName>" --resource-group "<resourceGroup>" --tags newTag="newVal1" --user-engmnt-tracking Enabled
az communication email domain update --domain-name "contoso.com" --email-service-name "<EmailServiceName>" --resource-group "<resourceGroup>" --tags newTag="newVal1" --user-engmnt-tracking Disabled --subscription "<subscriptionId>"
Para listar todos os seus Recursos de Domínio em um determinado Serviço de Comunicação por E-mail, use o seguinte comando:
az communication email domain list --email-service-name "<EmailServiceName>" --resource-group "<resourceGroup>"
Para mostrar todas as informações sobre um determinado recurso de domínio, use o seguinte comando:
az communication email domain show --domain-name "contoso.com" --email-service-name "<EmailServiceName>" --resource-group "<resourceGroup>"
Operação de verificação para o seu recurso de domínio
Para configurar a autenticação de remetente para seus domínios, consulte a seção Configurar autenticação de remetente para domínio personalizado na guia Portal do Azure.
Iniciar verificação
Para iniciar a verificação de domínio, execute o seguinte comando:
az communication email domain initiate-verification --domain-name "contoso.com" --email-service-name "<EmailServiceName>" --resource-group "<resourceGroup>" --verification-type Domain
Cancelar verificação
Para cancelar a verificação de domínio, execute o seguinte comando:
az communication email domain cancel-verification --domain-name "contoso.com" --email-service-name "<EmailServiceName>" --resource-group "<resourceGroup>" --verification-type Domain
Limpar um recurso de domínio
Se você quiser limpar e remover um recurso de domínio, você pode excluir executando o seguinte comando.
az communication email domain delete --domain-name "contoso.com" --email-service-name "<EmailServiceName>" --resource-group "<resourceGroup>"
Nota
A exclusão de recursos é permanente e nenhum dado, incluindo filtros de Grade de Eventos, números de telefone ou outros dados vinculados ao seu recurso, pode ser recuperado se você excluir o recurso.
Para obter informações sobre outros comandos, consulte CLI de domínio.
Pré-requisitos
- Uma conta do Azure com uma subscrição ativa. Crie uma conta gratuitamente.
- A versão mais recente do SDK do .NET Core para seu sistema operacional.
- Obtenha a versão mais recente do .NET Identity SDK.
- Obtenha a versão mais recente do SDK de Gerenciamento do .NET.
Provisionar um domínio personalizado
Para provisionar um domínio personalizado, você precisa:
- Verifique a propriedade do domínio personalizado adicionando um registro TXT no seu Sistema de Nomes de Domínio (DNS).
- Configure a autenticação do remetente adicionando registros SPF (Sender Policy Framework) e DKIM (DomainKeys Identified Mail).
Instalando o SDK
Primeiro, inclua o SDK de Gerenciamento de Serviços de Comunicação em seu projeto C#:
using Azure.ResourceManager.Communication;
ID de Subscrição
Você precisa saber a ID da sua assinatura do Azure. Pode obter o seu documento de identificação no portal:
- Entre na sua conta do Azure.
- Selecione Subscrições na barra lateral esquerda.
- Selecione a assinatura necessária.
- Clique em Descrição geral.
- Selecione o seu ID de Subscrição.
Este exemplo pressupõe que você armazenou a ID da assinatura em uma variável de ambiente chamada AZURE_SUBSCRIPTION_ID.
Autenticação
Para se comunicar com o recurso Domínio, você deve primeiro autenticar-se no Azure.
Autenticar o cliente
A opção padrão para criar um cliente autenticado é usar DefaultAzureCredential. Como todas as APIs de gerenciamento passam pelo mesmo ponto de extremidade, para interagir com recursos, você só precisa criar um nível ArmClientsuperior.
Para autenticar no Azure e criar um ArmClient, execute o seguinte código:
using System;
using System.Threading.Tasks;
using Azure;
using Azure.Core;
using Azure.Identity;
using Azure.ResourceManager;
using Azure.ResourceManager.Communication;
using Azure.ResourceManager.Resources;
...
// get your azure access token, for more details of how Azure SDK get your access token, please refer to https://learn.microsoft.com/dotnet/azure/sdk/authentication?tabs=command-line
TokenCredential cred = new DefaultAzureCredential();
// authenticate your client
ArmClient client = new ArmClient(cred);
Interagindo com recursos do Azure
Para cada um dos exemplos a seguir, atribuímos nossos recursos de domínio a um serviço de comunicação por e-mail existente.
Se você precisar criar um Serviço de Comunicação por Email, use o portal do Azure.
Criar um recurso de domínio
Ao criar um recurso de domínio, especifique o nome do grupo de recursos, o nome do serviço de comunicação por email, o nome do recurso e o DomainManagement.
Nota
A Location propriedade é sempre global.
// this example assumes you already have this EmailServiceResource created on azure
// for more information of creating EmailServiceResource, please refer to the document of EmailServiceResource
string subscriptionId = "aaaa0a0a-bb1b-cc2c-dd3d-eeeeee4e4e4e";
string resourceGroupName = "MyResourceGroup";
string emailServiceName = "MyEmailServiceResource";
ResourceIdentifier emailServiceResourceId = EmailServiceResource.CreateResourceIdentifier(subscriptionId, resourceGroupName, emailServiceName);
EmailServiceResource emailServiceResource = client.GetEmailServiceResource(emailServiceResourceId);
// get the collection of this CommunicationDomainResource
CommunicationDomainResourceCollection collection = emailServiceResource.GetCommunicationDomainResources();
// invoke the operation
string domainName = "contoso.com";
CommunicationDomainResourceData data = new CommunicationDomainResourceData(new AzureLocation("Global"))
{
DomainManagement = DomainManagement.CustomerManaged,
};
ArmOperation<CommunicationDomainResource> lro = await collection.CreateOrUpdateAsync(WaitUntil.Completed, domainName, data);
CommunicationDomainResource result = lro.Value;
// the variable result is a resource, you could call other operations on this instance as well
// but just for demo, we get its data from this resource instance
CommunicationDomainResourceData resourceData = result.Data;
// for demo we just print out the id
Console.WriteLine($"Succeeded on id: {resourceData.Id}");
Gerencie seus recursos de domínio
Atualizar um recurso de domínio
...
// this example assumes you already have this CommunicationDomainResource created on azure
// for more information of creating CommunicationDomainResource, please refer to the document of CommunicationDomainResource
string subscriptionId = "aaaa0a0a-bb1b-cc2c-dd3d-eeeeee4e4e4e";
string resourceGroupName = "MyResourceGroup";
string emailServiceName = "MyEmailServiceResource";
string domainName = "contoso.com";
ResourceIdentifier communicationDomainResourceId = CommunicationDomainResource.CreateResourceIdentifier(subscriptionId, resourceGroupName, emailServiceName, domainName);
CommunicationDomainResource communicationDomainResource = client.GetCommunicationDomainResource(communicationDomainResourceId);
// invoke the operation
CommunicationDomainResourcePatch patch = new CommunicationDomainResourcePatch()
{
UserEngagementTracking = UserEngagementTracking.Enabled,
};
ArmOperation<CommunicationDomainResource> lro = await communicationDomainResource.UpdateAsync(WaitUntil.Completed, patch);
CommunicationDomainResource result = lro.Value;
// the variable result is a resource, you could call other operations on this instance as well
// but just for demo, we get its data from this resource instance
CommunicationDomainResourceData resourceData = result.Data;
// for demo we just print out the id
Console.WriteLine($"Succeeded on id: {resourceData.Id}");
Lista por serviço de e-mail
// this example assumes you already have this EmailServiceResource created on azure
// for more information of creating EmailServiceResource, please refer to the document of EmailServiceResource
string subscriptionId = "aaaa0a0a-bb1b-cc2c-dd3d-eeeeee4e4e4e";
string resourceGroupName = "MyResourceGroup";
string emailServiceName = "MyEmailServiceResource";
ResourceIdentifier emailServiceResourceId = EmailServiceResource.CreateResourceIdentifier(subscriptionId, resourceGroupName, emailServiceName);
EmailServiceResource emailServiceResource = client.GetEmailServiceResource(emailServiceResourceId);
// get the collection of this CommunicationDomainResource
CommunicationDomainResourceCollection collection = emailServiceResource.GetCommunicationDomainResources();
// invoke the operation and iterate over the result
await foreach (CommunicationDomainResource item in collection.GetAllAsync())
{
// the variable item is a resource, you could call other operations on this instance as well
// but just for demo, we get its data from this resource instance
CommunicationDomainResourceData resourceData = item.Data;
// for demo we just print out the id
Console.WriteLine($"Succeeded on id: {resourceData.Id}");
}
Console.WriteLine($"Succeeded");
Obtenha recurso de domínio
// this example assumes you already have this EmailServiceResource created on azure
// for more information of creating EmailServiceResource, please refer to the document of EmailServiceResource
string subscriptionId = "aaaa0a0a-bb1b-cc2c-dd3d-eeeeee4e4e4e";
string resourceGroupName = "MyResourceGroup";
string emailServiceName = "MyEmailServiceResource";
ResourceIdentifier emailServiceResourceId = EmailServiceResource.CreateResourceIdentifier(subscriptionId, resourceGroupName, emailServiceName);
EmailServiceResource emailServiceResource = client.GetEmailServiceResource(emailServiceResourceId);
// get the collection of this CommunicationDomainResource
CommunicationDomainResourceCollection collection = emailServiceResource.GetCommunicationDomainResources();
// invoke the operation
string domainName = "contoso.com";
bool result = await collection.ExistsAsync(domainName);
Console.WriteLine($"Succeeded: {result}");
Operação de verificação para o seu recurso de domínio
Para configurar a autenticação de remetente para seus domínios, consulte a seção Configurar autenticação de remetente para domínio personalizado na guia Portal do Azure.
Iniciar verificação
// this example assumes you already have this CommunicationDomainResource created on azure
// for more information of creating CommunicationDomainResource, please refer to the document of CommunicationDomainResource
string subscriptionId = "aaaa0a0a-bb1b-cc2c-dd3d-eeeeee4e4e4e";
string resourceGroupName = "MyResourceGroup";
string emailServiceName = "MyEmailServiceResource";
string domainName = "contoso.com";
ResourceIdentifier communicationDomainResourceId = CommunicationDomainResource.CreateResourceIdentifier(subscriptionId, resourceGroupName, emailServiceName, domainName);
CommunicationDomainResource communicationDomainResource = client.GetCommunicationDomainResource(communicationDomainResourceId);
// invoke the operation
DomainsRecordVerificationContent content = new DomainsRecordVerificationContent(DomainRecordVerificationType.Spf);
await communicationDomainResource.InitiateVerificationAsync(WaitUntil.Completed, content);
Console.WriteLine($"Succeeded");
Cancelar verificação
// this example assumes you already have this CommunicationDomainResource created on azure
// for more information of creating CommunicationDomainResource, please refer to the document of CommunicationDomainResource
string subscriptionId = "aaaa0a0a-bb1b-cc2c-dd3d-eeeeee4e4e4e";
string resourceGroupName = "MyResourceGroup";
string emailServiceName = "MyEmailServiceResource";
string domainName = "contoso.com";
ResourceIdentifier communicationDomainResourceId = CommunicationDomainResource.CreateResourceIdentifier(subscriptionId, resourceGroupName, emailServiceName, domainName);
CommunicationDomainResource communicationDomainResource = client.GetCommunicationDomainResource(communicationDomainResourceId);
// invoke the operation
DomainsRecordVerificationContent content = new DomainsRecordVerificationContent(DomainRecordVerificationType.Spf);
await communicationDomainResource.CancelVerificationAsync(WaitUntil.Completed, content);
Console.WriteLine($"Succeeded");
Limpar um recurso de domínio
// this example assumes you already have this CommunicationDomainResource created on azure
// for more information of creating CommunicationDomainResource, please refer to the document of CommunicationDomainResource
string subscriptionId = "aaaa0a0a-bb1b-cc2c-dd3d-eeeeee4e4e4e";
string resourceGroupName = "MyResourceGroup";
string emailServiceName = "MyEmailServiceResource";
string domainName = "contoso.com";
ResourceIdentifier communicationDomainResourceId = CommunicationDomainResource.CreateResourceIdentifier(subscriptionId, resourceGroupName, emailServiceName, domainName);
CommunicationDomainResource communicationDomainResource = client.GetCommunicationDomainResource(communicationDomainResourceId);
// invoke the operation
await communicationDomainResource.DeleteAsync(WaitUntil.Completed);
Console.WriteLine($"Succeeded");
Nota
A exclusão de recursos é permanente e nenhum dado, incluindo filtros de Grade de Eventos, números de telefone ou outros dados vinculados ao seu recurso, pode ser recuperado se você excluir o recurso.
Pré-requisitos
- Uma conta do Azure com uma subscrição ativa. Crie uma conta gratuitamente.
- Instale o módulo Azure Az PowerShell.
- Crie um serviço de comunicação por e-mail.
Provisionar um domínio personalizado
Para provisionar um domínio personalizado, você precisa:
- Verifique a propriedade do domínio personalizado adicionando um registro TXT no seu Sistema de Nomes de Domínio (DNS).
- Configure a autenticação do remetente adicionando registros SPF (Sender Policy Framework) e DKIM (DomainKeys Identified Mail).
Criar um recurso de domínio
Para criar um recurso de Domínio, entre em sua conta do Azure usando o Connect-AzAccount comando e o seguinte e forneça suas credenciais.
PS C:\> Connect-AzAccount
Primeiro, instale o módulo Serviços de Comunicação do Azure usando o comando Az.Communication a seguir.
PS C:\> Install-Module Az.Communication
Execute o seguinte comando para criar o recurso de domínio gerenciado personalizado:
PS C:\> New-AzEmailServiceDomain -ResourceGroupName ContosoResourceProvider1 -EmailServiceName ContosoEmailServiceResource1 -Name contoso.com -DomainManagement CustomerManaged
Você pode configurar seu recurso de domínio com as seguintes opções:
- O grupo de recursos
- O nome do recurso de Serviços de Comunicação por Email.
- O nome do recurso de domínio.
- O valor da propriedade de gerenciamento de domínio.
- Para domínios personalizados, o valor deve ser
CustomerManaged.
- Para domínios personalizados, o valor deve ser
Na próxima etapa, atribua tags ou atualize o acompanhamento do envolvimento do usuário ao recurso de domínio. Você pode usar tags para organizar seus recursos de domínio. Para obter mais informações sobre tags, consulte a documentação de marcação de recursos.
Gerir o seu recurso de Domínio
Para adicionar tags ou atualizar o acompanhamento do envolvimento do usuário ao recurso Domínio, execute os comandos a seguir. Você também pode direcionar uma assinatura específica.
PS C:\> Update-AzEmailServiceDomain -Name contoso.com -EmailServiceName ContosoEmailServiceResource1 -ResourceGroupName ContosoResourceProvider1 -Tag @{ExampleKey1="ExampleValue1"} -UserEngagementTracking 1
PS C:\> Update-AzEmailServiceDomain -Name contoso.com -EmailServiceName ContosoEmailServiceResource1 -ResourceGroupName ContosoResourceProvider1 -Tag @{ExampleKey1="ExampleValue1"} -UserEngagementTracking 0 -SubscriptionId SubscriptionID
Para listar todos os seus Recursos de Domínio em um determinado Serviço de Comunicação por E-mail, use o seguinte comando:
PS C:\> Get-AzEmailServiceDomain -EmailServiceName ContosoEmailServiceResource1 -ResourceGroupName ContosoResourceProvider1
Para listar todas as informações em um determinado recurso de domínio, use o seguinte comando:
PS C:\> Get-AzEmailServiceDomain -Name contoso.com -EmailServiceName ContosoEmailServiceResource1 -ResourceGroupName ContosoResourceProvider1
Operação de verificação para o seu recurso de domínio
Para configurar a autenticação de remetente para seus domínios, consulte a seção Configurar autenticação de remetente para domínio personalizado na guia Portal do Azure.
Iniciar verificação
Para invocar a verificação de domínio, execute o seguinte comando:
PS C:\> Invoke-AzEmailServiceInitiateDomainVerification -DomainName contoso.com -EmailServiceName ContosoEmailServiceResource1 -ResourceGroupName ContosoResourceProvider1 -VerificationType Domain
Cancelar verificação
Para interromper a verificação de domínio, execute o seguinte comando:
PS C:\> Stop-AzEmailServiceDomainVerification -DomainName contoso.com -EmailServiceName ContosoEmailServiceResource1 -ResourceGroupName ContosoResourceProvider1 -VerificationType Domain
Limpar um recurso de domínio
Se você quiser limpar e remover um recurso de domínio, você pode excluir seu recurso de domínio executando o seguinte comando:
PS C:\> Remove-AzEmailServiceDomain -Name contoso.com -EmailServiceName ContosoEmailServiceResource1 -ResourceGroupName ContosoResourceProvider1
Nota
A exclusão de recursos é permanente e nenhum dado, incluindo filtros de Grade de Eventos, números de telefone ou outros dados vinculados ao seu recurso, pode ser recuperado se você excluir o recurso.
Domínios Geridos do Azure em comparação com Domínios Personalizados
Antes de provisionar um domínio de email personalizado, revise a tabela a seguir para decidir qual tipo de domínio melhor atende às suas necessidades.
| Domínios Geridos do Azure | Domínios personalizados | |
|---|---|---|
| Prós: | - A configuração é rápida & fácil - Nenhuma verificação de domínio necessária |
- Os e-mails são enviados a partir do seu próprio domínio |
| Contras: | - O domínio do remetente não é personalizado e não pode ser alterado - Os nomes de usuário do remetente não podem ser personalizados - Volume de envio limitado - O Rastreamento de Engajamento do Usuário não pode ser ativado |
- Requer verificação de registros de domínio - Configuração mais demorada para verificação |
Limites de serviço
Os domínios gerenciados do Azure e os domínios personalizados estão sujeitos a limites de serviço. Os limites de serviço incluem limites de falha, taxa e tamanho. Para obter mais informações, consulte Limites de serviço para Email dos Serviços > de Comunicação do Azure.
Alterar nomes de exibição MailFrom e FROM para domínios personalizados
Opcionalmente, você pode configurar seu MailFrom endereço para ser algo diferente do padrão DoNotReply e adicionar mais de um nome de usuário de remetente ao seu domínio. Para obter mais informações sobre como configurar seu endereço de remetente, consulte Guia de início rápido: como adicionar vários endereços de remetente.
Seu domínio de e-mail agora está pronto para enviar e-mails.
Adicionar registros DNS em registradores de domínio populares
Registos TXT
Os links a seguir fornecem instruções sobre como adicionar um registro TXT usando registradores de domínio populares.
| Nome do Registrar | Ligação de Documentação |
|---|---|
| IONOS por 1 & 1 | Passos 1-7 |
| 123-reg.co.uk | Passos 1-6 |
| Amazon Web Services (AWS) | Passos 1-8 |
| Cloudflare | Passos 1-6 |
| GoDaddy | Passos 1-6 |
| Nomecheap | Passos 1-9 |
| Soluções de rede | Passos 1-9 |
| OVH | Passos 1-9 |
| web.com | Passos 1-8 |
| Wix | Passos 1-5 |
| Outros (Geral) | Passos 1-4 |
Registos CNAME
Os links a seguir fornecem mais informações sobre como adicionar um registro CNAME usando registradores de domínio populares. Certifique-se de usar seus valores na janela de configuração em vez dos exemplos no link da documentação.
| Nome do Registrar | Ligação de Documentação |
|---|---|
| IONOS por 1 & 1 | Passos 1-10 |
| 123-reg.co.uk | Passos 1-6 |
| Amazon Web Services (AWS) | Passos 1-8 |
| Cloudflare | Passos 1-6 |
| GoDaddy | Passos 1-6 |
| Nomecheap | Passos 1-8 |
| Soluções de rede | Passos 1-9 |
| OVH | Passos 1-8 |
| web.com | Passos 1-8 |
| Wix | Passos 1-5 |
| Outros (Geral) | Guia |
Próximos passos
Comece por ligar o Serviço de Comunicação por Email a um recurso do Serviço de Comunicação do Azure
Como enviar um email usando os Serviços de Comunicação do Azure
Artigos relacionados
- Familiarize-se com a biblioteca de cliente de e-mail
- Analise os limites de falha de email, os limites de taxa e os limites de tamanho em >.
- Saiba como enviar emails com Domínios Gerenciados do Azure em Guia de início rápido: como adicionar Domínios Gerenciados do Azure ao Serviço de Comunicação por Email.