Ligar a uma conta do Azure Cosmos DB com o Studio 3T
APLICA-SE A: MongoDB
Para ligar a uma API do Azure Cosmos DB para MongoDB com o Studio 3T, tem de:
- Transfira e instale o Studio 3T.
- Tenha as informações da cadeia de ligação da sua conta do Azure Cosmos DB.
Criar a ligação no Studio 3T
Para adicionar a sua conta do Azure Cosmos DB ao gestor de ligações do Studio 3T, utilize os seguintes passos:
Obtenha as informações de ligação da conta da API para MongoDB do Azure Cosmos DB com as instruções no artigo Ligar uma aplicação MongoDB ao Azure Cosmos DB .
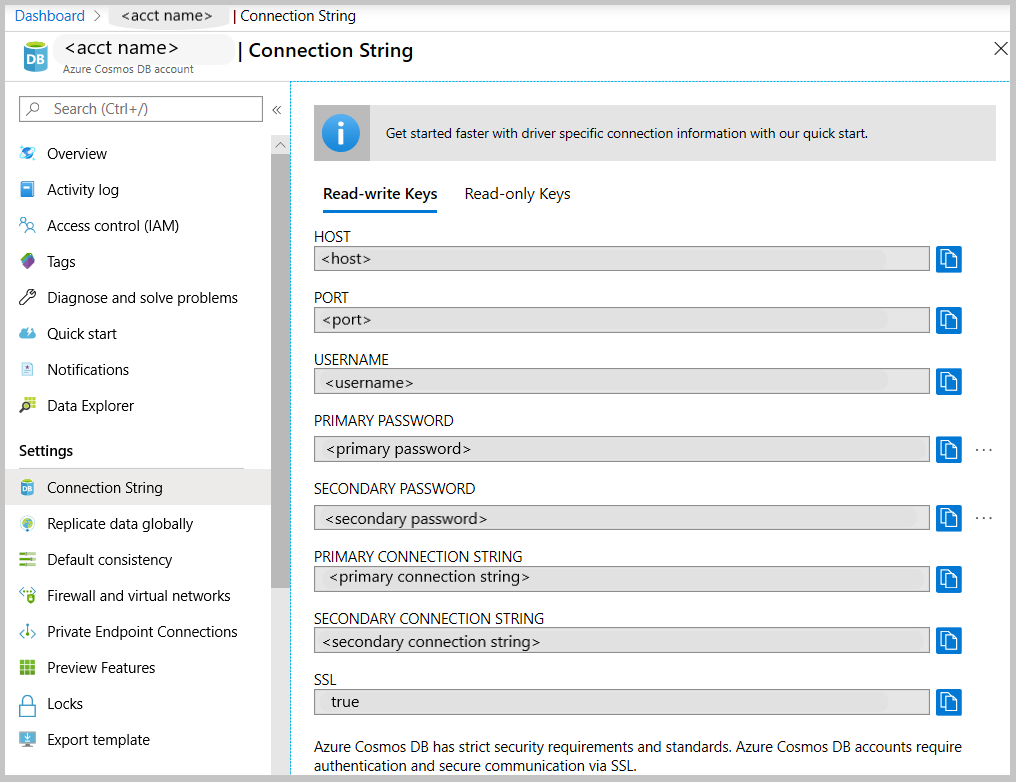
Clique em Ligar para abrir a Gestor de Ligações e, em seguida, clique em Nova Ligação
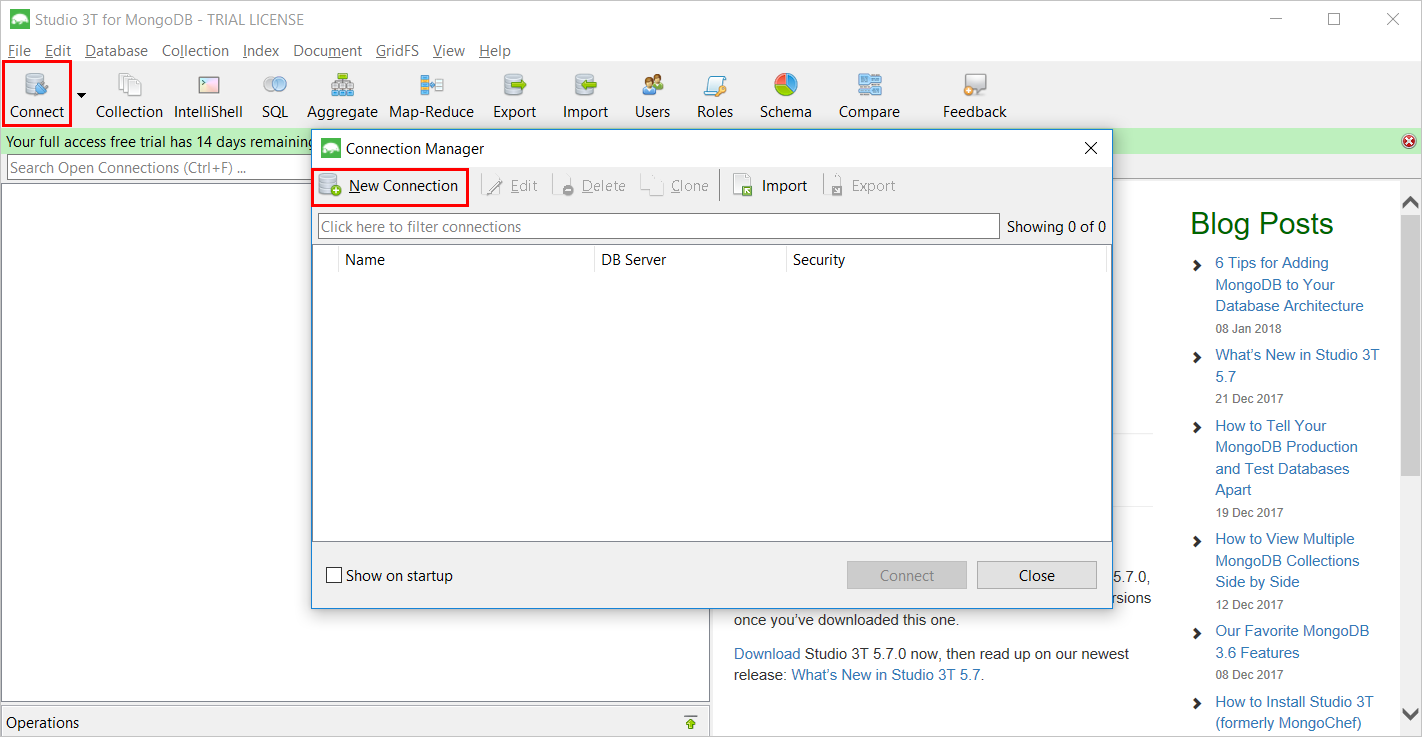
Na janela Nova Ligação , no separador Servidor , introduza o ANFITRIÃO (FQDN) da conta do Azure Cosmos DB e a PORTA.
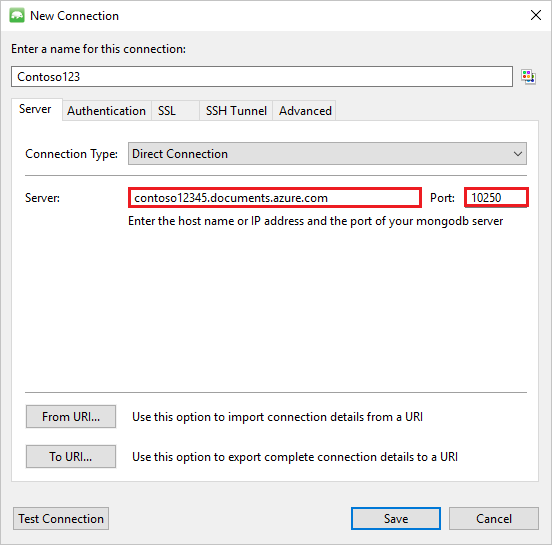
Na janela Nova Ligação , no separador Autenticação , selecione Modo de Autenticação Básico (MONGODB-CR ou SCRAM-SHA-1) e introduza o NOME DE UTILIZADOR e a PALAVRA-PASSE. Aceite a base de dados de autenticação predefinida (administrador) ou forneça o seu próprio valor.
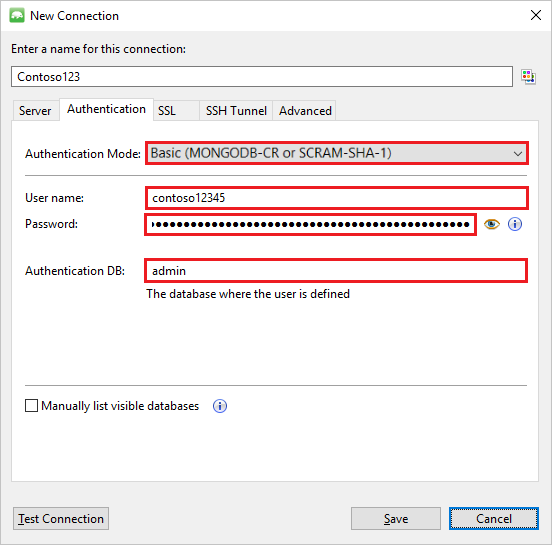
Na janela Nova Ligação , no separador SSL , selecione a caixa de verificação Utilizar protocolo SSL para ligar e o botão de opção Aceitar certificados SSL autoassinados do servidor .
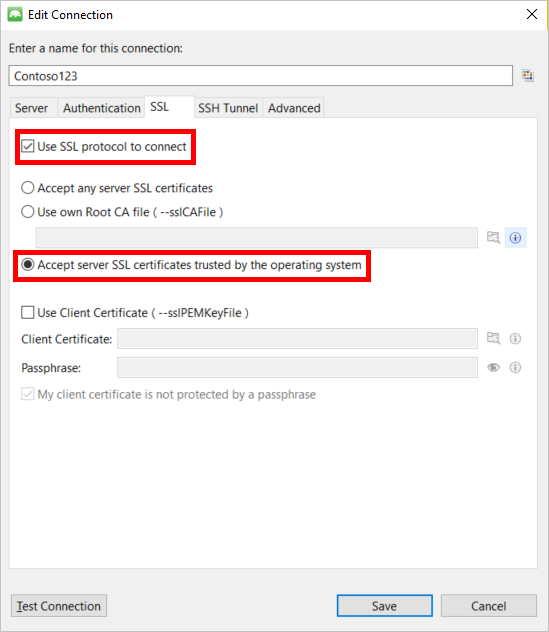
Clique no botão Testar Ligação para validar as informações de ligação, clique em OK para regressar à janela Nova Ligação e, em seguida, clique em Guardar.
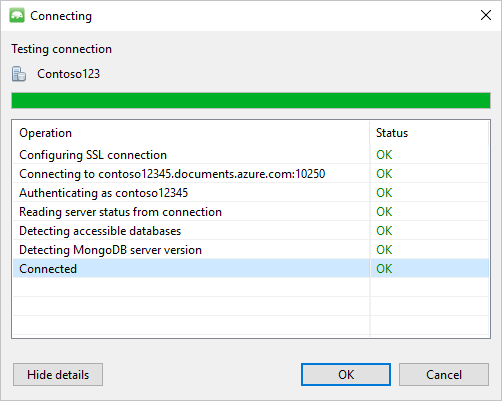
Utilizar o Studio 3T para criar uma base de dados, coleção e documentos
Para criar uma base de dados, coleção e documentos com o Studio 3T, execute os seguintes passos:
No Gestor de Ligações, realce a ligação e clique em Ligar.
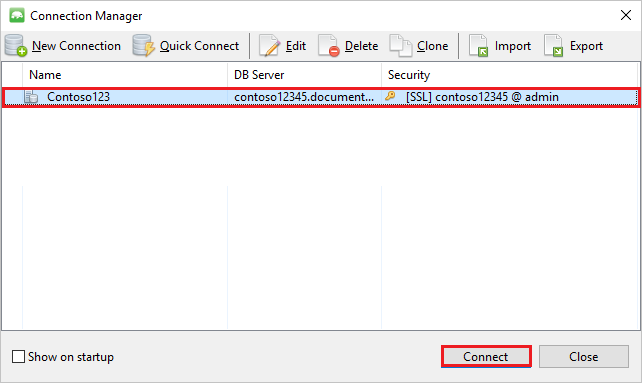
Clique com o botão direito do rato no anfitrião e selecione Adicionar Base de Dados. Forneça um nome de base de dados e clique em OK.
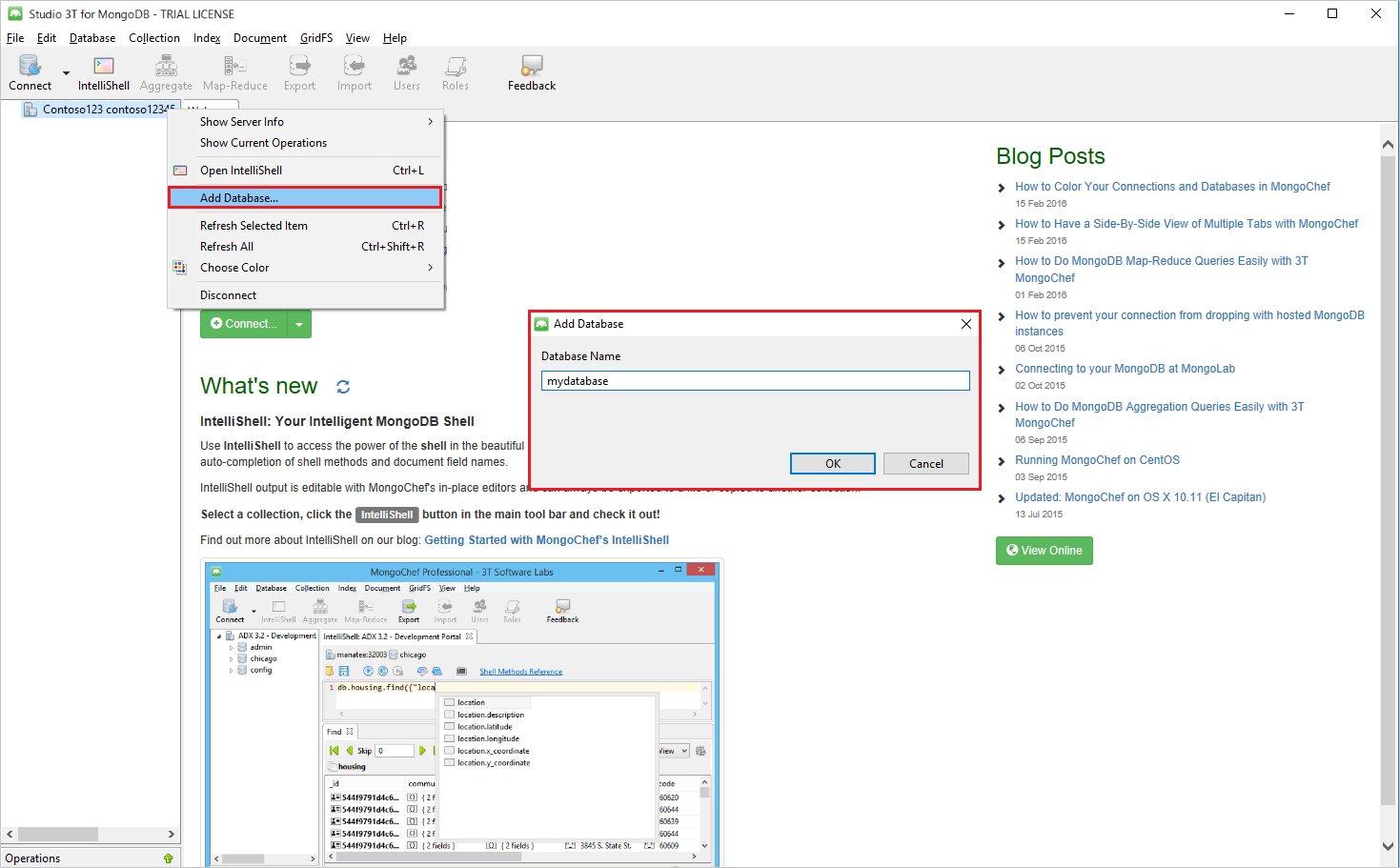
Clique com o botão direito do rato na base de dados e selecione Adicionar Coleção. Forneça um nome de coleção e clique em Criar.
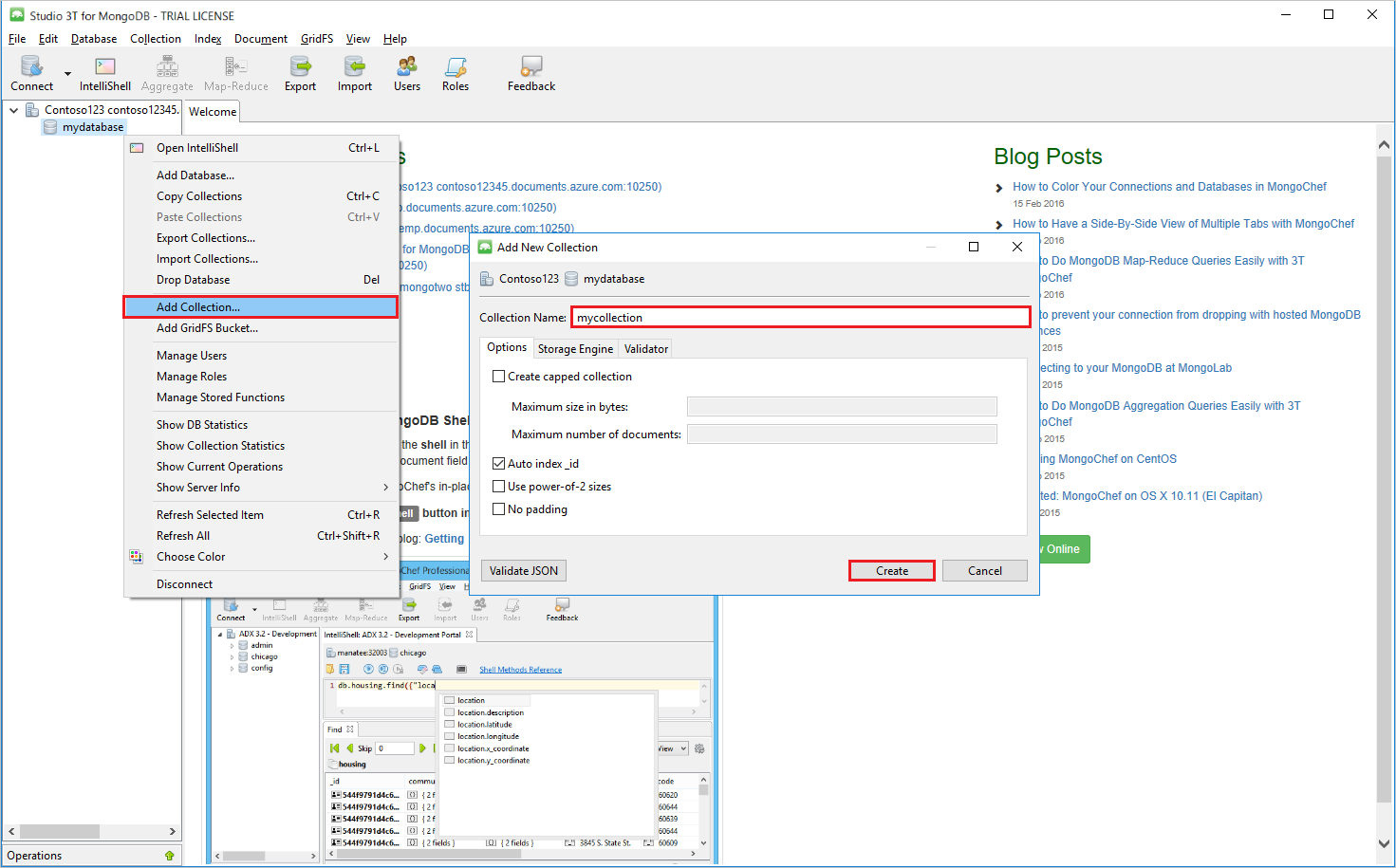
Clique no item de menu Coleção e, em seguida, clique em Adicionar Documento.
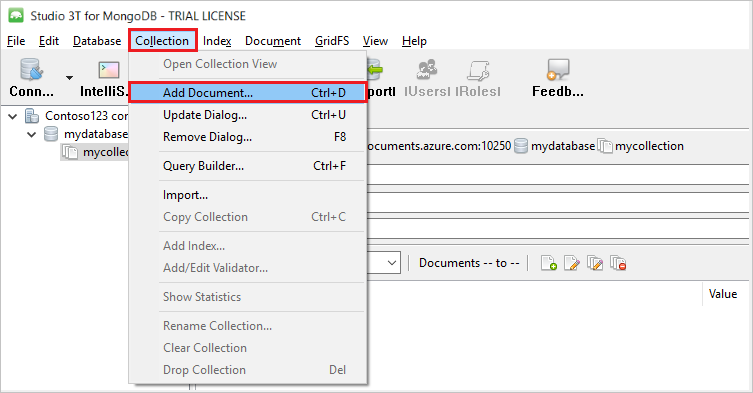
Na caixa de diálogo Adicionar Documento, cole o seguinte e, em seguida, clique em Adicionar Documento.
{ "_id": "AndersenFamily", "lastName": "Andersen", "parents": [ { "firstName": "Thomas" }, { "firstName": "Mary Kay"} ], "children": [ { "firstName": "Henriette Thaulow", "gender": "female", "grade": 5, "pets": [{ "givenName": "Fluffy" }] } ], "address": { "state": "WA", "county": "King", "city": "seattle" }, "isRegistered": true }Adicione outro documento, desta vez com o seguinte conteúdo:
{ "_id": "WakefieldFamily", "parents": [ { "familyName": "Wakefield", "givenName": "Robin" }, { "familyName": "Miller", "givenName": "Ben" } ], "children": [ { "familyName": "Merriam", "givenName": "Jesse", "gender": "female", "grade": 1, "pets": [ { "givenName": "Goofy" }, { "givenName": "Shadow" } ] }, { "familyName": "Miller", "givenName": "Lisa", "gender": "female", "grade": 8 } ], "address": { "state": "NY", "county": "Manhattan", "city": "NY" }, "isRegistered": false }Execute uma consulta de exemplo. Por exemplo, procure famílias com o apelido "Andersen" e devolva os campos de estado e pais.
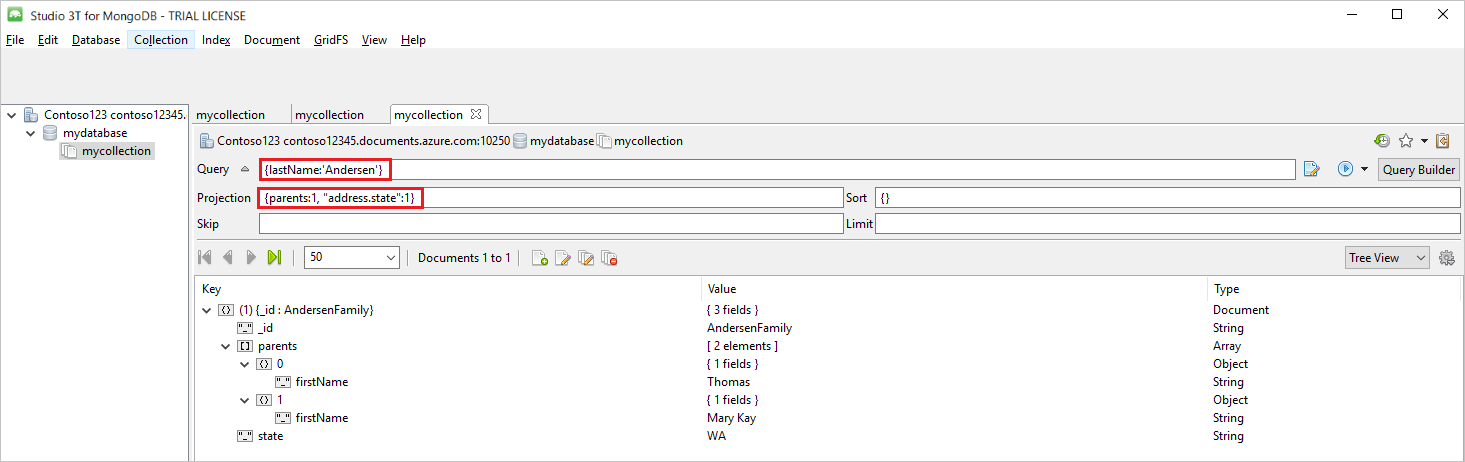
Passos seguintes
- Saiba como utilizar o Robo 3T com a API do Azure Cosmos DB para MongoDB.
- Explore exemplos do MongoDB com a API do Azure Cosmos DB para MongoDB.
- Está a tentar planear a capacidade de uma migração para o Azure Cosmos DB? Pode utilizar informações sobre o cluster de bases de dados existentes para o planeamento de capacidade.
- Se tudo o que sabe é o número de vcores e servidores no cluster de bases de dados existente, leia sobre como estimar unidades de pedido com vCores ou vCPUs
- Se souber taxas de pedido típicas para a carga de trabalho atual da base de dados, leia sobre como estimar unidades de pedido com o planeador de capacidade do Azure Cosmos DB