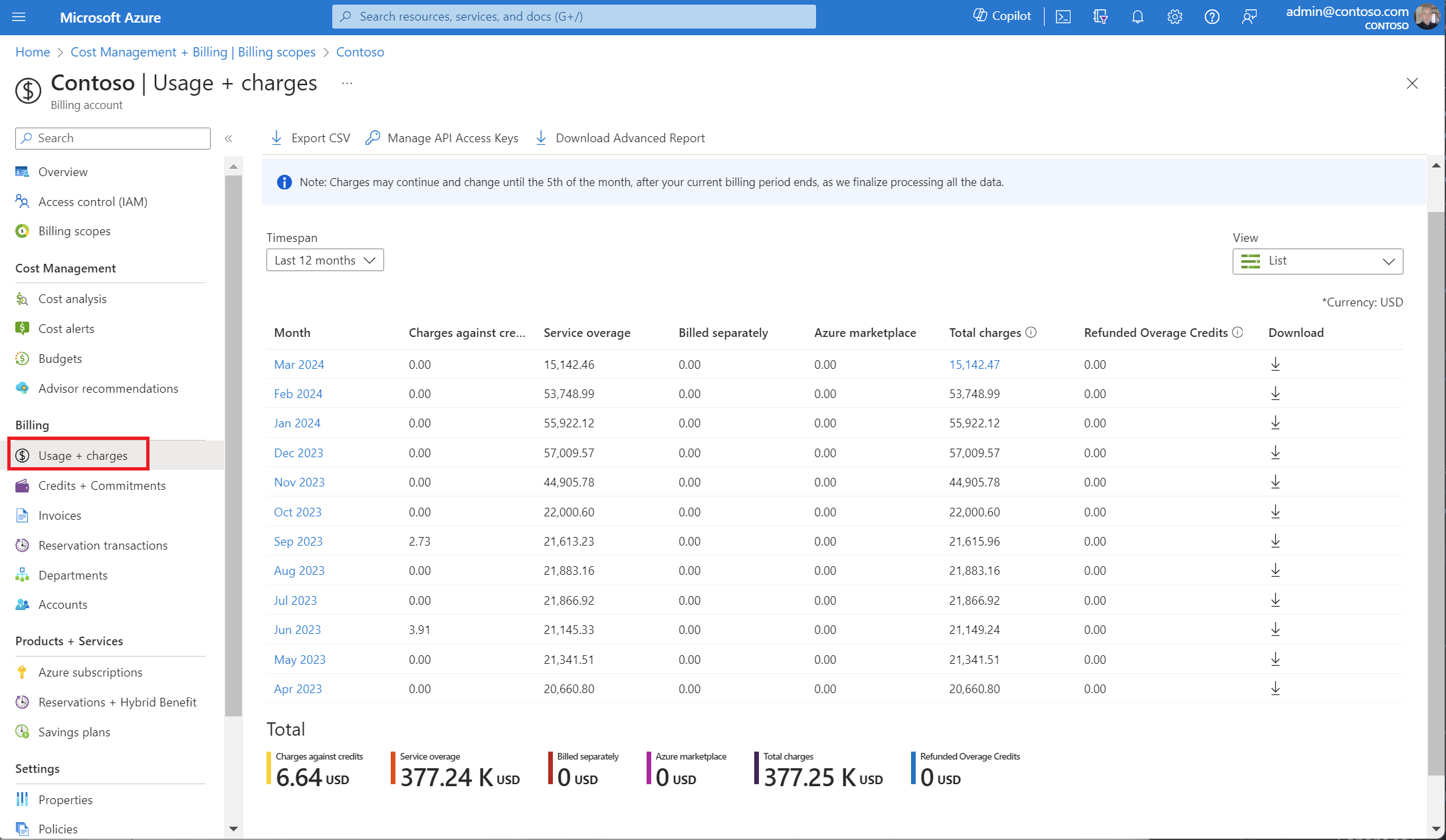Compreenda a faturação do Contrato Enterprise do Azure
Os clientes do Azure com um Contrato Enterprise recebem uma fatura quando excedem o crédito da organização ou quando utilizam serviços que não são cobertos pelo crédito.
O crédito da sua organização inclui o seu Pré-pagamento do Azure (que antes se chamava alocação monetária). O Pré-pagamento do Azure é o montante que a sua organização pagou antecipadamente pela utilização dos serviços do Azure. Pode adicionar fundos do Pré-pagamento do Azure ao Contrato Enterprise ao contactar o seu revendedor ou gestor de conta Microsoft.
Este tutorial aplica-se apenas a clientes do Azure com um Contrato Enterprise do Azure.
Neste tutorial, irá aprender a:
- Analisar os custos faturados
- Ver as informações da folha de preços
- Ver as informações de utilização
- Transferir relatórios CSV
- Ver créditos
Pré-requisitos
Para analisar e verificar os custos presentes na fatura, tem de ser um Administrador do Enterprise. Para obter mais informações, consulte Compreender as funções administrativas do Contrato Enterprise no Azure. Se não souber quem é o Administrador do Enterprise da sua organização, contacte o suporte.
Analisar os custos faturados
Esta secção não se aplica a clientes do Azure na Austrália, Japão ou Singapura.
Receberá uma fatura do Azure quando ocorrer qualquer uma das seguintes situações durante o período de faturação:
- Utilização excedida do serviço: os custos de utilização da sua organização excedem o seu saldo de crédito.
- Custos faturados em separado: os serviços que sua organização utilizou não são cobertos pelo crédito. É faturado pelos seguintes serviços, independentemente do saldo de crédito. Os serviços apresentados são exemplos de custos cobrados separadamente. Pode obter uma lista completa dos serviços onde os custos são cobrados separadamente ao enviar um pedido de suporte.
- Canónico
- Citrix XenApp Essentials
- Citrix XenDesktop
- Utilizador Registado
- OpenLogic
- Utilizador Registado do Remote Access Rights XenApp Essentials
- Ubuntu Advantage
- Visual Studio Enterprise (Mensal)
- Visual Studio Enterprise (Anual)
- Visual Studio Professional (Mensal)
- Visual Studio Professional (Anual)
- Custos do Marketplace: as compras e a utilização do Azure Marketplace não são cobertas pelo crédito da sua organização. Portanto, será faturado pelos custos do Marketplace independentemente do seu saldo de crédito. No portal do Azure, o Administrador do Enterprise pode ativar e desativar compras do Marketplace.
Sua fatura mostra as cobranças de uso do Azure com os custos associados a elas primeiro, seguidas por quaisquer cobranças do marketplace. Se você tiver um saldo de crédito, ele será aplicado ao uso do Azure e sua fatura mostrará o uso do Azure e o uso do marketplace sem qualquer custo, último na lista.
Se uma fatura incluir mais de 1.000 itens de linha, ela será dividida em várias faturas.
Compare o valor total combinado mostrado no portal do Azure em Uso & Encargos com sua fatura do Azure. Os valores no Total de Encargos não incluem impostos.
- Inicie sessão no portal do Azure.
- Procure e selecione Cost Management + Faturação.
- Selecione Âmbitos da faturação no menu de navegação e, em seguida, selecione a conta de faturação com a qual quer trabalhar.
- No menu de navegação esquerdo, selecione Perfis de faturação e, em seguida, selecione o perfil de faturação com o qual pretende trabalhar.
- No menu de navegação, selecione Utilização + Custos.
Ver as informações da folha de preços
Os administradores empresariais podem ver a lista de preços associada à respetiva conta de faturação dos serviços do Azure.
Para ver a folha de preços atual:
- Como Administrador Empresarial, inicie sessão no portal do Azure.
- Procure Cost Management + Faturação.
- Se tiver acesso a várias contas de faturação, selecione o âmbito de faturação da conta de faturação EA para a qual necessita da folha de preços.
- Selecione Utilização + Custos no menu de navegação.
- Selecione Download para o mês em que deseja a planilha de preços.
- Na página Transferir Utilização + Custos, na Folha de Preços, selecione Preparar documento. A preparação do ficheiro pode demorar algum tempo.
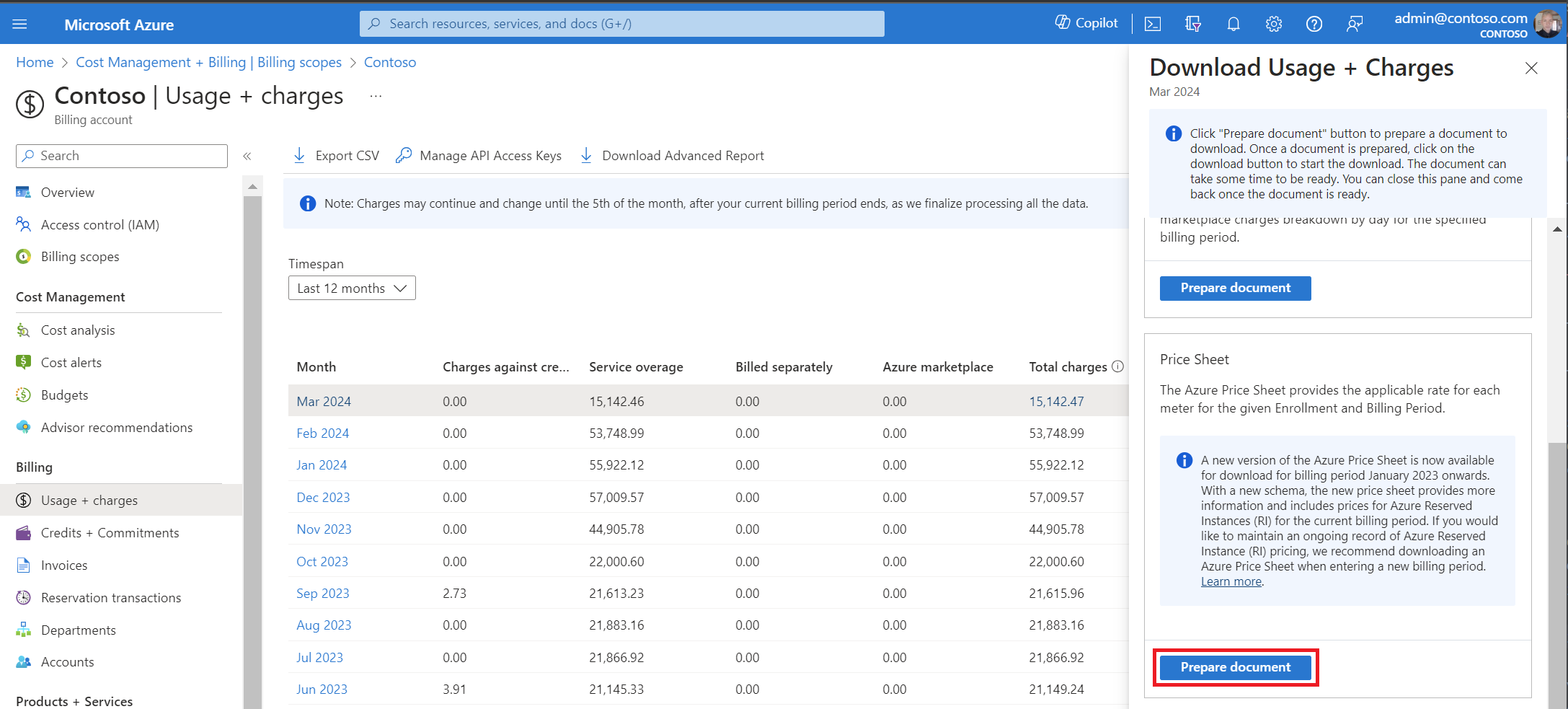
- Quando o ficheiro estiver pronto para ser transferido, selecione Transferir folha de preços do Azure.
Para períodos de cobrança de janeiro de 2023 e posteriores, uma nova versão da planilha de preços do Azure está disponível para download. A nova versão inclui um novo esquema. Trata-se de um ficheiro .ZIP para suportar grandes quantidades de dados.
Os preços de reserva do Azure estão disponíveis na folha de preços do Azure para o período de cobrança atual. Se quiser manter um registo contínuo dos preços de reserva do Azure, recomendamos que transfira a folha de preços do Azure para cada período de faturação.
Alguns motivos para diferenças nos preços:
- O preço pode mudar entre a inscrição anterior e a nova inscrição. As alterações de preços podem ocorrer, uma vez que os preços são contratuais para uma inscrição específica, desde a data de início até à data de fim de um contrato.
- Quando transfere para uma nova inscrição, os preços são alterados para o novo contrato. O preço é definido pela sua planilha de preços, que pode ser maior na nova inscrição.
- Se o período de uma inscrição for alargado, os preços também serão alterados. Os preços mudam para tarifas pay as you go.
Ver as informações de utilização
Os administradores empresariais podem ver um resumo dos seus dados de utilização, o Pré-pagamento do Azure consumido e os encargos associados à utilização no portal do Azure. Os custos são apresentados ao nível do resumo em todas as contas e subscrições.
- Inicie sessão no portal do Azure.
- Procure e selecione Cost Management + Faturação.
- Selecione Âmbitos da faturação no menu de navegação e, em seguida, selecione a conta de faturação com a qual quer trabalhar.
- No menu de navegação do lado esquerdo, selecione Perfis de faturação e selecione o perfil de faturação com o qual pretende trabalhar.
- No menu de navegação, selecione Utilização + Custos.
- Na lista, selecione um mês para ver os detalhes de utilização juntamente com os encargos.
Nota
O relatório de detalhes de utilização não inclui os impostos aplicáveis. Pode existir uma latência de cerca de oito horas entre a hora em que a utilização foi incorrida e a hora que está refletida no relatório.
Para as inscrições indiretas, o parceiro tem de ativar a função de margem de lucro para que possa ver as informações relacionadas com os custos.
Resumo da utilização
Os administradores empresariais podem ver um resumo dos seus dados de utilização, o Pré-pagamento do Azure consumido e os encargos associados à utilização no portal do Azure. Os custos são apresentados ao nível do resumo em todas as contas e subscrições.
Categorias de resumo
- Custos em relação a créditos
- Excesso de serviço
- Faturado separadamente
- Azure Marketplace
- Total dos encargos
- Créditos Excedentes Reembolsados
Transferir relatórios CSV
A página de transferência de relatórios mensais permite que os administradores do Enterprise transferiram vários relatórios como ficheiros CSV. Os relatórios que podem ser transferidos incluem:
- Detalhes de Utilização
- Custo da Loja Marketplace
- Folha de Preços
- Saldo e Resumo
Para baixar relatórios
- No portal do Azure, selecione Uso + Encargos.
- Selecione Transferir ao lado do relatório do mês adequado.
Problemas de formatação de relatórios CSV
Os clientes que vêm os relatórios CSV do portal Azure Enterprise em euros podem deparar-se com problemas de formatação em relação a vírgulas e pontos.
Por exemplo, você pode ver:
| ServiceResource | ResourceQtyConsumed | ResourceRate | ExtendedCost |
|---|---|---|---|
| Horas | 24 | 0,0535960591133005 | 12,863,054,187,192,100,000,000 |
Deverá ver:
| ServiceResource | ResourceQtyConsumed | ResourceRate | ExtendedCost |
|---|---|---|---|
| Horas | 24 | 0,0535960591133005 | 1,2863054187192120000000 |
Este problema de formatação ocorre devido às predefinições da funcionalidade de importação do Excel. O Excel importa todos os campos como texto “Geral” e assume que um número é separado de acordo com a norma matemática. Por exemplo: "1.000,00".
Se uma moeda europeia usa um ponto (.) para o separador de milésimo lugar e uma vírgula para o separador de casa decimal (,), ela é exibida incorretamente. Por exemplo: "1.000,00". Os resultados da importação podem variar dependendo da configuração de idioma regional.
Para importar o ficheiro CSV sem problemas de formatação:
- No Microsoft Excel, aceda a Ficheiro>Abrir. O Assistente de Importação de Texto é exibido.
- Em Tipo de Dados Original, escolhadelimitados. O padrão é Fixed Width.
- Selecione Seguinte.
- Em Delimitadores, selecione a caixa de verificação de Vírgula. Desmarque Tab se selecionado.
- Selecione Seguinte.
- Desloque o cursor para as colunas ResourceRate e ExtendedCost.
- Selecione a coluna ResourceRate. É apresentada realçada a preto.
- Na secção Formato dos Dados da Coluna, selecione Texto em vez de Geral. O cabeçalho da coluna muda de Geral para Texto.
- Repita os passos 8 e 9 para a coluna ExtendedCost e, em seguida, selecione Concluir.
Gorjeta
Se tiver definido os ficheiros CSV para abrirem automaticamente no Excel, terá de utilizar a função Abrir no Excel em alternativa. No Excel, aceda a Ficheiro>Abrir.
Relatórios para administradores não empresariais
Os administradores do Enterprise podem dar permissões aos administradores de departamento (DA) e aos proprietários de contas (AO) para verem custos numa inscrição. Os proprietários de contas com acesso podem transferir relatórios CSV específicos da respetiva conta e subscrições. Eles também podem exibir as informações no portal do Azure.
Para ativar o acesso:
- Entre no portal do Azure como administrador corporativo.
- Procure e selecione Cost Management + Faturação.
- Selecione Âmbitos da faturação no menu de navegação e, em seguida, selecione a conta de faturação com a qual quer trabalhar.
- No menu de navegação, selecione Políticas.
- Alterne a opção Administradores de departamento podem visualizar cobranças para Ativado ou Os proprietários de contas podem visualizar a opção de cobranças para Ativado para fornecer acesso.
- Selecione Guardar.
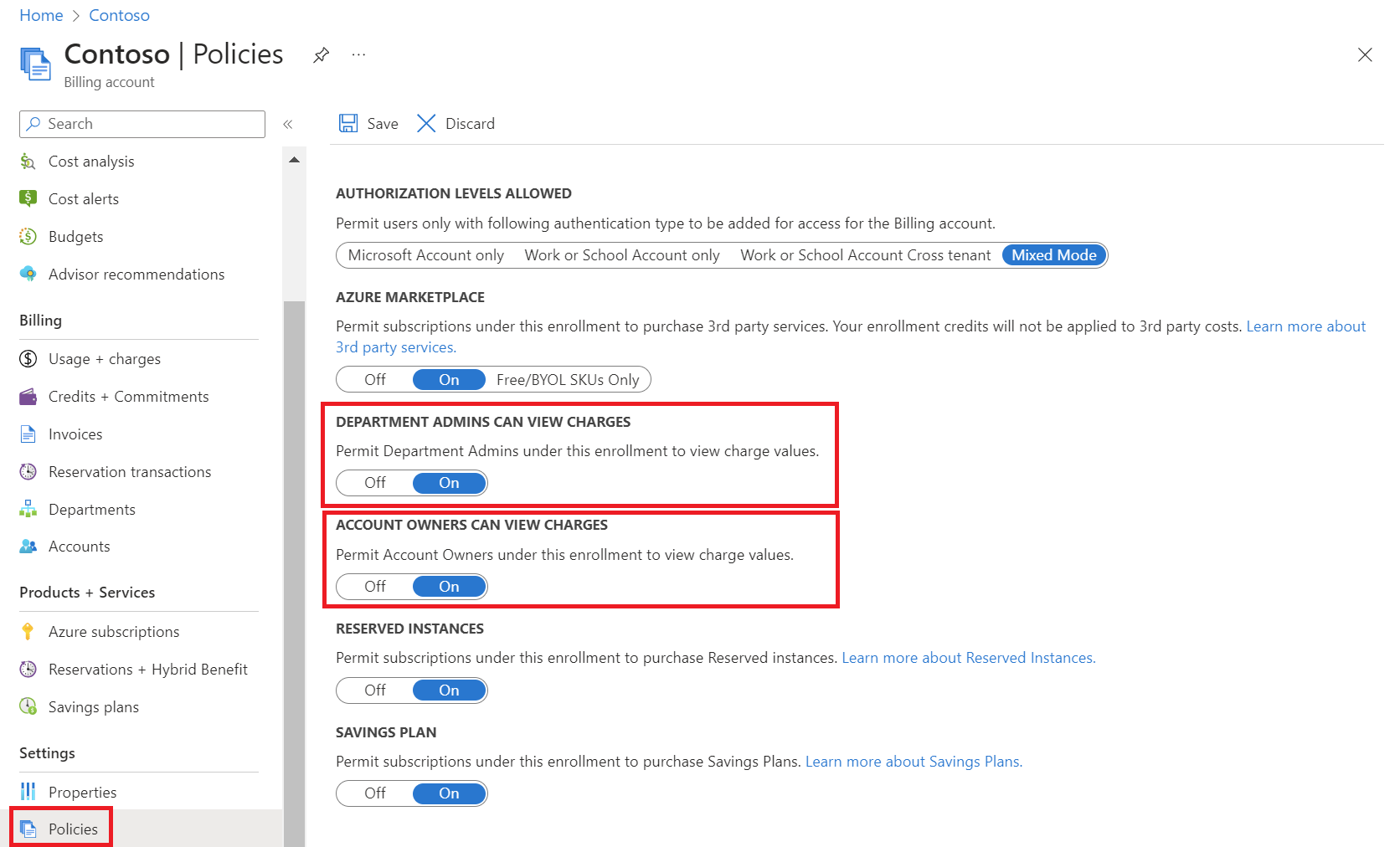
Para ver relatórios:
- Entre no portal do Azure como administrador de departamento ou proprietário de conta.
- Procure e selecione Cost Management + Faturação.
- Selecione Âmbitos da faturação no menu de navegação e, em seguida, selecione a conta de faturação com a qual quer trabalhar.
- No menu de navegação, selecione Utilização + Custos. Selecione um mês para ver os detalhes de utilização juntamente com os encargos.
- Para ver detalhes de anos anteriores, selecione um Intervalo de tempo.
- Selecione Download para visualizar os relatórios CSV.
As permissões do proprietário de conta para ver os custos estendem-se aos proprietários de contas e a todos os utilizadores que têm permissões em subscrições associadas. Se você for um cliente indireto, os recursos de custo devem ser habilitados pelo seu parceiro de canal.
Para obter mais informações sobre uso e cobranças, consulte Revisar cobranças de uso.
Ver créditos
As informações sobre créditos são mostradas na página Créditos + Alocação. A página mostra:
- Saldo inicial
- Saldo final
- Novo crédito
- Ajustes de crédito
- Créditos aplicados aos encargos
- Créditos finais para a sua inscrição
Para visualizar informações de crédito:
- Inicie sessão no portal do Azure.
- Procure e selecione Cost Management + Faturação.
- Os administradores EA podem selecionar Âmbitos da faturação no menu de navegação e, em seguida, selecionar a conta de faturação com a qual pretendem trabalhar.
- Os administradores parceiros podem selecionar Âmbitos da faturação no menu de navegação e, em seguida, selecionar a conta de faturação com a qual quer trabalhar. Navegue até ao Perfil de faturação e selecione o perfil de faturação com o qual deseja trabalhar.
- No menu de navegação, selecione Créditos + Alocação.
- O separador de Créditos discrimina os seus créditos e mostra um gráfico com o seu saldo ao longo do tempo.
Para obter mais informações, consulte Ver os detalhes de resumo da utilização e transferir relatórios das inscrições no EA.
Próximos passos
Neste tutorial, ficou a saber como:
- Analisar os custos faturados
- Ver as informações da folha de preços
- Ver as informações de utilização
- Transferir relatórios CSV
- Ver créditos
Continue para o próximo artigo para saber mais sobre como começar a usar sua conta de faturamento EA.