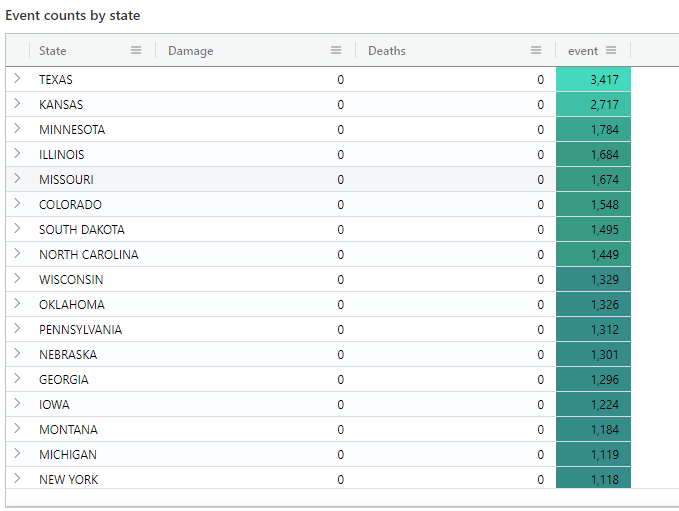Aplicar formatação condicional aos elementos visuais do dashboard do Azure Data Explorer
A formatação condicional permite-lhe formatar a representação visual de pontos de dados com base nos respetivos valores, utilizando cores, etiquetas e ícones. A formatação condicional pode ser aplicada a um conjunto específico de células numa coluna designada ou a linhas inteiras.
Para cada elemento visual, tem a flexibilidade de definir uma ou mais regras de formatação condicional. Nos casos em que várias regras entram em conflito, a última regra definida tem precedência sobre as anteriores.
Pré-requisitos
- Permissões de editor num dashboard do Azure Data Explorer
- Um elemento visual de dashboard de tabelas, estatísticas ou estatísticas múltiplas
Adicionar uma regra de formatação condicional
No mosaico que pretende personalizar, selecione o ícone Editar .
No painel Formatação visual, desloque-se para a parte inferior e alterne a formatação condicional de Ocultar para Mostrar.
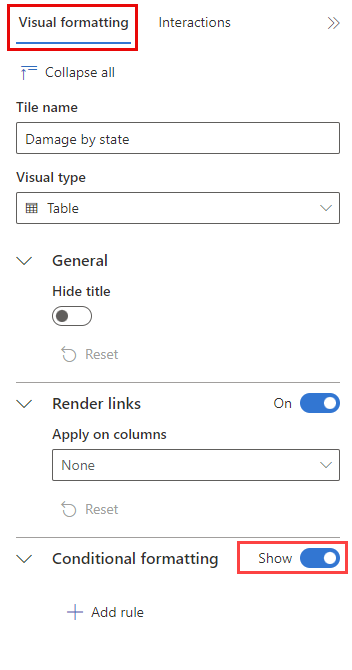
Selecione Adicionar regra. É apresentada uma nova regra com valores predefinidos.
Na nova regra, selecione o ícone Editar .
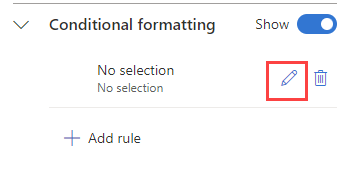
O painel Formatação condicional é aberto. Para elementos visuais de tabela, pode colorir por condição ou cor por valor. Para elementos visuais de estatísticas e múltiplas estatísticas, só pode colorir por condição.
Cor por condição
A regra de cor por condição permite-lhe definir uma ou mais condições lógicas que têm de ser cumpridas para que um valor seja colorido. Esta opção está disponível para elementos visuais de tabelas, estatísticas e estatísticas múltiplas.
Para colorir os resultados por condição:
Na janela Formatação condicional , defina o Tipo de regra como Cor por condição. Para os elementos visuais de estatísticas e múltiplas estatísticas, a cor por condição é a única opção.
Introduza informações para os seguintes campos:
Campo Necessário Descrição Nome da regra Um nome para a regra. Se não estiver definida, é utilizada a coluna de condição. Estilo de cor ✔️ Determina a formatação de cores: Negrito ou Claro. Coluna ✔️ A coluna para a definição da condição. Operador ✔️ O operador para a definição da condição. Valor ✔️ O valor da definição da condição. Cor ✔️ A cor a aplicar às linhas que cumprem a condição: Vermelho, Amarelo, Verde ou Azul. Tag Uma etiqueta para adicionar à coluna formatada. Ícone Um ícone a adicionar à coluna formatada. Para elementos visuais de tabela, introduza informações para os seguintes campos adicionais:
Campo Necessário Descrição Aplicar opções ✔️ Aplique a formatação às células numa coluna específica ou a toda a linha. Coluna ✔️ A coluna à qual pretende aplicar a formatação. Ocultar texto Uma opção de alternar para ocultar texto numa coluna formatada. Esta opção só está disponível ao aplicar formatação a células e não a linhas. Em vez de colorir a célula e apresentar o texto, a célula é colorida sem revelar o respetivo conteúdo. Nota
Para definir mais do que uma condição, selecione Adicionar condição no final da secção Condições .
Selecione Guardar. No exemplo seguinte, a
Statecoluna é realçada quando a coluna é superior aDamagezero.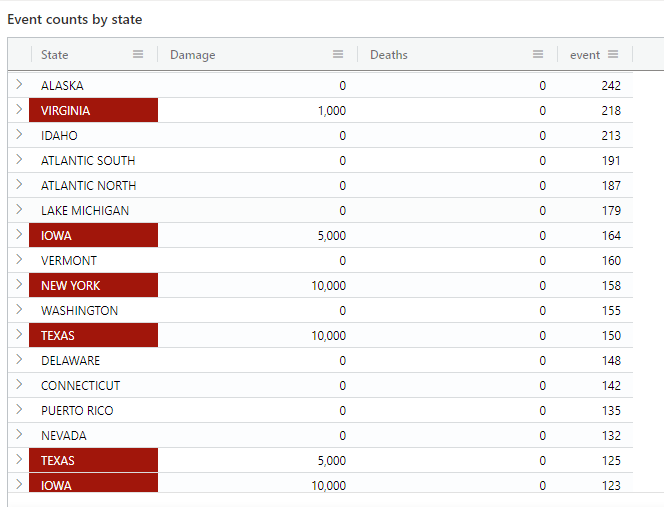
Cor por valor
A regra de cor por valor permite-lhe visualizar valores numa gradação de cor. Esta opção está disponível para elementos visuais de tabela.
Para colorir os resultados por valor:
Na janela Formatação condicional , defina o Tipo de regra como Cor por valor.
Introduza informações para os seguintes campos:
Campo Necessário Descrição Nome da regra Um nome para a regra. Se não estiver definida, é utilizada a coluna de condição. Coluna ✔️ A coluna a utilizar para a definição da condição. Tema ✔️ Tema da cor: Semáforos, Frio, Quente, Azul, Vermelho ou Amarelo. A predefinição é Semáforos. Valor mínimo Valor mínimo para coloração condicional. Valor máximo Valor máximo para coloração condicional. Inverter cores Uma opção de alternar que define a direção da gradação. Aplicar opções ✔️ Aplique a formatação às células numa coluna específica ou a toda a linha. Selecione Guardar. No exemplo seguinte, a cor muda com base no valor na
Eventcoluna.